TP-Link TL-WR702N: покрокова інструкція по налаштуванню, відгуки про кишеньковому роутере
- Огляд роутера TP-Link TL-WR702N
- Таблиця: характеристики TP-Link TL-WR702N
- Перевірка LAN-зв'язку з ПК в системі Windows 10
- Вхід в налаштування TL-WR702N і зміна пароля адміністратора
- Швидка настройка інтернету і Wi-Fi на роутері TL-WR702N
- Ручна настройка TL-WR702N
- Зміна фізпараметров мережі Wi-Fi на роутері WR702N
- Відео: настройка роутера TL-WR702N в якості моста
- Налаштування DHCP-сервера на роутері WR702N
- Налаштування WAN на TL-WR702N
- Налаштування PPTP / L2TP-зв'язку на роутері WR702N
- Налаштування PPPoE на роутері TL-WR702N
- Відгуки про роутере TL-WR702N
Кишенькові роутери з Ethernet-входом теж є, хоча їх і мало. Один з типових представників такого форм-фактора - міні-роутер TP-Link TL-WR702N.
Огляд роутера TP-Link TL-WR702N
Мініатюрний роутер TP-Link TL-WR702N, за розмірами нічим не поступається популярним досі ZTE-MF30 / 90/90 + і їх аналогам, використовується в подорожах і відрядженнях при зупинці в готелях, де є швидкісний доступний інтернет.

Одночасна робота в Мережі і підзарядка TL-WR702N
У комплект поставки, крім роутера, входять кабелі USB і LAN, зарядний пристрій та інструкція з експлуатації.

Роутер з аксесуарами уміщається в коробці не більше упаковки з-під мобільника
Відмінність від звичайних домашніх роутерів марки TP-Link несуттєво: не вистачає лише LAN-комутатора на кілька портів. По суті, він не потрібен: Wi-Fi повсюдно витіснив «проводу».
Таблиця: характеристики TP-Link TL-WR702N
У роутере TL-WR702N відсутні технології MIMO (дворазове множення швидкості 802.11n) і гигабитная швидкість 802.11ac (до 1167 Мбіт / с при використанні 2,4 і 5 ГГц одночасно).
Роутер TL-WR702N не покриє швидкостей інтернету для сервісу IPTV, якщо тільки він не знаходиться поруч з ТВ-приставкою - але немає межі досконалості: сторонні прошивки легко реалізують функції і меню, недоступні на стокової ( «рідний»).
Перевірка LAN-зв'язку з ПК в системі Windows 10
Перш ніж налаштувати сам роутер TL-WR702N, упевніться, що DHCP-клієнт (служба Автополученіе IP-адрес) в ОС працює коректно.
- Дайте команду: «Пуск» - «Панель управління» - «Центр управління мережами і загальним доступом» - «Зміна параметрів адаптера» - праве клацання мишею на значку «Бездротове мережеве з'єднання» (або «Ethernet», якщо ви з 'LAN-кабелю ) - «Властивості».
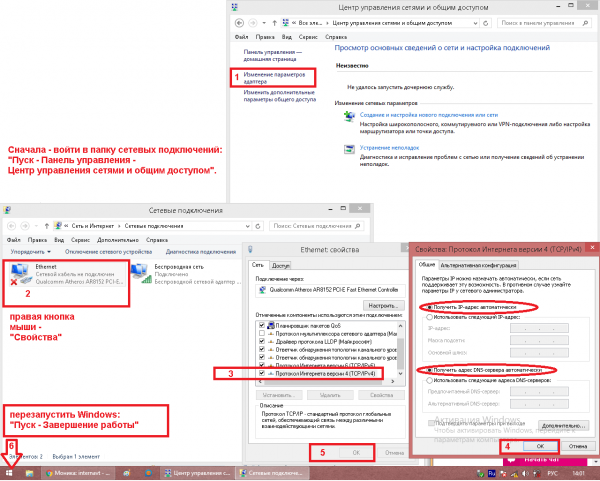
Дотримуйтесь даної інструкції, щоб протестувати локальне з'єднання з роутером
- Дайте також команду на вкладці «Сеть»: «IPv4 - Властивості» і переконайтеся, що включена опція «Отримати IP-адресу (адреса DNS) автоматично». Якщо від ваших минулих налаштувань залишилися будь-які IP-адреси - приберіть ці записи.
- Закрийте всі діалогові вікна, натиснувши OK; при найменших змінах IP-налаштування перезапустіть Windows.
ПК або ноутбук автоматично отримає новий IP-адресу від роутера TL-WR702N. Якщо цього не відбулося - DHCP-сервер на роутері не запущено.
Вхід в налаштування TL-WR702N і зміна пароля адміністратора
Змінити пароль адміністратора на роутері необхідно, щоб виключити можливість зміни налаштувань TL-WR702N без вашого відома. Веб-інтерфейс TP-Link єдиний для всіх роутерів цієї марки - різниця може бути лише в наборі функцій і можливостей в залежності від моделі.
- Авторизуйтесь, ввівши в адресному рядку вашого браузера IP-адреса 192.168.0.1 і слово «admin» (за замовчуванням) в якості імені та пароля.
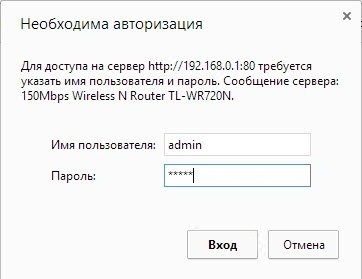
Введіть ім'я та пароль користувача
- Дайте команду «Системні інструменти - Установка пароля», введіть новий логін і пароль (двічі).
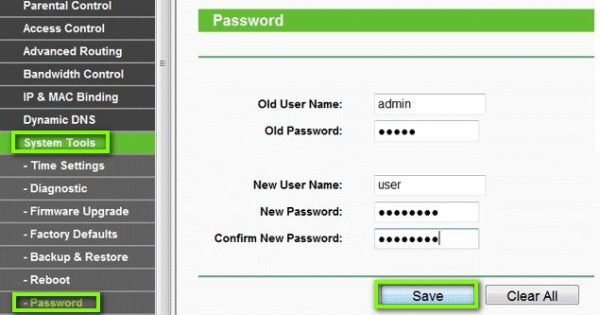
Введіть нові логін і пароль
- Натисніть кнопку «Зберегти» і зайдіть знову на IP-адресу роутера, введіть нові логін (якщо був також змінений) і пароль.
Результат - відкриття налаштувань роутера по новому логіну (якщо ви міняли логін) і паролю.
Швидка настройка інтернету і Wi-Fi на роутері TL-WR702N
В умовах готелю, офісу, гуртожитки або лікарні, де є доступ в Мережу по «проводу», корисна саме швидке налаштування. Останнє застосовується як новачками, так і в умовах, близьких до польових, де хочеться не витрачати час на ручну настройку, а як можна швидше вийти в Мережу.
- Виберіть пункт «Швидка установка».
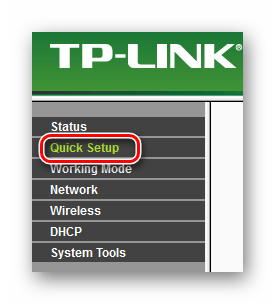
Швидка настройка дозволить вже через кілька хвилин вийти в Мережу
- Підтвердіть швидке налаштування, натиснувши кнопку «Далі».
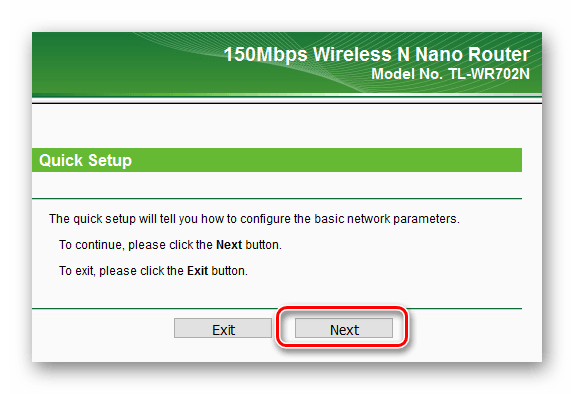
Натисніть кнопку продовження
- Виберіть режим роботи роутера WR702N. Найпростіший спосіб - точка доступу Wi-Fi.
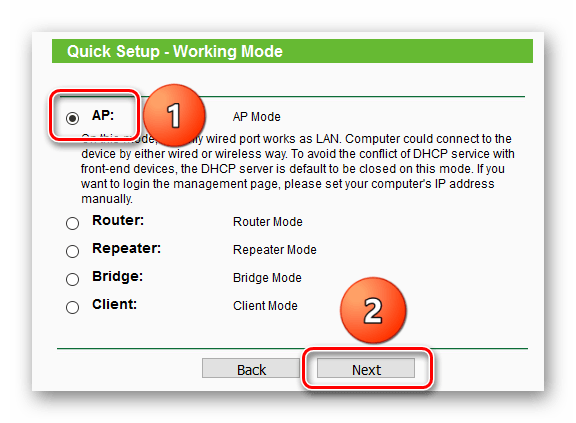
Роутер працюватиме в режимі ТД, якщо джерело трафіку - Ethernet-підключення
- Виберіть автоподбор каналу Wi-Fi, змішаний швидкісний режим 802.11bgn, ширину смуги (рекомендується 20 МГц), введіть SSID (ім'я мережі).
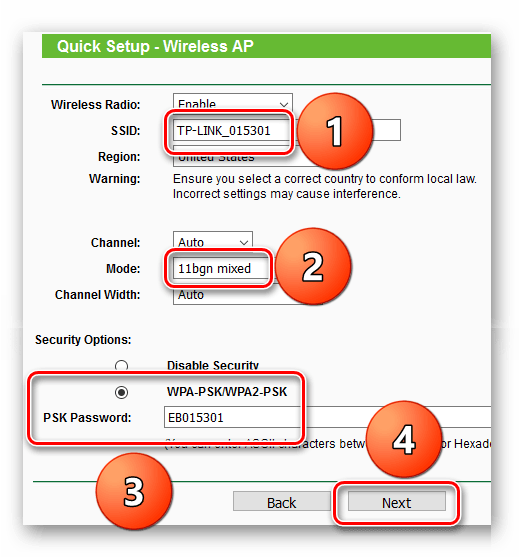
Особливу увагу приділіть паролю бездротової мережі
- Виберіть режим шифрування WPA-2 / PSK, введіть ваш пароль від Wi-Fi мережі.
- Перейдіть до налаштувань WAN (доступ в Мережу) і виберіть ваш протокол - PPPoE (високошвидкісна зв'язок з перевіркою логіна і пароля), PPTP або L2TP (шифрування VPN в незахищених мережах IP).
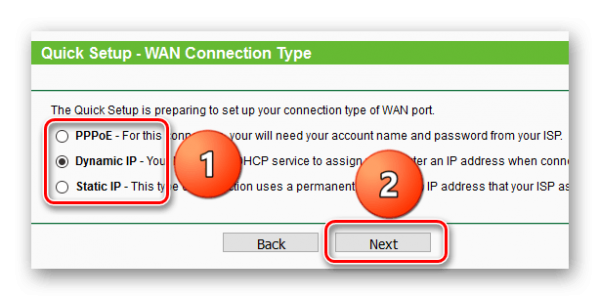
Увімкніть потрібний протокол виходу в інтернет
- Якщо відомі статичні IP-адреса основного шлюзу і адреси DNS - Введіть їх окремо, вибравши протокол доступу по статичному IP.
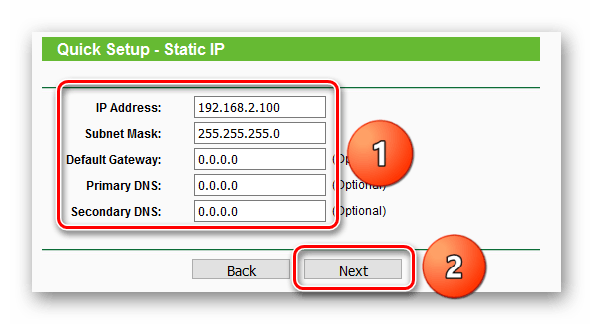
Чи не вписуйте IP-адреси, в яких не впевнені
- При виборі протоколу PPPoE введіть ім'я користувача та пароль. Якщо роутер TL-WR702N використовується все-таки вдома - логін і пароль доступу ви можете взяти з договору з провайдером. При підключенні до чужої мережі (на території готелю, вузу, гуртожитки і т. Д.) Зверніться до адміністратора локальної мережі: логін і пароль від чужого договору з провайдером вам просто так не дадуть.
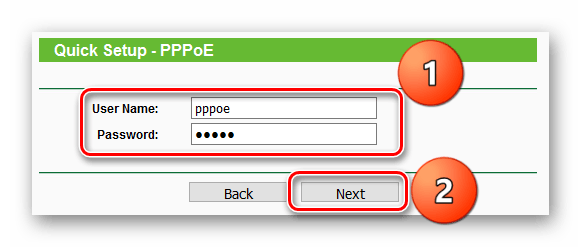
Нехай системний адміністратор додасть ваш пристрій в білий список ЛВС
- Натисніть кнопку «Запустити знову». Налаштування роутера WR702N будуть збережені.
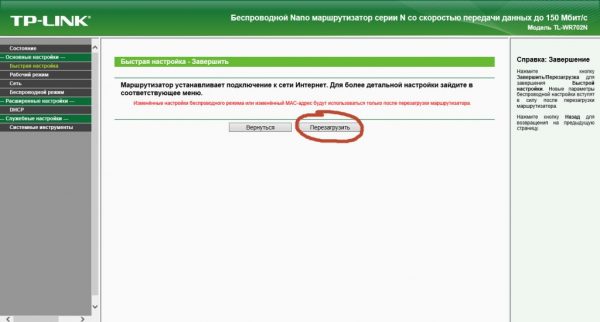
Натисніть перезапуску роутера WR702N
Роутер TL-WR702N увімкнеться знову і вийде в інтернет з новими налаштуваннями. Ви можете підключитися до Мережі по Wi-Fi і почати роботу.
Ручна настройка TL-WR702N
Ручна настройка має важливу перевагу - ви станете краще розбиратися в настройках роутерів, якщо модель TL-WR702N стала вашим першим маршрутизатором.
Більш досвідченим користувачам, налаштовувати роутери від інших виробників, ручна настройка також допоможе запам'ятати, де і які функції і меню розташовані в маршрутизаторах TP-Link.
Зміна фізпараметров мережі Wi-Fi на роутері WR702N
Підключіть роутер до ПК або ноутбука. Якщо ноутбука немає - перевірте зі смартфона або планшета мережу Wi-Fi (спочатку на роутерах TP-Link вона не захищена паролем). Увійдіть із стандартними - або з новими - логіном і паролем в налаштування і зробіть наступне.
- Дайте команду «Бездротова мережа - Налаштування бездротової мережі».
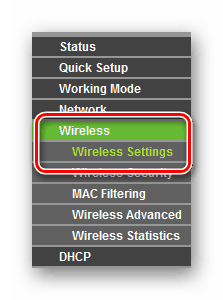
Відкрийте підменю налаштувань Wi-Fi
- Вкажіть ім'я (SSID) мережі Wi-Fi, регіон використання (вашу країну перебування), автоматичний вибір каналу Wi-Fi і змішаний швидкісний режим (802.11bgn Mixed) і ширину каналу. За замовчуванням у всіх роутерах встановлена автоматична ширина каналу, але для діапазону 2,4 ГГц рекомендується вибирати 20 МГц - це позбавить вас від зниження швидкості (як мінімум удвічі) і створення перешкод сусіднім роутера і гаджетам / адаптерів з Wi-Fi, що працює як точка доступу ( «роздавальник» Wi-Fi).
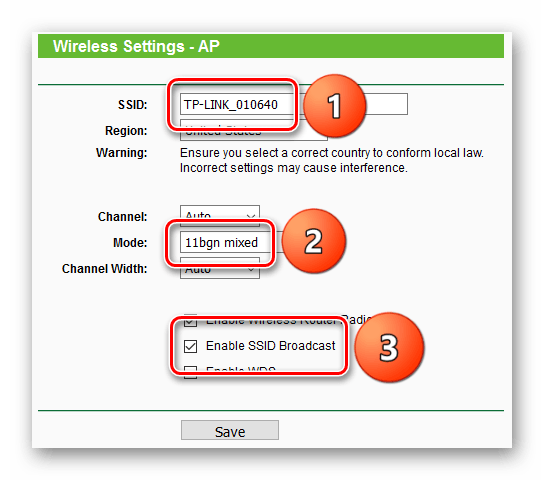
TL-WR702N дозволяє, як і його побратими, підлаштувати Wi-Fi під кращу продуктивність
- Залиште включеної функцію «Включити безпровідний радіодоступ» - це і є «Задіяти Wi-Fi». Також за замовчуванням включена опція «Віщати ім'я мережі Wi-Fi в ефір» - особливо потайливі користувачі, знаючи режим шифрування і пароль WPA-2, про які йтиметься далі, роблять свою точку Wi-Fi прихованої, і виявляється вона лише за допомогою спеціальних програм - такі мережі не мають SSID, здогадатися про їхню присутність можна тільки по MAC-адресу. Натисніть кнопку «Зберегти».
Роутер WR-702N після перезапуску буде використовувати зазначені характеристики мережі Wi-Fi.
При швидкому настроюванню роутер перезавантажиться лише після її закінчення.
Перш ніж виходити в Мережу, необхідно проконтролювати, як працює LAN і відбувається видача IP-адрес DHCP-сервером для гаджетів і ноутбуків, що підключаються по Wi-Fi. Ця установка єдина для всіх роутерів TP-Link - модель WR702N може не мати деяких функцій, наприклад, конфигуратора IPTV.
Відео: настройка роутера TL-WR702N в якості моста
Перевірка (і настройка) LAN на роутері TL-WR702N
Авторизуйтесь в налаштуваннях TL-WR702N і дайте команду «Мережа - LAN» і введіть (якщо хочете змінити IP-адресу) нове значення IP локальної мережі (LAN).
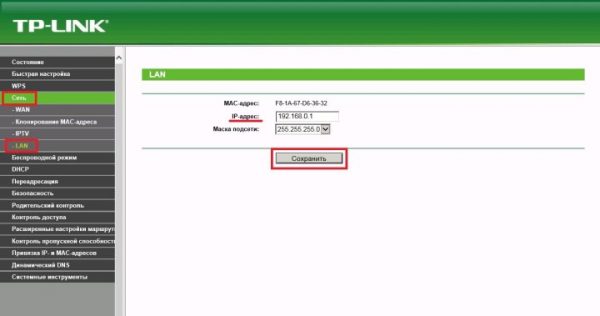
Запам'ятайте цей IP, якщо буде потрібно зміна настройки адреси на ПК
Натисніть кнопку «Зберегти». Роутер TL-WR702N перезапуститься з новим значенням IP.
Наприклад, якщо ви змінили IP-адресу з 192.168.0.1 (за замовчуванням) на 192.168.8.1 - інші настройки також повинні відповідати діапазону нумерації 192.168.8. *.
Налаштування DHCP-сервера на роутері WR702N
DHCP-сервер виконує важливу функцію - він позбавляє від необхідності налаштовувати IP-адресацію на кожному з гаджетів і ПК, роздаючи адреси з кінцевого діапазону нумерації LAN. Дайте команду «DHCP - Налаштування DHCP» і задайте інтервал IP-адрес основного шлюзу (роутера).
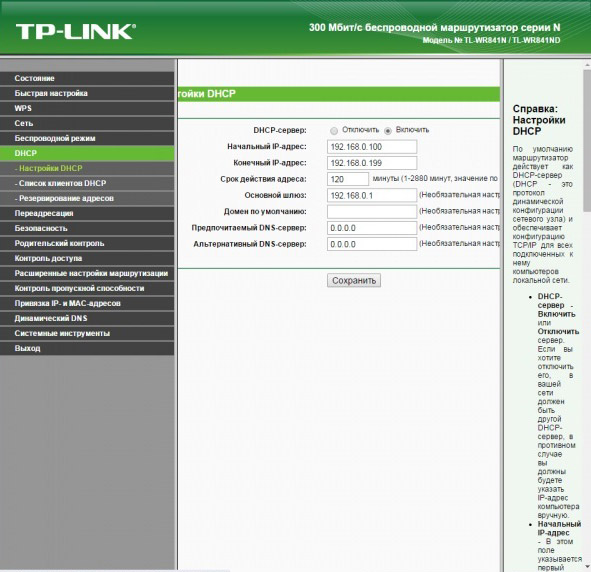
Задайте діапазон IP, щоб пристрої могли підключатися до роутера
Наприклад, якщо ви використовуєте в якості основного шлюзу IP-адреса 192.168.8.1, то в якості DHCP-пулу може бути визначений проміжок 192.168.8.2 -192.168.8.254.
Найчастіше використовують не все доступне адресний простір основного шлюзу, а його частина, наприклад, 192.168.9.100 - 192.168.8.200.
Натисніть кнопку «Зберегти». Роутер WR702N перезапуститься із зазначеним DHCP-правилом.
Налаштування WAN на TL-WR702N
WAN (мережа провайдера) дає можливість вийти в інтернет.
Налаштування PPTP / L2TP-зв'язку на роутері WR702N
Шифрування VPN іпользуются різні схеми, серед яких - PPTP і L2TP. Обидва ці протоколи шифрують ваш трафік, будь це скачування музики з соцмереж, торренти, мережеві ігри і т. Д.
- Дайте команду «Мережа - WAN» і виберіть протокол PPTP, якщо ви використовуєте його. Введіть адресу сервера PPTP, ім'я та пароль користувача з договору, або попросіть адміністратора мережі (коли мережа чужа) зробити це за вас.
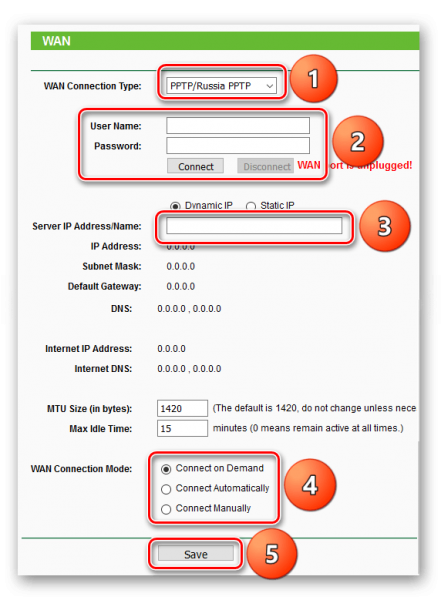
Перевірте, чи правильно введені IP / ім'я сервера, логін і пароль користувача PPTP
- Аналогічно, якщо ви використовуєте L2TP, введіть відповідні дані.
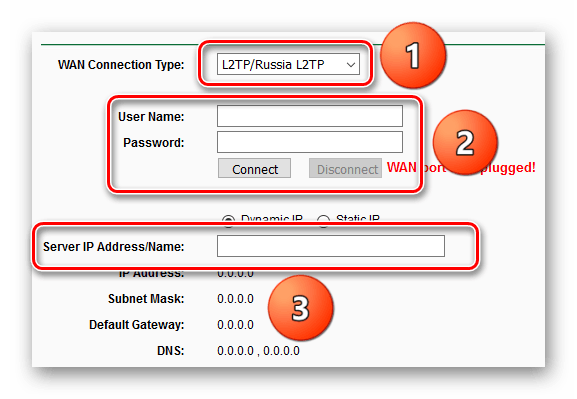
Перевірте, чи правильно введені адресу сервера, логін і пароль абонента
- Якщо на інтернет-каналі місцевої ЛВС підключено послугу «Статичний IP» - може знадобитися введення адрес шлюзу PPTP / L2TP і IP-адрес DNS. В кожному окремому випадку після введення потрібних «реквізитів» натисніть кнопку «Зберегти».
Роутер WR702N перезапуститься з оновленою налаштуванням і вийде в Мережу за допомогою бездротової технології PPTP або L2TP.
Налаштування PPPoE на роутері TL-WR702N
Зв'язок по PPPoE налаштовується на роутерах аналогічно. Потрібні ім'я і пароль абонента.
- Зайдіть в уже знайоме підміню настройки WAN і виберіть протокол PPPoE.
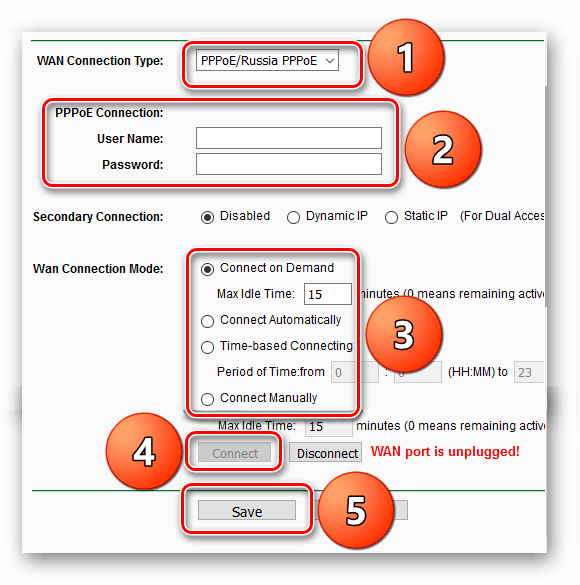
Звірте ім'я і пароль абонента із зазначеним в договорі
- Введіть ім'я та пароль з договору з провайдером, не вмикайте вторинне PPP-з'єднання.
- Увімкніть з'єднання за запитом і натисніть кнопку «Зберегти».
Маршрутизатор WR702N увімкнеться знову і вийде в інтернет, використовуючи PPPoE-підключення.
Відгуки про роутере TL-WR702N
Налаштування кишенькових роутерів завжди простіше, ніж домашніх маршрутизаторів. Не виняток і TP-Link WR-702N. Ви за кілька хвилин налаштуєте його. Приємною вам роботи в Мережі - і хорошій швидкості!