Як скинути всі налаштування виндовс 7. Як відновити систему на ноутбуці
- Як скинути всі налаштування виндовс 7. Як відновити систему на ноутбуці Трапляється, що Windows 7...
- Як виправити ОС за допомогою завантажувального диска?
- Як скористатися «Відновленням Windows»?
- Як виконати завантаження з попередньою робочою версією системи?
- Як здійснити повне скидання до заводських налаштувань
- Відкат в початковий стан
- Система не завантажується
- Скидання до заводських налаштувань на ноутбуці
- загальні моменти
- Способи усунення неполадки
- Що потрібно зробити
- Якщо нічого не допомагає
- Коли доцільно скинути настройки?
- Системні способи зміни налаштувань до заводського стану
- Що робити, якщо резервний розділ видалений?
- Механічний спосіб відновлення заводських налаштувань
Як скинути всі налаштування виндовс 7. Як відновити систему на ноутбуці
Трапляється, що Windows 7 починає функціонувати з помилками. можливих причин для цього існує безліч, наприклад, зараження вірусами або несправність комплектуючих комп'ютера, а також пошкодження системних файлів . При цьому ПК часто перезавантажується або ще гірше зовсім не завантажується. У даній ситуації можливий значний ризик втрати важливих даних, які були збережені в комп'ютері.
Методи відновлення Windows 7
На щастя, ми маємо можливість виконати і зробити скидання до заводських налаштувань. З цією метою можна скористатися наступними способами:
- Скористатися завантажувальним диском;
- Використовувати «Відновлення системи»;
- Виконати завантаження з попередньою робочою версією системи.
Як виправити ОС за допомогою завантажувального диска?
Із застосуванням диска ми можемо виконати скидання налаштувань до заводських або зробити і повернути працездатність комп'ютера. Для цього потрібно завантажитися в безпечному режимі і увійти в «Усунення неполадок комп'ютера», далі встановлюємо компакт диск в CD-rom. З'явиться меню, в якому необхідно натиснути «Відновлення ОС».
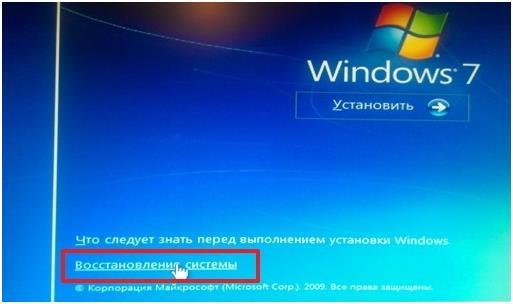 Далі Windows порекомендує наступні варіанти:
Далі Windows порекомендує наступні варіанти:
- Аналіз пам'яті системи;
- Відновлення Windows;
- Виправлення запуску системи;
- Виконання роботи в командному рядку;
- Відновлення з образу Windows.
 Вибираємо варіант, вказаний на скріншоті вище, далі йде процедура, аналогічна описаній в розділі нижче.
Вибираємо варіант, вказаний на скріншоті вище, далі йде процедура, аналогічна описаній в розділі нижче.
Як скористатися «Відновленням Windows»?
Віндовс створює точки на випадок вимоги виправлень, а також користувач може їх створювати самостійно і визначати час збереження. Під час створення користувачем такої точки обов'язково потрібно відключити всі програми. Далі увійти в «Панель управління» - «Система». Потім увійти в вікно «Захист системи» і натиснути «» (потрібно придумати і надрукувати її ім'я). З'явиться повідомлення - «Точка відновлення створена успішно».
 для виправлення Windows натиснути «Пуск», увійти в «Панель управління» і далі в «Відновлення - Запуск відновлення системи». У меню натиснути на точку (рекомендується вибрати точку за кілька днів до освіти помилок).
для виправлення Windows натиснути «Пуск», увійти в «Панель управління» і далі в «Відновлення - Запуск відновлення системи». У меню натиснути на точку (рекомендується вибрати точку за кілька днів до освіти помилок).
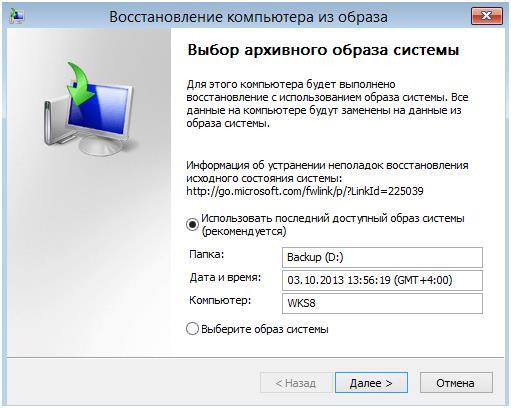 Далі відбудеться перезавантаження.
Далі відбудеться перезавантаження.
Також в даному вікні є можливість виконати скидання налаштувань і відкат ОС із застосуванням попередньо створеного образу, який заздалегідь записують на диск або інший зовнішній носій. В даний час популярністю користуються флеш накопичувачі. Рекомендується використовувати настройки за замовчуванням.
Як виконати завантаження з попередньою робочою версією системи?
Даний спосіб є самим легким поверненням до вдалої конфігурації. Потрібно виконати завантаження в «безпечному режимі». З цією метою, коли буде відбуватися запуск, потрібно натиснути кнопку «F8» і натиснути «Остання вдала конфігурація». Далі здійсниться повернення до робочої версії.
 Скориставшись відкотом до робочої версії, є можливість виправити помилки при неправильній установці програмного забезпечення на комп'ютер. Виправити файли, які пошкодили віруси. Даний спосіб ефективний і зручний в разі не дуже серйозних помилок, в інших же випадках він не допоможе і потрібне застосування більш дієвих методів.
Скориставшись відкотом до робочої версії, є можливість виправити помилки при неправильній установці програмного забезпечення на комп'ютер. Виправити файли, які пошкодили віруси. Даний спосіб ефективний і зручний в разі не дуже серйозних помилок, в інших же випадках він не допоможе і потрібне застосування більш дієвих методів.
Як здійснити повне скидання до заводських налаштувань
При безуспішності застосування зазначених вище трьох способів є можливість скинути до заводських налаштувань. З цією метою комп'ютери оснащуються розділом з образом в заводському виконанні. Цей розділ має статус «системного» і зазвичай не видно користувачеві.
 Існують спеціальні програми для скидання і відкату налаштувань до заводських. Для того щоб скористатися утилітою, потрібно натиснути спеціальну кнопку, передбачену розробником ПК. Відкриється меню, де необхідно натиснути «Відновити до стану на момент придбання». Далі все відбудеться без участі користувача і після перезавантаження йому лише потрібно виконати створення нового облікового запису.
Існують спеціальні програми для скидання і відкату налаштувань до заводських. Для того щоб скористатися утилітою, потрібно натиснути спеціальну кнопку, передбачену розробником ПК. Відкриється меню, де необхідно натиснути «Відновити до стану на момент придбання». Далі все відбудеться без участі користувача і після перезавантаження йому лише потрібно виконати створення нового облікового запису.
Windows 10, як і будь-яка операційна система, може працювати некоректно. Коли кількість помилок перевищує всі допустимі норми, а комп'ютер починає гальмувати, виникає логічне бажання скинути Windows 10 до заводських налаштувань. Благо для цього не доведеться встановлювати заново систему заново - можна просто скористатися спеціальним інструментом відновлення.
Увага. Деякі користувачі сайту в коментарях написали, що при виконанні процедури скидання у них виникали помилки і система переставала завантажуватися.
Я перевірив кілька разів на тестових системах роботу інструменту по скиданню до заводських налаштувань і прийшов до висновку, що ця проблема виникає на певних збірках Windows 10. Наприклад, аналогічні помилки у мене з'явилися при тестуванні збірки 10240, а на збірці 10586 все працювало без проблем. Версію збірки можна перевірити, запустивши команду winver через вікно «Виконати» (комбінація клавіш Windows + R).
Відкат в початковий стан
Після оновлення до Windows 10 протягом 31 дня є можливість швидкого відкоту до попередньої версії . Якщо ж місяць вже пройшов, або ви зробили чисту установку з форматуванням розділів після поновлення, то функція швидкого відкоту зникне, так як папка Windows.old (в ній зберігаються файли старої системи) буде видалена.
Як повернути комп'ютер до вихідного стану в такому випадку? Скористатися спеціальною функцією параметрів Windows 10:
- Розкрийте меню «Пуск» і запустіть «Параметри».
- Перейдіть до вкладки «Оновлення та безпека».
- Відкрийте розділ «Відновлення».
У розділі «Відновлення» є дві функції - повернення комп'ютера в початковий стан і запуск особливих варіантів завантаження. Вам потрібен перший інструмент, що дозволяє скинути налаштування до заводського стану.
При поверненні до вихідного стану не потрібно завантажувальний носій. У процедурі задіяні файли, які зберігаються на спеціальному розділі (його розмір близько 500 Мб).
Щоб приступити до відкоту, натисніть «Почати». З'явиться вікно вибору режиму повернення до вихідних файлів . Є два варіанта:
Щоб не мучитися з перезаписом інформації на інші носії, виберіть відкат зі збереженням файлів. Розпочнеться підготовка пристрою.
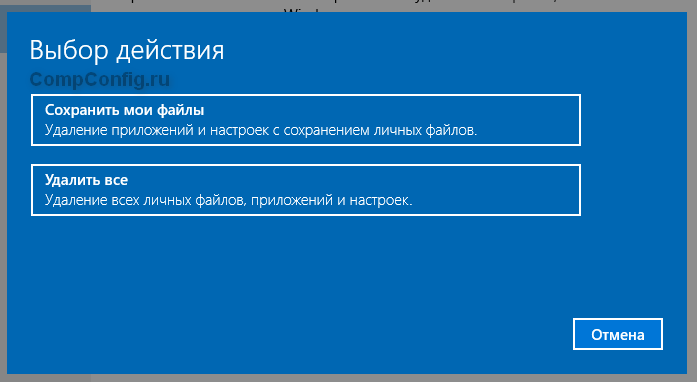
Після завершення підготовки буде виведений повний список програм, які виявляться Деінсталювати в результаті відкату системи. До переліку увійдуть всі додатки, які були вами встановлені (браузери, ігри, графічні редактори і т.д.). Якщо ви згодні, натисніть «Далі».
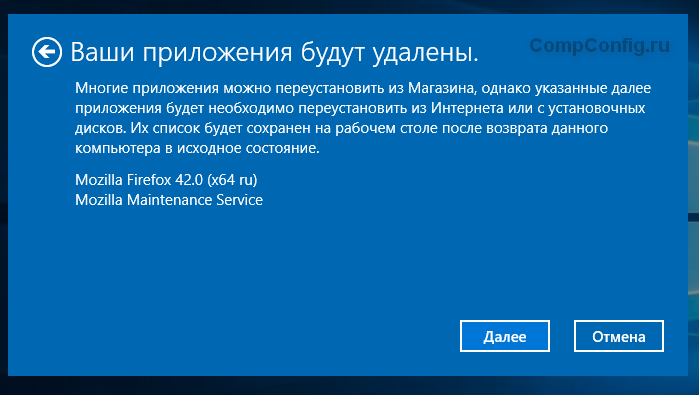
На наступному екрані майстер скидання уважно прочитайте про хід процедури відкоту і її наслідки. Якщо вас все влаштовує, натисніть кнопку «Скидання».
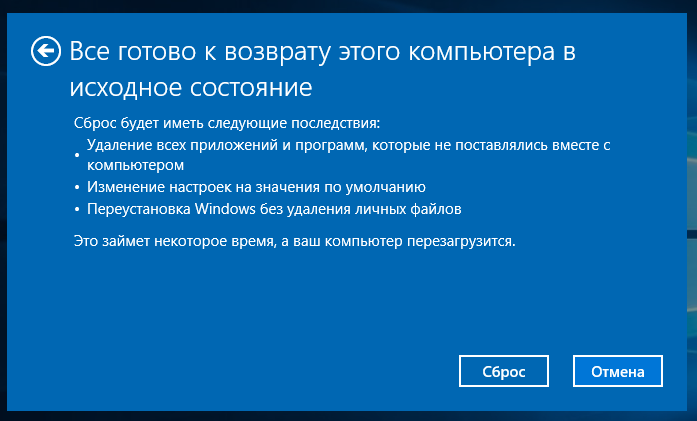
Після запуску процедури відкоту в початковий стан комп'ютер перезавантажиться. Ваша участь більше не буде потрібно, так як всі необхідні дії машина виконає самостійно. Після успішного завершення скидання налаштувань ви отримаєте нову систему без зайвих програм і налаштувань, але з вашими файлами. 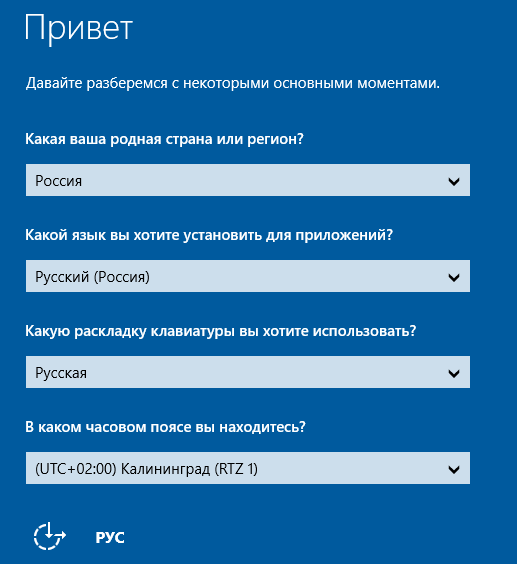
Якщо ви вказали режим повного видалення даних, то при завершенні процедури відкоту вам необхідно вказати параметри роботи системи, а також створити обліковий запис . Після завершення відкоту ви отримаєте повністю чисту систему.
Система не завантажується
З запуском відкату параметрів в середовищі Windows ми розібралися, але як обнулити настройки, якщо система не завантажується? В такому випадку доведеться скористатися завантажувальним носієм з дистрибутивом Windows 10.
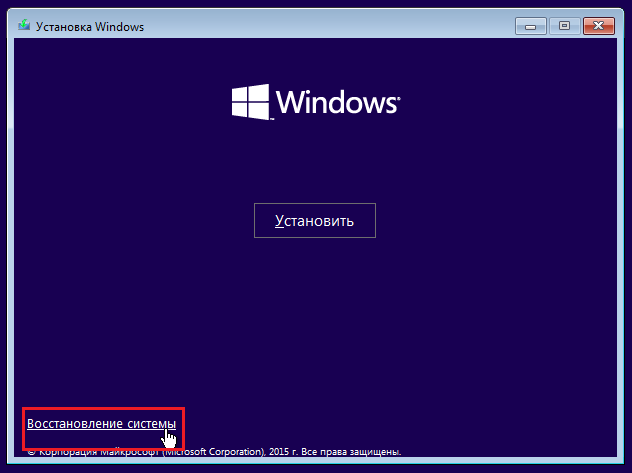

Скидання до заводських налаштувань на ноутбуці
На ноутбуці є додатковий вбудований інструмент для скидання, що дозволяє швидко і без зайвих налаштувань відкотити систему в початковий стан.
Важливо: щоб інструмент відкату системи працював, потрібен розділ з резервними файлами . Якщо ви його видалили, форматуючи диск при установці, то повернутися в початковий стан не вийде.
Залежно від виробника лептопа, інструмент скидання запускається різними способами :
- ASUS - натискайте клавішу F9 під час завантаження комп'ютера, поки не з'явиться вікно програми відновлення.
- HP - клавіша F11, поки не з'явиться утиліта Recovery Manager (Програму можна запустити в середовищі Windows).
- Acer - Alt + F10. Пароль для запуску утиліти відновлення - 000000 (шість нулів). Крім того, програма eRecovery Management запускається в середовищі Windows.
- Samsung - клавіша F4 при завантаженні.
Так як при установці Windows 10 автоматично включається режим «Швидкий запуск», вам потрібно відключити його в BIOS, перш ніж натискати вищезазначені клавіші. На вкладці «Boot» є параметр «Boot Booster» - встановіть для нього значення «Disabled» і збережіть конфігурацію. 
альтернативний спосіб - включіть ноутбук, а потім перезавантажте його. Після перезавантаження починайте натискати потрібну клавішу , Утиліта скидання налаштувань повинна запуститися. У роботі з нею немає нічого складного: зазвичай інтерфейс повністю переведений на російську мову і містить тільки одну функцію - скидання до вихідних налаштувань.
Приходячи в магазин комп'ютерної техніки, перед покупцем відкривається великий асортимент, з якого вибрати гідний комп'ютер складно. Але професійні консультанти підберуть саме те, що потрібно виходячи з індивідуального підходу. При виборі комп'ютера консультанти встановлюють заводські настройки на комп'ютері або ноутбуці. Це самі початкові і прості настройки, які доступні практично всім.
Подальша установка або переустановка системи Windows проводитися покупцем самостійно або звертається в спеціалізовані компанії для проведення такої процедури.
загальні моменти
Поломка персонального комп'ютера може відбутися через велику ряду причин. Найпершою такою причиною є наявність вірусних програм , Які не просто засмічують пам'ять комп'ютера, а й знищують його файли, документи. Як при цьому відновити комп'ютер до заводських налаштувань?
Коли трапляється така ситуація найбільш кращої і альтернативної установкою операційної системи є автоматичний скидання Windows до заводських налаштувань, які були отримані в магазині. Цей варіант спростить роботу із відновлення інсталяції. Він обнулить її повністю, дозволить усунути неполадки і встановити нову операційну систему. Але автоматичне скидання варто не у всіх комп'ютерів, тому деяким необхідно буде в ручну застосовувати переустановку системи.
У тому випадку, коли система заново вручну необхідно всю наявну інформацію перенести з комп'ютера на інші носії, так як в момент переустановки інформація може бути втрачена. Є можливість відновлення інформації, якщо раптом так станеться, але зробити це може далеко не кожен і не завжди така можливість існує.
Якщо Ви вирішили встановити у себе вдома автономну систему опалення рекомендуємо ознайомитись з цією статтею. Про конвекторе опалення розповідаємо.
Питання як повернути комп'ютера заводські настройки хвилює також користувачів і в інших моментах, не тільки в разі поломок. І тут користувачі задаються собі задачу про те, як скинути комп'ютер до заводських налаштувань, адже це найкращий варіант у багатьох випадках.
Існують моменти, коли скидання системи Windows 7 буде комп'ютера корисний.
Перший момент - це продаж комп'ютера. Новому господарю буде дуже зручно отримати комп'ютер із заводськими настройками, як в магазині.
Другий момент - це передача персонального комп'ютера іншого співробітника в організації.
Третій момент - це повільна робота комп'ютера, перестають завантажуватися драйвера, працювати деякі програми.
І в цих декількох моментах застосовується саме така установка. І ось дізнавшись кілька причин виникнення поломок і неполадок, настає час вивчити способи їх усунення. Виникає питання, як повернути Windows 7 до заводських налаштувань?
Існує три варіанти як відновити комп'ютер до заводських налаштувань.
Відразу обмовимося - повний скидання системи потрібно не завжди. Щоб заощадити час і сили можна спробувати спочатку простіші варіанти.
Способи усунення неполадки
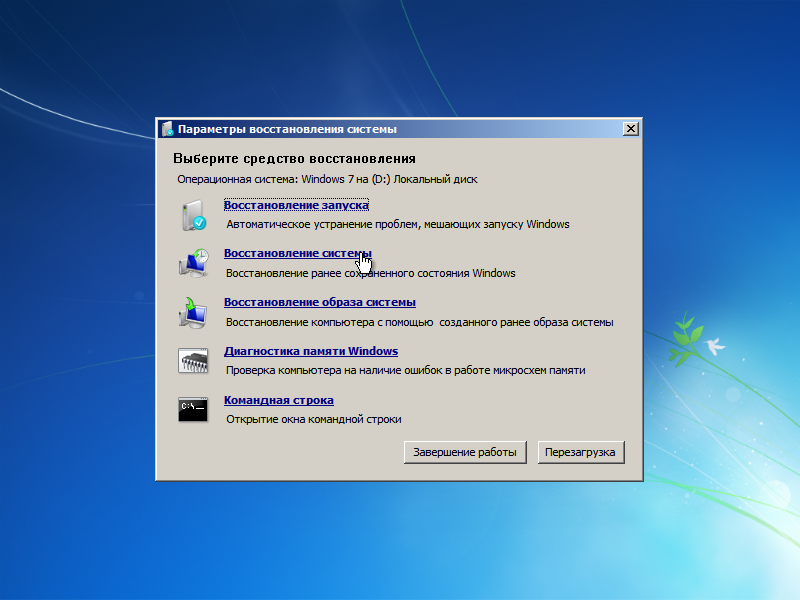
Найперший спосіб усунення помилок - це завантаження вдалої конфігурації.
Наступний варіант вийде, якщо комп'ютер підтримує вбудовану функцію відновлення Windows.
І третій спосіб - це використання системного завантажувального диска. Більшість користувачів повинні знати, як використовувати будь-які дії щодо усунення неполадок. Дана стаття пропонує більш детально розглянути ці три способи про те, як зробити заводські настройки на комп'ютері.
Що потрібно зробити

Отже, перший спосіб. Остання відома вдала конфігурація. Такий метод вважається дуже простим, тому його освоїти зможе навіть самий невпевнений користувач персонального комп'ютера. До початку завантаження Windows 7 необхідно скористатися кнопкою F8 і вибрати фразу «остання вдала конфігурація». У цей момент система відновить минулу версію роботи комп'ютера, яка була найвдалішою і успішною. Така дія поверне все робочі системні файли.
Якщо просто звичайна перезавантаження вдалої конфігурації не допоможе, то тут же можна відновити систему за допомогою контрольних точок відновлення. Вони фіксуються в певні моменти при будь-якому стані програми і, вибираючи найбільш вдалу точку можна спробувати відновити Windows 7. Такі точки відновлення можна зробити самостійно або в налаштуваннях персонального комп'ютера встановити періодичність їх автоматичного збереження.
Важливо! На деяких комп'ютерах функція автоматичного створення контрольних точок відновлення за замовчуванням відключена. Рекомендуємо її включити, так як в подальшому це може допомогти у виправленні неполадок.
Наступний спосіб пропонує використовувати системний завантажувальний диск. Це варіант використовується при більш серйозних неполадках системи Windows 7. В основному це сильна поразка комп'ютера вірусними файлами. Тут може допомогти тільки диск, який допоможе відновити операційну систему комп'ютера. Коли на комп'ютері включений безпечний режим потрібно, натиснути на пункт з меню «усунення неполадок на комп'ютері», після цього потрібно вставити диск. В відкритому вікні вибрати функцію «відновити систему». Програма запропонує різні варіанти по відновленню. Всі вони практично ідентичні, тому вибір стоїть за користувачем. Процедура відновлення така ж, як і робота з додатками. Але важлива особливість використання диска - це виняток впливів вірусів на персональне забезпечення . Виробники дисків надають також спеціальні інструкції, які допомагають розібратися і правильно скинути систему. Принцип таких програм практично однаковий, тому досить буде одного диска для вивчення такого моменту, як повернути комп'ютер до заводських налаштувань.
Якщо нічого не допомагає
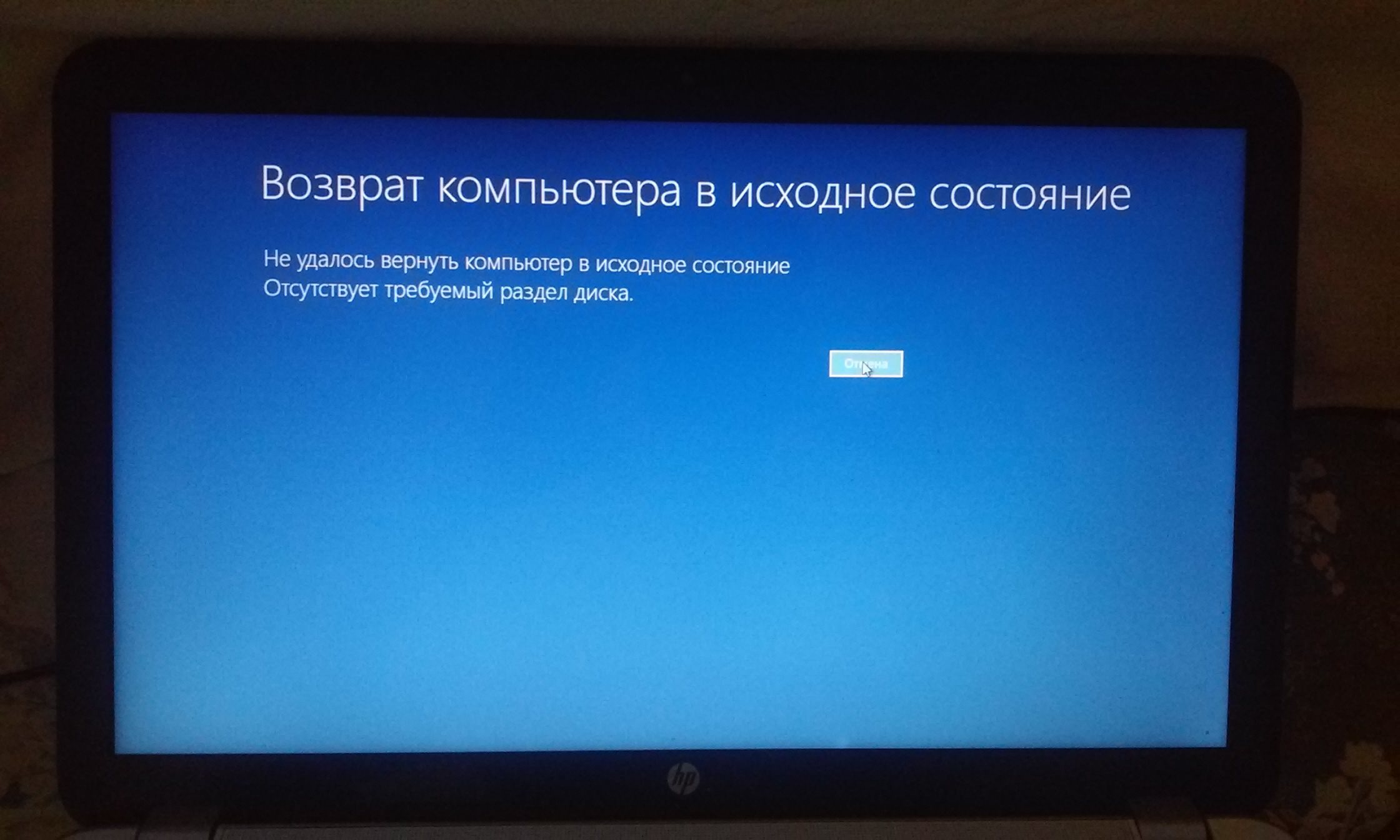
Якщо всі ці вищеописані варіанти не допоможуть відновити комп'ютер і не дадуть позитивних результатів, то можна зробити повне скидання всієї системи. Деякі моделі комп'ютерів і ноутбуків містять в собі системні розділи з копією свого базового програмного забезпечення Windows 7. Єдиної рекомендації як запустити цю процедуру не існує. Як правило, в момент включення комп'ютера, внизу екрану загоряється підказка з вказівкою основних дійових клавіш. Якщо там є пункт F (цифра) for recovery - сміливо натискаємо зазначену кнопку і слідуємо вказівкам. Якщо такого пункту немає, то радимо прочитати документацію на ваш комп'ютер. У ній повинно бути зазначено якими клавішами запускається дана процедура.
Якщо всі рекомендації не допомагають і комп'ютер відмовляється працювати як і раніше, то рекомендуємо звернутися до фахівців. Завжди пам'ятайте що в разі серйознішої поломки є ризик завдати ще більшої шкоди, якщо діяти не за інструкцією на свій страх і ризик.
Відновити роботу комп'ютера, очистити його від безлічі файлів, які безглуздо займають місце в пам'яті, позбутися від особистих даних можна, зробивши скидання налаштувань.
Коли доцільно скинути настройки?
Скидання налаштувань на комп'ютері може знадобитися, якщо:
Вас не влаштовує існуюча версія операційної системи і програмного забезпечення;
Комп'ютер перестав нормально працювати, надовго зависає або гальмує (чому гальмує комп'ютер?);
З'явився синій екран;
Драйвера не встановлюються;
Випадково видалені життєво важливі системні файли і служби;
Планується продаж ПК.
«Відкат» налаштувань необхідний, якщо після зараження вірусами більшість системних файлів зіпсовані без можливості відновлення. Через тривалу експлуатацію в системі може накопичитися багато «сміття», видалення якого вручну зажадає багато часу, а повернення конфігурацій, передбачених в початковому стані, вирішить цю задачу за мить.
У цих та ряді інших випадків допоможе обнулення налаштувань до заводського стану.
Перед тим як скинути налаштування на комп'ютері, необхідно зберегти резервну копію всій бази, щоб не втратити важливу інформацію, так як обнулення призведе до втрати всіх даних на жорсткому диску.
Для цього можна використовувати будь-який зовнішній накопичувач. Імпортувати потрібно не тільки дані з папок, але також паролі, пошту, чати, закладки провайдера і т. Д.

Системні способи зміни налаштувань до заводського стану
Усе персональні комп'ютери і ноутбуки на базі ОС Windows продаються із заданою системної конфігурацією, яка дозволяє здійснити відкат до первісного вигляду і повернути той стан програм і драйверів, яке було при першому включенні.
Така конфігурація, як правило, прихована від користувача, і може бути викликана тільки при натисканні потрібних кнопок.
Початок роботи по відкату системи на нульову стадію починається з натискання гарячої кнопки:
F9 - зазвичай передбачається у фірмовій комп'ютерній техніці Asus;
F10 - натискається у всіх комп'ютерах Sony;
ALT і F10 - комбінації клавіш властиві, наприклад, для Acer;
Ctrl + F11 - дають старт обнулення налаштувань для Dell;
F11 слід використовувати в HP.
Уточнити команду для обнулення можна в інструкції, що додається до комп'ютера або ноутбука. Після цього з меню, що запускається автоматичне обнуління налаштувань.
Що робити, якщо резервний розділ видалений?
В цьому випадку допоможе повернути заводські настройки один із способів:
1 спосіб. Видалення ОС і перевстановлення системи з нуля. Таку процедуру краще довірити сервісного центру.
2 спосіб. Відновити систему через Пуск / Всі програми. Знайти в списку Стандартні / Службові. Далі натиснути на опцію «Відновлення системи», після чого в автоматичному режимі виробляться потрібні налаштування. При виборі такого способу (підходить для Windows XP і наступних поколінь) слід перевірити особисті дані вручну і видалити їх при необхідності.
Якщо у вас Windows, подібні команди починаються з натиснення на Параметри / Зміна параметрів. Далі меню вибирається у верхньому правому куті, де потрібно вибрати Стандартні / Службові / Оновлення та відновлення.
Для початку відкату потрібно натиснути кнопку старту. Якщо у вас немає можливості зробити резервне копіювання , Дані не будуть загублені при виборі режиму відновлення налаштувань «Refresh». У режимі «Reset» дані безповоротно зникають.
Будь-який з цих способів займе мало часу. Зазвичай для автоматичного відкоту налаштувань до заводських достатньо 1 години.

Механічний спосіб відновлення заводських налаштувань
Всі дані про настройках зберігаються в BIOS Setup, тому їх скидання передбачає скидання всіх цих даних з папки CMOS, що вручну мишкою зробити не вдасться.
Виконати операцію можна шляхом маніпуляцій з материнською платою на повністю знеструмленому комп'ютері. На платі є перемичка (поруч з батареєю). Стандартно вона включена в контакти 1-2.
Досить на 10-15 секунд переставити її в 2-3 положення, після чого повернути назад. Іноді на платі є тільки 2 контакту, в такому випадку досить виконати їх замикання (підійде будь-який провідник металевого типу) на кілька секунд.
Такий же ефект дає зняття батареї на материнської плати на 15-20 хвилин або ж натискання екстреної кнопки CLR CMOS (вона є тільки в платах нового покоління).
Зазвічай скидання налаштування может Виконувати даже недосвідченій користувач за умови, что в системе зберігається розділ Із Заводська настройками. Існує багато інших способів, які передбачають застосування сторонніх утиліт для відкату системи і спеціальних знань програміста.
Щоб не нашкодити своєму комп'ютера, краще відразу довірити виконання обнулення налаштувань професіоналам
Чи не запускається ОС Windows 7 Home Basic . Лазив до реєстру, мабуть щось порушив. Тепер хочу повернутися до заводських налаштувань, але не виходить. Alt + f10 не працює. завантажувального диска немає, є Dr.Web Live Disk, з нього заходжу в Інтернет через меню в BIOS, поставивши завантаження Dr.Web Live Disk пріоритетною. Є флешка на 16 ГБ, але на неї нічого не можу завантажити з Інтернету з расшіреніем.exe ілі.iso. Підкажіть, хто знає, буду дуже вдячний.
Stas | 13 січня 2017, 22:12
Спасибі Paul01-17, Юрій та Микола за участь в моїй проблемі. Прочитав ваші підказки як вирішити моє питання. Додам, що ОС НЕ завантажується взагалі: ні командний рядок немає можливості використовувати, ні Безпечний режим , Ні останню вдалу конфігурацію . Ось в такій ситуації я і хотів відкотитися до заводських налаштувань за допомогою Alt + F10, але і тут невдача, не завантажується eRecovery Managment, але ж тільки ця утиліта здатна повернути ОС до заводських налаштувань, стерши всі дані на диску С. Юрій окреме спасибі за команди в командному рядку, які відновлюють реєстр. Де можна навчитися, використовуючи командний рядок, щоб виправляти проблеми з ОС? Підкажіть будь ласка.
Paul01-17 | 13 січня 2017, 17:55
Ех ... побільше б даних. Як саме не вантажиться, що пише, де саме затикається завантаження ...
Дивіться, самим пробачимо способом буде відкат на попередню точку відновлення. Для цього заходите в так званому безпечному режимі - при завантаженні Windows тиснете F8. Буде запропонований в тому числі варіант "Безпечний режим". Ось його-то нам і треба.
Коли запуск відбудеться тиснемо Пуск. У пошуку пишемо "відновлення" і із запропонованих варіантів вибираємо "Відновлення системи". У вікні тиснемо кнопку "Далі" і потім зі списку вибираємо точку найбільш близьку за часом до початку проблем. Знову натискаємо "Далі" і підтверджуємо рішучість відкотитися до попередньої точки кнопкою "Готово". Потім система попередить, що всі останні зміни в системі будуть скасовані. Ви погоджуєтеся та на це. Комп працює, а потім перевантажується.
Після цього має все завантажуватися нормально.
Юрій | 13 січня 2017, 3:08
В тему питання ... Відновлення реєстру з командного рядка. При завантаженні ПК вибираємо: Командний рядок . І далі крок за кроком діємо, натискаємо Enter після кожного введення команди.
Крок 1. Починаємо ...
C:
cd Windows \ System32 \ Config
Потім введіть MD Temp і натисніть Enter.
Крок 2. Створюємо резервну копію файлів. Натискаємо Enter після кожної команди:
Copy BCD-Template Temp
copy COMPONENTS Temp
copy DEFAULT Temp
copy SAM Temp
copy SECURITY Temp
copy SOFTWARE Temp
copy SYSTEM Temp
Ren BCD-Template BCD-Template.bak
ren COMPONENTS COMPONENTS.bak
ren DEFAULT DEFAULT.bak
ren SAM SAM.bak
ren SOFTWARE SOFTWARE.bak
ren SECURTY SECURITY.bak
ren SYSTEM SYSTEM.bak
Copy C: \ Windows \ System32 \ Config \ Regback \ BCD-Template C: \ Windows \ System32 \ Config \ BCD-Template
copy C: \ Windows \ System32 \ Config \ Regback \ COMPONENTS C: \ Windows \ System32 \ Config \ COMPONENTS
copy C: \ Windows \ System32 \ Config \ Regback \ DEFAULT C: \ Windows \ System32 \ Config \ DEFAULT
copy C: \ Windows \ System32 \ Config \ Regback \ SAM C: \ Windows \ System32 \ Config \ SAM
copy C: \ Windows \ System32 \ Config \ Regback \ SECURITY C: \ Windows \ System32 \ Config \ SECURITY
copy C: \ Windows \ System32 \ Config \ Regback \ SOFTWARE C: \ Windows \ System32 \ Config \ SOFTWARE
copy C: \ Windows \ System32 \ Config \ Regback \ SYSTEM C: \ Windows \ System32 \ Config \ SYSTEM
Крок 5. Тепер введіть Exit, потім Enter і перезавантажити. Спробуйте запустити систему.
PS Інформація по командам взята в інтернетах, сам таким геморойних способом не користувався, тому що завжди були і є інструменти і варіанти пристойніше.
Микола | 12 січня 2017, 22:48
Чи не запускається - що пише? Про якусь помилку або просто чорний екран?
А пробували варіант при завантаженні вибрати: Остання вдала конфігурація?
Ще варіант: подивіться, чи є у вас при запуску комп'ютера, серед варіантів завантаження пункт: Усунення неполадок комп'ютера. Скористайтеся. Можливо у вас на жорсткому диску записана середу відновлення Windows RE (Recovery Environment) і тоді ви отримаєте доступ до інтерфейсу відновлення.
Якщо перші 2 варіанти не працюють. інсталяційного диска , Як ви пишете - немає ... Шкода ... Тоді потрібен сторонній аварійний диск , За допомогою якого можна під'єднатися до Винда і виконати відновлення по попереднім точкам відновлення, коли все було добре. Або виконати ремонт реєстру, або виконати відновлення реєстру з попередніх копій. У Майкрософта раніше були такі live-cd, наприклад: Microsoft Diagnostics and Recovery Toolset (DaRT).
Як виправити ОС за допомогою завантажувального диска?Як скористатися «Відновленням Windows»?
Як виконати завантаження з попередньою робочою версією системи?
Як виправити ОС за допомогою завантажувального диска?
Як скористатися «Відновленням Windows»?
Як виконати завантаження з попередньою робочою версією системи?
Як повернути комп'ютер до вихідного стану в такому випадку?
Як при цьому відновити комп'ютер до заводських налаштувань?
Виникає питання, як повернути Windows 7 до заводських налаштувань?
Коли доцільно скинути настройки?