Як відновити закладки в хромі після оновлення. Відновлюємо закладки в гугл хром
- Варіант 1: панель закладок
- Для включення функції вам необхідно:
- Варіант 2: спеціальне розширення
- Керівництво по застосуванню:
- Відновлення закладок в браузері
- Спосіб 1: Синхронізація закладок в Гугл
- Спосіб 2: відновлення закладок штатними засобами
- Google Chrome
- Mozilla Firefox
- Відновлення закладок без бекапа
- Як встановити панель закладок?
- Як додати закладку в Google Chrome
- Менеджер закладок
Google chrome - один з найпопулярніших сучасних браузерів . Безумовно, в ньому зібрано маса корисних функцій і працює він безвідмовно. Але є і недоліки, найбільший з них - незручне меню швидкого доступу .
Суть проблеми - в стандартній версії браузера ви не зможете самостійно додавати вкладки на панель швидкого доступу. Ще один недолік полягає в тому, що число вкладок обмежена 8 осередками і збільшити їх кількість, як в Опері або браузері Яндекс, неможливо.
Багато хто стикався з цими незручностями, але не всі знають, як в гугл хром додати закладку в експрес панель.
Якщо ви хочете налаштувати під себе ваш Хром, можна скористатися одним з нижче описаних способів.
Варіант 1: панель закладок
Особливістю браузер Гугл є те, що він сам аналізує відвідуваність сайтів і розміщує найпопулярніші на панелі швидкого доступу, самостійно додати вкладку ви не можете. Існує розумна альтернатива - панель закладок. Сюди ви з легкістю зможете додати сторінку, при цьому число сторінок не обмежується.
Для включення функції вам необхідно:
- Увійти в меню управління браузером
- Вибрати пункт «Налаштування»
- Вибрати опцію «Зовнішній вигляд»
- Відзначити галочкою «Завжди показувати панель закладок»
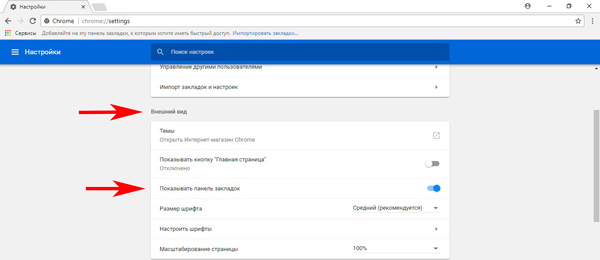
Після цих маніпуляцій в нижній області верхньої панелі задач з'являється рядок додавання вкладок.
Щоб додати сайт, слід відкрити сторінку і скористатися значком «зірочка» в адресному рядку. Додані вкладки можна перейменовувати і структурувати за допомогою папок.
Варіант 2: спеціальне розширення
існує безкоштовне розширення , Яке ви зможете безкоштовно завантажити з офіційного магазину Google. Воно дозволяє доповнити можливості швидких вкладок і зробити експрес панель відповідно до своїх вимог.
Керівництво по застосуванню:
- Відкрити Google chrome
- Зайти в меню управління браузером
- Вибрати пункт «Додаткові інструменти»
- Перейти до пункту «Розширення»
- Для переходу в офіційний магазин, виберіть останній пункт меню «Інші розширення»
- На сторінці, знаходимо «Пошук по магазину»
- У пошуковому рядку вводимо запит «Візуальні закладки»
- Перегляньте перші рядки отриманого списку і знайдіть Візуальні закладки з поміткою «Speed Dial Dev»
- Натисніть кнопку установки
- У повторному питанні про встановлення виберіть «Встановити розширення».
- Після встановлення розширення в верхньому вікні, праворуч, слід підтвердити збереження змін
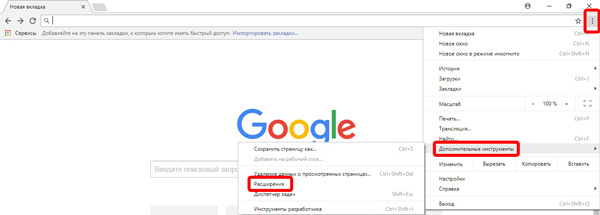
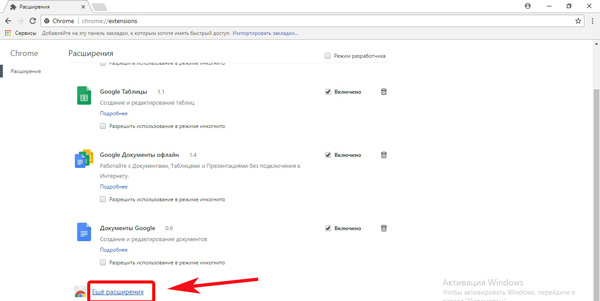
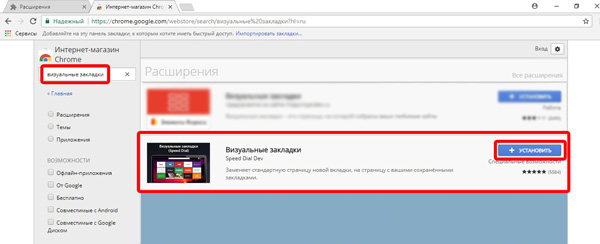
Тепер у вас буде можливість додавати потрібні вкладки на панель швидкого доступу, для цього натисніть на «+». Видалити сайт - користуємося правою кнопкою миші. Також ви зможете змінювати конфігурацію осередків з вкладками і змінювати фоновий малюнок , Передбачено окреме меню «Налаштування експрес панелі».
19.02.2017
Як відомо, будь-який браузер дозволяє зберігати адреси улюблених і часто відвідуваних сайтів у вигляді закладок. Подібно книзі із залишеними закладками на сторінках, браузер їх зберігає у вигляді кнопок на панелі закладок, клікнувши по якій, ми потрапляємо відразу на шуканий сайт, минаючи пошукову систему .
Якщо ж у нас накопичилося багато закладок за період серфінгу в інтернеті, ми можемо їх групувати по папках, наприклад: позначивши назву папки як тематичний зміст:
- Сайти для дітей.
- Мої сайти.
- Цікаве.
Втім, ім'я для папки з закладками в браузері ви можете задати будь-яке.
Відновлення закладок в браузері
У яких випадках потрібне відновлення закладок? Найчастіше це зараження самого браузера шкідливим кодом . Або перевстановлення системи, тоді браузер (в даній статті будемо говорити про Гугл Хром) потрібно буде встановлювати заново. Природно, ніяких збережених сайтів там вже не буде.
Або вам необхідно отримати доступ до звичних закладок з іншого пристрою. І заходячи в мережу з чужого комп'ютера, через браузер, нехай це теж буде Хром, шукати свої сайти потрібно буде через пошукову систему, що не завжди зручно.
Спосіб 1: Синхронізація закладок в Гугл
Перший варіант - це відновлення всіх закладок через акаунт у Гугл. Цей метод спрацює, якщо ви колись уже створювали обліковий запис і синхронізували ваші браузери Гугл Хром на інших пристроях. І тепер, після переустановлення ОС, досить буде ввести свої логін і пароль, підключиться до свого облікового запису і всі ваші налаштування і сторінки перенесуться в браузер.
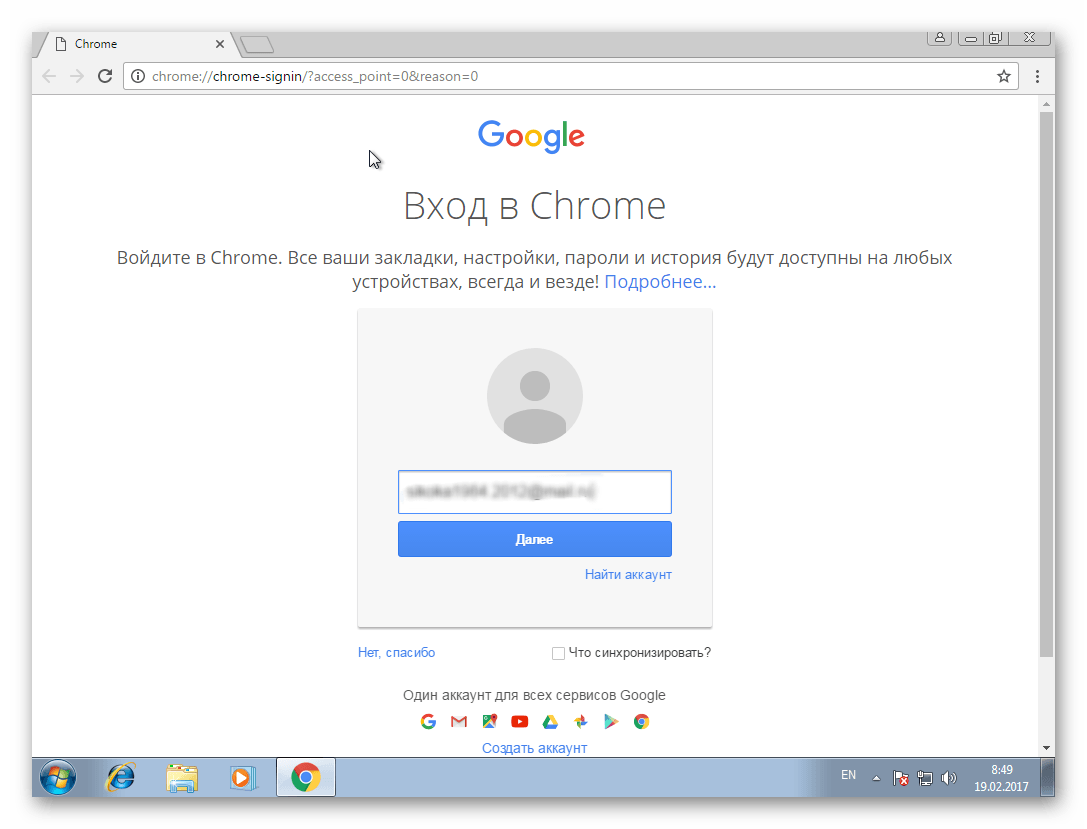
Причому, розташування самих збережених сторінок і кнопок в панелі закладок буде ідентичним. Всі настройки, введені раніше в браузері, на інше пристрої теж перенесуться.
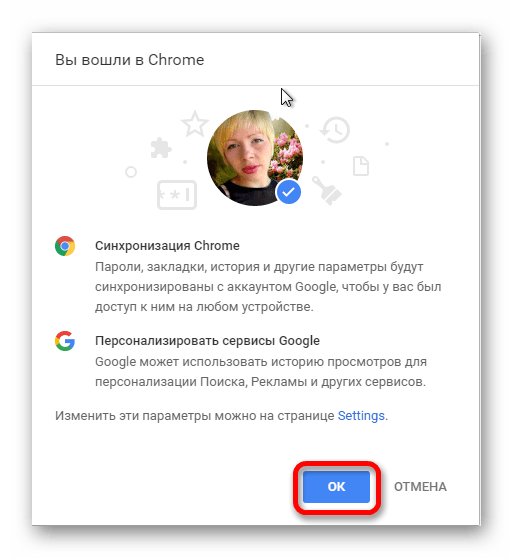
Спосіб 2: відновлення закладок штатними засобами
Це перенесення закладок і налаштувань з іншого браузера або HTML-файлу. Наприклад, у вас є оглядач - будь-який, що не Хром, і ви хочете всі ваші збережені сторінки перенести в Google Chrome . Тут можна скористатися функцією - «Імпорт закладок».
Як це працює? - сторінки будуть в один клік автоматично переміщені в Гугл Хром і поміщені в папку «Імпортовано з ...», яка буде відображатися на панелі закладок під адресним рядком. Якщо такої немає, її можна включити - поставити галочку навпроти пункту «Показати панель закладок» в настройках.
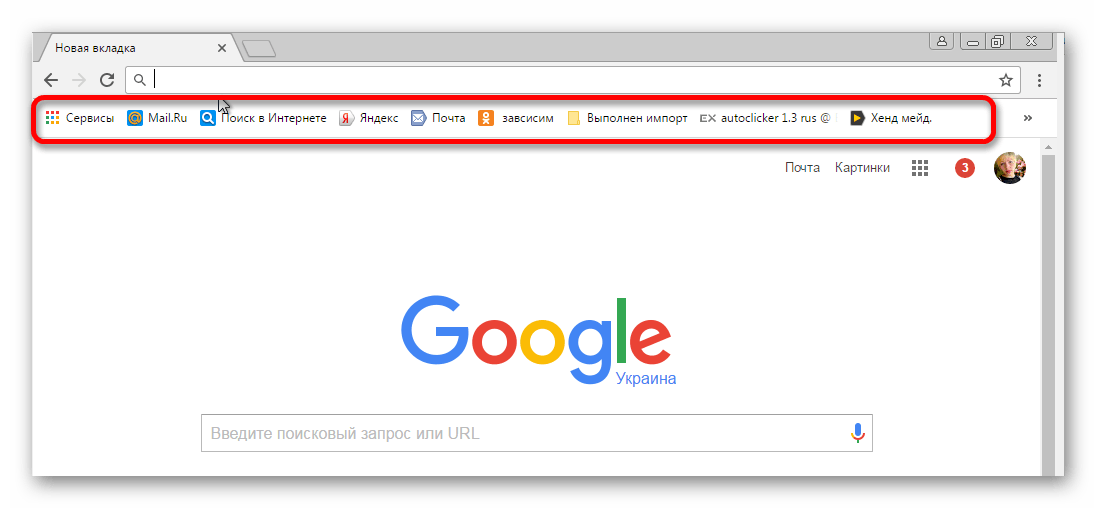
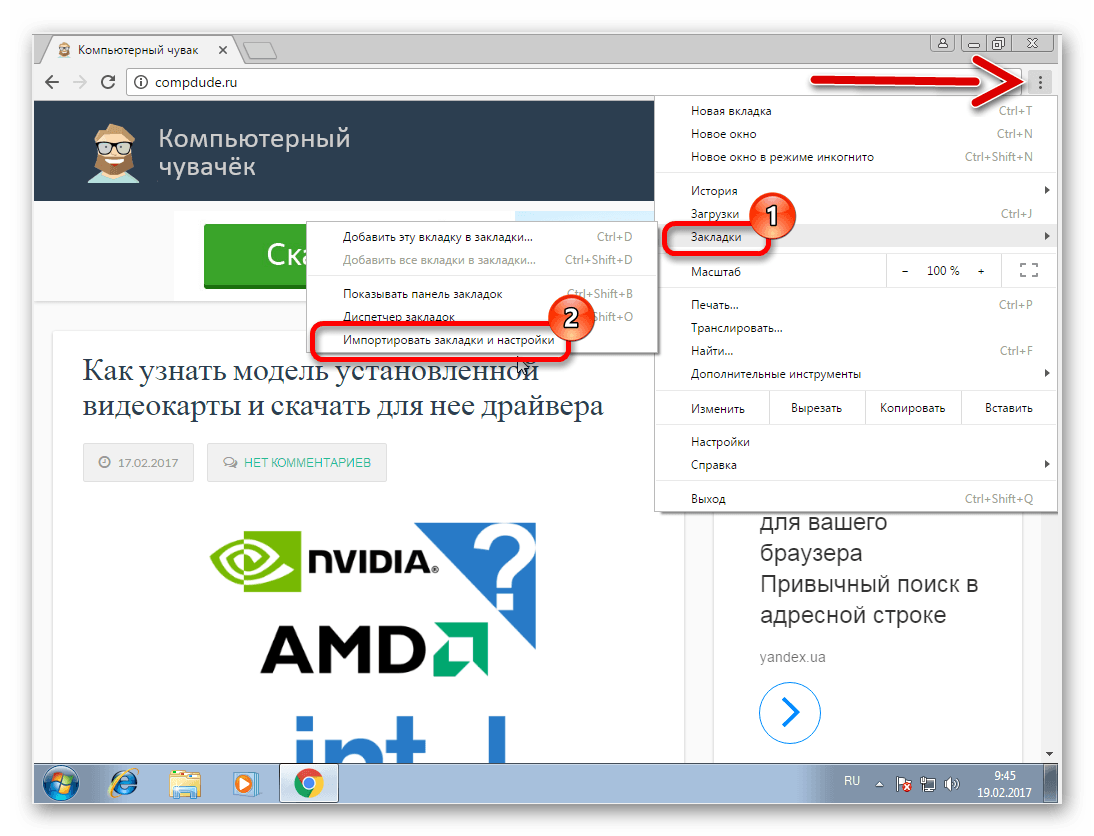
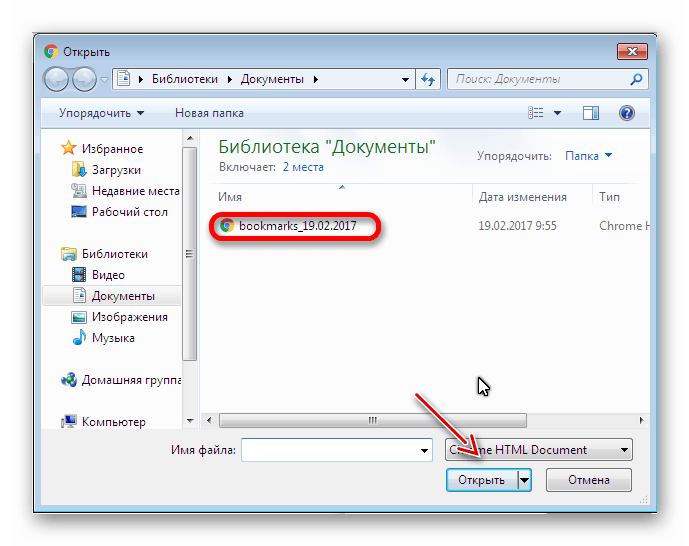
І Google Chrome і Mozilla Firefox можуть відновлювати закладки які були видалені. Але у випадку з Chrome все буде складніше. Chrome містить один прихований резервний файл закладок. Цей файл може бути відновлений тільки вручну і нерідко буває перезаписан.
З Firefox все простіше. Диспетчер закладок Firefox має функцію скасування дії. Firefox здійснює регулярні автоматичні копії закладок. Він їх зберігає кілька днів і дозволяє легко відновити без пошуку по прихованим папок.
Google Chrome
У Диспетчері закладок Chrome не передбачена функція відміни дії. При випадковому натисканні можна видалити цілу папку з закладками і не мати можливості відновити їх. Про інші причини втрати даних читайте в статті: Десять способів розлучитися з даними. Якщо ви зробили резервну копію з можливістю експорту, можна її імпортувати - але резервна копія може бути вже не актуальною (застарілої).
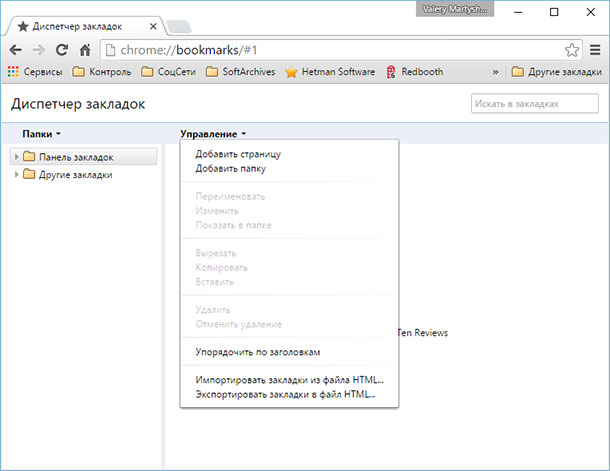
По-перше, не Перезапускайте Chrome. Якщо ж ви його все-таки закрили, нехай залишається закритим. Chrome зберігає єдину копію файлу закладок, який перезаписує при кожному запуску. запустіть Windows Explorer і внесіть наступну адресу в адресний рядок, змінивши "NAME" на ім'я вашого облікового запису Windows: C: \ Users \ NAME \ AppData \ Local \ Google \ Chrome \ User Data \ Default.
Папка містить два файли закладок - Bookmarks and Bookmarks.bak. Bookmarks.bak - це найсвіжіша резервна копія, яка оновлена при останньому запуску браузера.
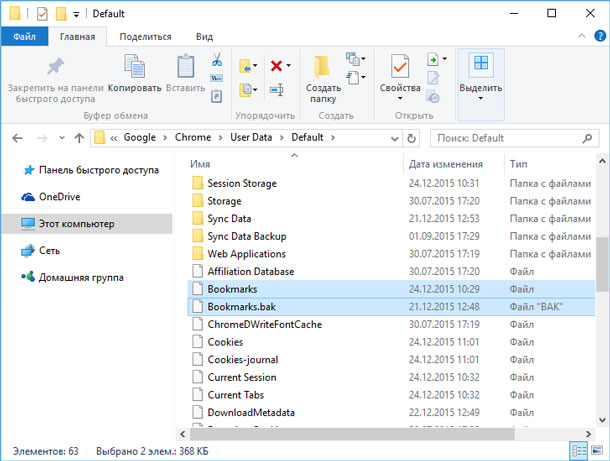
Якщо ви не увіделі.bak файл, а тільки два файли з назвою Bookmarks, клікніть на меню Файл і виберіть Параметри.
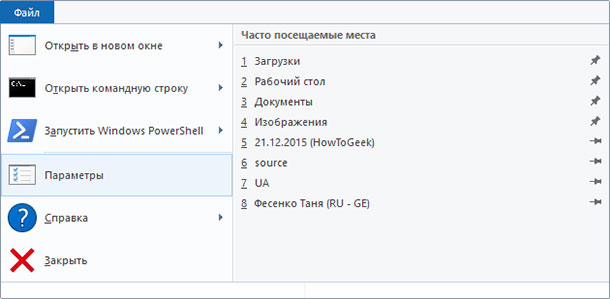
У вікні Властивості папки натисніть вкладку Вид і зніміть прапорець з опції «Приховувати розширення для зареєстрованих типів файлів». Тепер ви зможете бачити раннє приховане расшіреніе.bak.
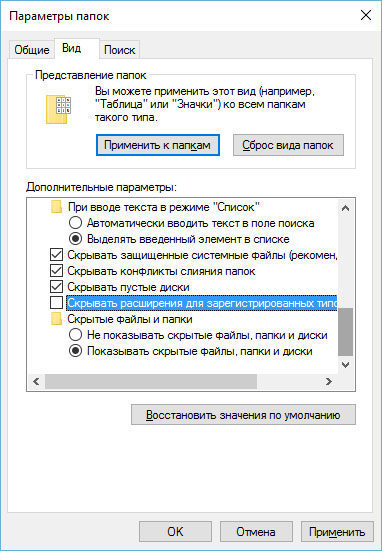
Для відновлення резервної копії, закрийте всі відкриті вікна браузера Chrome . Після цього видаліть файл Bookmarks і перейменуйте Bookmarks.bak в Bookmarks.
Коли ви відкриєте Chrome ви побачите раннє вилучені закладки. Все закладки, зроблені після останнього включення Chrome пропадуть.
Mozilla Firefox
У користувачів Firefox з цим набагато простіше. Якщо ви видалили закладку або папку з закладками, клікніть меню Управління та виберіть Скасувати для скасування видалення. Можна також використовувати поєднання клавіш Ctrl-Z . Якщо у вас вже відкрито вікно бібліотеки закладок, виберіть Меню і натисніть Закладки, для того щоб відкрити їх.
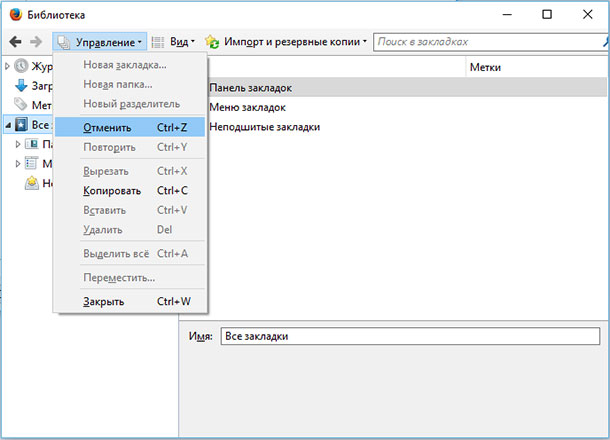
Якщо закладки були видалені кілька днів тому, використовуйте підменю Відновити резервну копію в закладці Імпорт та резервні копії. Firefox автоматично створює резервну копію закладок кожен день і зберігає її кілька днів.
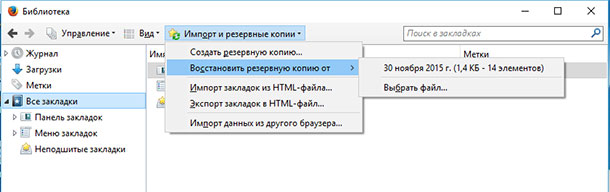
Відновлення резервної копії повністю замінить існуючі закладки на закладки з резервної копії. Тобто, все закладки, які були зроблені після моменту створення резервної копії буде втрачено.
Щоб уникнути втрати важливих закладок можна використовувати опцію Експорт Закладок в HTML перед відновленням резервної копії. Після відновлення резервної копії можна імпортувати HTML-файл або відкрити його в Firefox.
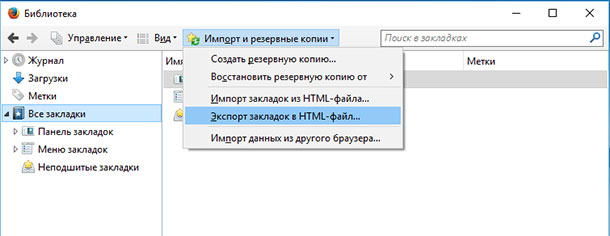
Якщо для вас дуже важливі ваші закладки, то хорошим варіантів для їх безпеки є регулярне метою створення резервної копії з використанням функції Експорту в менеджері закладок браузера. І якщо ви зіткнетеся з втратою закладок або виходом з ладу жорсткого диска, ви завжди зможете відновити їх з резервної копії використовуючи опцію імпорту за допомогою будь-якого веб-браузера.
Відновлення закладок без бекапа
Але це складно і не завжди зручно, а також можна елементарно забути вчасно зробити резервну копію файлу. У такому випадку існує ще один універсальний варіант для обох браузерів, Google Chrome і Mozilla Firefox.
У разі втрати файлу бібліотеки закладок браузера запускаємо Hetman Partition Recovery, скануємо диск, на якому встановлений браузер (як правило це диск С), і відновлюємо його. Після чого просто поміщаємо файл з закладками в відповідну папку браузера і запускаємо його.
Інструкція
Якщо панель інструментів відсутня в вікні браузера Opera , Відновити її можна через головне меню програми. Якщо кнопка виклику цього меню теж не видно, розкрийте його з клавіатури - просто натисніть клавішу Alt . Потім перейдіть в розділ «Панелі інструментів» і в списку з семи рядків поставте позначки навпроти елементів панелі, які потрібно додати у вікно Opera.
В інтернет-браузері Internet Explorer клацання правою кнопкою миші по заголовку вікна відкриває контекстне меню зі списком елементів панелі інструментів. Поставте позначки в потрібних рядках.
У цьому браузері повернути складові частини панелі інструментів можна і по-іншому, через розділ «Вид» в меню програми. Якщо це меню не з'являється, натисніть кнопку Alt, тоді воно повернеться на своє місце під заголовком вікна. У розділі «Вид» потрібні вам елементи оформлення вікна розбиті на два підрозділи: просто «Панелі» і «Панелі оглядача». Поставте позначки у відповідних рядках кожного підрозділу.
У Mozilla Firefox повернути панель інструментів можна точно так само, як і в Internet Explorer, відмінності є лише в несуттєвих деталях. І тут клацання правою кнопкою по заголовку викликає контекстне меню, в якому ви можете поставити відмітки навпроти потрібних елементів панелі інструментів. І натискання кнопки Alt викликає точно таке ж меню з розділом «Вид» і двома секціями для вибору відображаються у вікні елементів панелей. Єдина відмінність в тому, що названі ці секції «Панелі інструментів» і «Бічна панель». Тому використовуйте і в Mozilla Firefox послідовність дій, описану в попередніх двох кроках.
У браузері Google Chrome втратити його власну панель управління неможливо, так як опцій її відключення в меню цього браузера немає. Зате може бути відсутнім панель закладок, що розміщується на панелі інструментів. Щоб її повернути, розкрийте меню браузера і натисніть пункт «Параметри». Chrome завантажить сторінку з настройками, відкриту на вкладці «Основні». Поставте відмітку в полі «Завжди показувати панель закладок» в секції «Панель інструментів».
Якщо ви коли-небудь користувалися браузером Mozilla Firefox, значить, не з чуток знаєте про функціональність цього продукту. Напевно знали, що можна дуже точно налаштувати браузер під будь-яку людину - благо, є відповідні налаштування в програмі.
Вам знадобиться
Інструкція
при відкритому браузері натисніть клавішу Alt - ви помітите спливаючу «Панель меню», але через деякий вона повністю зникає. Тому, при натисканні на кнопку Alt, необхідно зробити наступне: натиснути на меню «Вид» - вибрати пункт «Панель інструментів» - в списку, що розкрився виберіть панелі, які ви закрили - «Панель меню», «Панель навігації» і т.д.
Також є можливість відображення прихованих панелей наступним чином: натисніть правою кнопкою миші на кнопці додавання вкладки ( «+») - відзначте галочками ті панелі, які хочете відновити.
Відео по темі
Панелі інструментів є найважливішими засобами управління будь запущеної програми і необхідні кожному користувачеві. Зникнення панелей інструментів може викликатися різними причинами в залежності від параметрів самого додатка. В даному випадку розглядається відновлення панелі інструментів офісного додатка Microsoft Office .
Вам знадобиться
Інструкція
Вкажіть пункт «Налаштування» в меню «Сервис» і викличте контекстне меню підлягає відновленню меню кліком правої кнопки миші для виконання операції відновлення початкових параметрів обраного меню.
Використовуйте команду «Скидання» і натисніть кнопку «Закрити» у відкритому раніше діалоговому вікні «Налаштування».
Поверніться в меню «Сервис» і перейдіть в пункт «Налаштування» для виконання операції відновлення початкового набору кнопок і меню панелі інструментів.
Перейдіть на вкладку «Панелі інструментів» діалогового вікна і вкажіть підлягає відновленню панель в поле «Панелі інструментів».
Застосуйте прапорець на полі «Завжди показувати повні меню» на вкладці «Параметри» діалогового вікна «Налаштування» для відновлення початкових параметрів відображення панелі інструментів і натисніть кнопку «Скидання» на вкладці «Конфіденційність» для застосування вибраних змін.
Закладки Chrome можуть виявитися дуже корисними. Вони істотно скорочують час на відкриття ваших улюблених інтернет-сторінок. Потрібні сайти завжди будуть у вас під рукою. Для додавання закладки досить "запам'ятати" її в браузері. Після цього відкрити необхідну сторінку можна буде всього в пару кліків.
Як встановити панель закладок?
Можливо, у вашому Google Chrome ще не закріплена панель закладок. Щоб закріпити її, відкрийте меню браузера в правому верхньому куті. В меню наведіть на "Закладки". У відкритому випадаючому списку виберіть "Показувати панель закладок".
Можна спростити завдання і скористатися гарячими клавішами. Щоб закріпити панель закладок в хром, одночасно натисніть Ctrl + Shft + B.
Тепер Закладки для Google Chrome будуть відображатися прямо під універсальне вікно пошуку (адресним рядком).
Як додати закладку в Google Chrome
Ви можете додавати в закладки будь-які сторінки. Досить натиснути на зірочку в універсальне вікно пошуку. З'явиться віконце з повідомленням, що закладка була додана. Щоб легко знайти цю сторінку в закладках в наступний раз, введіть свою назву в поле "Ім'я".
Якщо ви звикли користуватися гарячими клавішами, то використовуйте Ctrl + D, щоб додати нову закладку. Точно також з'явиться віконце з повідомленням.
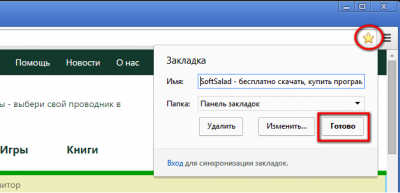
Менеджер закладок
З часом у вас набереться багато таких закладок. Вони будуть приховані за значком >> в правому верхньому куті.
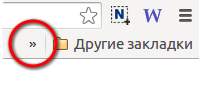
При натисканні на піктограму ви побачите всі свої закладки, які не вмістилися на панелі браузера. Їх можна розсортувати по папках для більшої зручності.
Щоб додати папку, зайдіть в меню і потім в "Закладки". Клацніть по рядку "Диспетчер закладок".
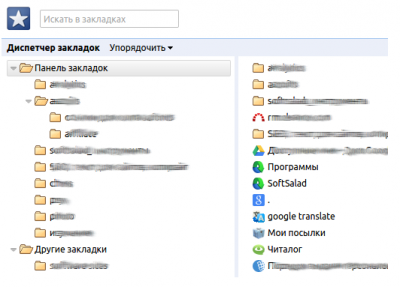
Натисніть на "метод", в випадаючому списку виберіть "Додати папку". Все папки будуть зібрані справа в верху під назвою "Інші закладки".
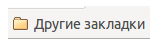
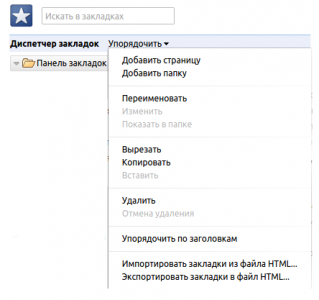
Щоб перемістити закладку в папку, перетягніть її в потрібну. Для видалення закладки або папки клікніть по вибраному об'єкту правою кнопкою миші і виберіть в меню "Видалити".
Як це працює?Як встановити панель закладок?