Створення відеокліпу c допомогою Windows Movie Maker
- У цій статті я коротко опишу процес створення відеокліпу з фотографій з використанням програми Windows Movie Maker.
- Запускаємо Windows Movie Maker ( "C: \ Program Files \ Movie Maker \ moviemk.exe"), Створити новий проект: (Файл - Створити проект), і зберігаємо його в зручному для нас каталозі.
Примітка: Файл проекту Windows Movie Maker має розширення .MSWMM. Цей файл НЕ містить в собі фрагменти відео, графіку або музику, які ви використовуєте в проекті, там містяться лише посилання на ці файли, тому, до завершення створення фільму небажано переміщати або видаляти імпортовані файли, щоб не порушити кількість посилань цілісність проекту. - Додамо назва фільму.
Натискаємо на панелі інструментів кнопку "Операції" (на рис. 1 вона виділена червоним кольором).
(Рис. 1)
У вікні "Операції з фільмами" (див. Рис. 2) вибираємо пункт "Створення назв і титрів" (розділ 2. Монтаж фільму). Далі - "Додати назва на початку фільму". Вводимо назву в відкрилося текстове поле. У вікні попереднього перегляду можна побачити, як це буде виглядати при відтворенні. Натискаємо "Готово, додати назву в фільм" - кліп з назвою з'явиться на панелі розкадровки, в нижній частині вікна програми (див. Рис. 3).
Анімацію назви, колір і шрифт тексту можна змінити, натиснувши відповідні ссилочку в тому ж віконці.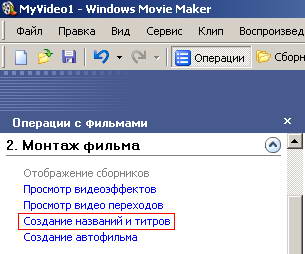
(Рис. 2)
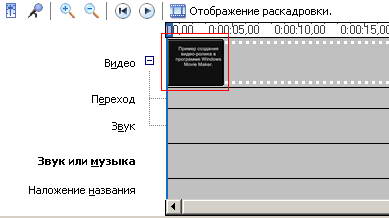
(Рис. 3)
- Імпортуємо звук.
В операціях вибираємо "Імпорт звуку або музики" (розділ 1. Запис відео). Відкриється стандартне діалогове вікно, в якому вказуємо шлях до якого-небудь аудіо-файлу (можна вибрати файл у форматі mp3, wav або іншому доступному).
Обрана мелодія з'являється в панелі - Збірник (див. Рис. 4).
Перетягуємо обраний аудіо-трек з панелі Збірника на відповідну доріжку панелі розкадровки - "Звук або музика" (див. Рис. 5).
Чи можемо переглянути, що у нас вийшло, натиснувши кнопочку "Відтворити" у вікні попереднього перегляду (в правій верхній частині вікна Movie Maker'a). - Додаємо титри.
На панелі розкадровки виділяємо наш перший кліп з назвою фільму і в вікні операцій натискаємо "Додати Назва після обраного кліпу на шкалі часу". Вводимо текст, трохи змінюємо анімацію титрів (ссилочку "Змінити анімацію назви").
Надалі, якщо вам щось не сподобається, ви зможете змінити ефекти або текст, клацнувши на кліпі з титрами (на панелі розкадровки) правою кнопкою мишки і вибравши Змінити назву ... - Імпортуємо і додаємо в фільм фотографії.
Фотографії імпортуються аналогічно тому, як ми імпортували музику: Операції - "Імпорт зображень" (розділ 1. Запис відео). Вибрані зображення (jpg, jpeg, gif або інших форматів) потрапляють до Збірника (у нас там вже є аудіо-файл). Перетягуємо картинку з Збірника на панель розкадровки, встановлюємо за шкалою часу після всіх наших титрів, клацаємо на ній правою кнопкою, вибираємо пункт контекстного меню Відеоефекти ... і встановлюємо який-небудь ефект, з яким буде відображатися обрана фотографія (наприклад, "Послаблювати всередину ") (див. рис. 6.). - Анімація зміни фотографій.
Додаємо наступне зображення, так, як ми це зробили вище.
Відкриваємо "Операції", з розділу 2. Монтаж фільму вибираємо "Перегляд відео переходів" (див. Рис. 7). Вибираємо потрібний перехід і перетягуємо його на панель розкадровки, між першим і другим зображенням. Натискаємо "Відтворити" і дивимося, що у нас вийшло.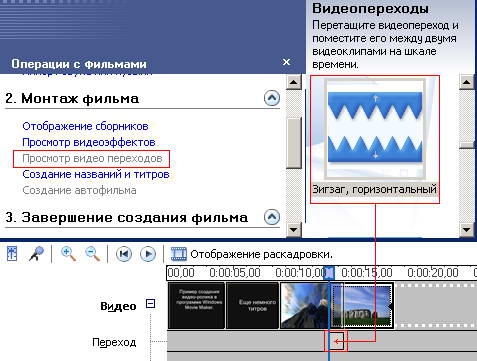
(Рис. 7)
- Щоб зберегти готовий фільм в форматі Windows Media Video (* .wmv), вибираємо пункт головного меню програми Файл - Зберегти файл фільму. Запуститься майстер, який допоможе зберегти файл на жорсткий диск, цифрову відеокамеру, веб-вузол, компакт-диск або відправити по електронній пошті.
Для збереження файлу на жорсткому диску в першому віконці майстра вибираємо "Мій комп'ютер", натискаємо кнопку "Далі", вказуємо назву файлу і каталог, в який він буде збережений. У наступному віконці можна вказати бажану якість відео фільму. Знову натискаємо кнопку "Далі" і чекаємо поки Movie Maker закінчить створення відео-файлу.
Для створення проекту-прикладу використовувалася версія Movie Maker 2.1, яка в ходить в стандартний набір програм операційної системи Windows XP.
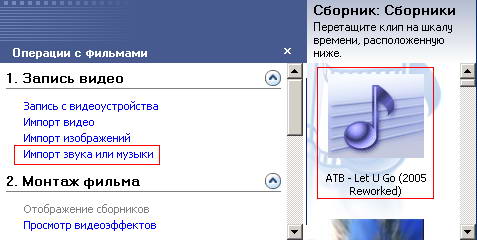
(Рис. 4)
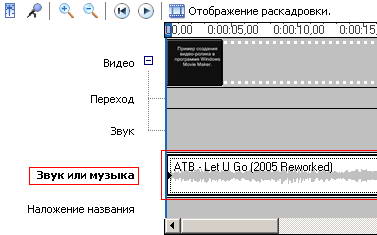
(Рис. 5)
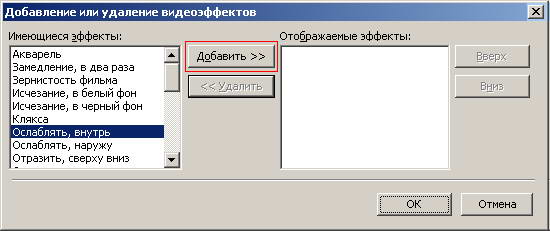
(Рис. 6)
Таким чином додаємо фотографії до кінця музичного трека.
Розтягуючи або стискаючи кадри на панелі розкадровки, можна змінювати тривалість показу тієї чи іншої фотографії або титрів.
Крім зображень в проект можна імпортувати вже готові ролики / кліпи вирізки з фільмів і т.п.
Якщо в подальшому ви хочете записати ваш фільм на DVD-диск і програвати його на DVD-приставках (DVD-програвачах), в майстра збереження фільму на жорсткий диск необхідно вказати формат відео - DV-AVI. Після збереження фільму його можна записати на диск, використовуючи такі програми, як Nero або Roxio MyDVD .
У висновку хочу сказати, що Windows Movie Maker є найпростішим редактором відео та його можливостей може виявитися недостатньо для монтажу якісного відео з більш досконалими спец. аудіо та відео ефектами. В цьому випадку, рекомендую скористатися іншими, більш професійними програмами для створення / редагування відео, що володіють більш широкими можливостями. До таких програм відносяться: Pinnacle Studio, Ulead Video Studio, Adobe Premier, Vegas Video Studio та інші.
Ознайомитися з деякими прийомами роботи в Pinnacle Studio можна прочитавши статтю " Створення відеокліпу з фотографій за допомогою програми Pinnacle Studio ".