Як правильно налаштувати і користуватися Захисником Windows 10
- Як перевірити чи включений Захисник Windows
- Як включити або вимкнути Захисник Windows
- 4 причини щоб використовувати Захисник Windows в Windows 10
Читайте, як включити або виключити, як правильно налаштувати і використовувати вбудований антивірус - Захисник Windows. У Windows 10 вбудований інструмент для захисту від шкідливого і потенційно небезпечного програмного забезпечення - Захисник Windows (Windows Defender). Незважаючи на це багато користувачів не використовують його на своїх комп'ютерах, вважаючи за краще сторонні антивірусні програми . Його користувачі не знають про існування такого інструменту Windows 10 або не довіряють йому.
Компанія Microsoft визнала і підтвердила факт зростаючої загрози шпигунських і шкідливих програм запровадивши кілька років тому Захисник Windows в свої операційні системи. Захисник Windows був доступний вже в Windows XP і Windows 7, але починаючи з Windows 8 Microsoft впровадив поліпшену версію Захисника, яка ефективно захищає комп'ютер від вірусів .
З тієї причини, що одночасне наявність на комп'ютері двох антивірусних програм можуть конфліктувати між собою, в разі установки сторонньої антивірусної програми Захисник Windows автоматично відключається.
зміст:- Як перевірити чи включений Захисник Windows.
- Як включити або вимкнути Windows Defender.
- 4 причини щоб використовувати Захисник Windows в Windows 10.
Як перевірити чи включений Захисник Windows
Щоб перевірити чи активний на комп'ютері Захисник Windows, досить просто поглянути на область повідомлень (зліва від годинника). Просто клікніть на стрілочки, щоб відобразити приховані значки і подивіться чи присутній там іконка у вигляді фортеці.
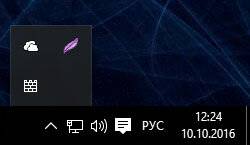
Якщо такий іконки там немає, це означає, що захисник не активний або на комп'ютері присутня інша антивірусна програма. Якщо ви не впевнені в наявності антивірусної програми на комп'ютері, то можна перевірити чи включений Захисник Windows вручну.
Як включити або вимкнути Захисник Windows
Наберіть в області пошуку біля меню Пуск «Захисник». У списку з'явиться Windows Defender. Натисніть на ньому, щоб він відкрився.
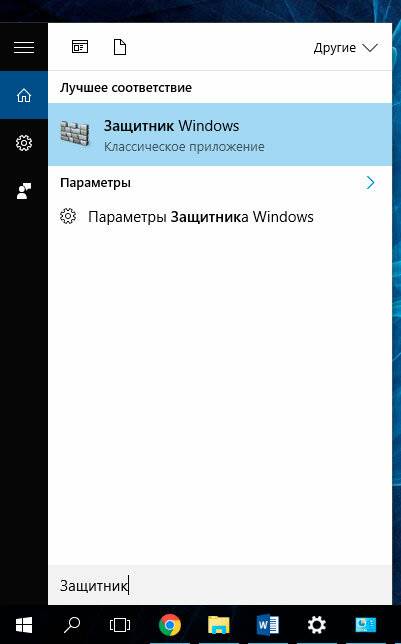
Якщо Захисник Windows відключений, то ви побачите таке повідомлення, як зазначено нижче. Щоб активувати його, натисніть кнопку «Включити».
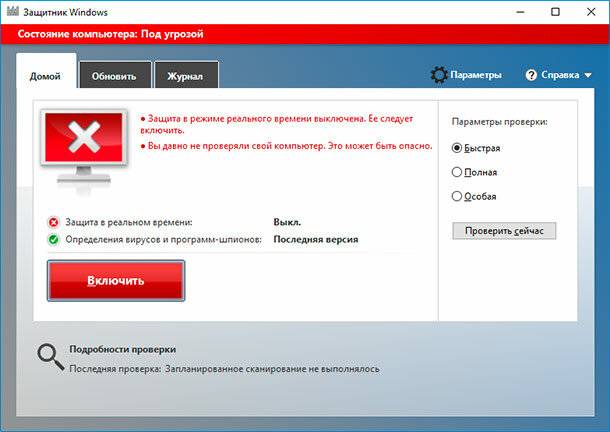
Як уже згадувалося вище, якщо на комп'ютері встановлена інша антивірусна програма, то Захисник Windows автоматично відключається. Тому, якщо ви хочете використовувати захисник як основну антивірусну програму, інші доведеться видалити.
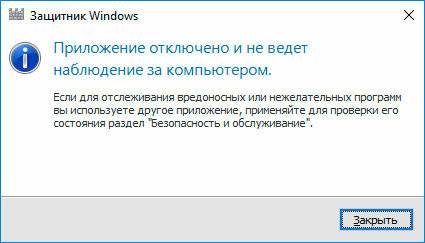
якщо на комп'ютері не встановлені інші програми або ви їх видалили , Після свого включення Захисник Windows запропонує здійснити сканування комп'ютера, щоб підвищити його безпеку. Для це натисніть кнопку «Сканувати зараз» в Панелі управління / Безпека та обслуговування або в самому Захиснику Windows.
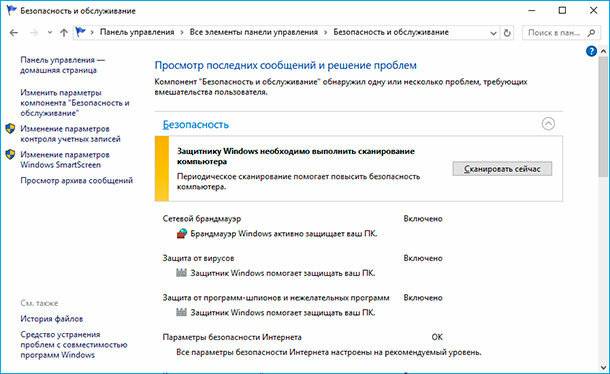
Сканування комп'ютера запуститься. Після його закінчення захисник повідомить про наявність чи відсутність на комп'ютері загроз, і запропонує очистити його в разі їх наявності.
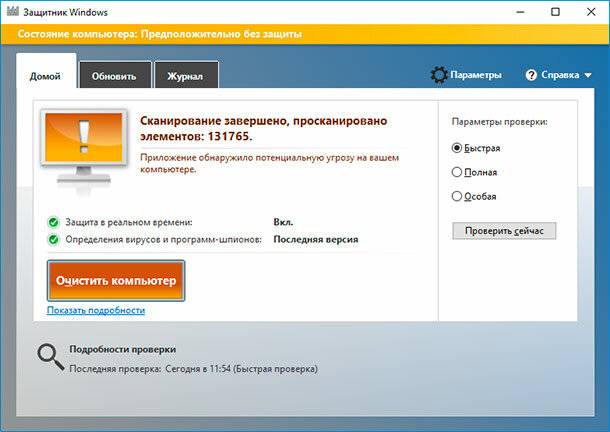
Очистіть комп'ютер від загроз в разі такої необхідності.
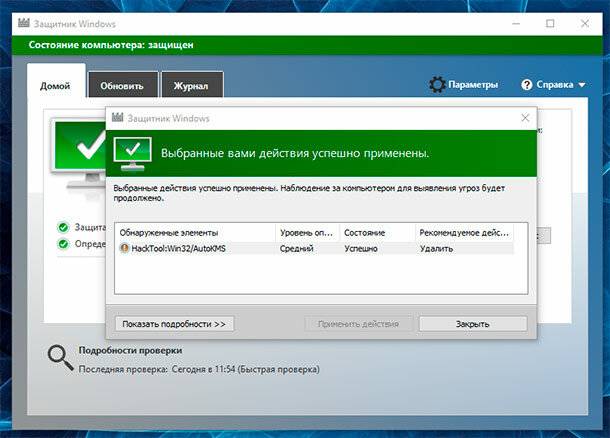
Після очищення комп'ютера від загроз, Захисник Windows забарвиться в зелені кольори, що означає про активному захисті комп'ютера.
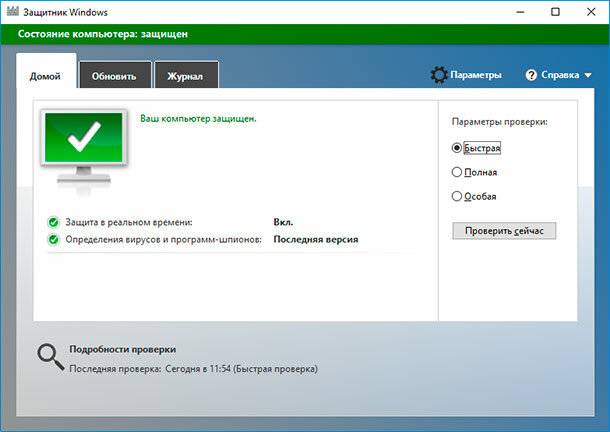
Щоб остаточно активувати всі необхідні функції захисника, перейдіть в Параметри / Оновлення та Безпека / Windows Defender. У вікні включите функції захисту в реальному часі, хмарну захист і автоматичну відправку зразків. Також в даному вікні можна налаштувати виключення в разі потреби.
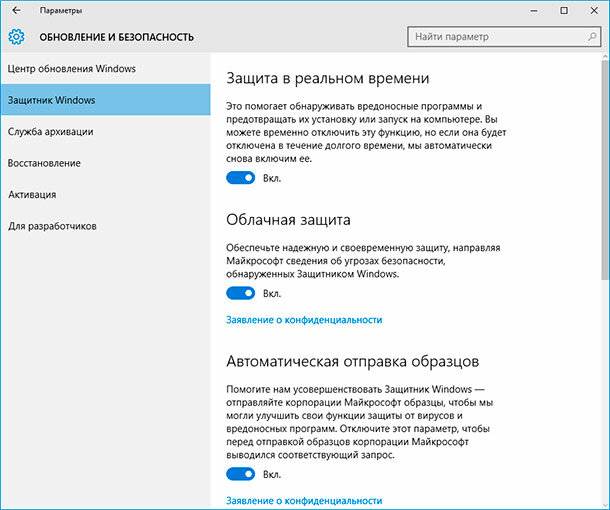
4 причини щоб використовувати Захисник Windows в Windows 10
Після запуску Windows 10 користувачі часто могли чути, що саме ця версія операційної системи є найбільш захищеною. Однією з причин цього також є значно поліпшений Захисник Windows 10. Тепер він став більш конкурентним з іншим антивірусним ПЗ, і є причини, через які його можна використовувати, не турбуючись про необхідність установки інших програм:
- Захисник Windows спочатку інтегрований в операційну систему. Його можна використовувати відразу ж після установки системи і немає необхідності переживати про встановлення оновлень - програму оновлює Windows Update.
- Для використання Захисника Windows не потрібно оплати. Він повністю безкоштовний.
- Повноцінний антивірус з додатковими опціями, як: захист комп'ютера в реальному часі, хмарна захист, автономний захисник Windows, періодичне сканування.
- Дуже простий у використанні, не вимагає яких-небудь додаткових налаштувань крім активації стандартних функцій, не вимагає додаткових ресурсів ПК для своєї роботи.
Багато користувачів недостатньо уваги приділяють захисту свого комп'ютера від вірусів і шкідливого ПЗ, використовуючи пробні версії платних програм як основний антивірус або антивіруси з неактуальними базами, в результаті чого страждають від виходу з ладу і помилок операційної системи, а також втрати даних.
Можливо для великих підприємств, які працюють з великими обсягами важливих даних, функцій і можливостей Захисника Windows 10 буде недостатньо. Але для більшості домашніх користувачів, які намагаються використовувати безкоштовні антивірусні програми і інструменти, функціональність яких обмежена - в такому випадку Захисник Windows 10 буде однозначним фаворитом.