Як створити завантажувальну флешку Windows 10 за допомогою програм Rufus, Ultraiso, Winsetupfromusb, Mediacreationtool, а також засобами системи diskpart через командний рядок
- Яка флешка найкраще підходить для запису образу Windows
- Підготовка флешки до запису образу Windows
- Налаштування завантаження з флешки в інтерфейсі UEFI
- Чим UEFI відрізняється від BIOS
- Як виставити в UEFI завантаження ПК з флешки
- Перетасування дисків в UEFI
- Через підміню розширених налаштувань UEFI
- Відео: два способи завантаження ПК за допомогою флешки
- Користування програмою Windows Media Creation Tool
- Відео: запис Windows 10 на флешку за допомогою Media Creation Tool
- Підготовка флешки за допомогою «Командного рядка» Windows
- Запис Windows 10 на флешку через «Командний рядок»
- Відео: запис Windows 10 на флешку через DiskPart
- Запис Windows 10 на флешку за допомогою Rufus
- Відео: запис Windows 10 на флешку в Rufus
- Відео: запис Windows 7/8/10 на флешку за допомогою UltraISO
- Відео: запис Windows 7/8/10 на флешку за допомогою WinSetupFromUSB
- Використання перехідника з картою пам'яті SD в якості флешки
- Помилки при записі настановної флешки Windows
- Флешка не читається, не виявляється додатком
- Помилка в процесі запису настановної флешки
Раптова відмова запуску Windows у відрядженні не стане проблемою, якщо ви візьмете з собою флешку з ОС. Вона, на відміну від установчого DVD, займає зовсім мало місця в сумці або кейсі для ноутбука.
Яка флешка найкраще підходить для запису образу Windows
Установча флешка Windows допоможе за годину привести систему в робочий вигляд при її раптовому крах. Вимоги до накопичувача наступні:
- обсяг пам'яті не менше 4 ГБ (сам образ займає від 3 ГБ, але флешки «некратних» розмірів не випускаються, це не жорсткий диск);
- флешка повинна підтримувати швидкість USB 2.0 (застосування USB 1.2 затягне процес запису копії Windows до декількох годин).
Підготовка флешки до запису образу Windows
Зробіть наступне:
- Перенесіть всі цінні файли на іншу флешку, жорсткий або SSD-диск або розмістіть їх на будь-якому з «хмарних» сервісів інтернету.
- Запустіть форматування флешки. Для цього:
- Відзначте пункт «Швидке форматування». Повне форматування швидше зношує сектори пам'яті будь-якого накопичувача, так і чекати доведеться довго: швидкість форматування всього до 35 МБ / сек, така швидкість USB 2.0. Важливо просто очистити вміст, а не влаштовувати флешці непотрібні «прогони» по стирання даних
- Виберіть формат, відмінний від exFAT. FAT16 - застарілий формат, що застосовувався в епоху маленьких дисків розміром до 2 ГБ. Виберіть «Стандартний розмір кластера».
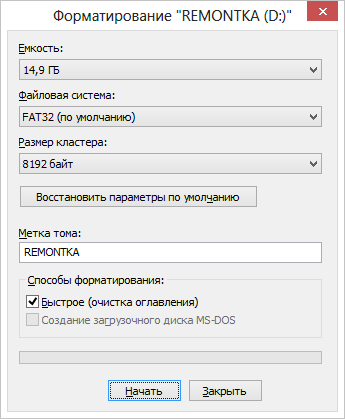 Вибирайте не 8192 байт, а стандартний кластер, і швидке форматування
Вибирайте не 8192 байт, а стандартний кластер, і швидке форматування - Запустіть форматування, натиснувши на «Почати».
Форматування в швидкому режимі займає до 15 секунд. Після закінчення процедури можна приступити до запису образу Windows. Відформатувати флешку також можна сторонньою програмою або засобами «Командного рядка».
Налаштування завантаження з флешки в інтерфейсі UEFI
Перш ніж давати поради по налаштуванню UEFI на завантаження комп'ютера з флешки, варто коротко розповісти про цю програму. Користувач новітнього ПК в будь-якому випадку зіткнеться з нею при першій же спробі перевстановити Windows.
Чим UEFI відрізняється від BIOS
UEFI - це аналог BIOS нового покоління, але з підтримкою миші. На відміну від BIOS, де управління здійснюється лише з клавіатури, в UEFI можна керувати і мишею, як в додатку Magic Partition, які працювали з розділами жорсткого диска. UEFI має більш сучасну графічну оболонку, віддалено нагадує Android перших версій. Так, компанія Asus просуває свою модифікацію програми Asus EFI, яка виглядає солідніше, ніж BIOS.
Призначення UEFI - низькорівневе взаємодія операційних систем з самим «залізом», як і в BIOS. Без налаштувань цієї програми, «вшитий» в материнську плату ПК або в ноутбук / планшет, ваше комп'ютерний пристрій не запуститься.
Прошивкою UEFI оснащені багато планшети з Windows / Android, завдяки чому є можливість або замінити Android на Windows і навпаки, або користуватися обома ОС по черзі на одному і тому ж гаджет.
Як виставити в UEFI завантаження ПК з флешки
Це досягається двома способами: простим перетягуванням за допомогою покажчика носіїв в UEFI і за допомогою розширених налаштувань.
Перетасування дисків в UEFI
Зробіть наступне:
- Зайдіть в UEFI, натиснувши клавішу F2 або Del на початку завантаження ПК (потрібну клавішу можна дізнатися, подивившись на логотип виробника).
- У лівому нижньому кутку перетягніть значок знімного HDD ближче до лівого краю екрана.
- Натисніть в правому верхньому куті кнопку збереження налаштувань UEFI.
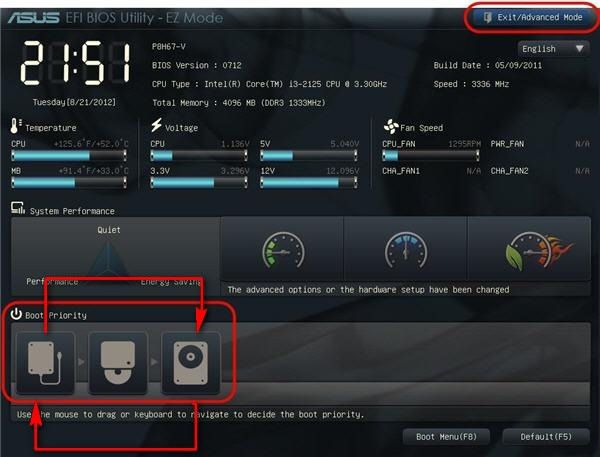 Пріоритет знімних дисків повинен бути найвищим
Пріоритет знімних дисків повинен бути найвищим
При виході програма UEFI запросить підтвердження збереження своїх налаштувань, якщо що-небудь змінювалося.
Через підміню розширених налаштувань UEFI
Зробіть наступне:
- На вже знайомому головному екрані UEFI натисніть кнопку «Вийти / Розширений режим».
- Перейдіть на вкладку «Завантаження».
- У списку «Пріоритет завантаження» виберіть «Завантаження 1» і вкажіть свою флешку.
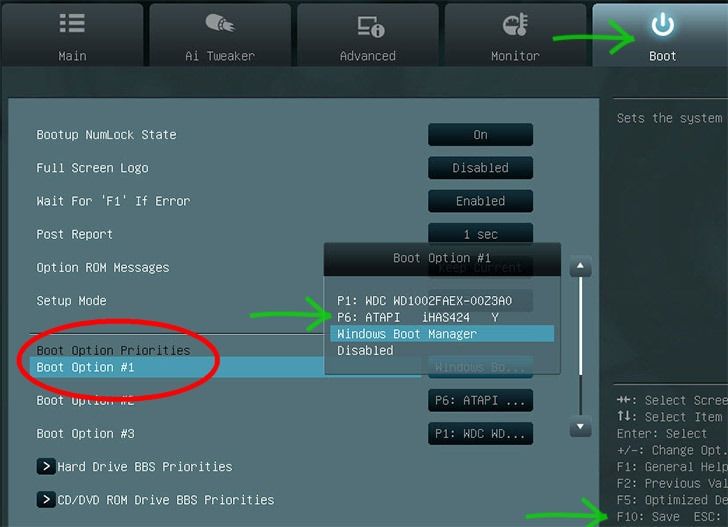 У писку «Пріоритет завантаження» під «Завантаженням 1» вкажіть свою флешку
У писку «Пріоритет завантаження» під «Завантаженням 1» вкажіть свою флешку - Натисніть F10, щоб зберегти настройки UEFI.
Відео: два способи завантаження ПК за допомогою флешки
Запис настановної флешки Windows 10 стандартними засобами Windows
Розробники пішли назустріч побажанням користувачів і вбудували в Windows 10 майстер записи настановних флешок - Media Creation Tool. До цього можна було скористатися лише сторонніми додатками, наприклад, UltraISO або WinSetupFromUSB, а також «Командного рядком». Втім, всі програми, створені для вирішення цього завдання, продовжують розвиватися.
Користування програмою Windows Media Creation Tool
За допомогою програми Media Creation Tool запис образу Windows 10 на флешку значно спрощується. Зробіть наступне:
- Скачайте з сайту Microsoft додаток MCT.
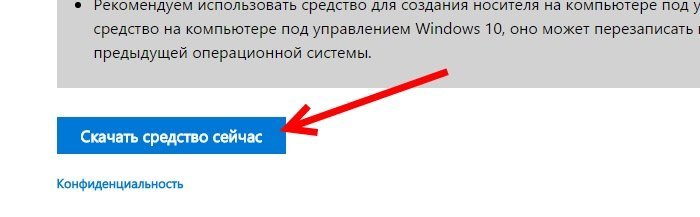 Скачайте додаток Media Creation Tool
Скачайте додаток Media Creation Tool - Відкрийте програму Media Creation Tool і виберіть запис настановної копії Windows 10 на флешку.
 Виберіть створення інсталяційного носія
Виберіть створення інсталяційного носія - Виберіть мову установки, версію Windows 10 і розрядність (бітность) вашого ПК.
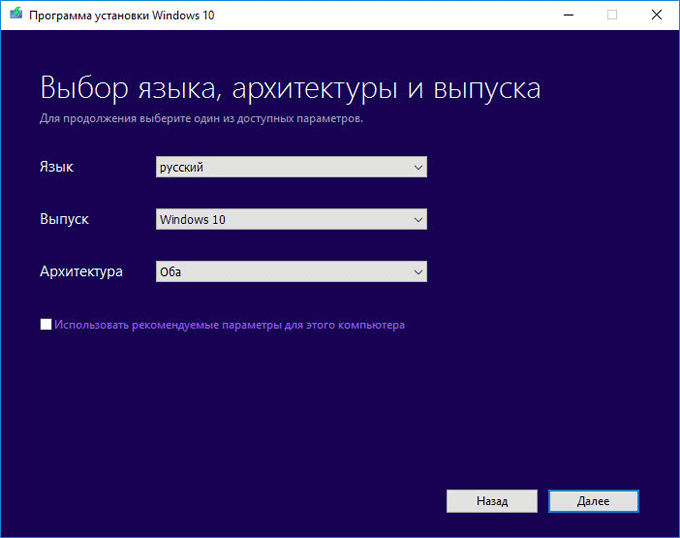 Виберіть архітектуру ПК, мова програми установки і версію Windows 10
Виберіть архітектуру ПК, мова програми установки і версію Windows 10 - Виберіть тип носія (тільки флешка або розширений вибір з можливістю записати образ на DVD). При виборі другого варіанту у вас залишиться можливість вказати при записи саме флешку або карту пам'яті.
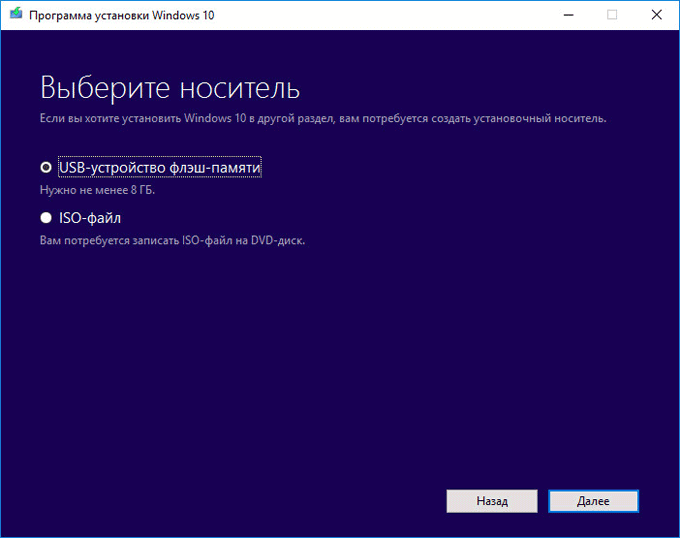 DVD пропонується створити тим, у кого є дисковод і чисті диски DVD-R
DVD пропонується створити тим, у кого є дисковод і чисті диски DVD-R - Визначте флешку для запису образу Windows 10, якщо їх декілька.
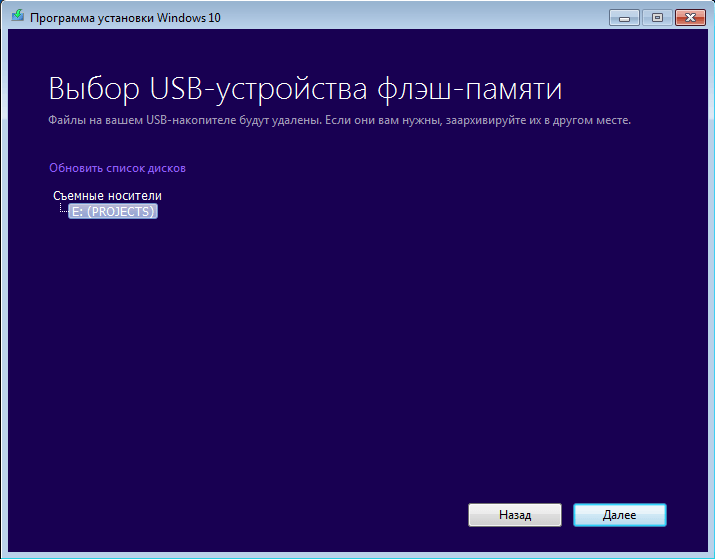 З накопичувача, який ви оберете, будуть видалені всі дані
З накопичувача, який ви оберете, будуть видалені всі дані - Майстер створення інсталяційного носія перейде до завантаження образу Windows 10 з сайту Microsoft. Дочекайтеся закінчення завантаження ISO-образу. Для швидкого завантаження потрібен якомога більше швидкісний доступ в інтернет, інакше скачування займе до декількох днів, бо сам образ важить не менше 3 ГБ.
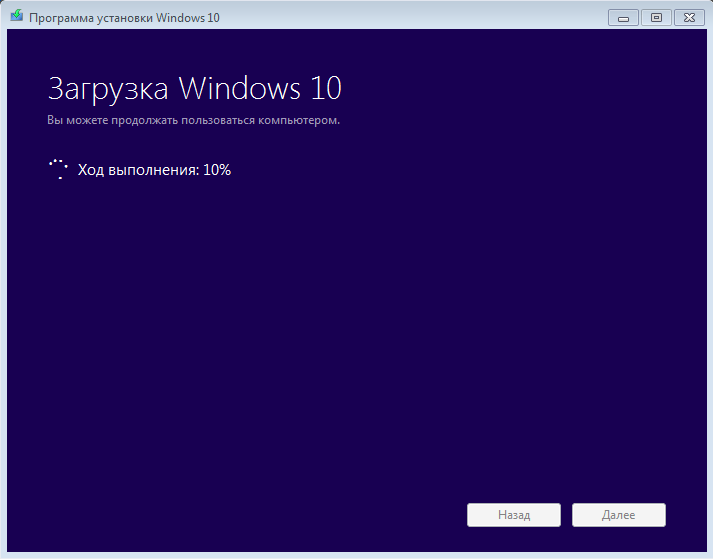 Забороняється відключати інтернет під час завантаження образу Windows на флешку
Забороняється відключати інтернет під час завантаження образу Windows на флешку - Після скачування ISO-файла з Windows 10 натисніть кнопку «Далі», щоб запустити запис образу.
Відео: запис Windows 10 на флешку за допомогою Media Creation Tool
Запис настановної флешки засобами «Командного рядка» Windows
Цей спосіб любимо професіоналами, які діють шляхом введення команд. Але те ж саме роблять і сторонні додатки, розглянуті вище - чітко і автоматично.
Підготовка флешки за допомогою «Командного рядка» Windows
Зробіть наступне:
- Відкрийте програму "Командний рядок» від імені адміністратора. Для цього відкрийте меню «Пуск», введіть буквосполучення "cmd» в рядку пошуку. Клацніть по утиліті правою кнопкою миші і виберіть «Запуск від імені адміністратора».
- Вставте флешку в вільний порт USB або у вільний гніздо USB-Hub, підключені до комп'ютера, і в «Командному рядку» введіть команду diskpart.
- Введіть команду list disk, щоб відобразився перелік дисків.
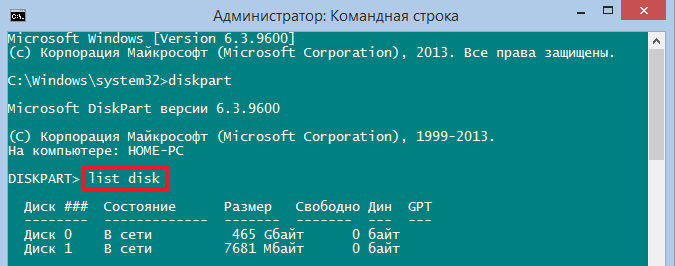 Відкрийте перелік дисків за допомогою команд list disk
Відкрийте перелік дисків за допомогою команд list disk - Якщо ваша флешка - це перший з дисків в списку, введіть select disk 1. Якщо другий, то select disk 2. І так далі.
- Щоб очистити файли на диску, введіть clean.
- Для створення основного розділу на флешці введіть команду create partition primary.
 Виберіть флешку зі списку, очистіть її і створіть основний розділ
Виберіть флешку зі списку, очистіть її і створіть основний розділ - Якщо це перший або єдиний розділ, виберіть його введенням команди select partition 1.
- Введіть active, щоб активувати даний розділ.
- Форматування флешки в форматі NTFS запускається командою format fs = ntfs.
- Для присвоєння флешці букви диска введіть команду assign letter = x (якщо призначена мітка X).
- Для закриття кошти DiskPart введіть exit.
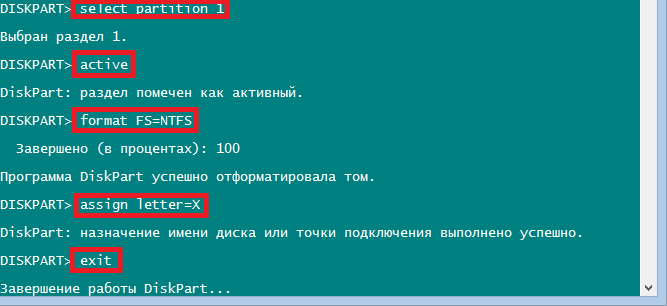 Дотримуйтеся порядку при введенні команд
Дотримуйтеся порядку при введенні команд
Запис Windows 10 на флешку через «Командний рядок»
Щоб записати копію Windows на флешку, потрібно засіб Boot Sector Registration Tool (програма bootsect.exe). Зробіть наступне:
- Відкрийте вже знайоме додаток «Командний рядок» і введіть команду bootsect / nt60 x. Вона зробить флешку завантажувальної.
- Щоб скопіювати файли Windows з образу, введіть xcopy G: \ *. * X: \ / E / F / H, де G: - віртуальний DVD-дисків.
 Дотримуйтеся послідовності команд
Дотримуйтеся послідовності команд - Дочекайтеся закінчення запису Windows на флешку.
Відео: запис Windows 10 на флешку через DiskPart
Запис флешки Windows 10 за допомогою сторонніх додатків
У «комбайні» Media Creation Tool ламати голову над UEFI не доводилося: все зайве прибрано, записати Windows 10 на флешку зможе навіть мала дитина, і така флешка визначиться будь-яким пристроєм або ПК, «прошитим» під UEFI. У сторонніх додатках - Rufus, UltraISO (намагайтеся застосовувати останні версії) - підтримка UEFI включається опціонально.
Запис Windows 10 на флешку за допомогою Rufus
Програма Rufus виведе настройку BIOS / UEFI на передній план. Її не треба шукати в додаткових настройках. Зробіть наступне:
- Скачайте і запустіть програму Rufus.
- Виберіть вашу флешку. Простежте за тим, щоб не було випадково обрано зовнішній диск (якщо він підключений), на якому знаходиться ваше файлове сховище.
- Встановіть в якості схеми розділу і типу системного інтерфейсу значення «GPT для комп'ютерів з UEFI», де GPT - це технологія, що забезпечує стійку роботу з дисками і розділами розміром більше 2 ТБ і дозволяє створити засобами Windows до 128 розділів на будь-якому вбудованому носії.
- Файлову систему FAT32 і розмір кластера 4 Кбайт можна залишити за замовчуванням.
- Вкажіть шлях до файлу образу Windows і відзначте опцію створення завантажувального диска.
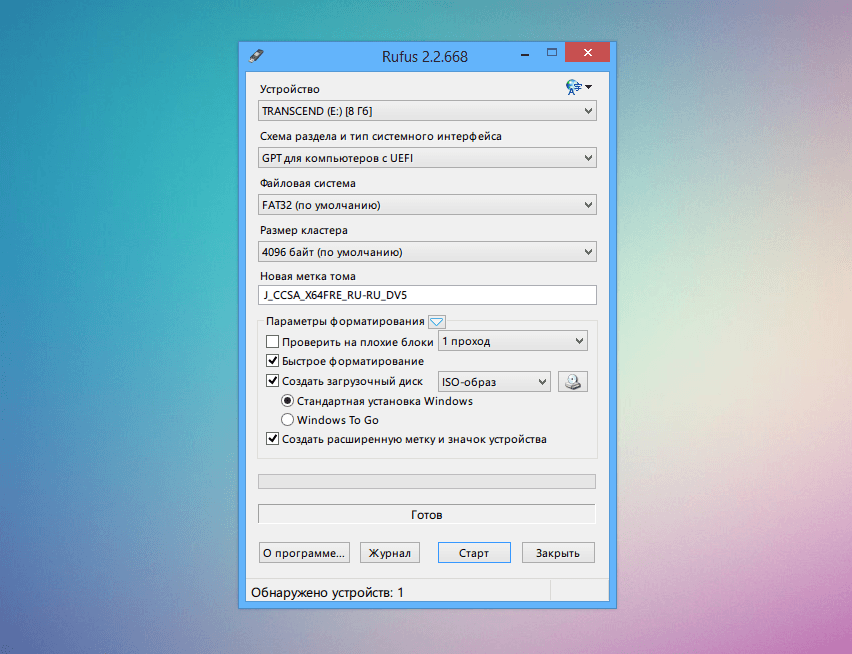 Виставте параметри в головному вікні програми Rufus
Виставте параметри в головному вікні програми Rufus - Натисніть «Старт». Додаток попередить про швидке форматуванні флешки.
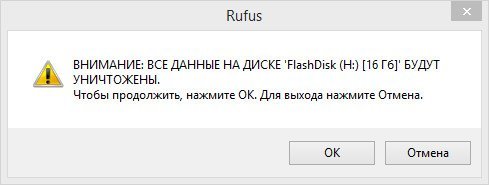 Щоб продовжити, натисніть «ОК»
Щоб продовжити, натисніть «ОК» - Дочекайтеся закінчення запису Windows 10.
Тепер ви можете зайти в UEFI, перезапустивши ваш планшет або комп'ютер, і приступити до установки Windows.
Відео: запис Windows 10 на флешку в Rufus
Створення Мультізагрузочний флешки Windows 7/8/10 в додатку UltraISO
Для «Многосістемность» флешок Windows потрібні відповідні образи, що займають не один десяток гігабайт. Ви навряд чи зможете записати таку флешку, якщо вона не дотягує хоча б до 16 ГБ.
Як приклад - запис за допомогою програми UltraISO і збірка Windows 7/8/10 від якогось Startsoft. Зробіть наступне:
- Скачайте зазначену збірку і додаток UltraISO (можна Portable).
- Встановіть та запустіть UltraISO і виберіть файл образу Windows, копіюється на флешку.
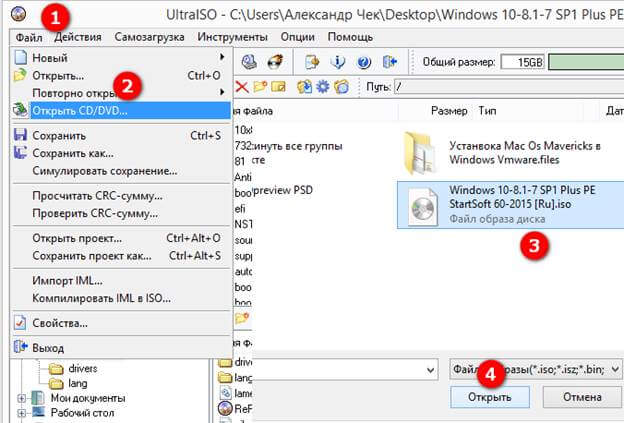 Перед створенням Самозавантажний носія Windows вкажіть файл ISO
Перед створенням Самозавантажний носія Windows вкажіть файл ISO - Натисніть на пункт «Самозавантаження» і виберіть «Записати образ інсталяційного диска», щоб відкрити засіб створення самозавантажувальних носіїв.
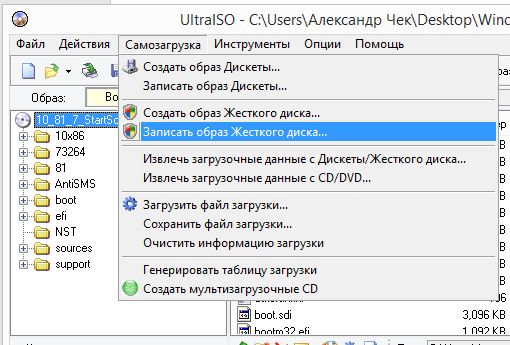 Виберіть «Записати образ інсталяційного диска» і відкрийте засіб створення самозавантажувальних носіїв
Виберіть «Записати образ інсталяційного диска» і відкрийте засіб створення самозавантажувальних носіїв - Натисніть на «Xpress Boot», виберіть «Xpress Write» і тим самим запустіть запис настановної флешки Windows 10.
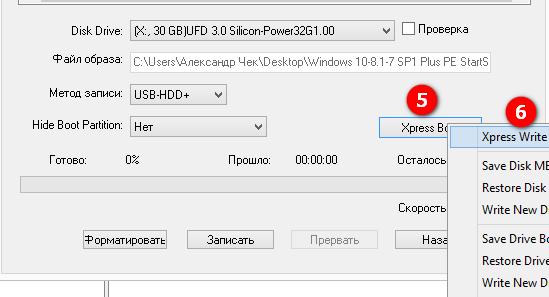 Виберіть опцію експрес-записи
Виберіть опцію експрес-записи
Після закінчення запису ви можете використовувати флешку для (пере) установки Windows. Програма установки запропонує вибрати будь-яку версію Windows, включаючи 10.
Зрозуміло, можна створювати і флешки з однією версією Windows. І не тільки в програмі UltraISO. Все вирішує файл образу (одиночна або мультісборкі Windows, «упакована» в ISO-файл).
Відео: запис Windows 7/8/10 на флешку за допомогою UltraISO
Запис Windows 10 на флешку за допомогою WinSetupFromUSB
Програма WinSetupFromUSB поширюється через сайт winsetupfromusb. Зробіть наступне:
- Скачайте, розпакуйте і запустіть додаток. Воно не вимагає установки.
- Виберіть флешку для копіювання Windows. В налаштуваннях форматування можна вказувати як файлову систему FAT32, так і NTFS.
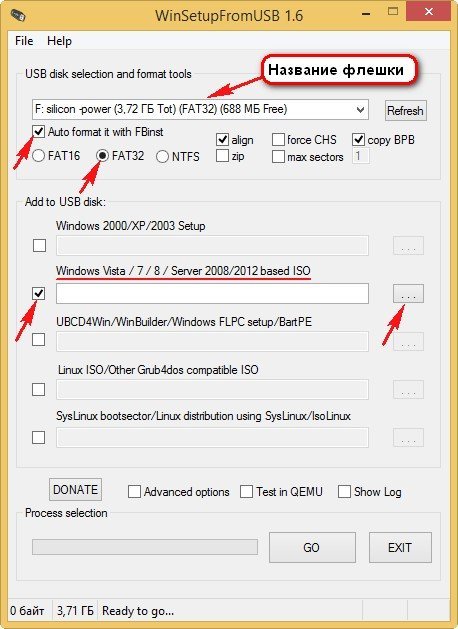 Чи не переплутайте потрібну флешку з іншими, якщо вони підключені
Чи не переплутайте потрібну флешку з іншими, якщо вони підключені - Виберіть файл ISO, в якому зберігається ваша копія Windows.
 Виберіть образ системи Windows, а не вміст диска в образі
Виберіть образ системи Windows, а не вміст диска в образі - Натисніть кнопку запуску запису образу Windows на флешку.
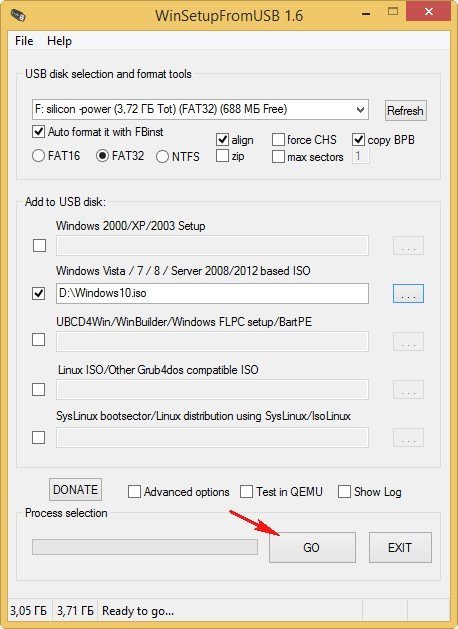 Натискання «GO» запустить запис
Натискання «GO» запустить запис - Програма WinSetupFromUSB, як і будь-яка сучасна програма, попереджає про очищення наявних даних з носія. Підтвердіть запит.
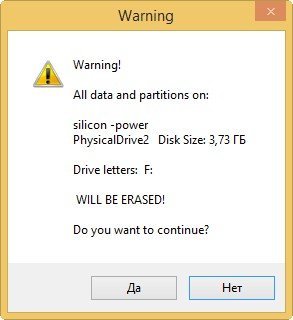 Очищення флешки робиться для надійності
Очищення флешки робиться для надійності - Другий запит про видалення даних і розділів також необхідно підтвердити.
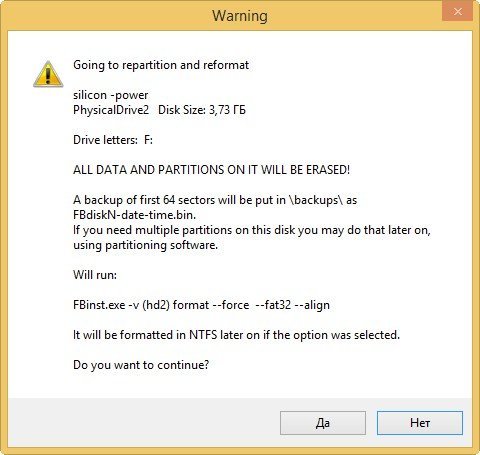 Підтвердіть запит про видалення даних і розділів
Підтвердіть запит про видалення даних і розділів - Запустіть створення копії образу Windows. Після закінчення процесу програма повідомить про успішну записи копії Windows на носій.
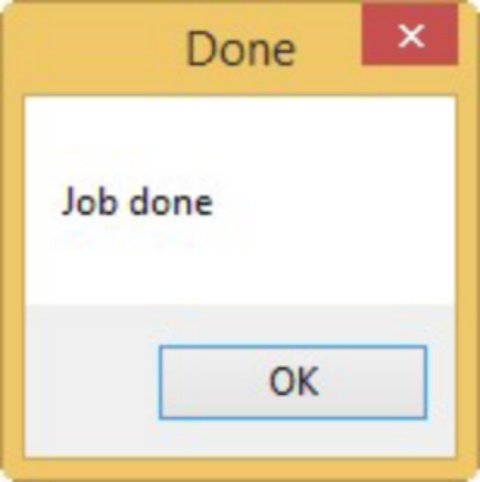 Натисніть «OK»
Натисніть «OK»
Перед записом копії Windows додаток WinSetupFromUSB видалить розділи (якщо вони були) на флешці і відтворить єдиний розділ, який займає всю пам'ять на ній, потім очистить всі дані шляхом швидкого форматування. Ця обов'язкова процедура робиться для надійності - образ Windows займає не менше 3 ГБ, і для його копіювання потрібно вільне місце. Якщо флешка розбита на розділи і заповнена, то це може викликати неможливість виконати зйомку, і ви даремно втратите час. Для цього і потрібна попередня очистка пам'яті носія.
Після запису копії Windows незайняте місце можна використовувати, створивши окрему папку і закачавши в неї драйвери і прикладні програми, якими ви користувалися (якщо вистачить місця), не порушуючи структуру дистрибутива Windows на флешці. Не рекомендується зберігати на ній цінні файли в єдиному екземплярі - обов'язково зберігайте резервні копії на інших носіях.
Відео: запис Windows 7/8/10 на флешку за допомогою WinSetupFromUSB
Створення завантажувальних SD-карт з Windows
Теоретично створення завантажувальних карт пам'яті - (mini / micro) SD, MMC (MemoryStick) і багатьох інших - можливо. необхідні:
- наявність USB-кардридера, що підтримує всі перераховані вище типи карт пам'яті;
- карта пам'яті, незалежно від її типу, повинна мати ємність хоча б від 4 ГБ;
- підтримка усіма пристроями стандарту не нижче USB 2.0.
Але не все так просто. Якщо в ноутбуці або планшеті є гніздо під SD-карту або вбудований міні-кардрідер, підключений навпростець до основної / материнській платі пристрою або ПК, призначити завантаження з BIOS можна не завжди. І хоча в меню завантажувальних пристроїв є пункт «Bootable Add-In Cards» ( «Вбудовувані завантажувальні карти»), наприклад, в Award BIOS, це аж ніяк не флешки і навіть не вбудований кардрідер.
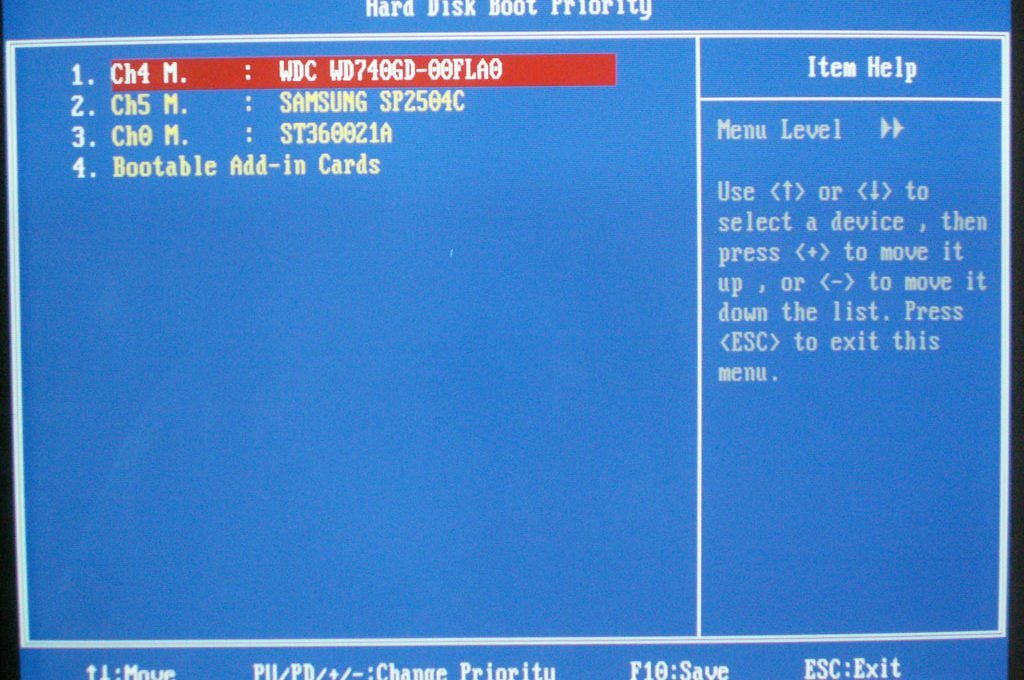
Функція завантаження зі вбудованих плат розширення в Award BIOS не може використовуватися для завантаження Windows з флешки
Використання перехідника з картою пам'яті SD в якості флешки
Найдоступніший варіант - перехідник USB-microSD: карта пам'яті microSD буде працювати як флешка. Є різні перехідники - від найпростіших, мініатюрних, розрахованих під одну SD-карту, до універсальних, з кількома гніздами під карти та інші перехідники різних форматів.

З його допомогою карта пам'яті працює не гірше стандартної флешки
В цьому випадку вищеописані способи запису звичайної флешки Windows працюють і з картами пам'яті SD - потрібна лише підтримка швидкості USB 2.0 (до 35 МБ / сек) з боку як порту USB, так і перехідника і самої SD-карти. Використовуйте будь-який з них.
Помилки при записі настановної флешки Windows
Нижче наведені найкритичніші помилки з підказками щодо їх усунення.
Флешка не читається, не виявляється додатком
Найпоширеніша помилка - програма Media Creation Tool (або інша) не бачить флешку. причини:
- флешка пошкоджена - шлюб виробника або будь-яка механічна поломка;
- флешка вичерпала свій ресурс - часто форматувалася, знос чіпа-накопичувача;
- часті «гарячі» вимикання при записі / стирання даних, «які вбили» флешку;
- флешка працювала при екстремальних температурах, часто перегрівалася, на ній конденсувалась волога, що призвело до передчасного руйнування матеріалів, з яких зроблений сам електронний носій, його друкована плата і контакти;
- несправний порт USB - не вистачає живлення, вийшов з ладу контролер шини USB, зношені контакти, розхитане гніздо порту USB;
- несправне додатковий пристрій (USB-Hub або USB-кардрідер при використанні SD-картки замість флешки), або не включено його до зовнішнього джерела живлення, якщо воно харчується від окремого адаптера;
- ви недавно самі обслуговували комп'ютер і не підключили назад контролер порту USB до материнській платі ПК або ноутбука, якщо порт має відокремлюємий шлейф;
- вихід з ладу microUSB-порту планшета, якщо використовуєте планшет;
- ненадійне з'єднання - забруднений роз'єм і / або штекер USB;
- віруси, отримані по мережі або з інших заражених накопичувачів, які пошкодили дані і завантажувальний сектор (завантажувальний запис, таблицю розмітки носія);
- від активного і тривалого користування на флешці утворилися «биті» або ослаблені сектори - потрібно «ремапінг» або програмний ремонт флешки;
- застаріла версія програми, за допомогою якої ви намагалися записати файли Windows на флешку.
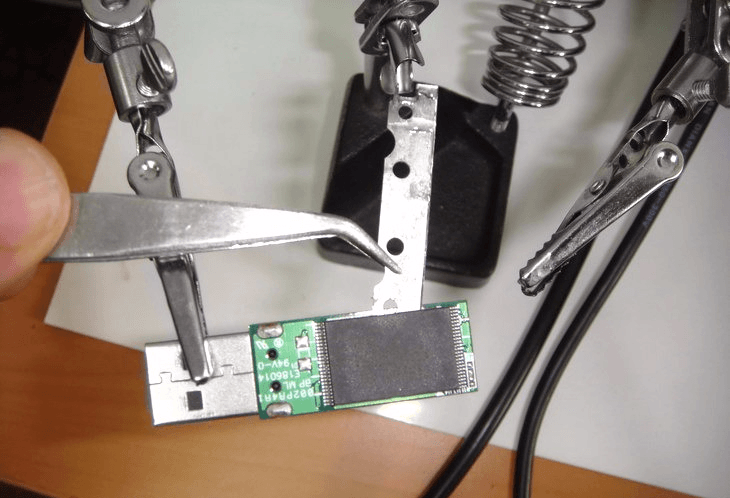
З різних причин флешка може вийти з ладу
Останній пункт вимагає пояснень. Наприклад, в перших версіях WinSetupFromUSB не підтримує Windows 10 - вони створювалися, коли Windows 8.1 і 10 ще не існувало.
Помилка в процесі запису настановної флешки
Буває, що запис дистрибутива Windows на флешку обривається або йде повільно і погано. причини:
- застаріла версія програми не попередила про те, що флешка занадто «мала», щоб записати на неї копію Windows;
- раптове зникнення харчування або обрив даних при ненадійному з'єднанні носія флешки з портом USB;
- помилка у файлі образу ISO - архів ISO пошкоджений або має неприпустимий формат, узятий з неперевіреного джерела, заражений вірусом, розробник / складальник припустився помилки;
- флешка і / або порт підтримують застарілу швидкість USB 1.2, і запис сильно сповільнилася, розтягнувшись до декількох годин;
- несподіваний знос флешки - з'являється на стадії предформатірованія або в процесі запису «битих» секторів.
Останній пункт передбачає перевірку флешки за допомогою програм Victoria або HDD Scan / Regenerator з подальшим програмним ремонтом (remap / restore ослаблених і «битих» секторів). Однак таку флешку треба викинути - вона не годиться для таких відповідальних завдань, як перевстановлення операційних систем, предзагрузкі ОС (технологія LiveUSB, часто застосовується для відновлення даних з єдиного розділу C при краху ОС, яка працювала на ньому) і запуск інших утиліт без і / або в обхід наявної на диску ПК або гаджета ОС.
Установча флешка Windows - справа клопітка, але воно того варте. Скористайтеся порадами зі статті, щоб її створити, і тоді в разі виникнення проблем із завантаженням системи, ви легко з ними впораєтеся.