Що робити якщо Windows 7 не завантажується?
- Що робити якщо Windows 7 не завантажується? У багатьох випадках неможливість завантаження Windows...
- Як змінити активні розділи
- Як створити диск системного відновлення Windows 7
- Як створити завантажувальний USB-флешку з диском системного відновлення Windows 7
- Що робити якщо Windows 7 не завантажується?
- Виправлення Master Boot Record (MBR)
- Як змінити активні розділи
- Як створити диск системного відновлення Windows 7
- Як створити завантажувальний USB-флешку з диском системного відновлення Windows 7
- Що робити якщо Windows 7 не завантажується?
- Виправлення Master Boot Record (MBR)
- Як змінити активні розділи
- Як створити диск системного відновлення Windows 7
- Як створити завантажувальний USB-флешку з диском системного відновлення Windows 7
Що робити якщо Windows 7 не завантажується?
У багатьох випадках неможливість завантаження Windows 7 може бути пов'язана просто з невірно встановленим порядком завантаження в BIOS. Це може статися, якщо в ваш комп'ютер встановлено більше одного жорсткого диска. Зазвичай вхід в BIOS здійснюється через кілька секунд після включення комп'ютера за допомогою натискання кнопки Delete або за допомогою натискання спеціальної функціональної клавіші. Увійшовши в BIOS, упевніться, що ваш жорсткий диск з Windows 7 знаходиться на вірному місці в черзі завантаження. Якщо не знаєте де дивитися, почитайте інструкцію до вашої материнської плати.
Іншою можливою причиною не виявлення комп'ютером Windows в ході завантаження є апаратна проблема. Якщо BIOS не може виявити ваш системний диск, то переконаєтеся, що всі кабелі до нього підключені нормально. Якщо ваш жорсткий диск видає дивний звук, ніби клацань і постукувань, то, можливо, він зламаний. І, нарешті, можливо, що у вашого жорсткого диска виникли проблеми з пошкодженням даних, що торкнулося важливих системних даних, на кшталт головного завантажувального запису - Master Boot Record (MBR).
Якщо ви підозрюєте поломку свого диска, то непогано б зробити резервну копію важливих даних, просканувати його на помилки з іншого комп'ютера і навіть розглянути можливість придбання заміни диска. Спроби виправити проблему завантаження на ушкодженому диску можуть призвести до втрати даних, тому зарезервуйте свої дані ще до того, як ви що-небудь почнете робити.
MBR і інші важливі завантажувальні дані також можуть бути пошкоджені спробами встановлення більш ранніх версій Windows крім Windows 7 (на кшталт Windows XP) або третіми програмами, на зразок вірусів. У разі вірусу ще до будь-яких "виправляють" дій рекомендується перевірити диск за допомогою антивірусної програми. В іншому випадку спроби виправити диск з вірусом можуть привести до втрати даних.
Також поява повідомлень про пошкодження завантажувальних даних може бути викликано неправильним завданням активного розділу диска, що може виходити від надмірно допитливого користувача Windows з адміністративними правами.
Виправлення MBR і інших проблем завантаження Windows 7 найбільш швидко здійснюється за допомогою інсталяційного DVD-диска з Windows 7. Але якщо у вас немає такого диска, то в якості альтернативи ви можете використовувати диск системного відновлення Windows 7, процес створення якого ми покажемо вам нижче.
Якщо ж у вас немає ні інсталяційного DVD-диска, ні диска відновлення, то принесіть собі велику користь, створивши диск відновлення прямо зараз, щоб в майбутньому уникнути зайвого головного болю.
Виправлення Master Boot Record (MBR)
Крок перший: Увімкніть свій комп'ютер, завантажившись або з інсталяційного DVD-диска Windows 7, або з диска системного відновлення Windows 7. Пам'ятайте при цьому, що для завантаження з DVD вам, можливо, доведеться змінити порядок завантаження в BIOS.
Крок другий: При завантаженні з вашого інсталяційного диска або з диска відновлення у вас можуть попросити вибрати мову. Виберіть його і потім продовжуйте завантаження. При використанні інсталяційний DVD-диска при появі нижченаведеного запиту (або подібного іншою мовою) виберіть відновлення комп'ютера Repair your computer.
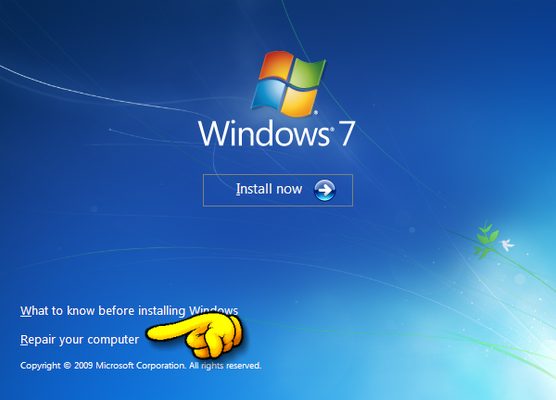
Крок третій: Деякий час біля комп'ютера піде на пошук на встановлених Windows, після чого вам буде надано список можливих відновлюваних Windows. Виберіть відповідну установку і продовжуйте. Якщо з волі випадку проблема буде виявлена в одній з ваших установок Windows на цій початковій стадії, то система може запитати у вас, чи не хотіли б ви, щоб вона автоматично виправила її. Тут ви можете вирішувати самі - дозволити чи системі виправити себе чи ні? Якщо ж ви не хочете автоматичного виправлення, то просто виберіть "немає" (No).
Крок четвертий: Добравшись до екрану налаштувань системного відновлення (System Recovery Options), який показаний нижче, ви зіткнетеся зі списком вибору, який може допомогти вам у відновленні вашої пошкодженої Windows 7.
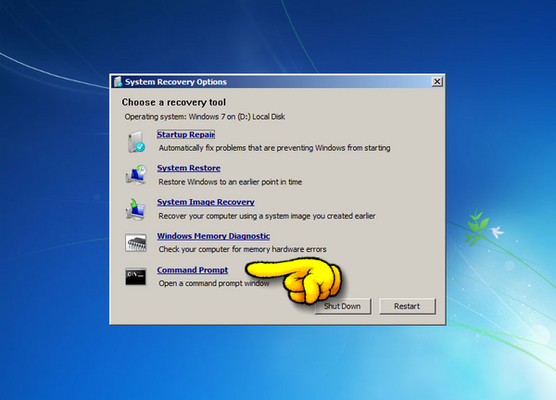
При бажанні ви можете спочатку спробувати опцію відновлення завантаження (Startup Repair), яка в автоматичному режимі часто вирішує багато проблем із завантаженням. Однак в цій статті ми будемо використовувати опцію командного рядка (Command Prompt), щоб вирішити свої проблеми вручну. Тому, для продовження клацніть по Command Prompt.
Крок п'ятий: Будучи в командному рядку, введіть нижченаведену команду та натисніть Enter:
bootrec.exe / FixMbr
У разі її успішного виконання, ви побачите відповідне вітає повідомлення, типу "Операція пройшла успішно" (The operation completed successfully). Це те, що потрібно! Ваш MBR був відновлений!
Незважаючи на те, що вищенаведена команда виправляє MBR (і іноді цього достатньо), все ще може залишатися помилка з завантажувальним сектором системного розділу і з даними конфігурації завантаження - Boot Configuration Data (BCD). Це може відбуватися в разі, якщо ви намагалися встановити крім Windows 7 іншу операційну систему, на зразок Windows XP. Для запису нового завантажувального сектора, спробуйте наступну команду:
bootrec.exe / FixBoot
Якщо ж ваша Windows 7 все ще не виявляється при завантаженні комп'ютера, або ви хочете включити в список завантаження системи більше однієї операційної системи, спробуйте наступну команду, для перебудови вашого BCD:
bootrec.exe / RebuildBcd
Вищенаведена команда просканує всі ваші диски на наявність інших операційних систем, сумісних з Windows 7, і дозволить вам додати їх до списку завантаження системи. Якщо це не працює, то вам може знадобитися резервування вашої старої папки BCD і створення нової за допомогою нижченаведених команд:
bcdedit / export C: \ BCD_Backup
c:
cd boot
attrib bcd -s -h -r
ren c: \ boot \ bcd bcd.old
bootrec / RebuildBcd
Деякі користувачі просто видаляють стару системну папку і намагаються за допомогою цих кроків вирішити свої проблеми із завантаженням. Але так робити не рекомендується.
Як змінити активні розділи
Після навмисного зміни активного розділу на нашому системному диску в ході завантаження системи ми зіткнулися з помилкою втрати BOOTMGR (BOOTMGR is missing), що не дозволило нам завантажити Windows. Це звичайна помилка, що виникає, коли починаєш "грати" з розділами на системному диску. І її рішення може викликати серйозну головний біль, якщо до неї заздалегідь не підготуватися.
Для зворотного зміни активного розділу використовуйте свій диск відновлення Windows 7 або інсталяційний DVD і дотримуйтесь представленим нижче кроків.
Крок перший: Дотримуйтесь кроків вищенаведеного опису (з першого по четвертий). Це повинно привести вас в командний рядок оточення відновлення Windows.
Крок другий: Введіть DiskPart і потім натисніть Enter.
Крок третій: Введіть List Disk і натисніть Enter. Ця команда виведе список всіх підключених до вашого комп'ютера дисків і призначить їм номери.
Крок четвертий: Введіть Select Disk x, де x - номер диска, що містить розділ, який ви хочете зробити активним. Натисніть Enter.
Крок п'ятий: Введіть List Partition і натисніть Enter. Це дозволить вам побачити список розділів на обраному диску. Визначте, який розділ ви хочете зробити активним.
Крок шостий: Введіть Select Partition x, де x - номер розділу, який ви хочете зробити активним. Натисніть Enter.
Крок сьомий: Тепер просто введіть Active і натисніть Enter. Це команда зробить обраний вами розділ активним.
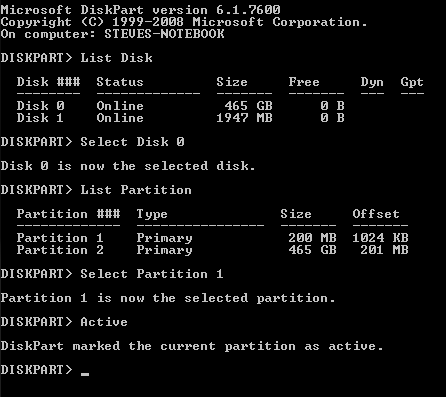
Як створити диск системного відновлення Windows 7
Windows 7 дозволяє легко створити диск власного системного відновлення, якщо, звичайно, операційна система у вас вже встановлена і працює.
Крок перший: Відкрийте сторінку з кнопці Пуск -> Програми-> Обслуговування -> Створити диск відновлення системи.
Крок другий: Вставте чистий CD або DVD-диск в свій оптичний привід.
Крок третій: Відкрийте сторінку з кнопці створення диска і дозвольте програмі зробити свою роботу.
Те що треба! Програмі необхідно записати на диск лише 140-160MB даних (в залежності від типу операційної системи), що має зайняти лише кілька хвилин. Якщо у вас немає оптичного приводу CD / DVD-R, який ви могли б використовувати для створення диска відновлення (та й для його подальшого використання), то ви можете завантажити собі ISO-образ з диском системного відновлення Windows 7 і потім використовувати його для створення завантажувального USB-флешки.
Як створити завантажувальний USB-флешку з диском системного відновлення Windows 7
Крок перший: Скачайте образ диска системного відновлення Windows 7 ( посилання ).
Для скачування вам знадобиться клієнт для торрентів, типу μTorrent . В якості альтернативи (якщо у вас є DVD-привід), ви можете використовувати інсталяційний диск з Windows 7 або диск системного відновлення Windows 7. У такому разі вам слід перейти відразу до сьомого кроку.
До речі, за допомогою інсталяційного диска з Windows 7 на сьомому кроці ви зможете не тільки відновити систему, але і встановити Windows 7 з USB-накопичувача, що буває дуже корисно, якщо ви є користувачем нетбука.
Крок другий: Відкрийте командний рядок з правами адміністратора. Щоб це зробити клікніть по кнопці Пуск -> Програми -> Стандартні -> правою кнопкою миші по Командному рядку і виберіть Запуск від імені адміністратора.
Крок третій: Підтвердивши всі запити UAC, ви повинні опинитися в командному рядку. Переконайтеся, що ваша USB-флешка підключена до комп'ютера, потім наберіть DiskPart і натисніть Enter.
Крок четвертий: Введіть List Disk і натисніть Enter. Визначте, який номер відповідає вашій USB-флешці. У нашому випадку USB-флешці відповідає Disk 1. Ми визначили це по ємності флешки, яка у нас на 2 Гб.
Крок п'ятий: Введіть нижченаведені команди по порядку, змінюючи при цьому номер диска на свій. Попередження - виконання наведених нижче команд зітре всі дані на вашій USB-флешці або на обраному вами диску.
Select Disk 1
Clean
Create Partition Primary
Select Partition 1
Active
Format FS = NTFS
Крок шостий: Після того, як DiskPart успішно отформатирует вашу USB-флешку (що може зайняти кілька хвилин), вам необхідно ввести наступні команди:
Assign
Exit
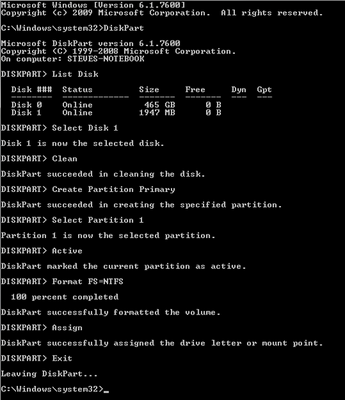
Крок сьомий: Тепер вам необхідно скопіювати вміст завантаженого вами ISO-образу (або DVD-диска) на свою USB-флешку. Це всього лише пара папок і файл. Для вилучення файлів з ISO-образу вам знадобитися будь-яка програма, на зразок WinRAR .
Крок восьмий: Тепер, коли файли скопійовані, вам необхідно зробити свою USB-флешку завантажувальної. Для цього вам необхідно завантажити невеликий файл bootsect.exe . Цей файл також можна знайти в завантажувальної директорії інсталяційного диска Windows 7. Після завантаження, помістіть bootsect.exe в кореневу папку вашої USB-флешки.
Крок дев'ятий: Повернувшись в командний рядок, вам необхідно змінити поточну директорію на кореневу директорію USB-флешки. У нашому випадку флешці відповідає буква E, тому ми будемо використовувати наступні команди:
e:
bootsect / nt60 e:
Команда bootsect додасть на вказаний тому сумісний завантажувальний код. Якщо все пройде добре, то ви отримаєте завантажувальний, відновлює USB-флешку. Правда, при її використанні не варто забувати про те, що її необхідно вказати в списку завантаження BIOS.
Що робити якщо Windows 7 не завантажується?
У багатьох випадках неможливість завантаження Windows 7 може бути пов'язана просто з невірно встановленим порядком завантаження в BIOS. Це може статися, якщо в ваш комп'ютер встановлено більше одного жорсткого диска. Зазвичай вхід в BIOS здійснюється через кілька секунд після включення комп'ютера за допомогою натискання кнопки Delete або за допомогою натискання спеціальної функціональної клавіші. Увійшовши в BIOS, упевніться, що ваш жорсткий диск з Windows 7 знаходиться на вірному місці в черзі завантаження. Якщо не знаєте де дивитися, почитайте інструкцію до вашої материнської плати.
Іншою можливою причиною не виявлення комп'ютером Windows в ході завантаження є апаратна проблема. Якщо BIOS не може виявити ваш системний диск, то переконаєтеся, що всі кабелі до нього підключені нормально. Якщо ваш жорсткий диск видає дивний звук, ніби клацань і постукувань, то, можливо, він зламаний. І, нарешті, можливо, що у вашого жорсткого диска виникли проблеми з пошкодженням даних, що торкнулося важливих системних даних, на кшталт головного завантажувального запису - Master Boot Record (MBR).
Якщо ви підозрюєте поломку свого диска, то непогано б зробити резервну копію важливих даних, просканувати його на помилки з іншого комп'ютера і навіть розглянути можливість придбання заміни диска. Спроби виправити проблему завантаження на ушкодженому диску можуть призвести до втрати даних, тому зарезервуйте свої дані ще до того, як ви що-небудь почнете робити.
MBR і інші важливі завантажувальні дані також можуть бути пошкоджені спробами встановлення більш ранніх версій Windows крім Windows 7 (на кшталт Windows XP) або третіми програмами, на зразок вірусів. У разі вірусу ще до будь-яких "виправляють" дій рекомендується перевірити диск за допомогою антивірусної програми. В іншому випадку спроби виправити диск з вірусом можуть привести до втрати даних.
Також поява повідомлень про пошкодження завантажувальних даних може бути викликано неправильним завданням активного розділу диска, що може виходити від надмірно допитливого користувача Windows з адміністративними правами.
Виправлення MBR і інших проблем завантаження Windows 7 найбільш швидко здійснюється за допомогою інсталяційного DVD-диска з Windows 7. Але якщо у вас немає такого диска, то в якості альтернативи ви можете використовувати диск системного відновлення Windows 7, процес створення якого ми покажемо вам нижче.
Якщо ж у вас немає ні інсталяційного DVD-диска, ні диска відновлення, то принесіть собі велику користь, створивши диск відновлення прямо зараз, щоб в майбутньому уникнути зайвого головного болю.
Виправлення Master Boot Record (MBR)
Крок перший: Увімкніть свій комп'ютер, завантажившись або з інсталяційного DVD-диска Windows 7, або з диска системного відновлення Windows 7. Пам'ятайте при цьому, що для завантаження з DVD вам, можливо, доведеться змінити порядок завантаження в BIOS.
Крок другий: При завантаженні з вашого інсталяційного диска або з диска відновлення у вас можуть попросити вибрати мову. Виберіть його і потім продовжуйте завантаження. При використанні інсталяційний DVD-диска при появі нижченаведеного запиту (або подібного іншою мовою) виберіть відновлення комп'ютера Repair your computer.
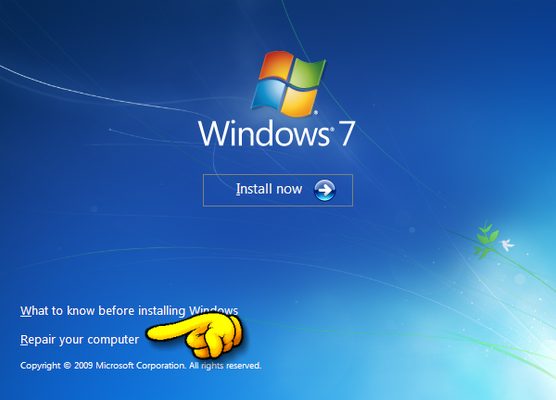
Крок третій: Деякий час біля комп'ютера піде на пошук на встановлених Windows, після чого вам буде надано список можливих відновлюваних Windows. Виберіть відповідну установку і продовжуйте. Якщо з волі випадку проблема буде виявлена в одній з ваших установок Windows на цій початковій стадії, то система може запитати у вас, чи не хотіли б ви, щоб вона автоматично виправила її. Тут ви можете вирішувати самі - дозволити чи системі виправити себе чи ні? Якщо ж ви не хочете автоматичного виправлення, то просто виберіть "немає" (No).
Крок четвертий: Добравшись до екрану налаштувань системного відновлення (System Recovery Options), який показаний нижче, ви зіткнетеся зі списком вибору, який може допомогти вам у відновленні вашої пошкодженої Windows 7.
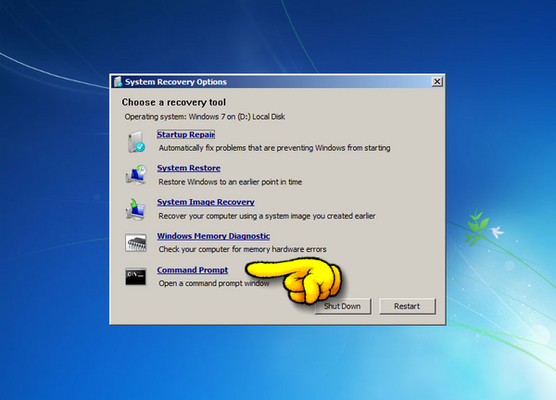
При бажанні ви можете спочатку спробувати опцію відновлення завантаження (Startup Repair), яка в автоматичному режимі часто вирішує багато проблем із завантаженням. Однак в цій статті ми будемо використовувати опцію командного рядка (Command Prompt), щоб вирішити свої проблеми вручну. Тому, для продовження клацніть по Command Prompt.
Крок п'ятий: Будучи в командному рядку, введіть нижченаведену команду та натисніть Enter:
bootrec.exe / FixMbr
У разі її успішного виконання, ви побачите відповідне вітає повідомлення, типу "Операція пройшла успішно" (The operation completed successfully). Це те, що потрібно! Ваш MBR був відновлений!
Незважаючи на те, що вищенаведена команда виправляє MBR (і іноді цього достатньо), все ще може залишатися помилка з завантажувальним сектором системного розділу і з даними конфігурації завантаження - Boot Configuration Data (BCD). Це може відбуватися в разі, якщо ви намагалися встановити крім Windows 7 іншу операційну систему, на зразок Windows XP. Для запису нового завантажувального сектора, спробуйте наступну команду:
bootrec.exe / FixBoot
Якщо ж ваша Windows 7 все ще не виявляється при завантаженні комп'ютера, або ви хочете включити в список завантаження системи більше однієї операційної системи, спробуйте наступну команду, для перебудови вашого BCD:
bootrec.exe / RebuildBcd
Вищенаведена команда просканує всі ваші диски на наявність інших операційних систем, сумісних з Windows 7, і дозволить вам додати їх до списку завантаження системи. Якщо це не працює, то вам може знадобитися резервування вашої старої папки BCD і створення нової за допомогою нижченаведених команд:
bcdedit / export C: \ BCD_Backup
c:
cd boot
attrib bcd -s -h -r
ren c: \ boot \ bcd bcd.old
bootrec / RebuildBcd
Деякі користувачі просто видаляють стару системну папку і намагаються за допомогою цих кроків вирішити свої проблеми із завантаженням. Але так робити не рекомендується.
Як змінити активні розділи
Після навмисного зміни активного розділу на нашому системному диску в ході завантаження системи ми зіткнулися з помилкою втрати BOOTMGR (BOOTMGR is missing), що не дозволило нам завантажити Windows. Це звичайна помилка, що виникає, коли починаєш "грати" з розділами на системному диску. І її рішення може викликати серйозну головний біль, якщо до неї заздалегідь не підготуватися.
Для зворотного зміни активного розділу використовуйте свій диск відновлення Windows 7 або інсталяційний DVD і дотримуйтесь представленим нижче кроків.
Крок перший: Дотримуйтесь кроків вищенаведеного опису (з першого по четвертий). Це повинно привести вас в командний рядок оточення відновлення Windows.
Крок другий: Введіть DiskPart і потім натисніть Enter.
Крок третій: Введіть List Disk і натисніть Enter. Ця команда виведе список всіх підключених до вашого комп'ютера дисків і призначить їм номери.
Крок четвертий: Введіть Select Disk x, де x - номер диска, що містить розділ, який ви хочете зробити активним. Натисніть Enter.
Крок п'ятий: Введіть List Partition і натисніть Enter. Це дозволить вам побачити список розділів на обраному диску. Визначте, який розділ ви хочете зробити активним.
Крок шостий: Введіть Select Partition x, де x - номер розділу, який ви хочете зробити активним. Натисніть Enter.
Крок сьомий: Тепер просто введіть Active і натисніть Enter. Це команда зробить обраний вами розділ активним.
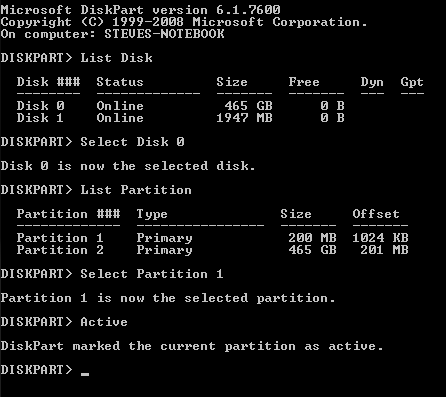
Як створити диск системного відновлення Windows 7
Windows 7 дозволяє легко створити диск власного системного відновлення, якщо, звичайно, операційна система у вас вже встановлена і працює.
Крок перший: Відкрийте сторінку з кнопці Пуск -> Програми-> Обслуговування -> Створити диск відновлення системи.
Крок другий: Вставте чистий CD або DVD-диск в свій оптичний привід.
Крок третій: Відкрийте сторінку з кнопці створення диска і дозвольте програмі зробити свою роботу.
Те що треба! Програмі необхідно записати на диск лише 140-160MB даних (в залежності від типу операційної системи), що має зайняти лише кілька хвилин. Якщо у вас немає оптичного приводу CD / DVD-R, який ви могли б використовувати для створення диска відновлення (та й для його подальшого використання), то ви можете завантажити собі ISO-образ з диском системного відновлення Windows 7 і потім використовувати його для створення завантажувального USB-флешки.
Як створити завантажувальний USB-флешку з диском системного відновлення Windows 7
Крок перший: Скачайте образ диска системного відновлення Windows 7 ( посилання ).
Для скачування вам знадобиться клієнт для торрентів, типу μTorrent . В якості альтернативи (якщо у вас є DVD-привід), ви можете використовувати інсталяційний диск з Windows 7 або диск системного відновлення Windows 7. У такому разі вам слід перейти відразу до сьомого кроку.
До речі, за допомогою інсталяційного диска з Windows 7 на сьомому кроці ви зможете не тільки відновити систему, але і встановити Windows 7 з USB-накопичувача, що буває дуже корисно, якщо ви є користувачем нетбука.
Крок другий: Відкрийте командний рядок з правами адміністратора. Щоб це зробити клікніть по кнопці Пуск -> Програми -> Стандартні -> правою кнопкою миші по Командному рядку і виберіть Запуск від імені адміністратора.
Крок третій: Підтвердивши всі запити UAC, ви повинні опинитися в командному рядку. Переконайтеся, що ваша USB-флешка підключена до комп'ютера, потім наберіть DiskPart і натисніть Enter.
Крок четвертий: Введіть List Disk і натисніть Enter. Визначте, який номер відповідає вашій USB-флешці. У нашому випадку USB-флешці відповідає Disk 1. Ми визначили це по ємності флешки, яка у нас на 2 Гб.
Крок п'ятий: Введіть нижченаведені команди по порядку, змінюючи при цьому номер диска на свій. Попередження - виконання наведених нижче команд зітре всі дані на вашій USB-флешці або на обраному вами диску.
Select Disk 1
Clean
Create Partition Primary
Select Partition 1
Active
Format FS = NTFS
Крок шостий: Після того, як DiskPart успішно отформатирует вашу USB-флешку (що може зайняти кілька хвилин), вам необхідно ввести наступні команди:
Assign
Exit
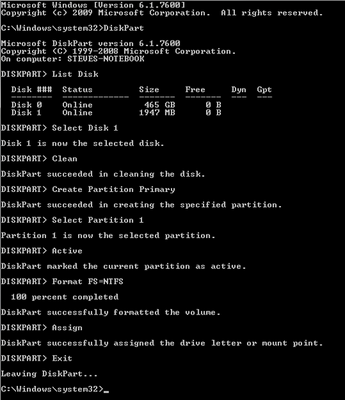
Крок сьомий: Тепер вам необхідно скопіювати вміст завантаженого вами ISO-образу (або DVD-диска) на свою USB-флешку. Це всього лише пара папок і файл. Для вилучення файлів з ISO-образу вам знадобитися будь-яка програма, на зразок WinRAR .
Крок восьмий: Тепер, коли файли скопійовані, вам необхідно зробити свою USB-флешку завантажувальної. Для цього вам необхідно завантажити невеликий файл bootsect.exe . Цей файл також можна знайти в завантажувальної директорії інсталяційного диска Windows 7. Після завантаження, помістіть bootsect.exe в кореневу папку вашої USB-флешки.
Крок дев'ятий: Повернувшись в командний рядок, вам необхідно змінити поточну директорію на кореневу директорію USB-флешки. У нашому випадку флешці відповідає буква E, тому ми будемо використовувати наступні команди:
e:
bootsect / nt60 e:
Команда bootsect додасть на вказаний тому сумісний завантажувальний код. Якщо все пройде добре, то ви отримаєте завантажувальний, відновлює USB-флешку. Правда, при її використанні не варто забувати про те, що її необхідно вказати в списку завантаження BIOS.
Що робити якщо Windows 7 не завантажується?
У багатьох випадках неможливість завантаження Windows 7 може бути пов'язана просто з невірно встановленим порядком завантаження в BIOS. Це може статися, якщо в ваш комп'ютер встановлено більше одного жорсткого диска. Зазвичай вхід в BIOS здійснюється через кілька секунд після включення комп'ютера за допомогою натискання кнопки Delete або за допомогою натискання спеціальної функціональної клавіші. Увійшовши в BIOS, упевніться, що ваш жорсткий диск з Windows 7 знаходиться на вірному місці в черзі завантаження. Якщо не знаєте де дивитися, почитайте інструкцію до вашої материнської плати.
Іншою можливою причиною не виявлення комп'ютером Windows в ході завантаження є апаратна проблема. Якщо BIOS не може виявити ваш системний диск, то переконаєтеся, що всі кабелі до нього підключені нормально. Якщо ваш жорсткий диск видає дивний звук, ніби клацань і постукувань, то, можливо, він зламаний. І, нарешті, можливо, що у вашого жорсткого диска виникли проблеми з пошкодженням даних, що торкнулося важливих системних даних, на кшталт головного завантажувального запису - Master Boot Record (MBR).
Якщо ви підозрюєте поломку свого диска, то непогано б зробити резервну копію важливих даних, просканувати його на помилки з іншого комп'ютера і навіть розглянути можливість придбання заміни диска. Спроби виправити проблему завантаження на ушкодженому диску можуть призвести до втрати даних, тому зарезервуйте свої дані ще до того, як ви що-небудь почнете робити.
MBR і інші важливі завантажувальні дані також можуть бути пошкоджені спробами встановлення більш ранніх версій Windows крім Windows 7 (на кшталт Windows XP) або третіми програмами, на зразок вірусів. У разі вірусу ще до будь-яких "виправляють" дій рекомендується перевірити диск за допомогою антивірусної програми. В іншому випадку спроби виправити диск з вірусом можуть привести до втрати даних.
Також поява повідомлень про пошкодження завантажувальних даних може бути викликано неправильним завданням активного розділу диска, що може виходити від надмірно допитливого користувача Windows з адміністративними правами.
Виправлення MBR і інших проблем завантаження Windows 7 найбільш швидко здійснюється за допомогою інсталяційного DVD-диска з Windows 7. Але якщо у вас немає такого диска, то в якості альтернативи ви можете використовувати диск системного відновлення Windows 7, процес створення якого ми покажемо вам нижче.
Якщо ж у вас немає ні інсталяційного DVD-диска, ні диска відновлення, то принесіть собі велику користь, створивши диск відновлення прямо зараз, щоб в майбутньому уникнути зайвого головного болю.
Виправлення Master Boot Record (MBR)
Крок перший: Увімкніть свій комп'ютер, завантажившись або з інсталяційного DVD-диска Windows 7, або з диска системного відновлення Windows 7. Пам'ятайте при цьому, що для завантаження з DVD вам, можливо, доведеться змінити порядок завантаження в BIOS.
Крок другий: При завантаженні з вашого інсталяційного диска або з диска відновлення у вас можуть попросити вибрати мову. Виберіть його і потім продовжуйте завантаження. При використанні інсталяційний DVD-диска при появі нижченаведеного запиту (або подібного іншою мовою) виберіть відновлення комп'ютера Repair your computer.
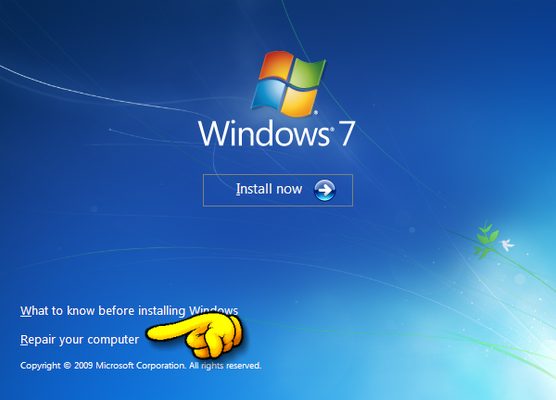
Крок третій: Деякий час біля комп'ютера піде на пошук на встановлених Windows, після чого вам буде надано список можливих відновлюваних Windows. Виберіть відповідну установку і продовжуйте. Якщо з волі випадку проблема буде виявлена в одній з ваших установок Windows на цій початковій стадії, то система може запитати у вас, чи не хотіли б ви, щоб вона автоматично виправила її. Тут ви можете вирішувати самі - дозволити чи системі виправити себе чи ні? Якщо ж ви не хочете автоматичного виправлення, то просто виберіть "немає" (No).
Крок четвертий: Добравшись до екрану налаштувань системного відновлення (System Recovery Options), який показаний нижче, ви зіткнетеся зі списком вибору, який може допомогти вам у відновленні вашої пошкодженої Windows 7.
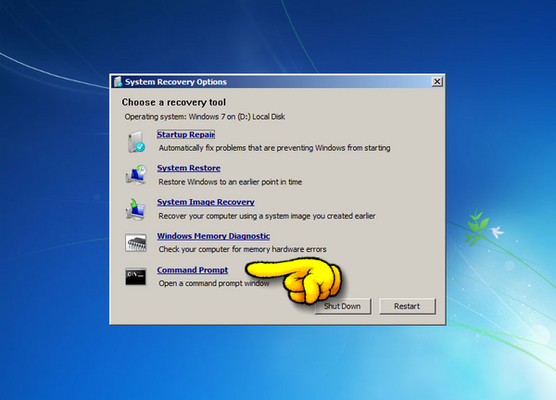
При бажанні ви можете спочатку спробувати опцію відновлення завантаження (Startup Repair), яка в автоматичному режимі часто вирішує багато проблем із завантаженням. Однак в цій статті ми будемо використовувати опцію командного рядка (Command Prompt), щоб вирішити свої проблеми вручну. Тому, для продовження клацніть по Command Prompt.
Крок п'ятий: Будучи в командному рядку, введіть нижченаведену команду та натисніть Enter:
bootrec.exe / FixMbr
У разі її успішного виконання, ви побачите відповідне вітає повідомлення, типу "Операція пройшла успішно" (The operation completed successfully). Це те, що потрібно! Ваш MBR був відновлений!
Незважаючи на те, що вищенаведена команда виправляє MBR (і іноді цього достатньо), все ще може залишатися помилка з завантажувальним сектором системного розділу і з даними конфігурації завантаження - Boot Configuration Data (BCD). Це може відбуватися в разі, якщо ви намагалися встановити крім Windows 7 іншу операційну систему, на зразок Windows XP. Для запису нового завантажувального сектора, спробуйте наступну команду:
bootrec.exe / FixBoot
Якщо ж ваша Windows 7 все ще не виявляється при завантаженні комп'ютера, або ви хочете включити в список завантаження системи більше однієї операційної системи, спробуйте наступну команду, для перебудови вашого BCD:
bootrec.exe / RebuildBcd
Вищенаведена команда просканує всі ваші диски на наявність інших операційних систем, сумісних з Windows 7, і дозволить вам додати їх до списку завантаження системи. Якщо це не працює, то вам може знадобитися резервування вашої старої папки BCD і створення нової за допомогою нижченаведених команд:
bcdedit / export C: \ BCD_Backup
c:
cd boot
attrib bcd -s -h -r
ren c: \ boot \ bcd bcd.old
bootrec / RebuildBcd
Деякі користувачі просто видаляють стару системну папку і намагаються за допомогою цих кроків вирішити свої проблеми із завантаженням. Але так робити не рекомендується.
Як змінити активні розділи
Після навмисного зміни активного розділу на нашому системному диску в ході завантаження системи ми зіткнулися з помилкою втрати BOOTMGR (BOOTMGR is missing), що не дозволило нам завантажити Windows. Це звичайна помилка, що виникає, коли починаєш "грати" з розділами на системному диску. І її рішення може викликати серйозну головний біль, якщо до неї заздалегідь не підготуватися.
Для зворотного зміни активного розділу використовуйте свій диск відновлення Windows 7 або інсталяційний DVD і дотримуйтесь представленим нижче кроків.
Крок перший: Дотримуйтесь кроків вищенаведеного опису (з першого по четвертий). Це повинно привести вас в командний рядок оточення відновлення Windows.
Крок другий: Введіть DiskPart і потім натисніть Enter.
Крок третій: Введіть List Disk і натисніть Enter. Ця команда виведе список всіх підключених до вашого комп'ютера дисків і призначить їм номери.
Крок четвертий: Введіть Select Disk x, де x - номер диска, що містить розділ, який ви хочете зробити активним. Натисніть Enter.
Крок п'ятий: Введіть List Partition і натисніть Enter. Це дозволить вам побачити список розділів на обраному диску. Визначте, який розділ ви хочете зробити активним.
Крок шостий: Введіть Select Partition x, де x - номер розділу, який ви хочете зробити активним. Натисніть Enter.
Крок сьомий: Тепер просто введіть Active і натисніть Enter. Це команда зробить обраний вами розділ активним.
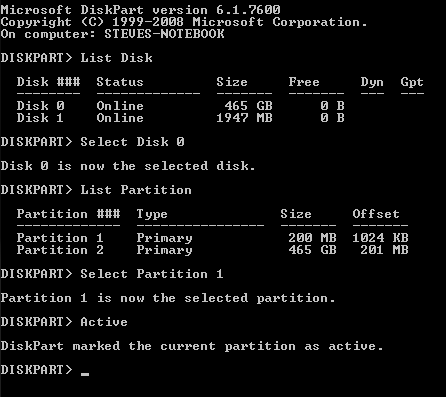
Як створити диск системного відновлення Windows 7
Windows 7 дозволяє легко створити диск власного системного відновлення, якщо, звичайно, операційна система у вас вже встановлена і працює.
Крок перший: Відкрийте сторінку з кнопці Пуск -> Програми-> Обслуговування -> Створити диск відновлення системи.
Крок другий: Вставте чистий CD або DVD-диск в свій оптичний привід.
Крок третій: Відкрийте сторінку з кнопці створення диска і дозвольте програмі зробити свою роботу.
Те що треба! Програмі необхідно записати на диск лише 140-160MB даних (в залежності від типу операційної системи), що має зайняти лише кілька хвилин. Якщо у вас немає оптичного приводу CD / DVD-R, який ви могли б використовувати для створення диска відновлення (та й для його подальшого використання), то ви можете завантажити собі ISO-образ з диском системного відновлення Windows 7 і потім використовувати його для створення завантажувального USB-флешки.
Як створити завантажувальний USB-флешку з диском системного відновлення Windows 7
Крок перший: Скачайте образ диска системного відновлення Windows 7 ( посилання ).
Для скачування вам знадобиться клієнт для торрентів, типу μTorrent . В якості альтернативи (якщо у вас є DVD-привід), ви можете використовувати інсталяційний диск з Windows 7 або диск системного відновлення Windows 7. У такому разі вам слід перейти відразу до сьомого кроку.
До речі, за допомогою інсталяційного диска з Windows 7 на сьомому кроці ви зможете не тільки відновити систему, але і встановити Windows 7 з USB-накопичувача, що буває дуже корисно, якщо ви є користувачем нетбука.
Крок другий: Відкрийте командний рядок з правами адміністратора. Щоб це зробити клікніть по кнопці Пуск -> Програми -> Стандартні -> правою кнопкою миші по Командному рядку і виберіть Запуск від імені адміністратора.
Крок третій: Підтвердивши всі запити UAC, ви повинні опинитися в командному рядку. Переконайтеся, що ваша USB-флешка підключена до комп'ютера, потім наберіть DiskPart і натисніть Enter.
Крок четвертий: Введіть List Disk і натисніть Enter. Визначте, який номер відповідає вашій USB-флешці. У нашому випадку USB-флешці відповідає Disk 1. Ми визначили це по ємності флешки, яка у нас на 2 Гб.
Крок п'ятий: Введіть нижченаведені команди по порядку, змінюючи при цьому номер диска на свій. Попередження - виконання наведених нижче команд зітре всі дані на вашій USB-флешці або на обраному вами диску.
Select Disk 1
Clean
Create Partition Primary
Select Partition 1
Active
Format FS = NTFS
Крок шостий: Після того, як DiskPart успішно отформатирует вашу USB-флешку (що може зайняти кілька хвилин), вам необхідно ввести наступні команди:
Assign
Exit
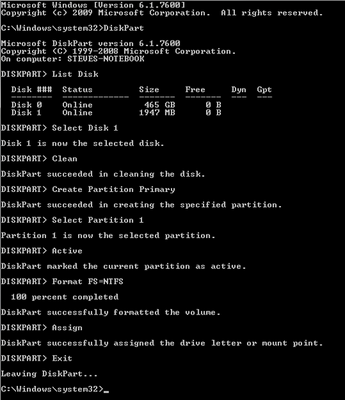
Крок сьомий: Тепер вам необхідно скопіювати вміст завантаженого вами ISO-образу (або DVD-диска) на свою USB-флешку. Це всього лише пара папок і файл. Для вилучення файлів з ISO-образу вам знадобитися будь-яка програма, на зразок WinRAR .
Крок восьмий: Тепер, коли файли скопійовані, вам необхідно зробити свою USB-флешку завантажувальної. Для цього вам необхідно завантажити невеликий файл bootsect.exe . Цей файл також можна знайти в завантажувальної директорії інсталяційного диска Windows 7. Після завантаження, помістіть bootsect.exe в кореневу папку вашої USB-флешки.
Крок дев'ятий: Повернувшись в командний рядок, вам необхідно змінити поточну директорію на кореневу директорію USB-флешки. У нашому випадку флешці відповідає буква E, тому ми будемо використовувати наступні команди:
e:
bootsect / nt60 e:
Команда bootsect додасть на вказаний тому сумісний завантажувальний код. Якщо все пройде добре, то ви отримаєте завантажувальний, відновлює USB-флешку. Правда, при її використанні не варто забувати про те, що її необхідно вказати в списку завантаження BIOS.
Що робити якщо Windows 7 не завантажується?Тут ви можете вирішувати самі - дозволити чи системі виправити себе чи ні?
Що робити якщо Windows 7 не завантажується?
Тут ви можете вирішувати самі - дозволити чи системі виправити себе чи ні?
Що робити якщо Windows 7 не завантажується?
Тут ви можете вирішувати самі - дозволити чи системі виправити себе чи ні?