Створення завантажувальної флешки з Windows 7 для UEFI системи
- Як вручну створити завантажувальний USB флешку з Windows 7 для UEFI
- Завантажувальна UEFI GPT флешка з Windows 7 в Rufus
щоб UEFI система могла завантажитися з USB флешки, необхідно щоб вона була відформатована в файлової системі FAT32. Офіційна утиліта Microsoft для створення завантажувальних флешок, Windows 7 USB / DVD download tool, форматує накопичувач в файлової системі NTFS, відповідно, система з UEFI в рідному режимі завантажуватися з такого носія не буде.
Спробуємо самостійно підготувати завантажувальну USB флешку для UEFI комп'ютера і залити на неї дистрибутив Windows 7. Що нам знадобиться:
- USB-флешка (v2 або v3) ємністю не менше 4 гб;
- 64-бітний дистрибутив Windows 7 (32 бітові версії ОС Microsoft на UEFI системі завантажуються не будуть). Дистрибутив може бути у вигляді інсталяційного DVD диска або ISO файлу з образом.
Розглянемо два способи створення завантажувального UEFI флешки з дистрибутивом Windows 7:
Як вручну створити завантажувальний USB флешку з Windows 7 для UEFI
Ви можете створити завантажувальний UEFI флешку з потрібним дистрибутивом Windows вручну. Описана нижче процедура підходить для досвідчених користувачів, виконується з командного рядка і дозволяє вам повністю контролювати (і розуміти) всі етапи процесу створення завантажувального USB флешки.
Порядок створення настановної USB флешки з Windows7 для UEFI системи:
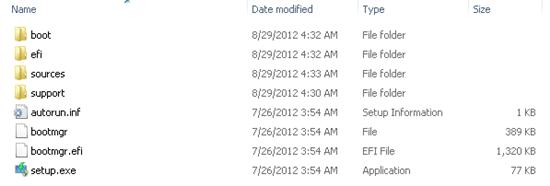
- Вставте USB флешку у відповідний порт комп'ютера;
- запустіть командний рядок з правами адміністратора ;
- Запустіть утиліту DISKPART, набравши в командному рядку: Diskpart
- Виведіть список всіх дисків в системі: list disk
- Знайдіть диск, відповідний вашої USB флешці (в нашому прикладі це Disk 2) і виберіть його: Select Disk 2
Попередження. Наступна команда повністю знищить всю інформацію та розділи на USB флешці, тому бажано зайвий раз переконається, що на попередньому кроці ви вибрали саме ваше знімне USB пристрій, а не один з жорстких дисків комп'ютера.
Видаліть всі дані з даного диска командою: clean
- Створіть на диску комп'ютера основний розділ: create partition primary
- Зробіть створений розділ активним (системним томом): active
- Виведіть список розділів в системі командою: list volume
- Виберіть створений вами розділ (в нашому прикладі це Volume 3): select volume 3
- Відформатуйте вибраний розділ в файлову систему Fat32: format fs = fat32 quick Примітка. На відміну від систем з BIOS, що дозволяють завантажуватися з завантажувальних розділів з файловими системами FAT, FAT32, exFAT або NTFS, UEFI дозволяє завантажитися тільки з завантажувача, що знаходиться на завантажувальному диску, отформатированном в файлової системі FAT32.
- Призначте відформатувати розділ букву диска (якщо Windows не призначить букву флешці - дивись статтю ): Assign
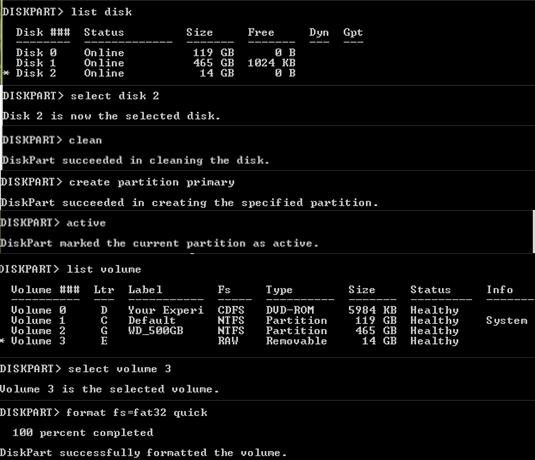
- Завершіть роботу з DISKPART: exit
- Цілком скопіювати вміст вашого інсталяційного диска з Windows 7 x64 на підготовлену вами флешку. Зробити це можна за допомогою провідника Windows, улюбленого файлового менеджера або з командного рядка, наприклад, так: xcopy d: \ * f: \ / s / e
(Де, d: \ інсталяційний DVD диск або змонтований iso образ з дистрибутивом Windows 7, f: \ - буква, привласнена флешці)
Примітка Оскільки максимальний розмір файлу на файлову систему FAT32 не повинен перевищувати 4 Гб, то в деяких випадках ви не зможете скопіювати файл образу системи install.wim великого розміру. Розмір файлу install.wim, може бути більш 4 Гб, якщо ви інтегрували в нього поновлення , драйвера і т.д. У цьому випадку файл install.wim доведеться розбити на кілька файлів розміром до 4 Гб (наприклад 3 Гб файли). Для цього можна скористатися командою Dism / Split-Image:
Dism / Split-Image /ImageFile:D:\sources\install.wim /SWMFile:c:\tmp\install.swm / FileSize 3000
Або за допомогою утиліти imagex:
imagex / split D: \ sources \ install.wim c: \ tmp \ install.swm 3000Отримані файли install.swm, install2.swm, install3.swm ... потрібно скопіювати на флешку в каталог F: \ sources. Інсталятор Windows в процесі установки системи сам збере swm файли і застосує повний wim образ до диска.
- На USB флешці перейдіть в каталог f: \ efi \ microsoft \ boot.
- Цілком скопіюйте його вміст на один рівень вище (в каталог F: \ efi \ boot)
- Скопіюйте файл bootmgfw.efi в каталог f: \ efi \ boot і перейменуйте його в bootx64.efi.
Примітка. Саме файлу bootx64.efi повинна передати керування в корпоративному середовищі UEFI. Файл bootmgfw.efi можна скопіювати з уже встановленою системи з Windows 7 x64 (знаходиться він в каталозі% windir% \ Boot \ EFI), також його можна виколупати за допомогою, наприклад архиватора 7ZIP, з файлу install.wim в дистрибутиві (знайти його можна по шляху sources \ install.wim \ 1 \ Windows \ Boot \ EFI \ bootmgfw.efi).
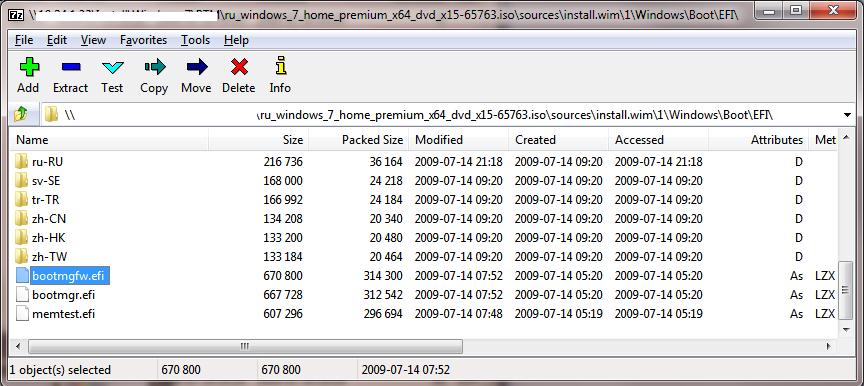
Примітка. Для деяких материнських плат необхідно додатково скопіювати файл bootx64.efi в корінь USB диска або з ідентичним ім'ям файлу або з ім'ям shellx64.efi.
Завантажувальна UEFI GPT флешка з Windows 7 в Rufus
Початківцям користувачам набагато простіше створити нестандартну завантажувальну UEFI флешку для установки Windows за допомогою графічного інтерфейсу популярної утиліти Rufus. На даний момент на сайті розробника https://rufus.ie доступна вже третя версія утиліти - Rufus 3.3. Утиліта досить компактна (близько 1 Мб), не вимагає установки і повністю безкоштовна. Крім того, працює помітно швидше аналогів.
Запустіть утиліту Rufus і вкажіть такі параметри:
- Пристрій: виберіть вашу USB флешку;
- Метод завантаження: вкажіть iso образ Windows 7;
- Схема розділу: GPT;
- Цільова система: UEFI (non-CSM);
- Файлова система: FAT32.
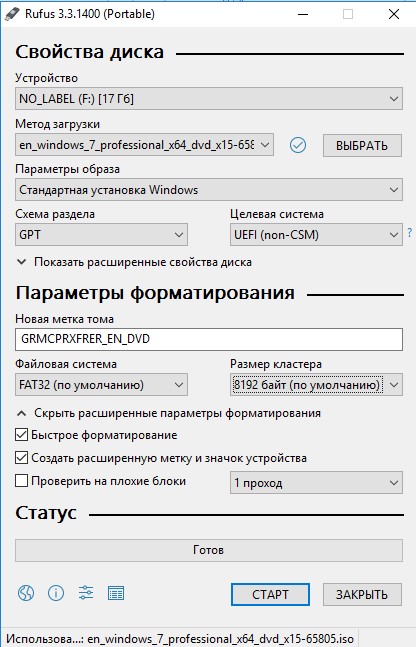
Натисніть СТАРТ для початку запису образу Windows 7 на USB флешку. Через 10-15 хвилин ваша установча USB флешка з Windows 7 для UEFI систем готова.
Після виконання всіх описаних маніпуляцій, в ваших руках опиняється USB флешка, з якою можна встановити Windows 7 на UEFI систему в нативному режимі (зверніть увагу, що, для установки операційної системи в UEFI режимі, жорсткий диск комп'ютера повинен мати розмітку диска GPT). Детальніше процес установки Windows 7 на системі з UEFI і всі підводні камені ми розглянемо в наступній статті.
Рада.
Процедура створення завантажувального USB флешки для Windows 8 дещо простіше і детально описана тут .