Установка Windows 7 на ноутбук замість Windows 8, 8.1
 Доброго дня. Виробники ноутбуків рік від року придумують щось новеньке ... У порівняно нових ноутбуках з'явилася чергова захист: функція secure boot (за замовчуванням вона завжди включена).
Доброго дня. Виробники ноутбуків рік від року придумують щось новеньке ... У порівняно нових ноутбуках з'явилася чергова захист: функція secure boot (за замовчуванням вона завжди включена).
Що це? Це спец. функція, яка допомагає боротися з різними руткінамі (програми, які дозволяють отримувати доступ до комп'ютера в обхід користувача) ще до повного завантаження ОС. Але чомусь ця функція «тісно» пов'язана з Windows 8 (старі ОС (що вийшли до Windows 8) не підтримують цю функцію і поки її не відключити - їх установка неможлива).
У цій статті розглянемо, як зробити установку Windows 7 замість попередньо встановленою за замовчуванням Windows 8 (іноді 8.1). Тож почнемо.
1) Налаштування Биос: відключення secure boot
Щоб відключити secure boot необхідно зайти в Біос ноутбука. Наприклад, в ноутбуках Samsung (до речі, по моєму, перші впровадили таку функцію) потрібно зробити наступне:
- при включенні ноутбука натискаєте кнопку F2 (кнопка входу в Біос. На ноутбуках інших марок може використовуватися кнопка DEL або F10. Інших кнопок я не зустрічав, якщо чесно ...);
- в розділі Boot необхідно перевести Secure Boot на параметр Disabled (за замовчуванням він включений - Enabled). Система повинна перепитати вас - просто виберіть OK і натисніть Enter;
- в що з'явилася нової рядку OS Mode Selection необхідно вибрати параметр UEFI and Legacy OS (тобто щоб ноутбук підтримував старі і нові ОС);
- в закладці Advanced біоса необхідно відключити режим Fast Bios Mode (перевести значення на Disabled);
- тепер потрібно вставити в USB порт ноутбука завантажувальну флешку ( утиліти для створення );
- натиснути на кнопку збереження налаштувань F10 (ноутбук повинен перезавантажитися, знову входите в налаштування Биос);
- в розділі Boot виберіть параметр Boot Device Priority, в підрозділі Boot Option 1 потрібно вибрати нашу завантажувальну флешку, з якої і будемо ставити ОС Windows 7.
- Натисніть на F10 - ноутбук піде на перезавантаження, а після неї повинна початися установка Windows 7.
Нічого складного (скріншоти біоса щоб привести (їх можна подивитися трохи нижче), але все буде зрозуміло, коли ви ввійдете в налаштування біоса. Ви відразу ж побачите всі ці назви, перераховані вище).
Для прикладу з скріншот я вирішив показати настройки біоса ноутбука ASUS (настройка біоса в ноутбуках ASUS дещо відрізняється від Samsung'a).
1. Після того як натиснете кнопку включення - натискайте F2 (це кнопка входу в настройки біоса на нетбука / ноутбуках ASUS).
2. Далі потрібно перейти в розділ Security і відкрити вкладку Secure Boot Menu.

3. У вкладці Secure Boot Control міняємо Enabled на Disabled (тобто відключаємо «новомодну» захист).

4. Потім переходимо в розділ Save & Exit і вибираємо першу вкладку Save Changes and Exit. Ноутбук зберегти зроблені налаштування в Біос і перезавантажитися. Після його перезавантаження відразу ж натискайте кнопкуF2 для входу в Біос.

5. Знову переходимо в розділ Boot і робимо наступне:
- Fast Boot переводимо в режим Disabled;
- Launch CSM перемикаємо в режим Enabled (див. Скріншот нижче).

6. Тепер вставте завантажувальний флешку в USB порт, збережіть налаштування біоса (кнопка F10), щоб перезапустити ноутбук (після перезавантаження знову заходите в Біос, кнопка F2).
У розділі Boot відкриваємо параметр Boot Option 1 - в ньому і буде наша флешка «Kingston Data Traveler ...», вибираємо її. Потім зберігаємо налаштування Биос і перезавантажуємо ноутбук (кнопка F10). Якщо все зробили правильно - почнеться установка Windows 7.
Стаття про створення завантажувальної флешки і настройки Биос: https://pcpro100.info/bios-ne-vidit-zagruzochnuyu-fleshku-chto-delat/

2) Установка Windows 7: міняємо таблицю розділів з GPT на MBR
Крім налаштування Биос для установки Windows 7 на «новий» ноутбук може знадобитися видалити розділи на жорсткому диску і переформатувати таблицю розділів GPT в MBR.
Увага! При видаленні розділів на жорсткому диску і перетворенні таблиці розділів з GPT в MBR - ви втратите всі дані на жорсткому диску і (можливо) свою ліцензійну Windows 8. Робіть резервні копії і бекапи, якщо дані на диску важливі для вас (хоча якщо ноутбук новий - звідки там могли з'явитися важливі і потрібні дані :-P).
Безпосередньо сама установка нічим не буде відрізнятися від стандартної установки Windows 7 . Коли дійдете для вибору диска для установки ОС, потрібно зробити наступне (команди вводити без лапок):
- натиснути кнопки Shift + F10 щоб відкрилася командний рядок;
- далі набрати команду «diskpart» і натиснути на «ENTER»;
- потім написати: list disk і натиснути на «ENTER»;
- запам'ятайте номер диска, який потрібно перетворити в MBR;
- потім, в diskpart потрібно набрати команду: «select disk <n>» (де <n> - номер диска) і натиснути на «ENTER»;
- далі виконайте команду «clean» (видалить розділи на жорсткому диску);
- в запрошенні команди diskpart введіть: «convert mbr» і натисніть на "ENTER»;
- далі вікно командного рядка потрібно закрити, у вікні вибору диска натиснути кнопку «оновити» вибрати розділ диска і продовжити установку.
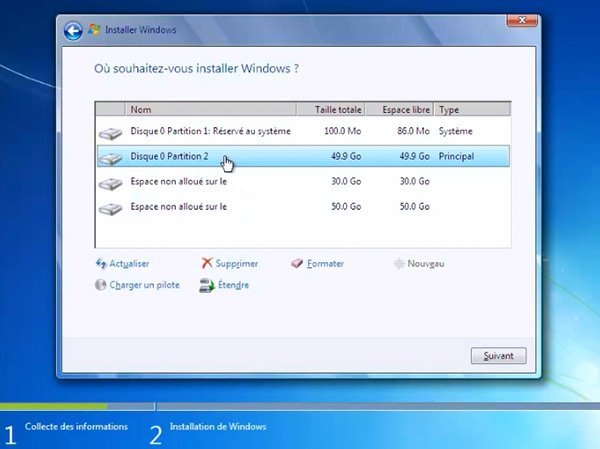
Установка ОС Windows-7: вибір диска для установки.
Власне на цьому все. Далі установка йде звичайним чином і питань, як правило, не виникає. Після установки вам можуть знадобитися драйвера - рекомендую скористатися ось цією статтею https://pcpro100.info/obnovleniya-drayverov/
Всього найкращого!
Що це?