Установка Windows 8 з флешки
- Короткий опис
- Загальна інформація про установку Windows 8 з флешки або карти пам'яті
- Підготовка системи до установки Windows 8
- Підготовка флешки для установки Windows 8
- Підготовка флешки за допомогою Windows 7 USB / DVD Download Tool
- Підготовка за допомогою утиліти WinToFlash
- Підготовка завантажувальної флешки за допомогою утиліти UltraISO
- Включення в BIOS завантаження з флешки
- Установка Windows 8
- Установка драйверів і утиліт
- Повернення класичного меню Пуск в Windows 8

Короткий опис
Детальний опис різних способів установки Windows 8 з флешки або карти пам'яті.
Загальна інформація про установку Windows 8 з флешки або карти пам'яті
Як ви вже здогадалися, в даній статті піде мова про те, як встановити Windows 8 з флешки або карти пам'яті. Цей спосіб установки операційної системи добре підходить для ноутбуків, нетбуків та інших пристроїв, де відсутній або пошкоджений DVD-привід. Установка системи з флешки також доречна у випадках, коли під рукою немає DVD-диска, але зате є флешка або карта пам'яті об'ємом в 4 і більше гігабайт.
- Підготовка системи;
- Створення завантажувальної флешки з дистрибутивом Windows 8;
- Включення в BIOS завантаження з флешки;
- Безпосередньо установка Windows 8;
- Установка драйверів і утиліт.
Приступимо до підготовки системи.
Підготовка системи до установки Windows 8
Для установки Windows 8 з флешки нам знадобляться:
- Дистрибутив Windows 8 у вигляді ISO-образу. Версія для тестування доступна тут: посилання ;
- Флешка або карта пам'яті об'ємом 4 і більше гігабайт. Рекомендується використовувати флешку. Не всі ноутбуки дозволяють завантажитися з картридера зі вставленої картою пам'яті;
- Набір утиліт: завантажити / завантажити .
В процесі установки нової операційної системи на жорсткий диск форматуватиметься системний розділ. Це означає, що вся інформація, яка була у вас на диску C: \ буде видалена. Щоб уникнути втрати важливої інформації, потрібно її скопіювати на інший розділ жорсткого диска, на звичайні диски, на зовнішні накопичувачі або на інші комп'ютери.
Також форматуватиметься флешка, на яку будете записувати дистрибутив Windows 8. Вся інформація з флешки також буде видалена. Важливу інформацію з флешки теж потрібно скопіювати.
Рекомендується також попередньо завантажити драйвера для вашого ноутбука або комп'ютера. Власники ноутбуків Asus можуть знайти все драйвера на цій сторінці: Список драйверів для ноутбуків Asus . Назодіте вашу модель, відкриваєте сторінку з драйверами і завантажуєте потрібні. Для власників техніки Acer, eMachines і Packard Bell також є подібний каталог: Драйвера для ноутбуків Acer, eMachines і Packard Bell . Для багатьох ноутбуків Lenovo все драйвера і утиліти можна знайти тут: Драйвера для ноутбуків Lenovo . Багато драйвера для Windows 7 на цьому сайті сумісні і з Windows 8.
Ще один маленький нюанс. Щоб потім мати можливість повернутися до попередньої системи з усіма встановленими драйверами, додатками і настройками, ознайомтеся з керівництвом: Автоматичне відновлення Windows на ноутбуці за допомогою Acronis True Image .
З підготовкою закінчили. Тепер можна переходити до створення завантажувальної флешки з Windows 8.
Підготовка флешки для установки Windows 8
Тепер потрібно якось перенести файли Windows 8 на флешку. Якщо просто їх скопіювати, то нічого не вийде, з флешки неможливо буде завантажитися, флешки не буде завантажувального.
Існує кілька способів зробити системну флешку з Windows 8. Процедура насправді сильно нагадує підготовку флешки з Windows 7, яка показана в посібниках: Як встановити Windows 7 з флешки за допомогою WinToFlash і Установка Windows 7 з флешки .
Розглянемо спочатку найпростіший спосіб.
Підготовка флешки за допомогою Windows 7 USB / DVD Download Tool
Спочатку розпаковуємо архів з утилітами, який ви завантажили по посиланнях вище. Встановлюємо і запускаємо утиліту Windows 7 USB / DVD Download Tool. Вона знаходиться у відповідній папці в архіві. Головне вікно утиліти досить просте. Натискаєте на кнопку Browse і вказуєте де ви зберегли iso -образ з Windows 8:
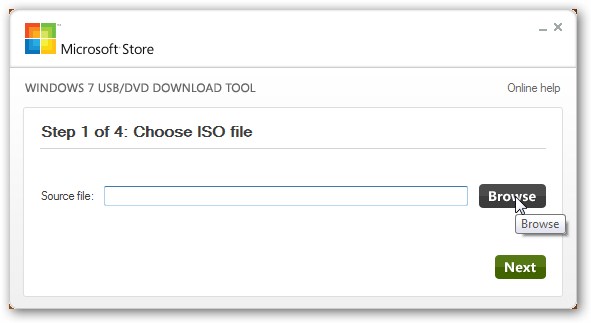
Після того як вибрали потрібний образ, клацаєте на кнопці Next:
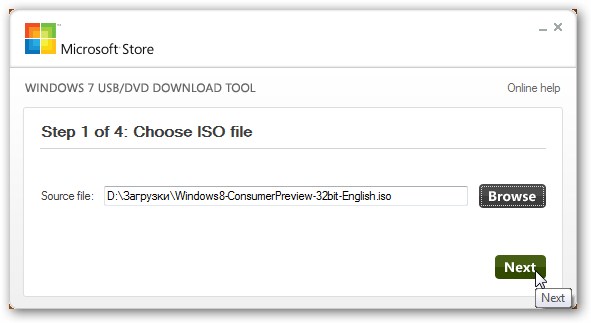
Повинно з'явитися вікно, де вас просять вибрати на який носій записувати Windows 8. Вставляєте флешку і натискаєте на USB device:
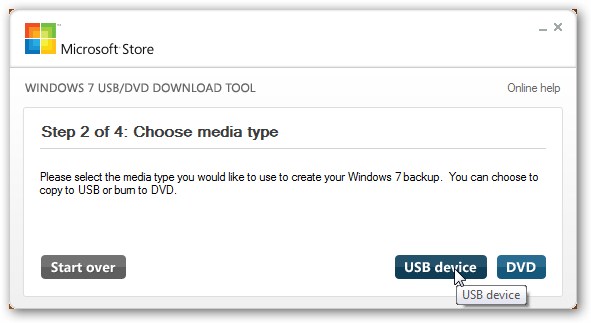
У віконці вибираєте вашу флешку і натискаєте на Begin copying для запуску процесу підготовки:
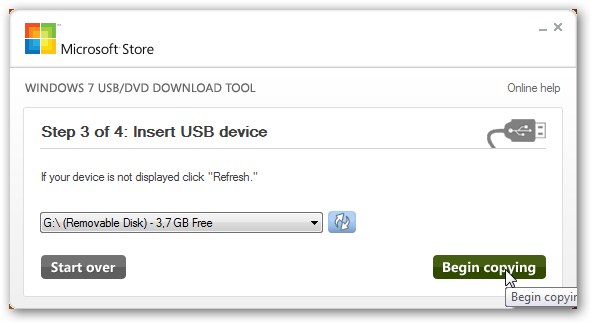
Підтверджуємо очищення флешки:
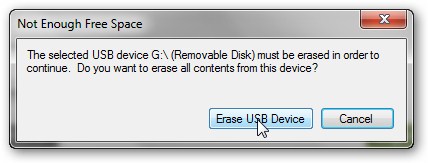
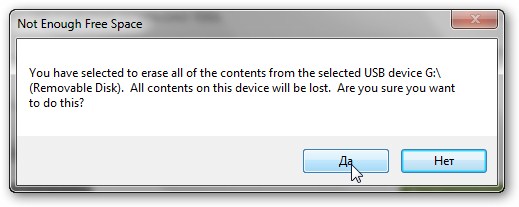
Після цього повинен початися процес копіювання файлів на флешку:
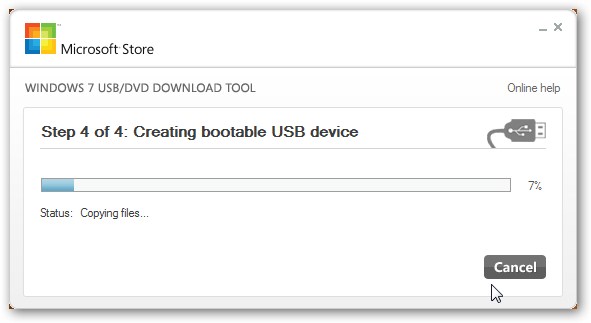
Через пару хвилин процес буде завершений:
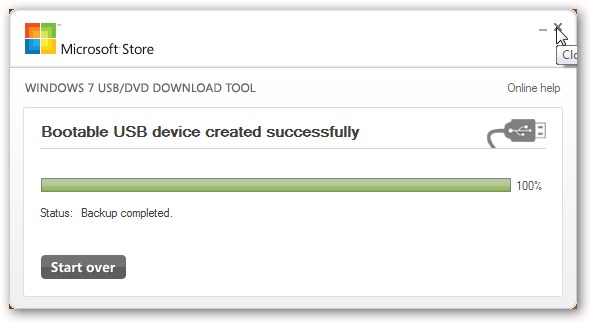
Флешка з дистрибутивом Windows 8 готова. Якщо у вас не вийшло створити таким способом флешку або Windows не хоче з неї встановлюватися, то можна спробувати інші способи. Про них нижче.
Підготовка за допомогою утиліти WinToFlash
Дану утиліту ви можете знайти в папці WinToFlash в архіві по посиланнях вище ( завантажити / завантажити ). Запускаємо її:
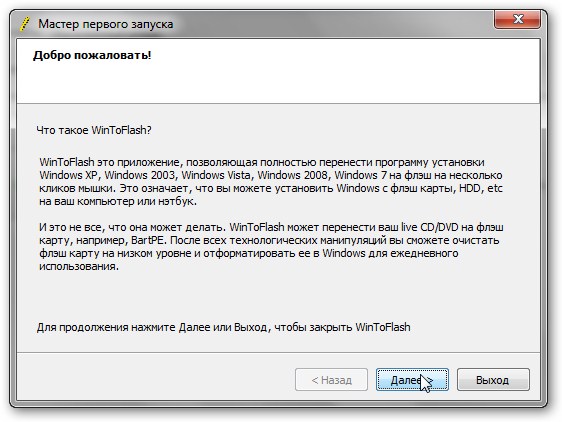
Натискаємо Далі і погоджуємося з ліцензійною угодою:
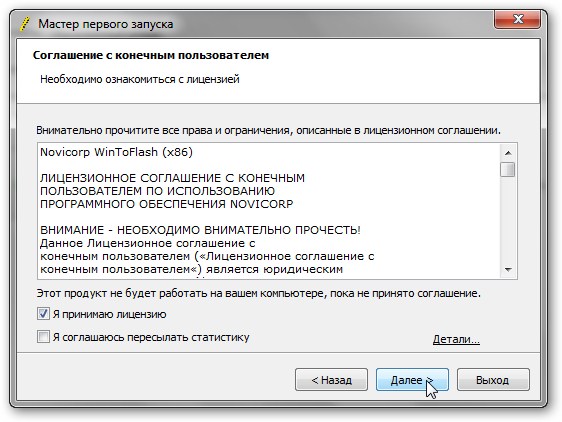
Потім ще два рази Далі:
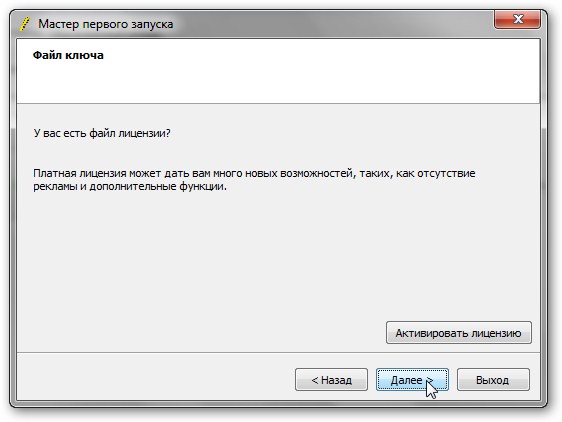
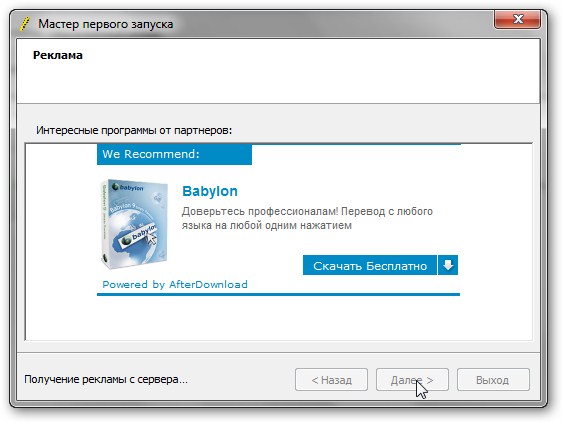
Перед тим як приступати до самої підготовки флешки, потрібно витягти з iso-образу файли в папку на вінчестері. Для цього зручно використовувати утиліту 7-Zip. Її ви можете знайти в архіві по посиланнях вище. Запускаємо її, знаходимо в файловому менеджері ваш ISO-образ і розпаковуємо його в папку D: \ Win \, наприклад:
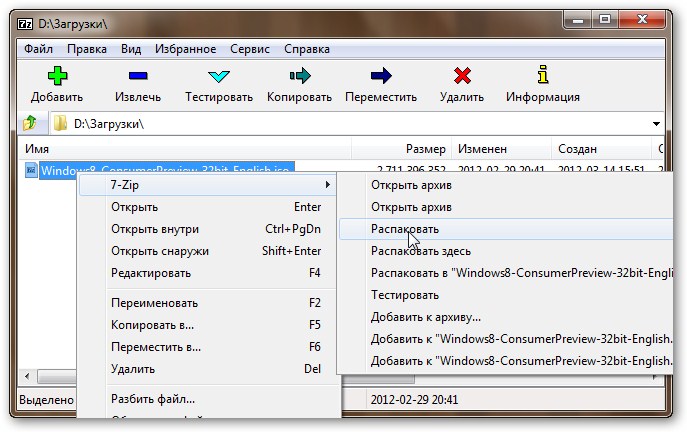
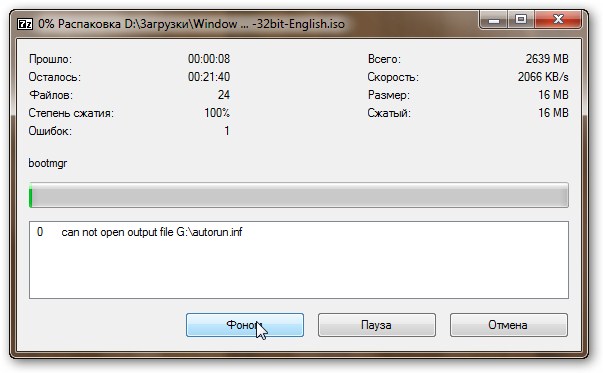
У підсумку в папці D: \ Win \ повинні бути приблизно такі файли і папки:
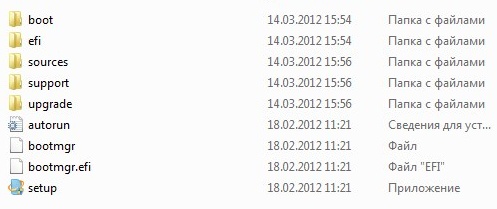
По закінченню розпакування вставляємо флешку і повертаємося до вікна WinToFlash. Натискаємо на кнопку із зеленою галочкою:
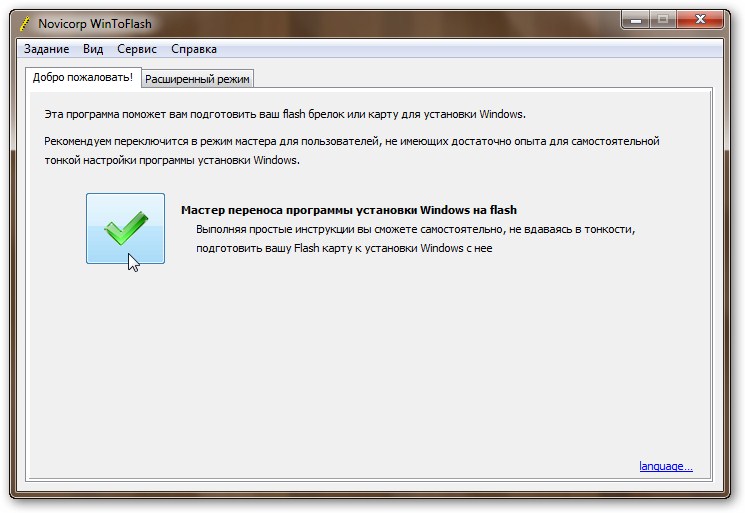
Натискаємо Далі:
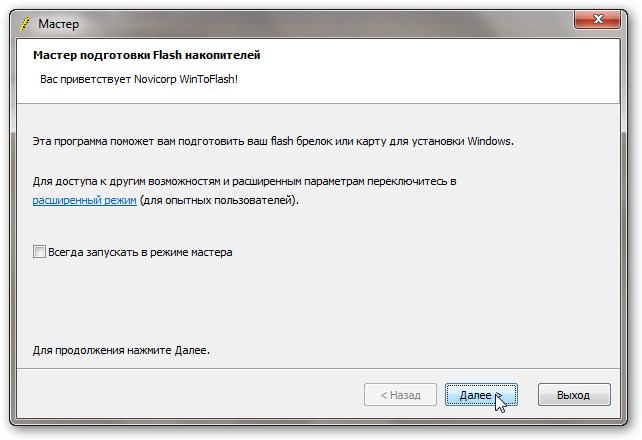
Має з'явитися приблизно таке вікно:
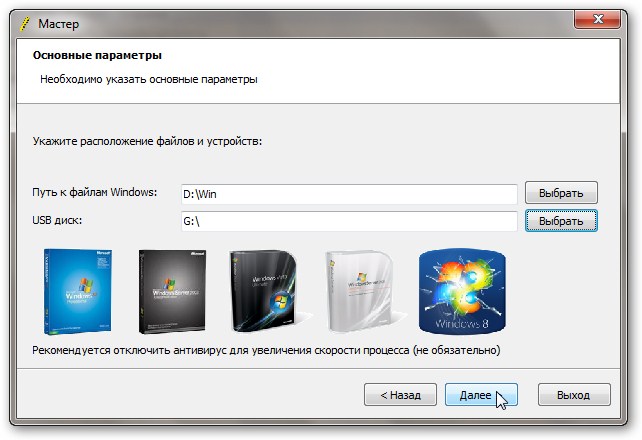
У верхньому віконці вказуємо папку з файлами Windows 8 (в нашому випадку це D: \ Win \), а в нижньому віконці вказуєте вашу флешку, з якої збираєтеся встановлювати систему. Після цього натискаєте Далі і приймаєте ліцензійну угоду:
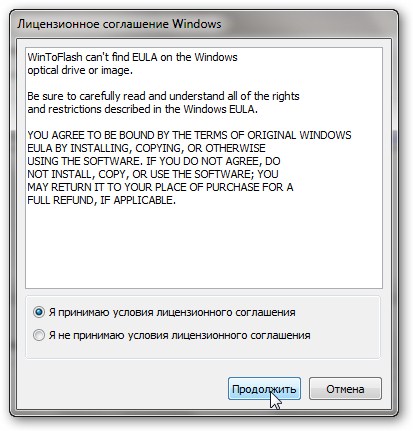
Після прийняття угоди з'явиться попередження про те, що вся інформація з флешки буде видалена:
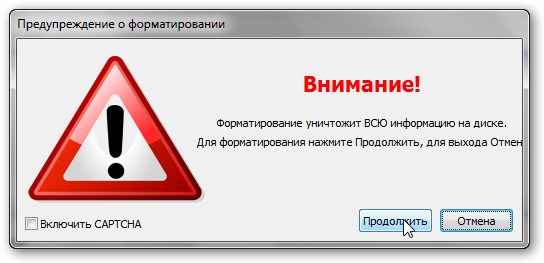
Погоджуємося з ним. Має розпочатися процес підготовки флешки:
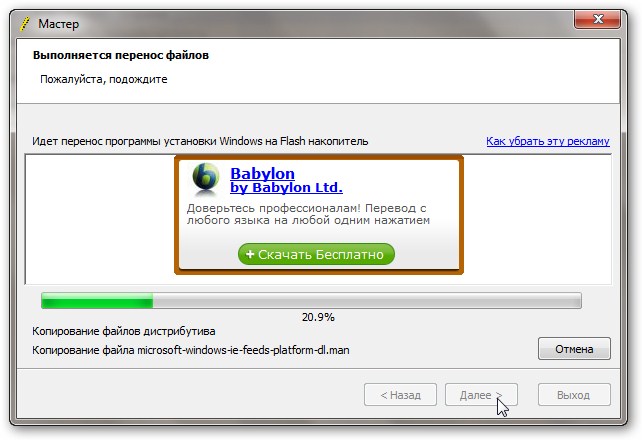
Він займає кілька хвилин. В кінці з'явиться відповідне вікно:
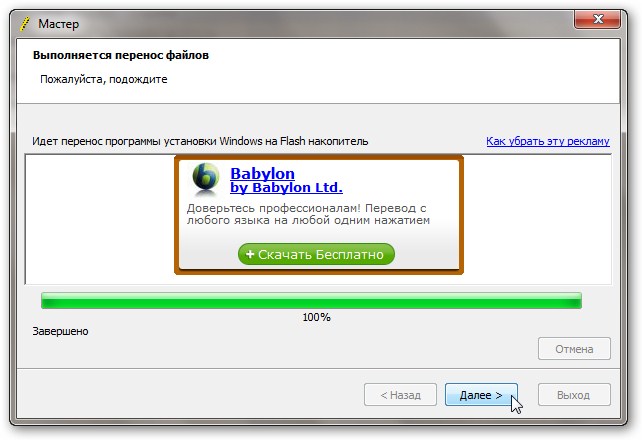
Закриваємо його і саму утиліту:
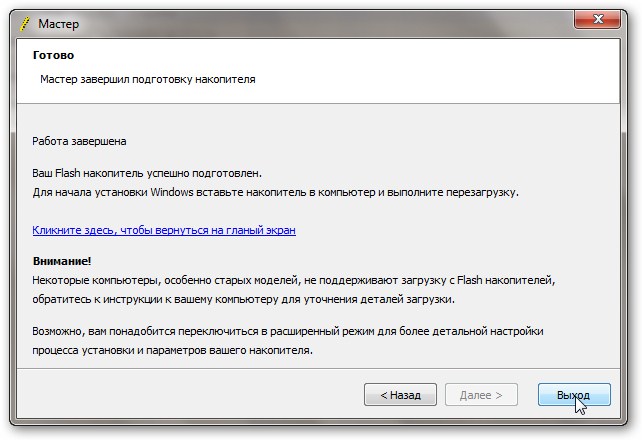
Підготовка флешки завершена. Якщо раптом і з цим способом виникнуть проблеми, то можна спробувати ще один спосіб.
Підготовка завантажувальної флешки за допомогою утиліти UltraISO
Встановлюємо і запускаємо цю утиліту. Її ви можете знайти в папці UltraISO в архіві по посиланнях на початку статті. Дану утиліту рекомендується запускати від імені Адміністратора:

При запуску вибираємо Пробний період:

У меню Файл вибираємо пункт Відкрити:
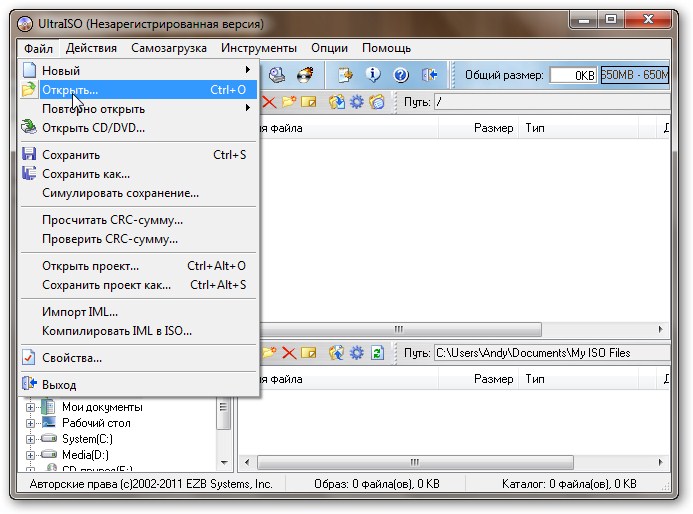
Вказуєте шлях до збереженого ISO-образу з Windows 8:
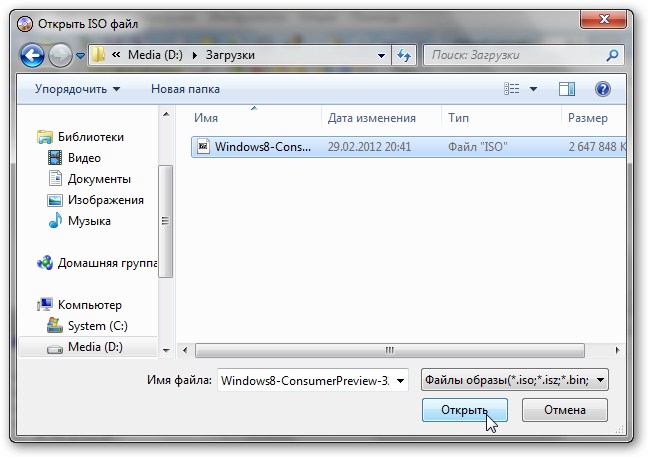
В меню Самозавантаження імені команди Записати образ Жорсткого диска ...:
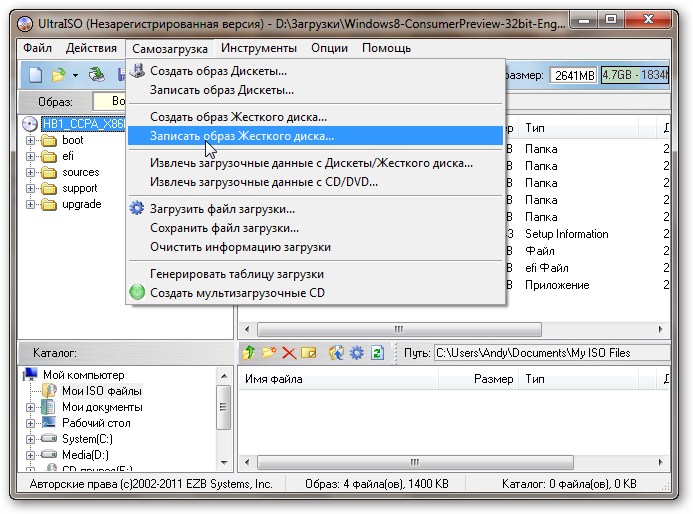
Тепер виберіть у віконці Disk drive вашу флешку:
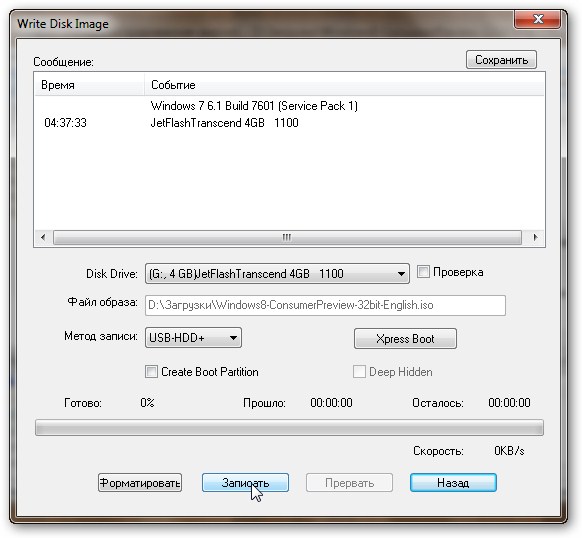
Дуже важливо на даному етапі нічого не наплутати. Для старту запису натискаєте на кнопку Запис. З'явиться предупрежеденіе про те, що вся інформація на флешці буде стерта:

Погоджуємося і запускаємо процес запису дистрибутива Windows 8 на флешку:
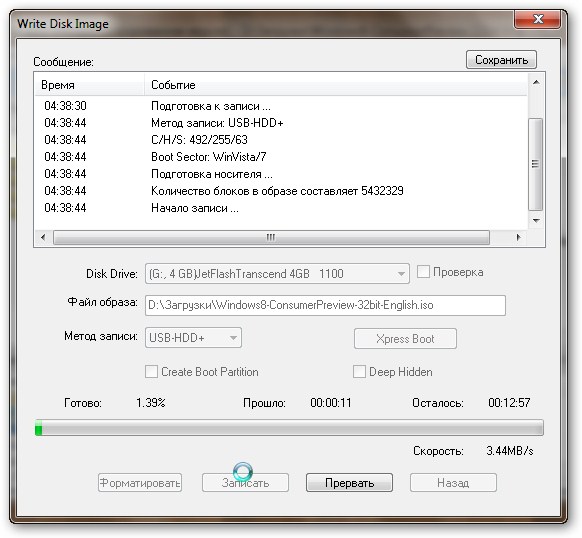
По закінченню просто закриваємо вікно:
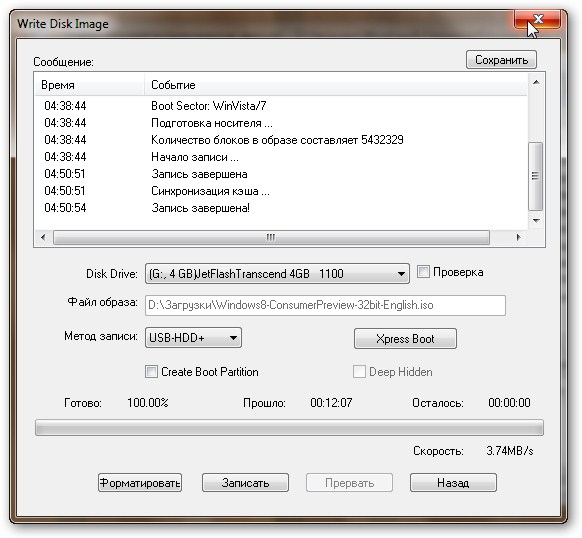
От і все. Завантажувальна флешка створена. Якщо і цей спосіб раптом не допоможе, то спробуйте флешку створити через Командний рядок. Цей процес детально описано в керівництві: Установка Windows 7 з флешки .
І так, флешку ви створили по одному із способів вище. Тепер можна переходити до наступного етапу - активації завантаження з флешки в BIOS.
Включення в BIOS завантаження з флешки
Логічно, що якщо ноутбук або комп'ютер буде завантажувати систему на вінчестері замість нашої флешки з Windows 8, то встановити ми нічого не зможемо. Для настройки порядку завантаження потрібно зайти в BIOS. Для цього спочатку ставимо флешку в ноутбук, планшет або комп'ютер, а потім робимо перезавантаження. На самому початку завантаження потрібно натиснути певну клавішу. Найчастіше під час завантаження внизу екрану вказано що потрібно натиснути, щоб увійти в BIOS. Зазвичай це кнопки F2, Del, Esc або інші.
Після входу в BIOS потрібно знайти де там налаштовується порядок завантаження. Найчастіше подібні опції можна знайти на вкладках Boot, System Configuration, Boot Order і інших. Для зміни порядку завантаження часто використовуються кнопки F5 / F6, різні меню зі стрілками. Наша мета - встановити флешку (вона там може називатися як USB-HDD, Removable, USB-Flash і так далі) на перше місце:
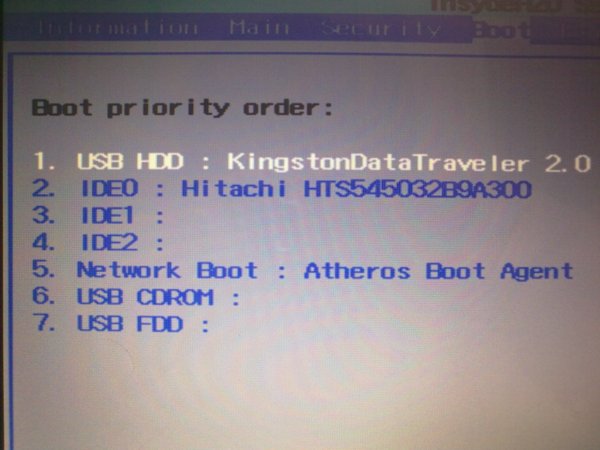
Тепер потрібно зберегти установки та вийти з BIOS. Для цього потрібно в BIOS знайти пункт з зразковим назвою Save and Exit Setup. Після цього піде перезавантаження. Якщо все зроблено правильно, то завантаження повинна початися з флешки.
Якщо з якихось причин завантаження з флешки не почалася, то в першу чергу потрібно перевірити чи варто в BIOS флешка на першому місці в списку завантаження. Також варто перевірити чи завантажується флешка на інших комп'ютерах. Якщо не завантажується, то значить потрібно її ще раз записати.
Тепер можна переходити до самої установки системи.
Установка Windows 8
Процедура установки детально описана в керівництві: Установка Windows 8 . Немає сенсу ще раз на ній докладно зупинятися.
Установка драйверів і утиліт
Для нормальної роботи Windows 8 на вашому ноутбуці, комп'ютері, планшеті і т.д. необхідно встановити драйвера і утиліти. На щастя, операційна система Windows 8 вже містить стандартні драйвера на багато пристроїв. Проблема в тому, що ці стандартні драйвера не дозволять в повній мірі використовувати всі можливості вашого електронного помічника. Потрібно встановлювати окремо драйвера. Разом з ними часто встановлюються додатки для настройки того чи іншого пристрою.
Щоб допомогти вам знайти потрібні драйвера, було написано ціле керівництво: Драйвера для ноутбуків . Варто відзначити, що багато драйвера для Windows 7, які представлені на цьому сайті, підходять і для Windows 8..
Володарі ноутбуків Asus можуть відразу переходити на сторінку зі списком моделей: Список драйверів для ноутбуків Asus . Для власників Acer, eMachines і Packard Bell теж є така сторінка: Драйвера для ноутбуків Acer, eMachines і Packard Bell . Для багатьох ноутбуків виробництва Lenovo все драйвера і утиліти можна доступні в цьому розділі: Драйвера для ноутбуків Lenovo .
Крім драйверів необхідно встановити фірмові утиліти від виробника вашого пристрою. Деякі з них необхідні для нормальної роботи додаткових клавіш, за індикацію натискань на дисплеї, за роботу різних режимів, за роботу з камерою, бездротовими адаптерами і так далі. Ці утиліти ви знайдете разом з драйверами по посиланнях вище.
Окремо варто згадати про різні програми. Нами була підготовлена невелика добірка: Добірка необхідних безкоштовних програм . Можливо, ви знайдете серед них щось корисне для себе.
Повернення класичного меню Пуск в Windows 8
Корпорація Microsoft в Windows 8 вирішила відмовитися від класичного меню Пуск. Досить спірне рішення так як багато хто звик до даного меню. Як його можна повернути описано в кінці керівництва: Установка Windows 8 .
На цьому все. Дякуємо за увагу.
Всі питання по встановленню та налагодженню Windows 8 прошу викладати в даній темі форуму Рішення проблем з установкою і налаштуванням Windows 8 .
Всі зауваження та пропозиції щодо самої статті ви можете висловити через дану контактну форму: відправити e-mail автору. Прошу зауважити, що якщо у вас щось не виходить, то питати варто тільки на форумі . Подібного роду електронні листи будуть проігноровані.
З повагою, автор матеріалу - Тонієвич Андрій. Публікація даного матеріалу на інших ресурсах вирішуються виключно з посиланням на джерело та з зазначенням автора.