Відновлення windows xp без перевстановлення. Відновлення windows xp: можливі варіанти дій.
- Відновлення windows xp без перевстановлення. Відновлення windows xp: можливі варіанти дій. Відновлення...
- Відновлення Windows XP через консоль
- Відновлення Windows XP з працюючої системи
- Щоб використовувати «останню відому справну» конфігурацію
- Щоб використовувати консоль відновлення Windows XP
- Щоб скористатися консоллю відновлення, виконайте наступні дії
- Щоб використовувати засіб відновлення системи
- Щоб створити точку відновлення
- Використання засобу відновлення системи для відновлення Windows XP
- Щоб використовувати аварійне відновлення системи
- висновок
- Остання відома вдала конфігурація
- Засіб відновлення системи (System Restore)
- Утиліта SFC - відновлення системних файлів
- Як відновити системний реєстр
- Якщо Windows XP не завантажується
- Спосіб перевстановлення Windows XP зі збереженням програм і налаштувань
- Чому краще використовувати відновлення Windows XP, ніж переустановку
- Що таке точки відновлення Windows XP і як з ними працювати
- Способи запуску відновлення Windows XP
- Спосіб 1. Відновлення за допомогою точки
- Спосіб 2. Відкат за допомогою дистрибутива
- підсумок:
- Проблеми із завантаженням Windows XP і їх причини
- Запуск консолі відновлення Windows XP
- Відновлення завантаження Windows XP
- Рішення проблеми з hal.dll
Відновлення windows xp без перевстановлення. Відновлення windows xp: можливі варіанти дій.
Відновлення системи Windows XP - це один з оптимальних способів усунути проблеми, пов'язані з неможливістю завантажити систему, або зависання, що виникли внаслідок неправильної установки драйверів або дії вірусних програм . Зазвичай відновлення системи застосовується в разі пошкодження файлів, коли інші дії по поверненню працездатності системи (відкат до останньої точки збереження, консоль відновлення або завантаження останньої вдалої конфігурації ) Виявляються марними.
До переваг відновлення системи відноситься можливість збереження всіх встановлених додатків і їх налаштувань, а також особистих файлів користувача, розташованих на системному розділі. Незмінними залишаються і налаштування самої операційної системи.
Windows XP: відновлення системи
У Windows XP відновлення системи починається також як і звичайна установка системи. Необхідно виставити в BIOS першим завантажувальним пристроєм дисковод, після чого вставити в DVD Rom диск з операційною системою. Після того, як ви перезавантажте комп'ютер, почне стандартний процес інсталяції Windows XP.
У який з'явився стандартному меню вам слід вибрати пункт «Установка Windows XP».

Прийміть ліцензійну угоду, натиснувши F8.

У наступному вікні з'явиться необхідний нам пункт меню: «Спробувати відновити вибраний екземпляр ХР». Виберете його, натиснувши клавішу R.

У рідкісних випадках можна зіткнутися з тим, що даний пункт меню відсутній в системі. Зазвичай це пов'язано з тим, що використовувана копія Windows XP є не оригінальною. В цьому випадку єдиним виходом буде почати відновлення системи заново, використовуючи для цього оригінальний диск з Windows.
Тривалість відновлення Windows XP майже не відрізняється від часу, яке займає установка системи з нуля. Системі потрібен час, щоб замінити старі системні файли на нові.
Відновлення Windows XP через консоль
У ряді випадків можна уникнути тривалої заміни пошкоджених системних файлів на нові, провівши всі необхідні операції через консоль відновлення. Особливо актуальним це є при пошкодженні завантажувального запису жорсткого диска (MBR), відновити яку можна лише двома командами fixmbr і fixboot.
Щоб відкрити в Windows XP консоль відновлення, необхідно вибрати в меню, що відкривається при запуску установки системи, пункт «Відновити систему за допомогою консолі відновлення», натиснувши клавішу R.

Програма зробить пошук встановлених систем Windows і видасть їх список. Якщо у вас встановлено кілька систем, для вибору необхідної з них наберете її порядковий номер і натисніть Enter.

Після відповідного запиту введіть пароль. У разі його відсутності просто натисніть Enter.

У вікні консолі відновлення можна вводити всі необхідні команди для перевірки і відновлення працездатності системи. Найбільш використовуваними командами, є Fixmbr - виправляти або замінити головну завантажувальний запис HDD або SSD і Fixboot - записати новий завантажувальний сектор. На пошкодження завантажувального сектора зазвичай вказує чорний екран, який з'являється при запуску системи.
Відновлення пошкодженої таблиці розділів почнемо з запуску команди fixmbr, яка перепише головний завантажувальний запис.
На екрані з'явиться попередження про те, що запуск команди fixmbr може пошкодити наявну таблицю розділів.

Введіть символ y і натисніть Enter, щоб продовжити відновлення.

Для перезапису завантажувального сектора введіть команду fixboot.

Постане питання «Чи хочете ви записати новий завантажувальний сектор в відповідний розділ?». Для ствердної відповіді введіть символ y і натисніть Enter.
Для виходу з консолі відновлення ведіть команду Exit.

Після цього комп'ютер буде перезавантажений, і перед вами з'явиться працююча система Windows XP.
Відновлення Windows XP з працюючої системи
У деяких випадках, незважаючи на помилки в системі, Windows XP може без проблем завантажуватися і починати роботу, однак подальше її використання буде пов'язане з торможениями і іншими незручностями. В цьому випадку виконати відновлення системи можна буде безпосередньо з працюючої ОС.

Для цього вставте в дисковод диск з Windows XP і вибере пункт Автозавантаження, клацнувши по DVD Rom правою кнопкою миші.

Перед вами з'явиться список дій, серед яких вам необхідно вибрати пункт «Установка Windows XP».
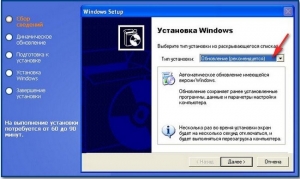
Відновлення системи можна виконати декількома способами, для Windows 7 читайте. Для кожного з них нижче наведені відповідні інструкції. Спробуйте застосувати ці способи в наступній послідовності.
- Повернення до «останньої відомої справної» конфігурації.
- Запуск комп'ютера в безпечному режимі і спроба усунути неполадку.
- Використання консолі відновлення Windows XP.
- Використання засобу відновлення системи.
- Використання засобу аварійного відновлення системи (працює тільки з Windows XP Professional, не може застосовуватися для Windows XP Home Edition).
Щоб використовувати «останню відому справну» конфігурацію
Якщо Windows XP не запускається, можна відновити систему, повернувшись до останньої відомої справної конфігурації - тобто, до тих параметрів, при яких система була працездатна. Виконайте наступні дії.
- Запустіть комп'ютер і натисніть клавішу F8 на початку процесу завантаження Windows . На екрані відображається Меню додаткових варіантів завантаження Windows.
- За допомогою клавіш зі стрілками виберіть пункт Остання відома вдала конфігурація (з працездатними параметрами) і натисніть клавішу Enter.
- при появі завантажувального меню виберіть за допомогою клавіш зі стрілками пункт Microsoft Windows XP і натисніть клавішу ENTER. Провести відновлення комп'ютера шляхом повернення Windows XP до самої останньої контрольної точки відновлення.
Щоб використовувати консоль відновлення Windows XP
Консоль відновлення Windows XP дозволяє виконати наступні дії.
- Використання, копіювання, перейменування і переміщення файлів і папок операційної системи.
- Включення або відключення запуску служб або пристроїв під час наступного запуску комп'ютера.
- Відновлення завантажувального сектора файлової системи або головного завантажувального запису (Master Boot Record, MBR).
- Створення та форматування розділів на дисках.
Щоб скористатися консоллю відновлення, виконайте наступні дії
- Вставте в дисковод компакт-диск Windows XP і перезапустіть комп'ютер.
- Натисніть в який з'явився на екрані меню кнопку Установка Windows XP.
- Натисніть R, щоб відновити обрану установку Windows.
При використанні консолі відновлення буде запропоновано ввести пароль облікового запису адміністратора. Якщо невірний пароль введено неправильно тричі поспіль, консоль відновлення закривається. Неможливо скористатися консоллю відновлення, якщо загублена або пошкоджена база даних, що містить відомості про облікові записи користувачів комп'ютера.
Після введення пароля та запуску консолі відновлення введіть exit, щоб перезапустити комп'ютер. Консоль відновлення характеризується і рядом інших обмежень. Відомості про них див. В статті 314058 бази знань корпорації Майкрософт: «Description of the Windows XP Recovery Console».
Щоб використовувати засіб відновлення системи
У наступному розділі розглядається використання засобу відновлення системи для повернення комп'ютера до попереднього працездатного стану. Засіб відновлення системи робить «знімок» найважливіших системних файлів і деяких програмних файлів і зберігає ці відомості як точки відновлення. Цими точками відновлення можна скористатися для повернення Windows XP до попереднього стану.
Щоб створити точку відновлення
Створення точки відновлення може виявитися корисним при внесенні змін, які можуть привести до нестабільної роботи комп'ютера.
- Для доступу до майстра відновлення системи натисніть кнопку Пуск і виберіть команду Довідка та підтримка. Клацніть посилання Продуктивність і обслуговування, виберіть пункт Використання засобу «Відновлення системи» для скасування змін, а потім - пункт Запуск майстра відновлення системи.
- Виберіть пункт Створення точки відновлення і натисніть кнопку Далі.
- В поле Точка відновлення введіть ім'я цієї точки. Майстер відновлення системи автоматично додасть до імені точки відновлення дату і час її створення.
- Для завершення створення даної точки відновлення натисніть кнопку Створити.
Використання засобу відновлення системи для відновлення Windows XP
Якщо Windows XP запускається, можна скористатися засобом відновлення системи для повернення системи до більш ранньої робочої точці. Виконайте наступні дії.
- Увійдіть в Windows як адміністратор.
- Натисніть кнопку Пуск і виберіть команди Усі програми, Стандартні, Службові і відновлення системи. Запускається засіб відновлення системи.
- На сторінці Відновлення системи виберіть команду Відновлення попереднього стану комп'ютера (якщо вона вже не обрана), а потім натисніть кнопку Далі.
- На сторінці Вибір контрольної точки відновлення виберіть останню контрольну точку системи в списку Виберіть в списку контрольну точку відновлення , А потім натисніть кнопку Далі. Може бути відображено повідомлення кошти відновлення системи, в якому перераховуються ті зміни конфігурації, які будуть виконані. Натисніть кнопку OK.
- На сторінці Підтвердження вибору точки відновлення натисніть кнопку Далі. Засіб відновлення системи поверне до попередньої конфігурації Windows XP, а потім виконає перезавантаження комп'ютера.
- Увійдіть в Windows як адміністратор. Відображається сторінка Відновлення системи завершено. Натисніть кнопку OK.
Щоб використовувати аварійне відновлення системи
Примітка. Відновлення за допомогою резервної копії слід використовувати в якості крайнього засобу при відновленні системи. Скористайтеся цим способом, тільки після того як вичерпані всі інші можливості. Наприклад, слід спочатку спробувати запустити комп'ютер у безпечному режимі і виконати повернення до останньої відомої справної конфігурації. Ці кроки розглянуті вище в даному розділі.
Система аварійного відновлення (ASR) складається з двох підсистем - ASR-архівації та ASR-відновлення. Майстер аварійного відновлення системи, який можна викликати, натиснувши кнопку Пуск і вибравши команди «Стандартні», «Службові» і «Архівація», створює резервні копії важливої. Майстер виконує архівацію стану системи, системних служб і всіх дисків, які пов'язані з компонентами операційної системи. Майстер аварійного відновлення системи створює також файл, який містить відомості про архівації, конфігурації дисків (включаючи основні і динамічні томи), а також про процедуру відновлення.
Доступ до підсистеми відновлення можливий шляхом натискання клавіші F2 при появі запиту в процесі роботи програми установки. Система аварійного відновлення зчитує з створеного файлу конфігурації дисків. Проводиться відновлення всіх дискових підписів, томів і розділів на дисках, необхідних для запуску комп'ютера. Система аварійного відновлення спробує відновити всі конфігурації дисків, однак за певних обставин це може виявитися неможливим. Потім ця система виконує просту установку Windows і запускає автоматичне відновлення , Використовуючи резервні копії важливої, створену майстром аварійного відновлення.
висновок
Докладніше про відновлення системи див. В наступних статтях бази знань корпорації Майкрософт (Microsoft Knowledge Base).
- 818903: «Automated System Recovery Overview in Windows XP».
- 322756: «How to Back Up, Edit, and Restore the Registry in Windows XP».
- 306084: «How to Restore the Operating System to a Previous State in Windows XP».
- 304449: «How to Start the System Restore Tool from a Command Prompt in Windows XP».
- 302700: «An Error Message Is Displayed When You Attempt to Use the Automated System Recovery Wizard in Windows XP Home Edition».
Збої, що призводять до порушення працездатності Windows XP - явище поширене, і кожен з нас рано чи пізно з ними стикається. Але не всі знають, що більшість таких проблем можна вирішити без переустановлення системи - за допомогою засобів відновлення, якими Microsoft забезпечила свій продукт. У Windows XP їх кілька, і вони дозволяють відновити практично всі, що може бути пошкоджено: системні файли, завантажувачі, реєстр, настройки і т. Д.
Деякі з механізмів відновлення вбудовані в саму систему, інші доступні з зовнішніх носіїв. Завдяки їм у нас є можливість впоратися з наслідками навіть самого серйозного збою, коли система настільки пошкоджена, що не може завантажитися. Розберемося, які кошти відновлення Windows XP доступні користувачеві і коли їх слід застосовувати.
Остання відома вдала конфігурація
Це найпростіший і швидкий спосіб відновлення Windows після збою. Система фіксує в реєстрі кожен вдалий запуск, і в разі проблем здатна завантажитися в тій конфігурації, яка була при її попередньому старті.
Щоб скористатися цим засобом, необхідно потрапити в меню додаткових варіантів завантаження. Для цього перед стартом Windows натисніть і утримуйте клавішу F8. З меню виберіть пункт «Завантаження останньої вдалої конфігурації (з працездатними параметрами)».

Засіб відновлення системи (System Restore)
Відновлення системи - це «подушка безпеки», що дозволяє одним кліком миші повернути Windows XP до стану, що передує неполадку. Засіб засноване на функції «захист системи», яка періодично створює точки відновлення - своєрідні «фотографії», де зберігаються копії реєстру і інша інформація про Віндовс на поточний момент . «Відкат» на таку точку скасовує всі зміни, які проводилися на комп'ютері після її створення. призначені для користувача файли при цьому не зачіпаються.
Щоб скористатися цією можливістю, необхідно включити захист системи і виділити місце на диску для зберігання контрольних точок відновлення.
- Відкрийте меню «Пуск» і запустіть «Панель управління». Виберіть опцію «Система».
- У «Властивості системи» перейдіть на вкладку «Відновлення системи» і переконайтеся, що воно не відключено.
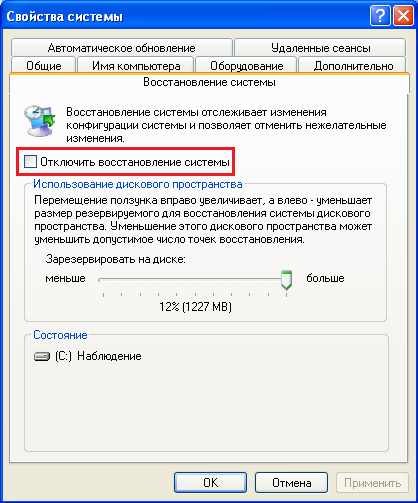
Запустити засіб відновлення можна двома способами:
- через провідник Windows . Відкрийте «Пуск» - «Всі програми» - «Стандартні» - «Службові» - «Відновлення системи»:
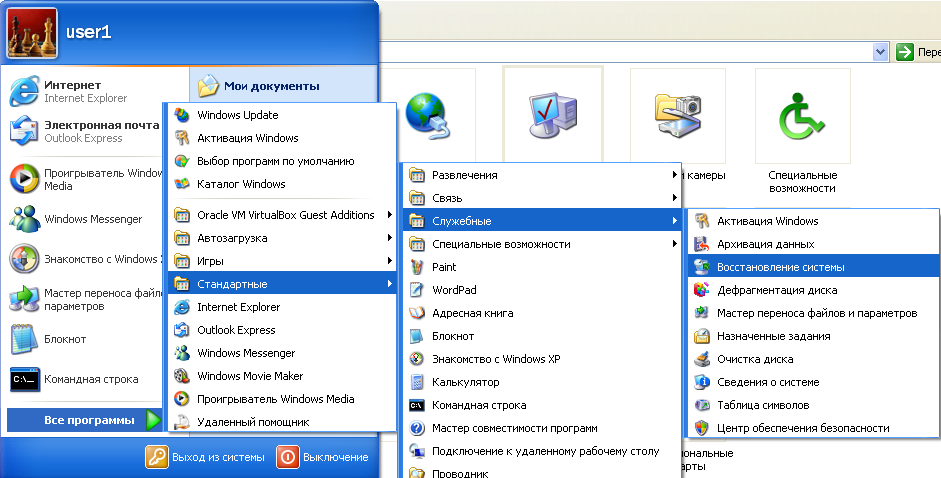
- Через програми «Виконати». Натисніть комбінацію клавіш «Windows» і «R», в рядок «Відкрити» впишіть команду: rstrui і натисніть ОК.
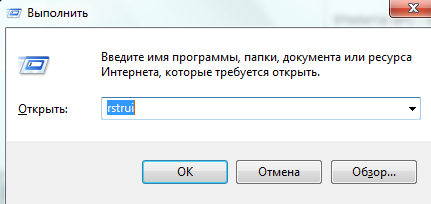
- У головному вікні програми виберіть потрібну дію : Виконати відновлення системи і як варіант - створити контрольну точку:
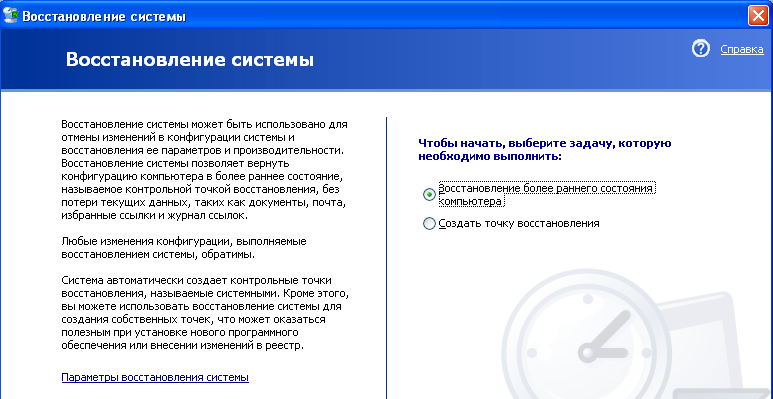
- Далі буде запропоновано вибрати дату відновлення:

- Підтвердити вибір:
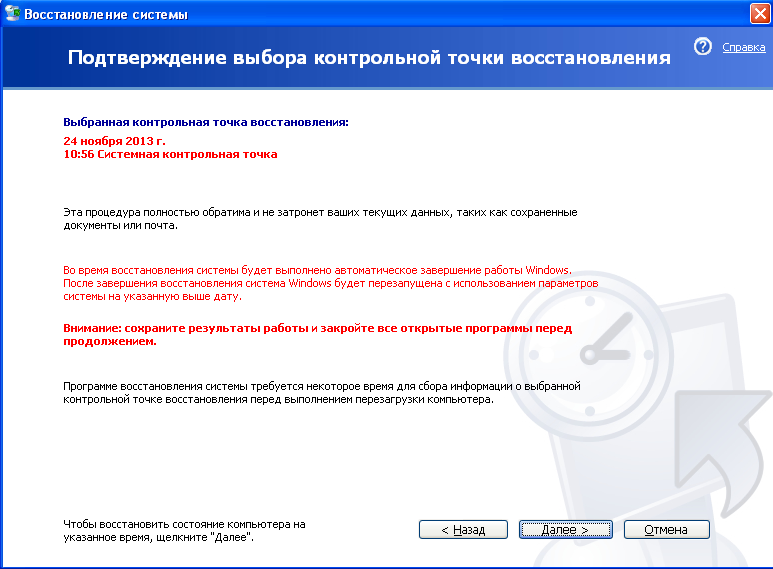
і дочекатися закінчення роботи програми:
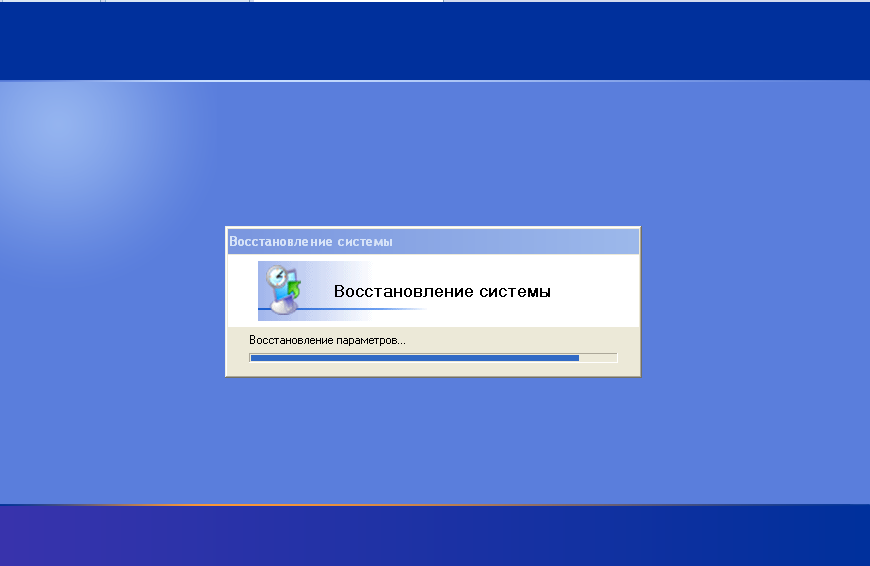
Стан Windows XP буде повернуто до дати створення обраної контрольної точки.
Утиліта SFC - відновлення системних файлів
Це засіб призначений для перевірки захищених системних файлів і відновлення їх у разі пошкодження або відсутності. Файли для заміни утиліта бере зі сховища системи (dllcache) або дистрибутива Windows XP. Тому перед запуском SFC необхідно встановити в комп'ютер інсталяційний диск або змонтувати його ISO-образ в віртуальний привід .
Запуск SFC проводиться з командного рядка з одним з параметрів, наприклад:
Значення параметрів SFC
- / scannow - провести перевірку системних файлів зараз;
- / scanonce - перевірка повинна бути проведена після наступного завантаження системи;
- / scanboot - виконувати перевірку файлів при кожному завантаженні;
- / purgecache - очистити кеш захищених файлів і виконати перевірку;
- / revert - відновити настройки програми за замовчуванням;
- / cachesize = 50 - встановити розмір кеша системних файлів рівним 50 Mb. Це число може бути будь-яким.
Увага! Засіб перевірки захищених системних файлів SFC в Windows XP працює тільки в нормальному режимі. З консолі відновлення і в безпечному режимі його запустити не можна.
Іноді запуск SFC викликає помилку - утиліта просить вказати шлях до диска з дистрибутивом і не приймає його. Це буває в таких випадках:
- якщо у вас стоїть Windows XP з пакетом оновлень 3 (Service Pack 3), а на диску його версія нижче;
- якщо буква приводу дисків з моменту установки системи була змінена.
У першому випадку проблема вирішується пошуком дистрибутива правильного видання (або досить знайти і скопіювати на жорсткий диск тільки папку i386 - сховище системних файлів). У другому - внесенням правки до реєстру. Щоб утиліта прийняла диск, потрібно змінити значення параметра SourcePath в розділі HKEY_LOCAL_MACHINESOFTWAREMic, вказавши там правильний шлях до нього. наприклад:
Якщо замість CD або DVD диска з дистрибутивом ви використовуєте образ в форматі ISO, змонтований у віртуальний привід, пропишіть в реєстрі його букву.
Як відновити системний реєстр
При пошкодженні реєстру найвірніший спосіб повернути його в робочий стан - це скористатися відновленням системи (System Restore). Але при його відключенні або відсутності контрольних точок такий доводиться шукати інші варіанти. наприклад, ручну заміну файлів реєстру на їх збережені копії. Копія, створена на момент установки Windows, знаходиться в папці C: WindowsRepair. Вона складається з п'яти файлів без розширення: default, sam, security, software і system.
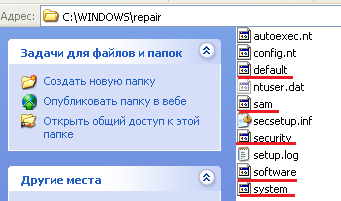
Щоб відновіті інсталяцію, нужно замініті цімі файлами аналогічні, что зберігаються в папці C: WindowsSystem32config (поточний реєстр). Для проведення цієї операції буде потрібно завантаження комп'ютера з зовнішнього носія, наприклад, «живого диска» LiveCD (практично будь-якого, що має в своєму складі файловий менеджер ) Або консолі відновлення, можливості якої ми розглянемо нижче.
Якщо Windows XP не завантажується
Чим може допомогти Recovery Console
У разі серйозного збою або пошкодження завантажувача, можна завантажити особливе середовище відновлення Windows XP, звану Recovery Console (консоль відновлення). Вона знаходиться на установчому диску Windows і звідти ж завантажується.
- Щоб запустити консоль, запустіть комп'ютер з DVD-диска або флешки, де знаходиться дистрибутив системи, аналогічний вашої. Коли на екрані з'явиться напис «Вас вітає програма установки», натисніть клавішу «R».
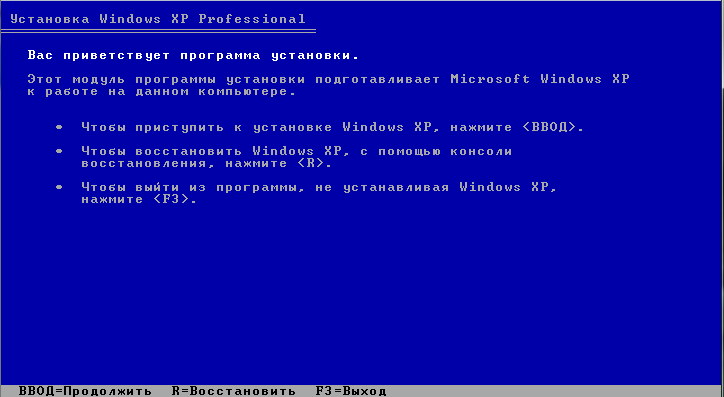
- Після завантаження Recovery Console за допомогою клавіш з цифрами виберіть систему, в яку слід виконати вхід. Якщо вона одна, натискайте 1.
- Якщо буде запитуватися, вкажіть його. Тепер ви зможете вводити команди, необхідні для відновлення вашої системи.
Щоб відновити завантажувач, введіть наступне:
Ця послідовність команд пересоздаст на жорсткому диску завантажувальний сектор і головний завантажувальний запис. Exit - закриє Recovery Console і ви зможете завантажити Windows. Таким чином, відновлення завантажувача допоможе уникнути переустановлення.
- Щоб скопіювати файли резервної копії реєстру в папку, де знаходиться його збійна версія, виконайте наступні команди:
ren c: \ windows \ system32 \ config \ system c: \ windows \ system32 \ config \ system.old
ren c: \ windows \ system32 \ config \ software c: \ windows \ system32 \ config \ software.old
ren c: \ windows \ system32 \ config \ sam c: \ windows \ system32 \ config \ sam.old
ren c: \ windows \ system32 \ config \ security c: \ windows \ system32 \ config \ security.old
ren c: \ windows \ system32 \ config \ default c: \ windows \ system32 \ config \ default.old
copy c: \ windows \ repair \ system c: \ windows \ system32 \ config \ system
copy c: \ windows \ repair \ software c: \ windows \ system32 \ config \ software
copy c: \ windows \ repair \ sam c: \ windows \ system32 \ config \ sam
copy c: \ windows \ repair \ security c: \ windows \ system32 \ config \ security
Спосіб перевстановлення Windows XP зі збереженням програм і налаштувань
Цей варіант відновлення дає можливість частково, зберігши призначені для користувача настройки і програми. Він ефективний у випадках найбільш складних збоїв, а також, наприклад, якщо після заміни будь-якого обладнання на комп'ютері, система перестала завантажуватися. Тут теж потрібно диск з дистрибутивом Windows такий же версії, що і стоїть біля вас.
- Завантажити з диска і дочекайтеся появи на екрані напису «Вас вітає програма установки», натисніть «R».
- Далі вас попросять вказати тип операції відновлення, тут теж необхідно натиснути «R».
Показано на прикладі скріншотів установки Windows 2000. Дії на Windows XP повністю аналогічні.

- Слідом буде запропоновано вибрати ручний або швидкий спосіб відновлення. Швидкий вибирається натисканням «F», ручний - «М». Виберемо швидкий спосіб.

- Наступний екран запропонує скористатися диском аварійного відновлення, якщо він є. якщо немає, слід натиснути «L».

- Виберіть вашу копію Windows на диску і натисніть Enter. Запускається процес перевстановлення.

- Якщо швидкий спосіб перевстановлення не допоміг, доведеться вдатися до ручного. Завантажити з інсталяційного диска заново і пройдіть всі етапи до моменту вибору способу відновлення. На цей раз натисніть «М». На наступному екрані відзначте ті дії, які вважаєте потрібними виконати.

- Якщо і ці заходи не допомогли вирішити проблему спробуємо ще раз обійтися без повного переустановлення системи. Знову запустіть програму установки Windows з диска і почніть нову установку системи, Після прийняття ліцензійної угоди установник виявить, що у вас вже є копія Windows на жорсткому диску і запропонує її відновити.

- Натисніть «R» і виконуйте подальші інструкції установника. Він скопіює системні файли Windows в існуючі директорії, відновить реєстр і завантажувачі. Після закінчення установки Windows таким способом, комп'ютер перезавантажиться і ваша система знову буде працездатною. більшість встановлених програм працюватимуть як і раніше і всі ваші документи збережуться.
Взявши на озброєння перераховані способи відновлення Windows XP, ви зрозумієте, що вирішувати всі проблеми за допомогою повного переустановлення системи зовсім не обов'язково. Абсолютна більшість випадків не вимагає таких радикальних заходів.
23.05.2015
При роботі в Windows XP виникають проблеми, які можуть привести до втрати робочого часу. Повернути працездатність можна скориставшись відновленням системи.
Операційні системи сімейства Microsoft особливо схильні до нападу вірусів. Крім того, чимало інших причин може викликати збій. При пошкодженні області завантаження або зараженні системних файлів користувачі найчастіше вдаються до пере установці Windows .
Коли немає можливості запустити безпечний режим, а при запуску операційної системи виникають помилки, насамперед потрібно подумати про відновлення системи. Ця функція дозволяє повернутися до збереженої копії системних файлів, тим самим давши нове життя Windows, не вдаючись до повної перевстановлення.
Чому краще використовувати відновлення Windows XP, ніж переустановку
Більшість фахівців в області ІТ воліють переустановку Windows XP відновленню. Вони аргументують це тим, що таким чином система оновиться, перестане видавати помилки, і проблеми самі собою зникнуть. Це дійсно так.
Однак відновлення має не менший ефект, крім того, у нього є переваги:
- Займає набагато менше часу;
- Не вимагає резервного Копіювання всієї інформації, що зберігається на системному диску (Варто перемістити файли з таких папок, як «Мої документи», «Робочий стіл», збережені в «Вибране» сторінки);
- Немає необхідності пошуку і установки драйверів;
- Не потрібно заново інсталювати програмне забезпечення;
- Параметри, мережевого обладнання і призначені для користувача параметри системи не потрібно вводити заново.
Всі ці переваги відновлення над встановленням можливі в разі правильного і періодичного створення контрольних точок відновлення.
Що таке точки відновлення Windows XP і як з ними працювати
Для того щоб використовувати відновлення Windows XP, необхідно виконати наступні умови:
- Включити відповідну службу;
- Створити актуальну для вас точку;
- Повинна працювати програма, що відповідає за процес відновлення. Вона знаходиться в папці C: \ WINDOWS \ system32 \ Restore \ rstrui.exe
Перевірити, чи запущена служба відновлення, можна просто, запустивши додаток із службових програм.
Точка є резервну копію важливих даних на певний період часу. Як правило, вона створюється автоматично при внесенні змін до налаштування системи. Створити точку відновлення можна і самостійно. Рекомендується робити це перед установкою оновлених драйверів або сумнівного програмного забезпечення.
Щоб створити резервну копію вручну, необхідно виконати наступні дії:
- Відкрити меню «Пуск» і зайти в стандартні програми;
- Знайти пункт «Службові» і запустити відновлення системи;
- Вибрати «Створення точки відновлення».
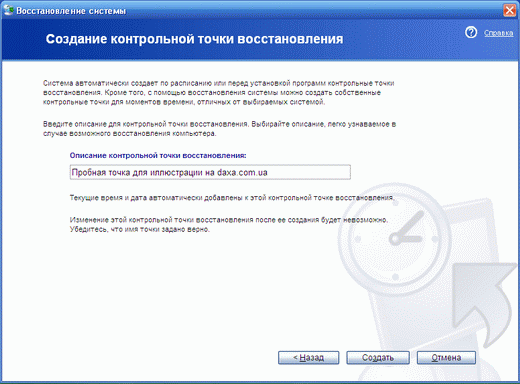
Створення може зайняти від 5 до 30 хвилин в залежності від завантаженості Windows. Рекомендується створювати точку вручну відразу після переустановлення операційної системи, встановивши на неї необхідні драйвера і програми, а також ввівши мережеві настройки.
Способи запуску відновлення Windows XP
Оскільки процес по поверненню до попереднього стану системи часто є критично важливою операцією, передбачено кілька способів його запуску.
Спосіб 1. Відновлення за допомогою точки
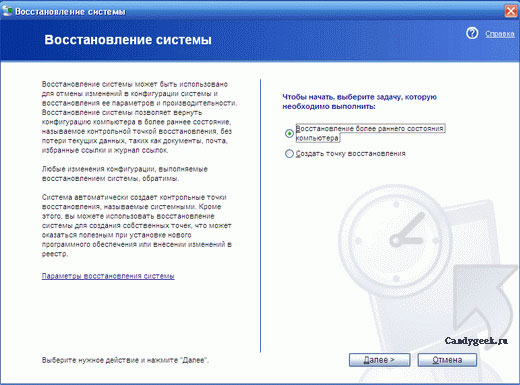
Запустити відновлення Windows XP з точки можна, скориставшись безпечним режимом , Якщо є можливість його запустити. Робиться це за допомогою клавіші «F8» під час завантаження операційної системи.
Програма запропонує вибрати одну з дат календаря, коли було запущено автоматичне або ручне резервне копіювання в спеціальну папку . Необхідно вибрати найбільш стабільну версію, коли Windows XP ще не була пошкоджена і заражена вірусами.

Недоліками цього методу відкату до резервної копії є такі нюанси:
- Безпечний режим може взагалі не запускатися;
- Файли точок можуть бути заражені або пошкоджені вірусами;
- На відміну від більш пізніх версій, відкат з точок неможливий при використанні завантажувального меню або запуску з диска;
- Деякі файли не замінюються, а створюються їх копії;
- Спостереження за системним розділом займає оперативну пам'ять.
Спосіб 2. Відкат за допомогою дистрибутива
Якщо у вас вдома є інсталяційний дистрибутив Windows XP, записаний на диск або флешку, або служба автоматичного резервного копіювання була відключена, його завжди можна використовувати для відновлення системи. Залежно від ситуації, що склалася можна запустити процес двома методами:
- если операційна система завантажується в звичайному режимі. В такому випадку, необхідно вставити інсталяційний диск і чекати завантаження меню. У ньому потрібно вибрати «Установка ...» і натиснути «Далі».

У наступному вікні замість інсталяції вибрати «Оновлення» з меню, що випадає.
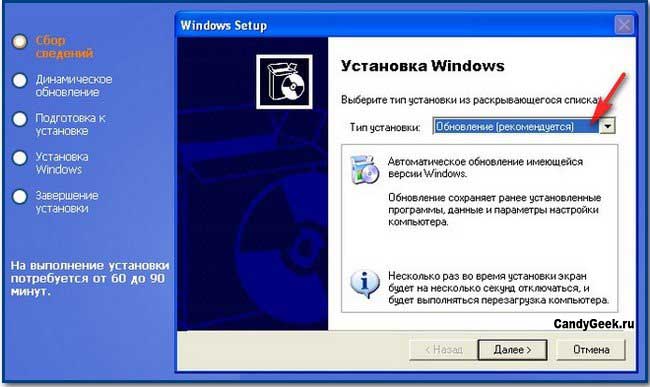
- Якщо Windows XP не завантажується взагалі, то останнім засобом порятунку за допомогою відновлення з диска стане запуск з завантажувального області. Для цього необхідно в Bios в пріоритетах завантаження вибрати потрібний пристрій з дистрибутивом і запуститися з нього. В процесі інсталяції буде запропоновано меню вибору опції, де потрібно буде натиснути кнопку «R», яка запускає відновлення системи.

Після того, як дистрибутив визначить системний розділ і знайде встановлену копію, він запропонує вибір. Необхідно виділити її і ще раз підтвердити дію кнопкою «R».

- При відновленні системи з дистрибутива можуть бути замінені файли драйверів, які є системними, що може привести до нових конфліктів обладнання;
- Для запуску відкату бажано використовувати той інсталяційний диск, з якого вироблялася інсталяція;
- Необхідний офіційний або хоча б не урізаний дистрибутив, як в більшості збірок для економії місця для драйверів, інакше там може бути відключена функція відкату.
Не варто забувати, що функція відновлення не гарантує 100% працездатність системи після закінчення операції і не поверне втрачених даних. У разі якщо постраждали ваші особисті файли, скористайтеся спеціалізованою програмою.
підсумок:
Незважаючи на те, що на відміну від сучасних версій в Windows XP система відновлення далека від ідеальної, відключати її не варто. У сьомий і восьмий версії виндовс використовувати резервну точки для відкату більш продумано. Там виправлено більшість помилок і проблем цього процесу. Крім того, основною відмінною здатністю є можливість створення копії цілого розділу (образа) для подальшого відновлення і роботи з точкою з завантажувача.
У кожному з методів є свої недоліки, і не завжди резервна копія може бути порятунком. Однак в більшості випадків ця опція дозволяє швидко відновити працездатність вашому персонального комп'ютера . А потім вже можна приступити до необхідних операцій по лікуванню від вірусів або пошуку віддаленої інформації.

Опис як відновити нормальне завантаження Windows XP. У керівництві детально показано що робити якщо під час завантаження операційна система видає помилки на кшталт "", "", "" і багато інших.
Проблеми із завантаженням Windows XP і їх причини
Багато користувачів Windows XP стикалися з проблемами із завантаженням Windows XP. Типова ситуація: включає користувач комп'ютер або ноутбук, а там на чорному екрані помилка на зразок, не запускається Windows через апаратних помилок настройки диска або ще якась. Помилка Не вдається запустити Windows через зіпсованого або відсутнього файлу: hal.dll часто з'являється при установці Windows XP з флешки після перезавантаження. Помилок може бути безліч. Вони виглядають приблизно так:

Причиною цих всіх помилок є проблеми в роботі завантажувача Windows XP, який безпосередньо і запускає систему. По суті, це кілька виконавчих файлів: файл boot.ini з конфігурацією завантаження, файли ntldr, ntdetect.com і початковий завантажувач в MBR.
Цілком логічно, що для відновлення нормальної роботи Windows XP потрібно цей самий завантажувач відновити. Про це і піде мова в даному керівництві.
Запуск консолі відновлення Windows XP
Для відновлення завантажувача нам необхідно спочатку запустити так звану. Для цього нам потрібно завантажитися з установочного диска або флешки з Windows XP і запустити установку. Як це все зробити добре описано в посібниках:, і.
Завантажуємося, запускаємо установку. Коли з'явиться такий екран:

потрібно натиснути на кнопку R. Трохи чекаємо, система сканує жорсткий диск на наявність встановлених систем. В результаті має з'явиться приблизно таке вікно:
Вводите номер копії в списку (зазвичай 1), вводите пароль адміністратора (якщо його не задавали, то просто натискайте Enter). Ось це і є:

Тепер можна переходити безпосередньо до відновлення.
Відновлення завантаження Windows XP
для відновлення MBR і завантажувача в консолі відновлення є команди і. Вводимо спочатку першу:
Підтверджуємо відновлення клавішею Y:

Вводимо команду:

Підтверджуємо зміни:

Тепер можна перезавантажитися. Для цього вводимо команду exit
Якщо дані операції не вирішили ситуацію, то варто перевірити чи є файли завантажувача. Це в першу чергу C: \ ntldr і C: \ ntdetect.com, а також boot.ini. Це можна зробити досить просто. Введіть команду dir c: \. Вона видасть зміст файлів і папок на диску C: \. Якщо таких файлів не виявилося на вінчестері, то їх варто скопіювати з диска. Для цього необхідно визначити його букву методом перебору і команди dir. У моєму випадку диск з Windows - d: \. Ось його зміст:
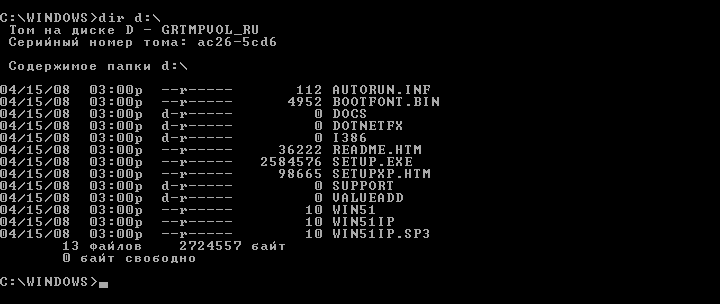
Тепер скопіюємо з нього потрібні нам файли. Для цього вводимо команди copy d: \ i386 \ ntldr c: \ і copy d: \ i386 \ ntdetect.com c: \:
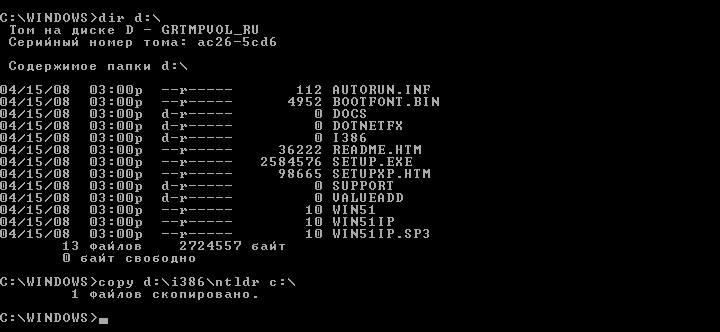
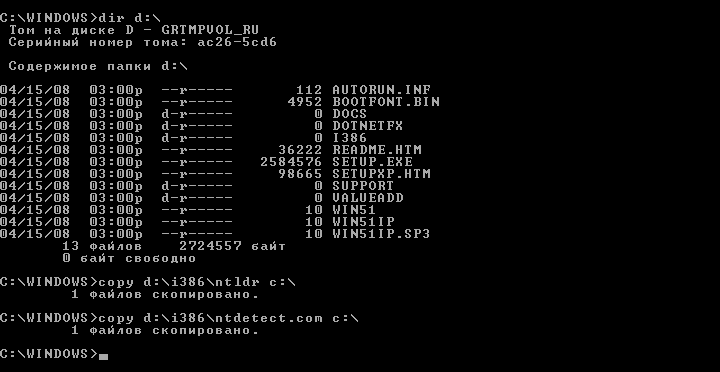
Також можна перевірити жорсткий диск командою chkdsk / R:
Зайвим точно не буде.
Рішення проблеми з hal.dll
Перейдемо тепер до помилки з:
На російських версіях Windows текст помилки виглядає приблизно так: Не вдалося визначити запустити Windows через зіпсованого або відсутнього файлу: hal.dll
Дана проблема при завантаженні виникає найчастіше через неправильні налаштування у файлі boot.ini. Щоб якось виправити ситуацію, запускаєте і вводите команду bootcfg / rebuild:
Повинно запуститися сканування доступних систем. Потім ви вибираєте доступну і додаєте до списку завантаження:
Тепер потрібно ввести як система буде відображатися в списку завантаження:

Потім варто вказати параметр / fastdetect:

От і все:

Якщо не допоможе, то знову увійдіть в Консоль відновлення і введіть команду expand d: \ i386 \ hal.dl_ c: \ windows \ system32 (d: \ в даного випадка це CD / DVD привід або флешка).
Надалі список завантаження можна буде підкоригувати вже в самій Windows:
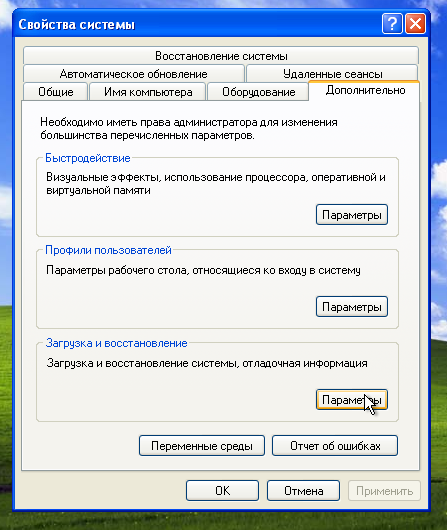
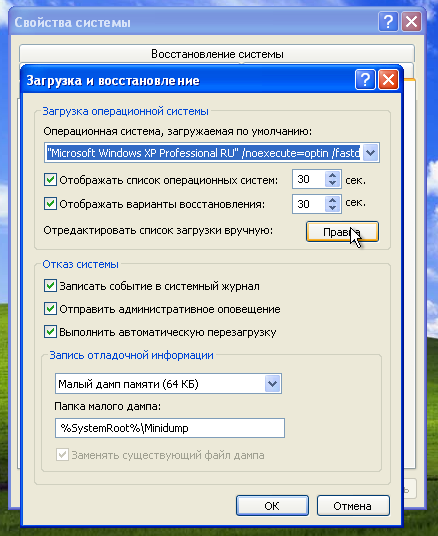
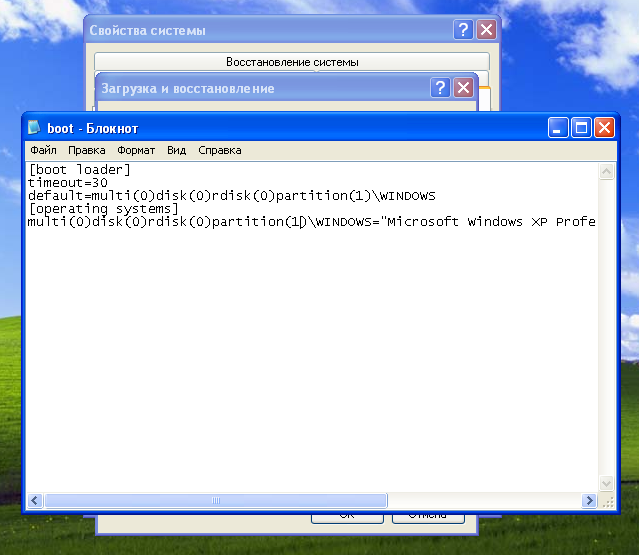
Також можна через Пуск -> Виконати -> msconfig -> boot.ini.
От і все.
Всі питання по відновленню Windows прошу задавати в цій темі форуму:. Багато інформації по
Керівництво по швідкій установці Windows XP на ноутбук або комп'ютер для новачків.