Як встановити, налаштувати і використовувати віртуалізацію - VirtualBox
- Навіщо це може бути потрібно
- Віртуалізація? Як це можна застосовувати
- Що будемо використовувати?
- Завантаження і установка VirtualBox
- Невелике попередження про віртуалізацію і VirtualBox
- Створення віртуальної машини в VirtualBox
- Налаштування віртуальної машини
- Установка Linux або Windows за допомогою VirtualBox
- Передмова до післямові
- Післямова
Доброго часу доби, дорогі читачі, шанувальники і всякі інші особистості. Сьогодні ми поговоримо про VirtualBox, що зрозуміло з заголовка.
А точніше, я повідаю Вам про віртуалізації і сьогодні ми разом з Вами створимо, так би мовити, віртуальний комп'ютер усередині фізичного, а в нього встановимо віртуальну операційну систему, яка буде працювати всередині вже існуючої методом простого перемикання вікна.

Цією віртуальної системою буде Linux (В віртуальний комп'ютер можна поставити і Windows, але це Ви, думаю, зможете зробити і самі за прикладом цієї статті і колись написаної інструкції по установці Windows-систем ), Статтями про який вже давно б пора щільно обжитися на цьому проекті.
Навіщо це взагалі треба, - всі ці віртуальні комп'ютери і віртуальні системи?
Давайте розбиратися.
Навіщо це може бути потрібно
Ну, якщо говорити просто для довідки, то:
- По-перше, хоча б просто для довідки, тому що, думаю, багатьом буде цікаво знати як взагалі виглядає і управляється той же Linux наживо. А враховуючи, що нічого на самому комп'ютері не доведеться встановлювати заново і шкоду системі в ході установки не може бути завдано в принципі, - ця задумка повністю безпечна і її можна порівняти з походом в зоопарк, що, як Ви розумієте, зручно і здорово;
- По-друге, навик використання віртуалізації буде потрібно майбутнім системним і адміністраторам і IT-шникам , Яких, до слова, відвідує цей проект досить багато. Віртуалізація зараз використовується на серверах повсюдно і вміти володіти нею буде зовсім не зайвим.
- По-третє, можна придумати досить багато всяких застосувань для віртуального комп'ютера і віртуальної ОС в ньому.
Решта кожен може придумати для себе сам.
до змісту ↑
Віртуалізація? Як це можна застосовувати
Давайте подивимося як:
- Там можна зберігати цінні дані (не кожен здогадається, що у Вас вдома стоїть "система в системі", де і зберігатися все найцінніше);
- Можна використовувати як полігон: скачали якусь дивну малознайому програму? Страшно? Хіба мало, - вірус або щось, що в ході неправильного використання може нашкодити системі? Так навіщо гробити робочий комп'ютер, - просто встановіть і запустіть підозрілий софт в віртуальної ОС, а там буде видно;
- Встановлювати і пробувати різні дистрибутиви Windows, Linux та інших систем, нічого толком не зачіпаючи на комп'ютері і не виходячи з коханою вже встановленої системи;
- Використовувати як оболонку для подорожі по просторах інтернету. Запустили Ви віртуальну машину з лінуксом, відкрили там улюблений браузер і ніякі віруси Вам не страшні, якщо тільки Ви їх не перетягнули вручну в локальну систему.
Загалом, настійно рекомендую ознайомитися. Якщо комусь лінь знайомитися з текстом, то в кінці статті є відеоролик з озвученням, відео і всіма наочними подробицями.
до змісту ↑
Для початку пару слів про віртуалізації взагалі. Що це і з чим це їдять, та як воно працює.
Все, думаю, знають, що комп'ютер має певні потужності, які далеко не завжди використовуються на 100% своїх можливостей і, в певному сенсі, простоюють, тобто залишаються вільними (невикористаними) поки не трапиться завдання, де ці ресурси можна буде використовувати.
Так ось, від цих незадіяних ресурсів можна, так би мовити, відкусити шматок, щоб імітувати, так званий віртуальний комп'ютер (машину). Вибираємо, скільки ми ходимо використовувати оперативної пам'яті , Скільки процесорних потужностей, скільки вільного місця на диску і, - вуаля, - за допомогою віртуалізатор (спеціальної програми) отримуємо, так би мовити, комп'ютер у комп'ютері із заданою нами ж конфігурацією.
Отриманий віртуальний комп'ютер точно так же включається, вимикається, перезавантажується, завантажується, в нього можна поставити операційну систему і програми .. Коротше має майже все ті ж властивості, що й реальний, - різниця лише в тому, що він не займає місця в квартирі і є, по суті, програмним, а не апаратним.
Можна сказати, що віртуальна машина є ресурсної оболонкою для встановленої в неї гостьовий ОС (в тому сенсі, що вона (віртуальна операційна система) встановлена всередині вже існуючої і тому прозвана гостем).
Загалом, мої слова, можливо, виглядають не зовсім зрозумілими, а тому пропоную перейти до практики і, думаю, Вам відразу стане все очевидно;)
до змісту ↑Що будемо використовувати?
Для всього вищеописаного нам буде потрібно, власне, комп'ютер, програма-віртуалізатор, а так же скачав образ (якщо у Вас ще живий CD / DVD, то підійде звичайно і він), що містить інсталяційний Linux, або Windows.
Якщо говорити про віртуалізатор:
- Насправді програм віртуалізації існує безліч, як платних, так і безкоштовних. Так уже склалося, що мій (та й багатьох) вибір припав на VirtualBox, яким я користуюся мало не все життя, а тому в цій статті мова піде про нього;
Якщо говорити про дистрибутиви Linux:
- Взагалі вибір дистрибутива це справа смаку для кожного. В інтернеті безліч суперечок на цю тему, нехай і все лінуксоїди представляють собою якесь антівіндовое співтовариство;
- У моєму випадку вибір припав на Linux Mint. Новачки можуть спробувати Ubuntu. Варіантів безліч і на будь-який смак, - вибирайте свій і вперед.
Тобто на даний момент у Вас повинен бути завантажений дистрибутив Linux Mint , Віртуалізатор VirtualBox і комп'ютер, власне, перед очима.
Але давайте по порядку.
до змісту ↑Завантаження і установка VirtualBox
Завантажити вищезгаданий можна з сайту розробника або по цій ось ссилочку .
Для початку, що логічно, нам треба встановити віртуалізатор, для цього запустіть завантажений .exe файл, попередньо розпакувати архів. Установка типова і проста і на ній я зупинятися не буду, благо вона складається з пунктів "Далі-далі" і ще раз "Далі" (Next).
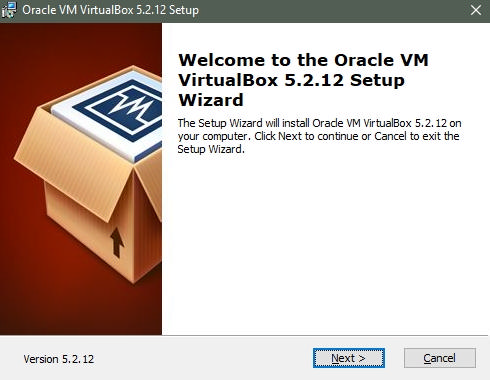
Можливо, що на одному з етапів Вам запропонують встановити мережевий інтерфейс або ще якої-небудь драйвер. погоджуйтеся:
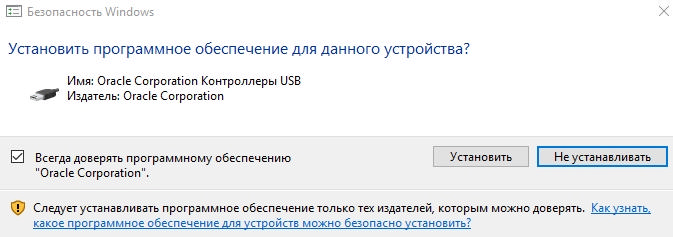
Після запуску дуже було б логічно запустити віртуалізатор VirtualBox, використовуючи відповідний ярлик. Програма на момент поновлення статті буде виглядати приблизно так:
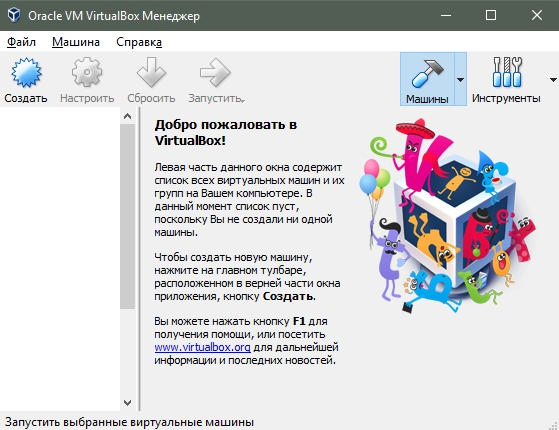
А ось тепер перейдемо до первинної налаштування та використання цього чудового дива, але перш за все я повинен Вам сказати дещо, що Ви повинні розуміти тут і далі.
до змісту ↑Невелике попередження про віртуалізацію і VirtualBox
Зараз ми будемо створювати віртуальну машину і проробляти всі ті штуки для яких і написана ця стаття.
Але перед цим хочу Вас повідомити, що отриманий в програмі комп'ютер віртуальний, але використовує він цілком реальні (фізичні) ресурси (вони не беруться з повітря, а "відкушуються" з поточної системи).
Так що не викручуйте повзунки на максимум, бо локальна система може "задихнутися", якщо Ви заберете у неї все потужності :)
до змісту ↑
Створення віртуальної машини в VirtualBox
Головне вікно програми Ви вже бачили, тому зараз нам потрібно натиснути в кнопочку "Створити":
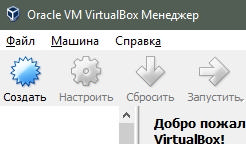
Наступне вікно запропонує Вам вибрати операційну систему, її тип і ім'я (на свій розсуд):
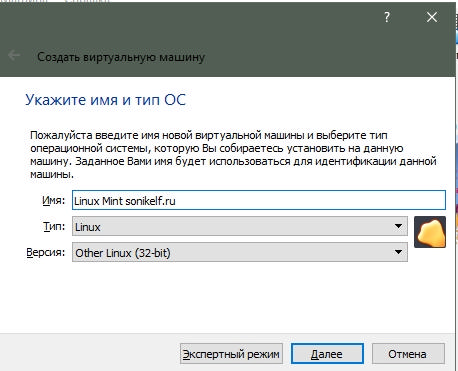
Але ми підемо далі і натиснемо в кнопочку "Експертна режим", щоб задати відразу обсяг оперативної пам'яті , Щоб розуміти, скільки наша система буде споживати.
Щоб сильно не страждати (пам'ятаєте ж, що ми відкушуємо реальні ресурси?) Я рекомендую триматися приблизно чверті (плюс-мінус) всього обсягу пам'яті комп'ютера:
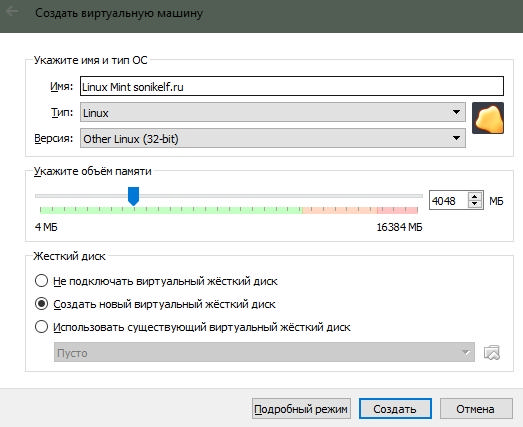
Наступний етап, який безсумнівно з'явиться після натискання Вами кнопки "Створити", запитає Вас, а якийсь такий віртуальний жорсткий диск Ви б хотіли мати. Тут і зараз я не буду розписувати типи і нюанси, просто рекомендую, для початку, зробити диск фіксованим (якщо дозволяє місце) розміром, скажімо, 64 Гб і формату VDI:
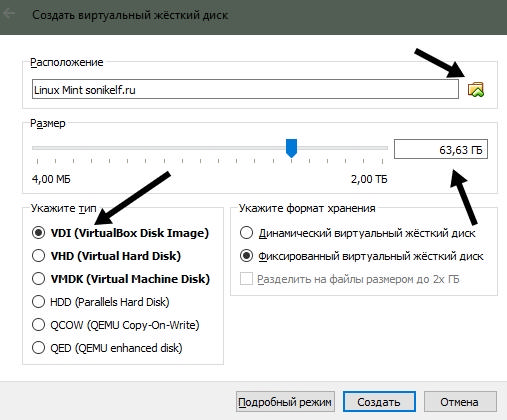
Якщо Вам буде цікаво дізнатися про інші формати, а так само чому вибір ліг саме на такий розмір, формат (фіксований) та інші нюанси, то сміливо можете задати їх у коментарях.
У правому верхньому куті можна буде вибрати місце, де буде розташовуватися диска цього самого диска, тому рекомендую розташувати його там, де у Вас вистачить місця, ресурсу, швидкості і всього іншого, тобто віртуальний диск, як Ви пам'ятаєте, займає, цілком фізичне місце:
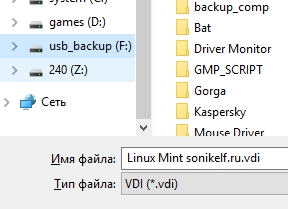
На сім сама по собі машина, формально, створена, але ось її ще треба налаштувати і, як і в випадку з справжнім комп'ютером, встановити на на неї операційну систему, яка, в наших разі, Linux Mint.
Давайте приступимо.
до змісту ↑Налаштування віртуальної машини
Тепер давайте налаштуємо все це справа. Зараз у Вас в списку з'явилася віртуальна машина, яку треба вибрати зі списку і натиснути в кнопочку "Налаштувати":
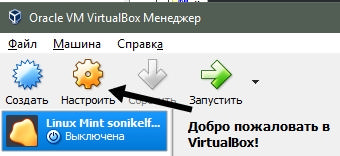
Тут буде багато всяких різних таких вкладочек, які і будуть потрібні нам для настройки віртуальної машини, тобто ось ці ось все "Загальні", "Система", "Дисплей", "Носії", "Аудіо", "Мережа", "COM -Порт "," USB "," Загальні папки "і" Інтерфейс користувача ":
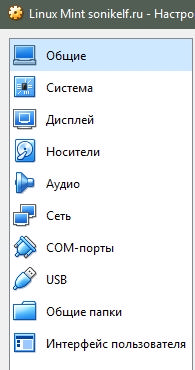
Почнемо з вкладки "Загальні". В общем-то тут можна поправити частина параметрів, що ми ставили на першому етапі (назва), дати опис або зашифрувати диск паролем (остання вкладка, яка "Disk Encryption":
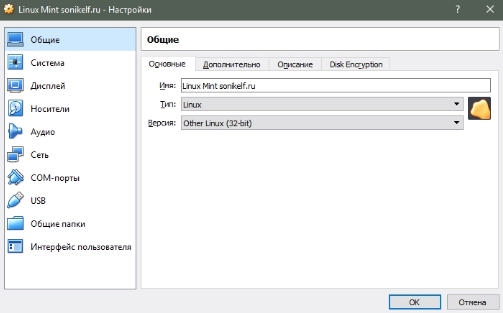
Далі я буду показувати тільки праву частину налаштувань, називаючи вкладку, щоб постійно на робити величезні і клікабельні (як минулий) скріншоти . Ось, наприклад, на вкладці "Система" варто, по-перше, поставити галочку "Мережа":
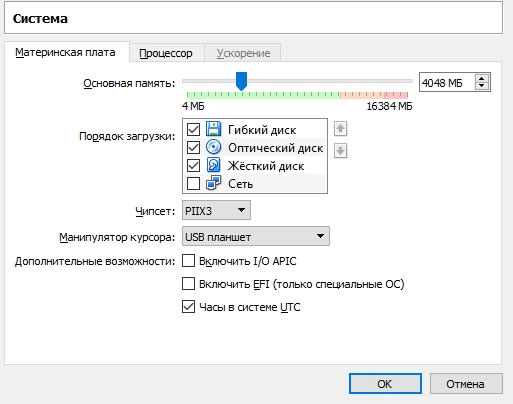
А, по-друге, на подвкладке "Процесор" поставити галочку "Включити PAE / NX" і задати (на Ваш розсуд кількість процесорів (ядер), а так же межа завантаження процесора . Знову ж, б рекомендував триматися чверті від загальних ресурсів, у всякому разі, в даному випадку:
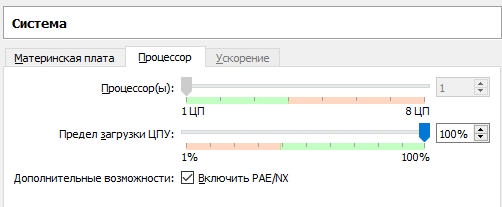
На вкладці з дисплеєм, можливо, є сенс збільшити (я зазвичай збільшую до максимуму) обсяг доступною відеопам'яті, а так само 3D і 2D -прискорення (що зазвичай не актуально для Linux):
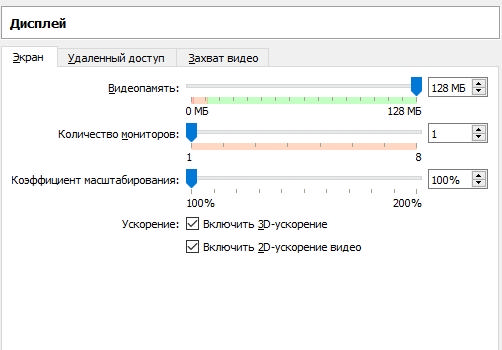
Що стосується розділу "Носії", то перейдіть на другий рядок, після чого виберіть значок диска і вкажіть на дистрибутив Linux або Windows, який Ви напевно скачали заздалегідь. У разі, якщо у Вас використовується реальний CD / DVD, то вставте в нього диск і поставте відповідну галочку:
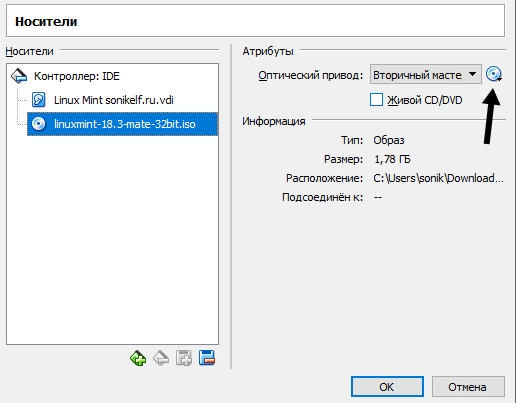
Вкладка аудіо відповідає за передачу звуку і його відтворення. Галочки, я думаю, що логічні для кожного:
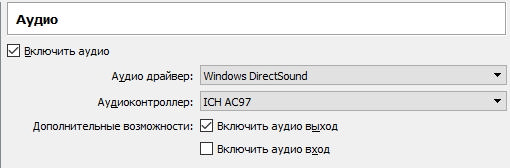
Вкладка з мережею зазвичай дозволяє передавати (емулювати) мережевий інтерфейс або кілька, а так само NAT, кидок портів і багато інших хвости. Зазвичай нічого чіпати не потрібно, якщо Ви раніше включили галочку "Мережа":
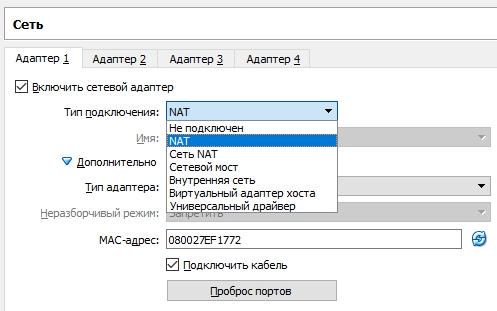
Решта вкладки, окрім хіба що розділу "Загальні вкладки" чіпати, в нашому випадку, звичайно не потрібно. Хіба що використовуючи плюсик, власне, створити загальну папку (вона буде потрібно для обміну файлами між віртуальною і реальною машиною:
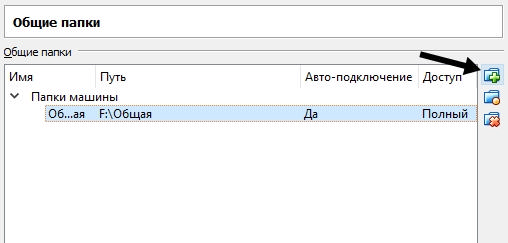
Після чого створіть десь в зручному для Вас місці папку (краще нову і порожню) і вкажіть до неї шлях. Так само вкрай і зовсім не зайвим буде поставити галочку "Авто-підключення":
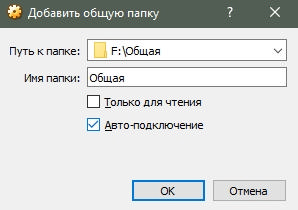
На цьому первинну настройку і (раніше) створення віртуальної машини в VirtualBox можна вважати завершеними, а значить можна спробувати її запустити і перейти до установки.
до змісту ↑
Установка Linux або Windows за допомогою VirtualBox
Власне, тепер машину треба просто запустити, щоб приступити до процесу установки вмісту:
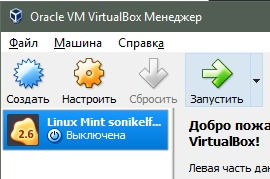
Якщо Ви все зробили правильно, то стартує скачаний Вами образ і Ви побачите його у вікні віртуального комп'ютера, який самі тільки що і створили:
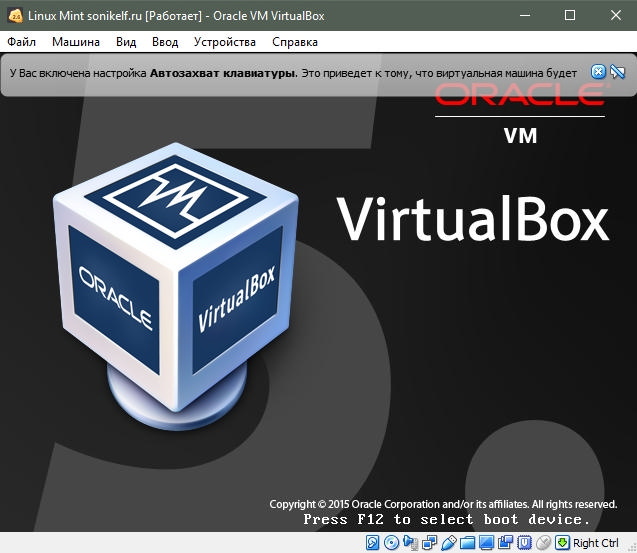
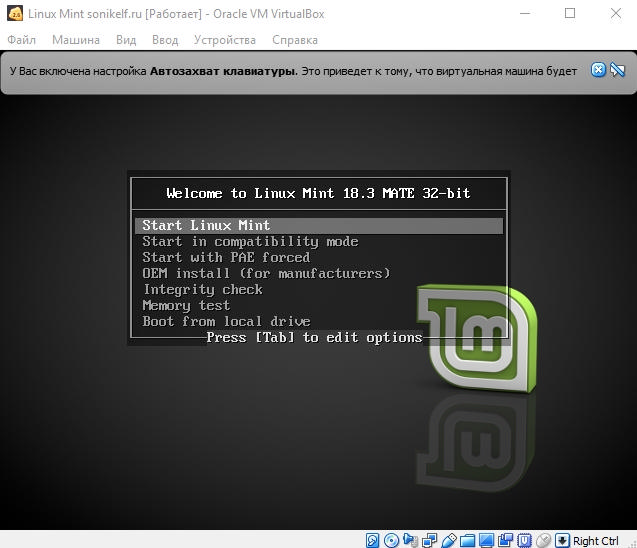
При кліці в область (вікно) виртуалки Вас попередять і розкажуть як відбувається передача миші, клавіатури і всього іншого. Рекомендую уважно прочитати це повідомлення. Якщо коротко, то воно зводиться до того, що клацаючи в область віртуальної машини, Ви передаєте управління їй, а, якщо хочете повернути миша і клаву в рідне простір, то Вам буде потрібно хост-клавіша "Rigth Ctrl":
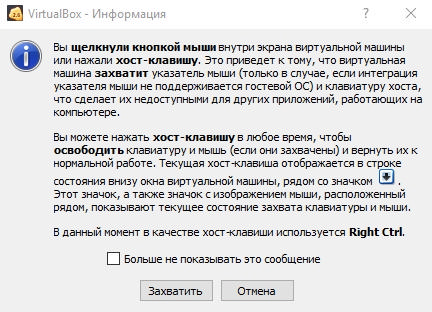
Далі, власне, залишається тільки виконати установку і користуватися машиною на здоров'я. Як встановлювати Linux, Windows або що-небудь ще, - ми вже розповідали у відповідних статтях. Для Лінукса це приблизно ось ця , А для Windows приблизно ота .
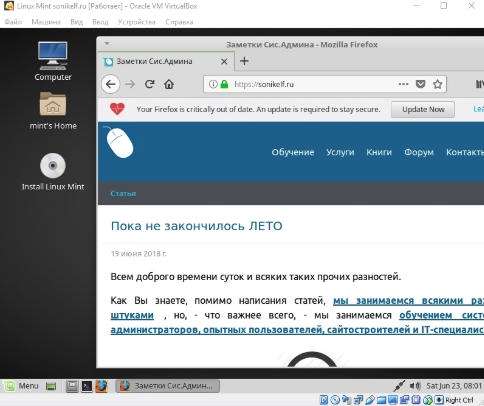
На цьому, мабуть, що все. Після установки все повинно працювати як годинник, а по заявленому принципом Ви можете створювати віртуальні машини хоч мільйонами і на різний смак, - вистачало б ресурсів.

Включення-виключення і управління віртуальною машиною управляється відповідними пунктами у верхній частині екрану.
до змісту ↑Передмова до післямові
Вітаю, - тільки що Ви виконали повноцінну установку Linux або Windows, та ще й у віртуальній системі. Це дано не кожному;)
До слова, установка дійсно, так би мовити, "реальна" і, якби Ви, вирішили встановити Linux Mint не в віртуальний комп'ютер, а в локальний і, попередньо записали iso-образ на диск, а в BIOS виставили завантаження з CD, то все було б зовсім таким же (хіба що диски форматувалися б трохи інакше і не в файлі, а вживу). Так, що, ось Вам ще одне застосування віртуалізатор, - навчання установки систем, - тут форматує-ні форматує, крути-ні крути, а зламати щось майже нереально. Зате досвіду набратися, - легко.
Додам тільки, що віртуальний комп'ютер можна ставити на паузу, вимикати і перезавантажувати використовуючи першу вкладку (Машина) або ж (що краще) функції самої системи (кнопка Пуск), а так само робити загальні папки між віртуальною та локальною системою за допомогою другої вкладки ( пристрої). Взагалі застосувань маса і їх ми даємо на навчанні .
Повторюся, що в віртуальну машину можна ставити будь-які операційні системи, в тому числі всіма улюблений Windows.
до змісту ↑Післямова
Я тільки що видав Вам потужний інструмент, який дозволить, при бажанні, навчитися дуже багатьох аспектів комп'ютерної грамотності, - починаючи від самонавчання установки і використання різних операційних систем і до, при наявності фантазії і грамотності, розгортки комплексів безпеки система-в-системі. Користуйтеся на здоров'я.
До речі, як і обіцялося, наочний відео-формат статті (правда це стара її версія, але все ж):
Як і завжди, якщо є якісь питання, доповнення, побажання, - запитуйте і я завжди буду радий на них відповісти в коментарях.
PS: по способам застосування віртуалізації, особливо в аспекті безпеки, пізніше, мною ще буде написано ряд статей
Ми в соц.сетях: ВК Facebook Twitter Telegram
Навіщо це взагалі треба, - всі ці віртуальні комп'ютери і віртуальні системи?Страшно?
Пам'ятаєте ж, що ми відкушуємо реальні ресурси?