Як змінити розмір файлу підкачки Windows 10, 8, 7
- Як змінити розмір файлу підкачки Windows 10, 8, 7 Читайте, як правильно налаштувати файл підкачки...
- Загальні правила правильного налаштування файлу підкачки
- Отже:
- Як змінити розмір файлу підкачки Windows 10, 8, 7
- Віртуальна пам'ять комп'ютера
- Загальні правила правильного налаштування файлу підкачки
- Отже:
- Як змінити розмір файлу підкачки Windows 10, 8, 7
- Віртуальна пам'ять комп'ютера
- Загальні правила правильного налаштування файлу підкачки
- Отже:
Як змінити розмір файлу підкачки Windows 10, 8, 7
Читайте, як правильно налаштувати файл підкачки в Windows. Якщо з часом ваш комп'ютер почав працювати повільніше, то його продуктивність можна збільшити шляхом внесення деяких змін в налаштування. Тонка настройка Windows , Має важливе значення для отримання максимальної продуктивності вашого комп'ютера. У разі неправильної настройки, навіть найшвидший комп'ютер буде працювати повільніше.
 зміст:
зміст:- Віртуальна пам'ять комп'ютера.
- Загальні правила правильного налаштування файлу підкачки.
Віртуальна пам'ять комп'ютера
Віртуальна пам'ять комп'ютера - це частина пам'яті жорсткого диска, яка використовується Windows в тому випадку, якщо фізична пам'ять повністю заповнена.
Наприклад, до нього додається 4 ГБ оперативної пам'яті, а користувач запускає процеси і додатки, яким необхідно для роботи 5 ГБ. В такому випадку Windows заповнює наявні в наявності 4 ГБ оперативної пам'яті, а після цього починає використовувати вільне місце на жорсткому диску для компенсації нестачі необхідної оперативної пам'яті.
Це здійснюється за допомогою файлу підкачки, який ще називають віртуальною пам'яттю комп'ютера, який Windows в міру необхідності може збільшувати або зменшувати. Але запис на жорсткий диск відбувається повільніше ніж на оперативну пам'ять, і тому під час використання файлу підкачки продуктивність комп'ютера падає.
Саме тому обсяг оперативної пам'яті є такою важливою характеристикою продуктивності комп'ютера. Проте, файл підкачки можна налаштувати таким чином, щоб у системи не було необхідності його збільшувати або зменшувати. І таким чином уникнути причин, за якими продуктивність роботи комп'ютера буде падати.
За замовчуванням, для файлу підкачки використовується завантажувальний розділ (розділ на якому розташована операційна система). Рекомендований розмір для файлу підкачки - 1,5 розміру наявної оперативної пам'яті.
Для зміни налаштувань файлу підкачки:
Клацніть правою кнопкою миші на меню Пуск і перейдіть в Панель управління.
Далі перейдіть в меню Система / Додаткові параметри системи / Параметри / Додатково
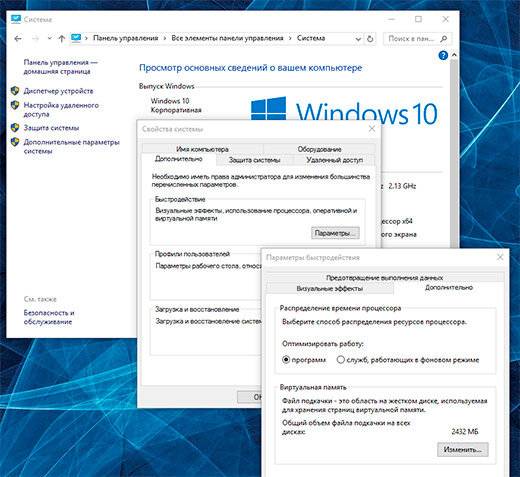
У вкладці Додатково панелі Параметри швидкодії, натисніть кнопку Змінити
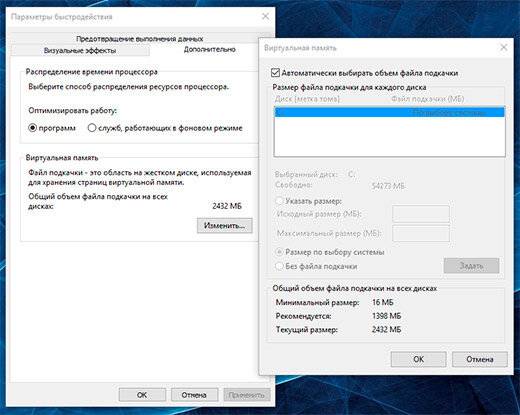
Перед нами вікно настройки параметрів Віртуальної пам'яті (або файлу підкачки).

Якщо на комп'ютері встановлена Windows 10 або 8, SSD-диск і процесор серії Core i3, i5 або i7, то особливо переживати про необхідність зміни параметрів в даному вікні не слід - особливої різниці в роботі комп'ютера спостерігатися не буде, його потужності достатньо для роботи з файлом підкачки в автоматичному режимі.
Але у випадку з Windows 7 або 8 зі звичайним жорстким диском (HDD) і процесором простіше - бажано вибрати розмір файлу підкачки вручну.
Загальні правила правильного налаштування файлу підкачки
Для досягнення максимально продуктивності краще створити файл підкачки нема на завантажувальному розділі (з Windows), а на іншому. А ще краще на іншому жорсткому диску. Так, Windows зможе обробляти більше операцій читання / запису, оскільки файл підкачки НЕ буде завантажувати системну папку, до якої Windows необхідно постійно звертатися під час роботи.
Єдиним недоліком перенесення файлу підкачки з системного розділу є те, що Windows використовує його для запису налагоджувальної інформації на випадок виходу комп'ютера з ладу або BSoD помилок. Тут кожен повинен вирішити сам для себе. Якщо на системному диску (З :) вашого комп'ютера досить простору і ви на ньому зберігайте важливі дані, то цього можна і не робити.
Тобто краще, коли файл підкачки знаходиться на системному розділі, але в разі дефіциту вільного місця - його можна перенести і на інший. Але в Windows є вбудований алгоритм, відповідно до якого система автоматично використовує найменш доступний файл підкачки. Тому просунуті користувачі іноді створюють на своєму комп'ютері два файли підкачки, копіюючи їх і розміщуючи один з них на Диск (С :), інший на Диск (D :).
Але як же бути з фрагментацією файлу підкачки? Для того щоб зменшити фрагментацію файлу підкачки необхідно встановити однакове значення його Вихідного і Максимального розміру. В такому випадку файл не буде збільшуватися і зменшуватися, а відповідно не буде відбуватися його фрагментація.
Отже:
Обсяг файлу підкачки може визначатися системою автоматично або встановлюватися користувачем в ручному режимі.
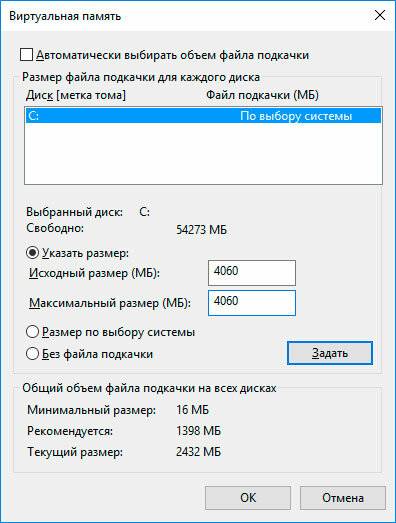
Для автоматичного визначення розміру файлу підкачки встановлюємо галочку навпроти відповідного параметра вікна Віртуальної пам'яті.
Для установки його розміру вручну - поставте позначку навпроти параметра «Вказати розмір» і вкажіть його Початкове і Максимальне значення.
Файл підкачки можна видалити з комп'ютера, якщо у користувача немає необхідності в його використанні або він сильно знижує продуктивність комп'ютера (для слабких машин).
Для видалення файлу підкачки встановлюємо параметр «Без файлу підкачки» і натискаємо «Поставити».Файл підкачки можна перенести на інший диск.
Для цього, відключаємо файл підкачки і натискаємо кнопку «Задати». Після, вибираємо інший диск, вказуємо розмір файлу підкачки, або робимо розмір по вибору системи і натискаємо «Поставити». Після цього натискаємо кнопку «Ok» і перезавантажуємо комп'ютер.
Зверніть увагу: параметри файлу підкачки застосовуються тільки після перезавантаження комп'ютера
Як змінити розмір файлу підкачки Windows 10, 8, 7
Читайте, як правильно налаштувати файл підкачки в Windows. Якщо з часом ваш комп'ютер почав працювати повільніше, то його продуктивність можна збільшити шляхом внесення деяких змін в налаштування. Тонка настройка Windows , Має важливе значення для отримання максимальної продуктивності вашого комп'ютера. У разі неправильної настройки, навіть найшвидший комп'ютер буде працювати повільніше.
 зміст:
зміст:
- Віртуальна пам'ять комп'ютера.
- Загальні правила правильного налаштування файлу підкачки.
Віртуальна пам'ять комп'ютера
Віртуальна пам'ять комп'ютера - це частина пам'яті жорсткого диска, яка використовується Windows в тому випадку, якщо фізична пам'ять повністю заповнена.
Наприклад, до нього додається 4 ГБ оперативної пам'яті, а користувач запускає процеси і додатки, яким необхідно для роботи 5 ГБ. В такому випадку Windows заповнює наявні в наявності 4 ГБ оперативної пам'яті, а після цього починає використовувати вільне місце на жорсткому диску для компенсації нестачі необхідної оперативної пам'яті.
Це здійснюється за допомогою файлу підкачки, який ще називають віртуальною пам'яттю комп'ютера, який Windows в міру необхідності може збільшувати або зменшувати. Але запис на жорсткий диск відбувається повільніше ніж на оперативну пам'ять, і тому під час використання файлу підкачки продуктивність комп'ютера падає.
Саме тому обсяг оперативної пам'яті є такою важливою характеристикою продуктивності комп'ютера. Проте, файл підкачки можна налаштувати таким чином, щоб у системи не було необхідності його збільшувати або зменшувати. І таким чином уникнути причин, за якими продуктивність роботи комп'ютера буде падати.
За замовчуванням, для файлу підкачки використовується завантажувальний розділ (розділ на якому розташована операційна система). Рекомендований розмір для файлу підкачки - 1,5 розміру наявної оперативної пам'яті.
Для зміни налаштувань файлу підкачки:
Клацніть правою кнопкою миші на меню Пуск і перейдіть в Панель управління.
Далі перейдіть в меню Система / Додаткові параметри системи / Параметри / Додатково
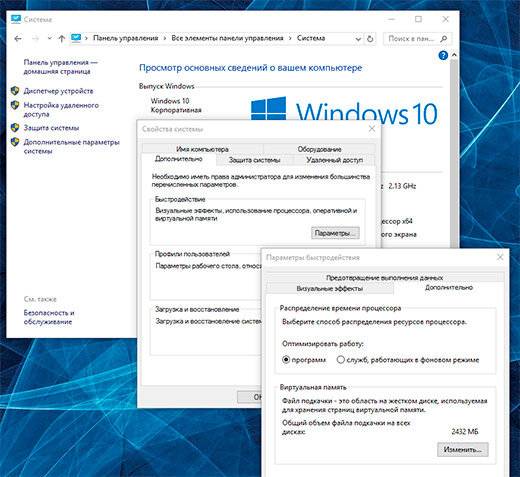
У вкладці Додатково панелі Параметри швидкодії, натисніть кнопку Змінити
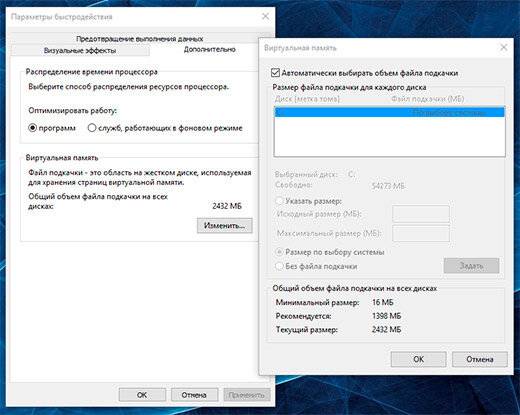
Перед нами вікно настройки параметрів Віртуальної пам'яті (або файлу підкачки).

Якщо на комп'ютері встановлена Windows 10 або 8, SSD-диск і процесор серії Core i3, i5 або i7, то особливо переживати про необхідність зміни параметрів в даному вікні не слід - особливої різниці в роботі комп'ютера спостерігатися не буде, його потужності достатньо для роботи з файлом підкачки в автоматичному режимі.
Але у випадку з Windows 7 або 8 зі звичайним жорстким диском (HDD) і процесором простіше - бажано вибрати розмір файлу підкачки вручну.
Загальні правила правильного налаштування файлу підкачки
Для досягнення максимально продуктивності краще створити файл підкачки нема на завантажувальному розділі (з Windows), а на іншому. А ще краще на іншому жорсткому диску. Так, Windows зможе обробляти більше операцій читання / запису, оскільки файл підкачки НЕ буде завантажувати системну папку, до якої Windows необхідно постійно звертатися під час роботи.
Єдиним недоліком перенесення файлу підкачки з системного розділу є те, що Windows використовує його для запису налагоджувальної інформації на випадок виходу комп'ютера з ладу або BSoD помилок. Тут кожен повинен вирішити сам для себе. Якщо на системному диску (З :) вашого комп'ютера досить простору і ви на ньому зберігайте важливі дані, то цього можна і не робити.
Тобто краще, коли файл підкачки знаходиться на системному розділі, але в разі дефіциту вільного місця - його можна перенести і на інший. Але в Windows є вбудований алгоритм, відповідно до якого система автоматично використовує найменш доступний файл підкачки. Тому просунуті користувачі іноді створюють на своєму комп'ютері два файли підкачки, копіюючи їх і розміщуючи один з них на Диск (С :), інший на Диск (D :).
Але як же бути з фрагментацією файлу підкачки? Для того щоб зменшити фрагментацію файлу підкачки необхідно встановити однакове значення його Вихідного і Максимального розміру. В такому випадку файл не буде збільшуватися і зменшуватися, а відповідно не буде відбуватися його фрагментація.
Отже:
Обсяг файлу підкачки може визначатися системою автоматично або встановлюватися користувачем в ручному режимі.
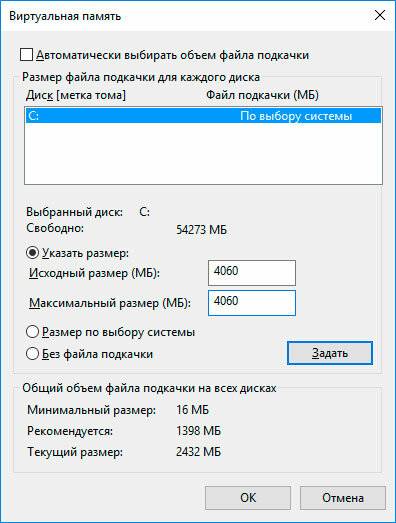
Для автоматичного визначення розміру файлу підкачки встановлюємо галочку навпроти відповідного параметра вікна Віртуальної пам'яті.
Для установки його розміру вручну - поставте позначку навпроти параметра «Вказати розмір» і вкажіть його Початкове і Максимальне значення.
Файл підкачки можна видалити з комп'ютера, якщо у користувача немає необхідності в його використанні або він сильно знижує продуктивність комп'ютера (для слабких машин).
Для видалення файлу підкачки встановлюємо параметр «Без файлу підкачки» і натискаємо «Поставити».Файл підкачки можна перенести на інший диск.
Для цього, відключаємо файл підкачки і натискаємо кнопку «Задати». Після, вибираємо інший диск, вказуємо розмір файлу підкачки, або робимо розмір по вибору системи і натискаємо «Поставити». Після цього натискаємо кнопку «Ok» і перезавантажуємо комп'ютер.
Зверніть увагу: параметри файлу підкачки застосовуються тільки після перезавантаження комп'ютера
Як змінити розмір файлу підкачки Windows 10, 8, 7
Читайте, як правильно налаштувати файл підкачки в Windows. Якщо з часом ваш комп'ютер почав працювати повільніше, то його продуктивність можна збільшити шляхом внесення деяких змін в налаштування. Тонка настройка Windows , Має важливе значення для отримання максимальної продуктивності вашого комп'ютера. У разі неправильної настройки, навіть найшвидший комп'ютер буде працювати повільніше.
 зміст:
зміст:
- Віртуальна пам'ять комп'ютера.
- Загальні правила правильного налаштування файлу підкачки.
Віртуальна пам'ять комп'ютера
Віртуальна пам'ять комп'ютера - це частина пам'яті жорсткого диска, яка використовується Windows в тому випадку, якщо фізична пам'ять повністю заповнена.
Наприклад, до нього додається 4 ГБ оперативної пам'яті, а користувач запускає процеси і додатки, яким необхідно для роботи 5 ГБ. В такому випадку Windows заповнює наявні в наявності 4 ГБ оперативної пам'яті, а після цього починає використовувати вільне місце на жорсткому диску для компенсації нестачі необхідної оперативної пам'яті.
Це здійснюється за допомогою файлу підкачки, який ще називають віртуальною пам'яттю комп'ютера, який Windows в міру необхідності може збільшувати або зменшувати. Але запис на жорсткий диск відбувається повільніше ніж на оперативну пам'ять, і тому під час використання файлу підкачки продуктивність комп'ютера падає.
Саме тому обсяг оперативної пам'яті є такою важливою характеристикою продуктивності комп'ютера. Проте, файл підкачки можна налаштувати таким чином, щоб у системи не було необхідності його збільшувати або зменшувати. І таким чином уникнути причин, за якими продуктивність роботи комп'ютера буде падати.
За замовчуванням, для файлу підкачки використовується завантажувальний розділ (розділ на якому розташована операційна система). Рекомендований розмір для файлу підкачки - 1,5 розміру наявної оперативної пам'яті.
Для зміни налаштувань файлу підкачки:
Клацніть правою кнопкою миші на меню Пуск і перейдіть в Панель управління.
Далі перейдіть в меню Система / Додаткові параметри системи / Параметри / Додатково
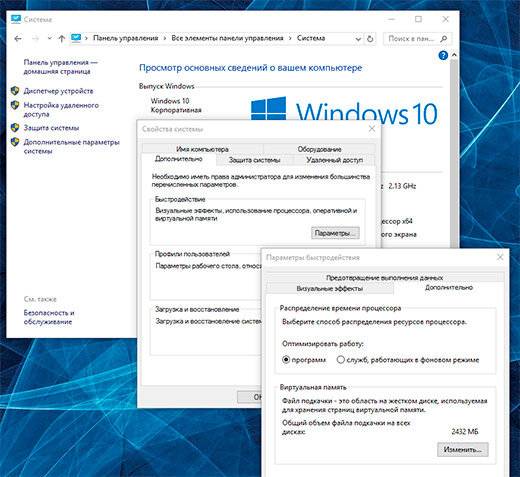
У вкладці Додатково панелі Параметри швидкодії, натисніть кнопку Змінити
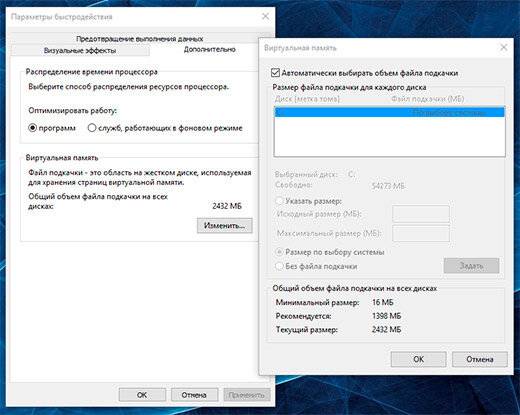
Перед нами вікно настройки параметрів Віртуальної пам'яті (або файлу підкачки).

Якщо на комп'ютері встановлена Windows 10 або 8, SSD-диск і процесор серії Core i3, i5 або i7, то особливо переживати про необхідність зміни параметрів в даному вікні не слід - особливої різниці в роботі комп'ютера спостерігатися не буде, його потужності достатньо для роботи з файлом підкачки в автоматичному режимі.
Але у випадку з Windows 7 або 8 зі звичайним жорстким диском (HDD) і процесором простіше - бажано вибрати розмір файлу підкачки вручну.
Загальні правила правильного налаштування файлу підкачки
Для досягнення максимально продуктивності краще створити файл підкачки нема на завантажувальному розділі (з Windows), а на іншому. А ще краще на іншому жорсткому диску. Так, Windows зможе обробляти більше операцій читання / запису, оскільки файл підкачки НЕ буде завантажувати системну папку, до якої Windows необхідно постійно звертатися під час роботи.
Єдиним недоліком перенесення файлу підкачки з системного розділу є те, що Windows використовує його для запису налагоджувальної інформації на випадок виходу комп'ютера з ладу або BSoD помилок. Тут кожен повинен вирішити сам для себе. Якщо на системному диску (З :) вашого комп'ютера досить простору і ви на ньому зберігайте важливі дані, то цього можна і не робити.
Тобто краще, коли файл підкачки знаходиться на системному розділі, але в разі дефіциту вільного місця - його можна перенести і на інший. Але в Windows є вбудований алгоритм, відповідно до якого система автоматично використовує найменш доступний файл підкачки. Тому просунуті користувачі іноді створюють на своєму комп'ютері два файли підкачки, копіюючи їх і розміщуючи один з них на Диск (С :), інший на Диск (D :).
Але як же бути з фрагментацією файлу підкачки? Для того щоб зменшити фрагментацію файлу підкачки необхідно встановити однакове значення його Вихідного і Максимального розміру. В такому випадку файл не буде збільшуватися і зменшуватися, а відповідно не буде відбуватися його фрагментація.
Отже:
Обсяг файлу підкачки може визначатися системою автоматично або встановлюватися користувачем в ручному режимі.
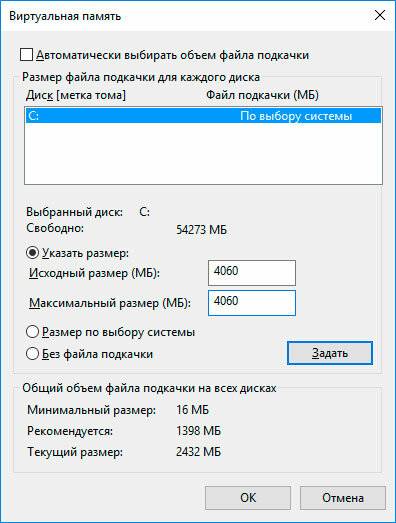
Для автоматичного визначення розміру файлу підкачки встановлюємо галочку навпроти відповідного параметра вікна Віртуальної пам'яті.
Для установки його розміру вручну - поставте позначку навпроти параметра «Вказати розмір» і вкажіть його Початкове і Максимальне значення.
Файл підкачки можна видалити з комп'ютера, якщо у користувача немає необхідності в його використанні або він сильно знижує продуктивність комп'ютера (для слабких машин).
Для видалення файлу підкачки встановлюємо параметр «Без файлу підкачки» і натискаємо «Поставити».Файл підкачки можна перенести на інший диск.
Для цього, відключаємо файл підкачки і натискаємо кнопку «Задати». Після, вибираємо інший диск, вказуємо розмір файлу підкачки, або робимо розмір по вибору системи і натискаємо «Поставити». Після цього натискаємо кнопку «Ok» і перезавантажуємо комп'ютер.
Зверніть увагу: параметри файлу підкачки застосовуються тільки після перезавантаження комп'ютера