Налаштування мережі на платформі віртуалізації Oracle VM VirtualBox
- Налаштування Host-частини VirtualBox
- Мережеві настройки віртуальної машини
- Налаштування мережевого моста і шлюзу Інтернет
- Налаштування мережевих підключень віртуальної машини
- Налаштування робочих груп
- завершення налаштування
- Спрощуємо процедуру перевірки
- висновок
Дана стаття присвячена платформі віртуалізації VirtualBox, а якщо конкретніше, то налаштування її мережної частини, тобто забезпечення повного мережевого взаємодії віртуальної машини і host-системи. Розповідь про встановлення і базовому налаштуванні VirtualBox ви знайдете в цієї статті.
В основному, ми будемо розглядати використання Virtual Host-Only Ethernet Adapter, застосування якого дозволяє забезпечити повну взаємодію машин між собою і вихід обох до зовнішнього світу, хоча опис настройки буде приведено для кожного типу мережного інтерфейсу.
Налаштування Host-частини VirtualBox
Як host-системи в даному випадку виступає операційна система Windows Vista Home Premium SP2, а як гостьова Windows XP Pro SP3. Як і в попередній статті, розглядатися буде платформа VirualBox версії 3.2.8 r64453 ( завантажити ).
Отже, перш за все визначимося з реальним підключенням host-машини до мережі Інтернет і найголовніше і потрібне властивість це тип IP-адреси - статичний або динамічний.
У налаштуваннях програми VirtualBox через меню «File» ( «Файл») відкриваємо вкладку «Network» ( «Мережа») і виробляємо наступні дії.
Спочатку виставляємо IPv4-адрес і IPv4-маску підмережі (рис. 1).

Рис.1: параметри адаптера.
Зазначені в даному випадку IPv4-адрес і IPv4-маска підмережі обрані на підставі наступних факторів:
- мій комп'ютер для підключення до глобальної мережі використовує один з двох мережевих адаптерів, де перший адаптер має статичний IPv4-адрес 10.184.1.10, а другий 192.168.0.121, також статичний;
- вводиться тут IPv4-адрес обов'язково повинен знаходитися в діапазоні адрес реальних адаптерів;
- Ipv4-маска підмережі повинна відповідати масці, використовуваної реальним адаптером (хоча б одного з двох).
Потім включаємо DHCP-сервер (незалежно від того, статичний або динамічний IP-адресу Вашого реального мережевого адаптера), рис.2.
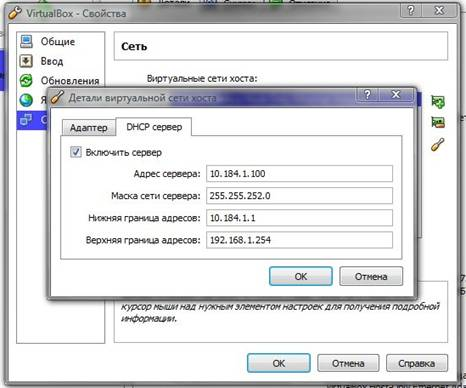
Рис.2: параметри DНCP-сервера.
Адреса сервера також повинен знаходитися в діапазоні адрес реальних адаптерів, IPv4-маска підмережі повинна відповідати масці, використовуваної реальним адаптером (хоча б одного з двох), верхня і нижня межі адрес повинні захоплювати все адреси, використовувані в системі.
Мережеві настройки віртуальної машини
В налаштуваннях Settings (Настройки) встановленої віртуальної машини відкриваємо вкладку Network (Мережа) і виробляємо наступні дії:
- Включаємо адаптер Host-only adapter;
- Включаємо адаптер NAT;
- Включаємо адаптер Bridge Adapter і для нього вибираємо Ваш реальний інтерфейс мережі Інтернет, але тому що мова йде про налаштування саме для Virtual Host-Only Ethernet Adapter, то поки не важливо, що там вибрано;
- Включаємо адаптер Internal Network;
- Для кожного адаптера вибираємо тип мережевої карти PCnet-Fast III (Am79C973), тому що операційна система Windows XP, встановлена гостьовий, підтримує тільки цей адаптер;
- В налаштуваннях кожного адаптера ставимо прапор про підключення кабелю.
Тепер коротко поясню по кожному адаптера:
- NAT - найпростіший спосіб надати гостьовий ОС доступ в інтернет, при такому режимі здійснюється просто перенаправлення (транзакції) пакетів;
- Bridge Adapter - мережевий адаптер віртуальної машини отримує такий же доступ в мережу, як і мережевий адаптер host-машини, але немає доступу до зовнішнього світу;
- Internal Network - внутрішня мережа для об'єднання віртуальних машин в локальну мережу, без назовні і до host-машині;
- Host-only adapter - Ваша виртуалка як жива, вона має доступ до мережі Інтернет, знаходиться в одній локальній мережі з реальною і має до неї доступ.
Налаштування мережевого моста і шлюзу Інтернет
Тепер відкриваємо папку «Мережеві підключення», за допомогою клавіші «Ctrl» виділяємо реальне підключення до мережі інтернет і VirtualBox Host-Only Network, створений програмою VirtualBox, і через контекстне меню правої кнопки миші вибираємо пункт «Мережевий міст». Після цього це погоджуємося з повідомленням про те, що даного адаптера (мережному мосту) присвоєно адресу шлюзу 192.168.0.1.
Примітка. Якщо Ви вирішили обмежитися мережевим інтерфейсом NAT або Bridge, то мережевий міст Вам не потрібен і цю частину налаштувань Ви можете пропустити.
У папці «Мережеві підключення» повинна бути наступна картина:
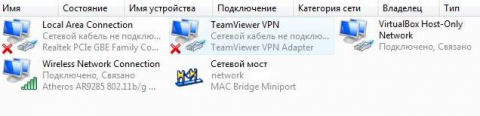
збільшити малюнок
Рис.3: «Мережеві підключення»
Але це ще не все, відкриваємо «Карту мережі» і бачимо там наступне:
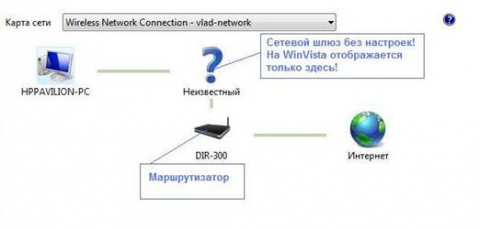
Рис.4: «Карта мережі»
І саме тепер найнеприємніше - у нас пропало підключення до Інтернету. Для того щоб привести стан справ в порядок, потрібно налаштувати мережевий міст, рис.5:
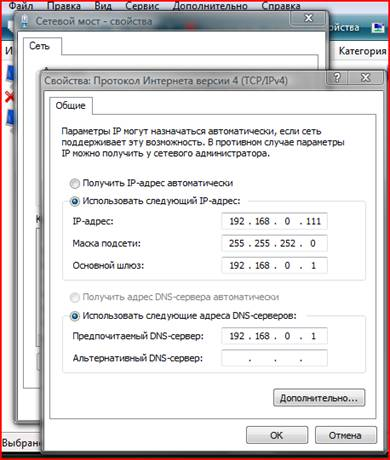
Рис.5: Налаштування мережевого моста
Для IPv4-адреси використовуємо будь-яку адресу з встановленого раніше діапазону адрес в DHCP-сервері VirtualBox, маску підмережі беремо ту ж, шлюз вже виставлений, а адреса DNS-сервера виставляємо таким же, як і адреса шлюзу. Застосовуємо настройки, натискаючи кнопку OK.
Примітка. Якщо Ваш реальний мережевий адаптер використовує динамічний IPv4-адрес, то в налаштуваннях мережевого моста, а також для всіх мережевих інтерфейсів віртуальної машини (їх налаштування будуть наведені далі) слід вибрати пункт «Отримати IP-адресу автоматично», але в разі відсутності підключення до інтернету вам слід зробити настройки, зазначені для статичного IP-адреси.
Знову відкриваємо «Карту мережі» і тепер бачимо там наступне, рис.6:

збільшити малюнок
Рис.6: «Карта мережі» після настройки мережевого моста
Примітка. Можливо, що у Вас в «Карту мережі» елемент комутатор відображатися не буде, але це не важливо, а важливо те, що наше підключення до Інтернету знову активно!
Налаштування мережевих підключень віртуальної машини
Тепер пора зайнятися установками віртуальної машини, для чого запускаємо її і переходимо до папки «Мережеві підключення», рис.7.

Рис.7: «Мережеві підключення» віртуальної машини
Всі створені підключення на місці - давайте налаштуємо кожне з них, для цього клацнемо правою кнопкою миші на інтерфейсі і в контекстному меню виберемо пункт «Властивості»:
- Для адаптера Virtual Host-Only Ethernet Adapter:

Рис.8: Virtual Host-Only Ethernet Adapter
- Для адаптера NAT Ethernet Adapter просто виставляємо отримати IP- адресу автоматично;
- Для адаптера Intranet Ethernet Adapter:

Рис.9: Intranet Ethernet Adapter
- Для адаптера Bridge Ethernet Adapter:

Рис.10: Bridge Ethernet Adapter
Примітка. Зверніть увагу, що всі використані IPv4-адреси беруться з встановленого раніше діапазону адрес в DHCP-сервері VirtualBox, при цьому використовується діапазон від адреси шлюзу (192.168.0.1) до верхньої межі адрес. Ні в якому разі не виставляйте адреси, що не входять в зазначену область. Наприклад, адаптер віртуальної машини з встановленим для нього IP-адресою 192.167.0.111 не дозволить Вам підключитися настроюється мережі. Адреси маски підмережі, шлюзу і DNS-сервера відповідають адресами, заданим для мережевого моста для host-машини.
Після того, як Ви зробили все зазначені операції, в системному лотку з'явиться повідомлення «Інтернет зараз підключений», але це ми перевіримо в самому кінці.
Налаштування робочих груп
Після проведених нами операцій перезавантажуємо спочатку віртуальну машину, а потім і host-машину. Після того як наша реальна операційна система завантажилася, запускаємо VirtualBox і включаємо нашу віртуальну машину і на host-машині (Windows Vista) відкриваємо «Карту мережі»:
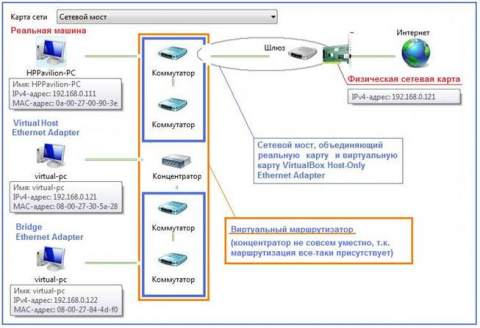
збільшити малюнок
Рис.11: «Карта мережі» після налаштувань віртуальної машини
Тут ми бачимо host-машину (HPPavilion-PC) і підключену через два адаптера (Bridge Ethernet Adapter і Virtual Host-Only Ethernet Adapter) віртуальну машину (Virtual-PC). Для більшої наочності на зображенні наведено короткі коментарі.
Найголовніше - ми бачимо наші обидві машини, те ж саме можна визначити, запустивши сеанс командного рядка на обох машинах і виконавши в ньому команду net view. На зображенні нижче (рис.12) наведені результати відпрацювання даної команди - справа для Windows Vista, зліва для Windows XP.
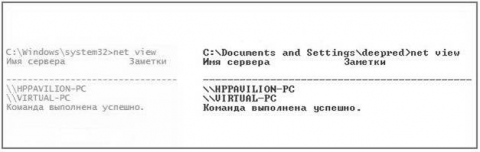
збільшити малюнок
Рис.12: Результат виконання команди net view
Тепер визначимося з робочими групами - в мережі Інтернет часто наводиться якесь вимога, згідно з яким обидві машини повинні знаходитися в одній робочій групі, але це не так. У нашому випадку робочі групи різні, тому що за замовчуванням ОС Windows XP включена в Workgroup, а Windows Vista в MShome.
Щоб побачити, що це означає, перейдемо в папку «Мережеве оточення» на нашій віртуальній машині. В даному розташуванні ми бачимо дві робочі групи - Workgroup і MShome:
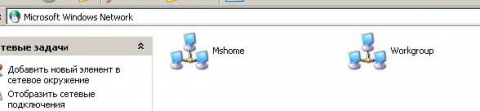
збільшити малюнок
Рис.13: Різні робочі групи
Відкриємо робочу групу MShome і побачимо нашу host-машину (HPPavilion-PC).

Рис.14: Робоча група MShome і host-машина (HPPavilion-PC).
Повернемося на крок назад і відкриємо робочу групу Workgroup, в ній ми побачимо нашу віртуальну машину (Virtual-PC).
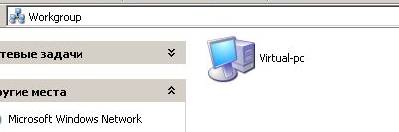
Рис.15: Робоча група Workgroup і віртуальна машина (Virtual-PC).
Незважаючи на те, що все працює, перенесемо Virtual-PC, тобто нашу віртуальну машину, в ту ж робочу групу, що і host-машина (HPPavilion-PC). Для цього відкриємо властивості Мій Комп'ютер, перейдемо на вкладку «Ім'я комп'ютера» і натиснемо кнопку «Змінити». У вікні, в полі «Робоча група» введемо ім'я робочої групи, до якої входить реальна машина (в нашому випадку MShome), щоб побачити результат перейдемо в папку «Мережеве оточення» обох машин і переконаємося, що обидві станції знаходяться в одній робочій групі.
Подивимося, що у нас вийшло спочатку на нашій віртуальній машині Windows XP:
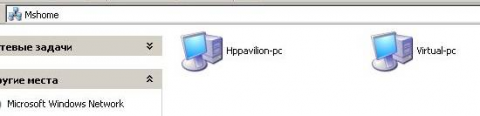
Рис.16: Спільна робоча група на віртуальній машині
А тепер на host-машині Windows Vista:

Рис.17: Спільна робоча група на host-машині
завершення налаштування
Звичайно, використовувати всі чотири адаптера в віртуальній машині немає ніякого сенсу, тому ми залишаємо тільки один, але найпотрібніший - Virtual Host-Only Ethernet Adapter. Для цього на нашій віртуальній машині відкриємо папку «Мережеві підключення» і відключимо непотрібні нам інтерфейси. Додатково перевіримо, чи збереглися налаштування зазначеного адаптера, виконавши команду ipconfig у вікні командного рядка. На зображенні нижче наведено вид папки «Мережеві підключення», в якій ми обов'язково повинні бачити всі наші чотири адаптера і Шлюз Інтернету, який повинен знаходитися в підключеному стані.
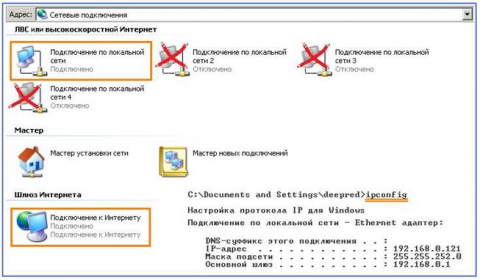
збільшити малюнок
Рис.18: Остаточна конфігурація мережевого інтерфейсу.
Для того щоб упевнитися, що підключення до Інтернету дійсно активно, знову відкриємо вікно командного рядка і виконаємо команду ping для вузла ya.ru , Результат виведення команди повинен бути таким:
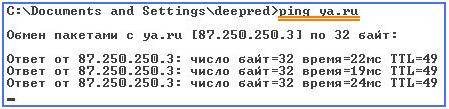
Рис.19: Висновок команди ping
Таким чином, все працює, взаємодіє, знаходиться в одній мережі, і обидві машини мають доступ до глобальної мережі.
Примітка. Якщо при запуску Вашої host-машини або віртуальної машини Ви виявили, що на одній з них або на обох відсутня підключення до Інтернету, слід перевірити налаштування Вашого мережевого моста, як правило, проблема полягає у відсутності запису адреси основного шлюзу і вирішується введенням оного (198.162 .0.1).
Спрощуємо процедуру перевірки
Для того щоб кожен раз не відкривати «Мережеві підключення», «Мережеве оточення» або «Карту мережі», можна скористатися простеньким сценарієм Windows Sript Host, написаному на мові Vbscript ( завантажити ).
При запуску сценарію Ви побачите повідомлення, що містить ім'я Вашої робочої групи і список знаходяться в ній машин:

Рис.20: Перелік робочих станцій
висновок
Наостанок хотілося б зазначити, що платформа віртуалізації Oracle VM VirtualBox дуже зручна у використанні (вже хоча б тому, що має повністю російськомовний інтерфейс), інтуїтивно зрозуміла, дуже скромно споживає ресурси ПК. Дана програма є дуже гнучким і функціональним інструментом для проведення експериментів, як в рамках локальної машини, так і мережевої взаємодії між віддаленими робочими станціями, з встановленими на них різними операційними системами. Також слід зазначити можливість використання віртуальних машин, побудованих на цій платформі, як RDP-серверів (серверів віддаленого робочого столу), що дозволяє абсолютно безпечно дозволяти підключення віддалених моніторів, наприклад, для відкритих інтерактивних трансляцій.