Створення віртуальної машини за допомогою Hyper-V
- Створення віртуальної машини за допомогою диспетчера Hyper-V
- Створення віртуальної машини за допомогою PowerShell
- Завершення розгортання операційної системи
Створення віртуальної машини і установка на неї операційної системи. Вам буде потрібно ISO-файл для операційної системи, яку потрібно запустити. При необхідності пробну версію ОС Windows10 можна отримати в Центрі оцінки TechNet .
Створення віртуальної машини за допомогою диспетчера Hyper-V
Відкрийте диспетчер Hyper-V, натиснувши клавішу Windows і ввівши в рядку пошуку "диспетчер Hyper-V", знайдіть диспетчера Hyper-V в своїх додатках.
У диспетчері Hyper-V клацніть Дія> Створити> Віртуальна машина, щоб відкрити майстер створення віртуальної машини.
Перегляньте вміст сторінки "Приступаючи до роботи" і натисніть кнопку Далі.
Назвіть віртуальній машині.
Примітка. Це ім'я, яке використовується Hyper-V для віртуальної машини, а не ім'я комп'ютера, присвоєне гостьовою операційною системою, яка буде розгорнута всередині віртуальної машини.
- Виберіть розташування, де будуть зберігатися файли віртуальної машини (наприклад, c: \ virtualmachine). Можна також залишити розташування за замовчуванням. По завершенні натисніть кнопку Далі.
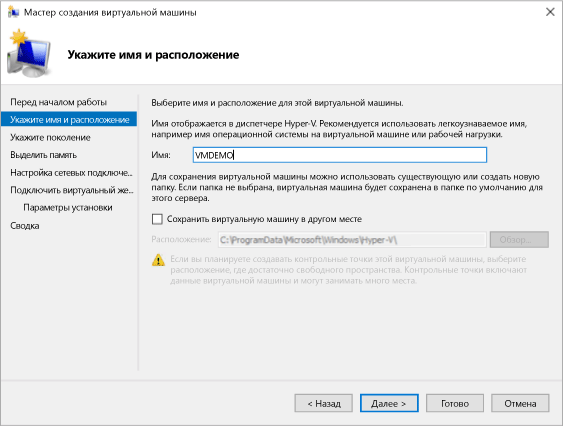
- Виберіть покоління віртуальної машини і натисніть кнопку Далі.
У віртуальних машинах покоління 2, які з'явилися в Windows Server 2012 R2, доступна спрощена модель віртуального обладнання і деякі додаткові функціональні можливості. На віртуальну машину покоління 2 можна встановити тільки 64-розрядну версію операційної системи. Додаткові відомості про віртуальних машинах покоління 2 см. В статті Generation 2 Virtual Machine Overview (Огляд віртуальних машин покоління 2).
Якщо нова віртуальна машина відноситься до покоління 2 і буде працювати під управлінням дистрибутива Linux, буде потрібно відключити безпечну завантаження. Додаткові відомості щодо безпечної завантаженні см. В статті безпечне завантаження .
- Виберіть 2048 МБ в якості значення параметра Пам'ять, що виділяється при запуску і не знімайте прапорець Використовувати динамічну пам'ять. Натисніть кнопку Далі.
Пам'ять розподіляється між вузлом Hyper-V і віртуальною машиною, яка працює на цьому вузлі. Число віртуальних машин, які можуть працювати на одному вузлі, залежить, зокрема, від обсягу пам'яті. Віртуальну машину можна також налаштувати для використання динамічної пам'яті. При включенні динамічна пам'ять вивільняє невикористану пам'ять працює віртуальної машини. Це дозволяє більшій кількості віртуальних машин працювати на вузлі. Додаткові відомості про динамічної пам'яті см. В статті Загальні відомості про динамічної пам'яті в Hyper-V .
У майстра настройки мережі виберіть для даної віртуальної машини віртуальний комутатор і натисніть кнопку Далі. Додаткові відомості див. У статті Створення віртуального комутатора .
Назвіть віртуальному жорсткому диску, виберіть розташування або залиште значення за замовчуванням, а потім вкажіть розмір. Після закінчення натисніть кнопку Далі.
Віртуальний жорсткий диск являє собою пам'ять для віртуальної машини, що нагадує фізичний жорсткий диск. Віртуальний жорсткий диск потрібно для установки операційної системи на віртуальній машині.
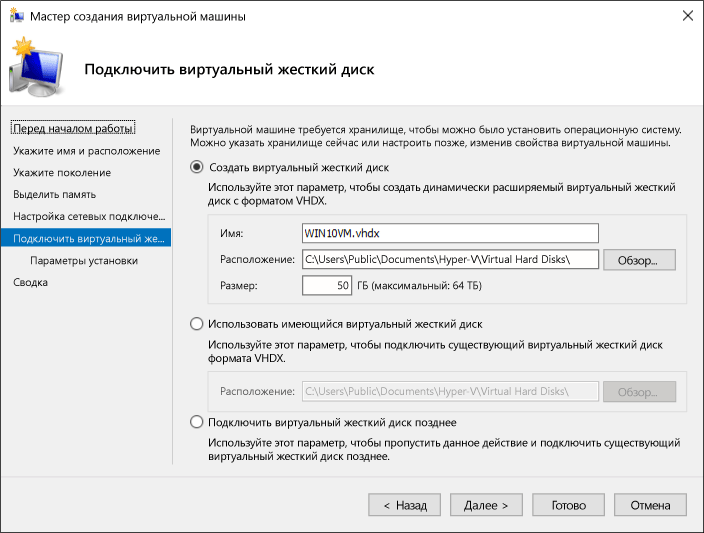
- У майстра установки встановлення, виберіть елемент Встановити операційну систему з файлу завантажувального образу, а потім виберіть ISO-файл потрібної операційної системи. Натисніть кнопку Далі після завершення.
При створенні віртуальної машини можна налаштувати деякі параметри установки операційної системи. Доступні три варіанти.
Встановити операційну систему пізніше. Цей параметр не вносить будь-які додаткові зміни в віртуальну машину.
Встановити операційну систему з файлу завантажувального образу. Дія цього параметра аналогічно вставці компакт-диска в фізичний дисковод комп'ютера. Щоб налаштувати цей параметр, виберіть ISO-образ. Цей образ буде підключений до пристрою віртуальної машини. Змінюється порядок завантаження віртуальної машини: завантаження починається з дисковода.
Встановити операційну систему, яку збирає сервер установки. Ця установка доступна лише тоді, коли віртуальна машина підключена до мережного комутатора. У цій конфігурації віртуальна машина робить спроби завантажитися з мережі.
- Перегляньте інформацію про дану віртуальній машині і натисніть кнопку Готово для завершення створення віртуальної машини.
Створення віртуальної машини за допомогою PowerShell
Відкрийте інтегровану середу сценаріїв PowerShell від імені адміністратора.
Виконайте наступний скрипт.
# Set VM Name, Switch Name, and Installation Media Path. $ VMName = 'TESTVM' $ Switch = 'External VM Switch' $ InstallMedia = 'C: \ Users \ Administrator \ Desktop \ en_windows_10_enterprise_x64_dvd_6851151.iso' # Create New Virtual Machine New-VM -Name $ VMName -MemoryStartupBytes 2147483648 -Generation 2 - NewVHDPath "D: \ Virtual Machines \ $ VMName \ $ VMName.vhdx" -NewVHDSizeBytes 53687091200 -Path "D: \ Virtual Machines \ $ VMName" -SwitchName $ Switch # Add DVD Drive to Virtual Machine Add-VMScsiController -VMName $ VMName Add -VMDvdDrive -VMName $ VMName -ControllerNumber 1 -ControllerLocation 0 -Path $ InstallMedia # Mount Installation Media $ DVDDrive = Get-VMDvdDrive -VMName $ VMName # Configure Virtual Machine to Boot from DVD Set-VMFirmware -VMName $ VMName -FirstBootDevice $ DVDDrive
Завершення розгортання операційної системи
Щоб завершити створення віртуальної машини, необхідно її запустити і виконати покрокові інструкції по установці операційної системи.
У диспетчері Hyper-V двічі клацніть віртуальну машину. Запускається засіб VMConnect.
У VMConnect натисніть зелену кнопку "Пуск". Це аналогічно натискання кнопки живлення на фізичному комп'ютері. Натисніть будь-яку клавішу для завантаження з компакт-або DVD-диска, коли з'явиться запит.
Примітка. Щоб переконатися, що натискання клавіш відправляються в віртуальну машину, клацніть всередині вікна VMConnect.
- Віртуальна машина завантажиться для установки, і можна буде крок за кроком установку аналогічно процедурі на фізичному комп'ютері.
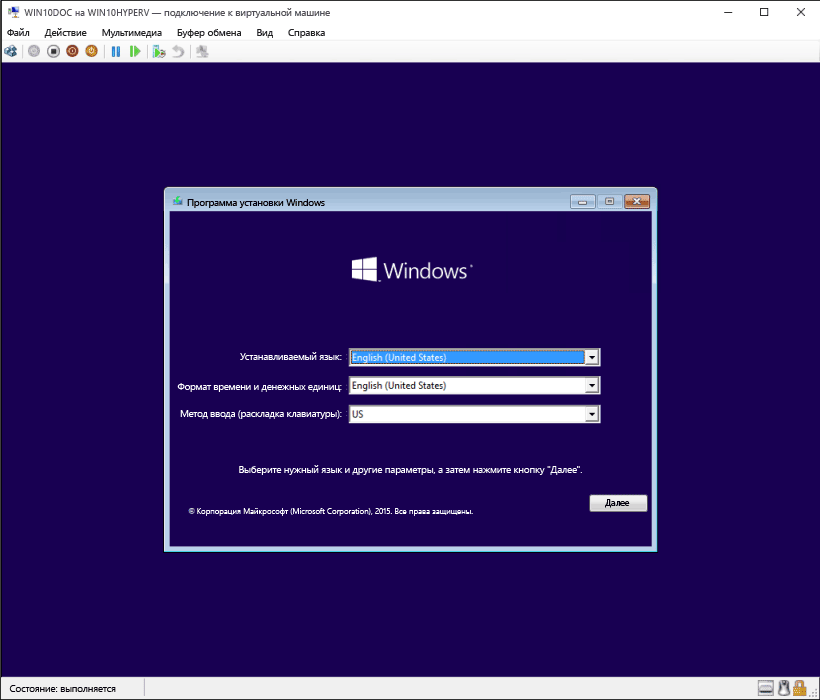
Примітка. Якщо ви не використовуєте корпоративну ліцензію на Windows, потрібна окрема ліцензія для Windows, встановлена у віртуальній машині. Операційна система віртуальної машини не залежить від операційної системи вузла.