Установка і настройка сервера XAMPP на Windows
- Установка веб-сервера XAMPP
- Налаштування віртуальних хостів
- «Отладочная заглушка» для sendmail
- Установка WordPress на XAMPP
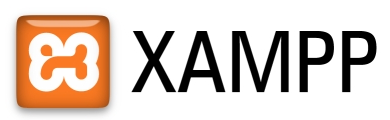
У цій статті я постараюся дати найбільш повний огляд веб-сервера XAMPP, порівняння версій для Windows, поясню як його встановити, налаштувати і безпосередньо перейти до роботи над веб-проектом. У статті розглянуті наступні теми:
Для початку розглянемо що з себе представляє веб-сервер XAMPP і порівняємо версії для Windows.
На момент написання статті на сайті доступні для завантаження дві версії XAMPP для Windows: XAMPP Windows 1.7.2 [Basic package] і XAMPP Lite 1.7.2.
Версія веб-сервера XAMPP Windows 1.7.2 [Basic package] XAMPP Lite 1.7.2 Бібліотеки Apache 2.2.12 (IPV6 enabled) Apache 2.2.12 (IPV6 enabled) MySQL 5.1.37 (Community Server) with PBXT engine 1.0.08- rc MySQL 5.1.37 (Community Server) with PBXT engine 1.0.08-rc PHP 5.3.0 + PEAR (PEAR, Mail_Mime, MDB2, Zend) PHP 5.3.0 + PEAR Perl 5.10.0 (Bundle :: Apache2, Bundle: : Apache :: ASP, Bundle :: Email, Bundle :: DBD :: mysql, DBD :: SQlite) Mini Perl 5.10.0 XAMPP Control Version 2.5.8 (ApacheFriends Edition) XAMPP Control Version 2.5.8 (ApacheFriends Edition) XAMPP CLI Bundle 1.6 XAMPP CLI Bundle 1.6 XAMPP Port Check 1.4 XAMPP Port Check 1.4 XAMPP Security 1.1 XAMPP Security 1.1 SQLite 2.8.17 SQLite 2.8.17 SQLite 3.6.16 SQLite 3.6.16 OpenSSL 0.9.8k OpenSSL 0.9.8k phpMyAdmin 3.2.0.1 phpMyAdmin 3.2.0.1 ADOdb v5.09a - FPDF v1.6 - Zend Framework 1.9 Minimal Package (via PEAR) - Mercury Mail Transport System v4.62 - msmtp 1.4.17 (a sendmail compatible SMTP client) msmtp 1.4.17 (a sendmail compatible SMTP client) FileZilla FTP Server 0.9.32 - Webalizer 2.21-02 (with GeoIP lite) Webalizer 2.21-02 (with GeoIP lite) Xdebug 2.0.5 for PHP - eAccelerator 0.9.6-rc1 for PHP - Ming 0.4.2 for PHP Ming 0.4.2 for PHP PDF with pdflib lite v7.0.4p4 for PHP PDF with pdflib lite v7.0.4p4 for PHP Системні вимоги 128 MB RAM 128 MB RAM 256 MB free fixed disk 160 MB free fixed disk Windows 2000, XP (Server 2003), Vista (Server 2008) Windows 2000, XP (Server 2003), Vista (Server 2008) all systems 32 bit (64 bit not tested) all systems 32 bit (64 bit not tested) Розмір EXE 44MB ZIP 84MB EXE 26MB ZIP 56MB Станиця завантаження
Питання вибору версії полягає лише в наявності необхідних бібліотек (див. Табл. Вище), полегшена версія за заявою авторів оновлюється не так часто як повний пакет, процес установки обох версій абсолютно ідентичний. Переходимо на сайт за вказаними вище посиланнях і качаємо відповідну вам версію (в огляді я буду говорити про встановлення та налаштування XAMPP Windows 1.7.2 [Basic package], установка проводилася на Windows 7 Ultimate x86).
Установка веб-сервера XAMPP
1. Починаємо установку XAMPP. Відкриється вікно, в якому нам пропонується вибрати шлях для розміщення сервера. За замовчуванням це диск C: \. Я не буду змінювати шлях і встановлю сервер на запропонований диск. Натискаємо кнопку Install і чекаємо поки дистрибутив повністю розпакується.
2. Після розпакування дистрибутива запуститься командний рядок, далі основна установка буде відбуватися через неї. XAMPP пропонує створити ярлики на робочому столі і в меню пуск, натискаємо enter.
3. Тепер у нас запитують, чи правильно обраний каталог установки XAMPP, по-замовчуванню сервер буде розташовуватися за адресою C: \ xampp, натискаємо enter.
4. Чи хочемо ми встановити портативну версію? Натискаємо enter, тому що XAMPP встановлюється на жорсткий диск.
5. Остаточна установка XAMPP. Натискаємо enter для продовження.
6. Автоматичний вибір часового поясу. Натискаємо enter.
7. Запустимо панель управління XAMPP (XAMPP Control Panel), вибираємо 1 і тиснемо enter.
8. Відкрилася панель управління сервером. Закриваємо командний рядок.
Підказки по панелі управління:
Checkboxes (Svc) - встановлює модуль в якості служби Windows (якщо ви хочете запускати будь-якої модуль (Apache, MySQL і т.д.) як службу, то відзначаємо відповідні прапорці)
Admin - запуск адміністрування модулем (Admin навпаки модуля Apache - відкриє вікно вітання XAMPP, вибираємо мову. І потрапляємо в веб-інтерфейс XAMPP, тут можна перевірити демонстраційні приклади в розділі Demos, дізнатися інформацію про модулях і т.д. Admin навпаки модуля MySQL - запустить phpMyAdmin)
Shell - запуск командного рядка для роботи з сервером;
Setup - відкриває командний рядок для встановлення XAMPP;
Port-Check - перевірка портів;
Explore - відкриває папку в яку встановлений XAMPP, в нашому випадку C: \ xampp;
SCM - відкриває вікно управління службами Windows;
Refresh - оновлення стану модулів;
Запускається XAMPP за допомогою ярлика на робочому столі або в меню пуск, якщо ж ви при установці відмовилися від створення ярликів, ви можете запустити XAMPP за допомогою файлу xampp-control.exe в директорії C: \ xampp, там же ви можете побачити всі інші ярлики , якими можна запустити окремі модулі, деінсталіровать XAMPP і т.п.
Іконка XAMPP зручно сидить в треї і при натисканні лівої кнопки миші відкриває панель управління (XAMPP Control Panel).
9. Запускаємо модулі Apache і MySQL (кнопки Start), набираємо в браузері localhost (або тиснемо Admin навпаки модуля Apache):
10. П ри першому запуску відкриється сторінка вітання, вибираємо один із запропонованих мов:
11. Попадаємо в веб-інтерфейс XAMPP, тут ви можете ознайомитися документацією, прикладами в розділі Demos і т.д .:
У розділі Security знаходяться налаштування безпеки:
Перейшовши за вказаним URL http: //localhost/security/xamppsecurity.php, можна задати пароль для адміністратора баз даних MySQL і можна встановити пароль на директорію XAMPP для обмеження доступу з локальної мережі:
Отже, ми встановили і ознайомилися з веб-сервером XAMPP, тепер настав час створити тестову сторінку і розмістити наш проект.
Для того щоб створити новий сайт на локальному веб-сервері, необхідно створити папку з назвою сайту в папці C: \ xampp \ htdocs \, наприклад blog і створимо там тестовий php-скрипт з кодом:
<? Php echo 'Hello world!'; ?>
Збережемо як index.php. Структура папок:
Переходимо в браузері за адресою http: // localhost / blog / і, якщо все зроблено правильно, бачимо вітання "Hello world!", Тим самим ми протестували працездатність сервера:
Веб-сервер можна встановити і в інший спосіб, для цього необхідно розпакувати інсталятор або ZIP-архів в будь-який зручний для вас місце на жорсткому диску, назву папки xampp можна перейменувати, наприклад в server і запустити установку за допомогою файлу setup_xampp.bat в цій папці, повторити всі кроки описані вище.
Якщо ви встановлюєте XAMPP вперше, то рекомендую на час першого ознайомлення не змінювати назви папок і встановити веб-сервер по дефолту, щоб потім не шукати помилок, які можуть виникнути при вказівці невірних шляхів для віртуальних хостів, мова про які піде нижче.
Налаштування віртуальних хостів
Якщо ми хочемо зберігати свої проекти в іншій папці (наприклад, Мої документи) або локальна версія сайту повинна працювати при переході за адресою www.blog.ru вам необхідно розібратися з налаштуванням віртуальних хостів, про це і піде мова в даному підрозділі.
Припустимо наш сайт повинен зберігатися на диску C в папці my_projects (C: \ my_projects), в браузері він повинен відкриватися за адресою www.blog.local або blog.local.
Створимо в папці my_projects папку з назвою blog.local, в ній створимо папки www і logs. В папку www покладемо наш тестовий скрипт index.php.
Ось так це буде виглядати в файлової системі Windows:
Тепер перейдемо до налаштування віртуальних хостів. Відкриваємо в текстовому редакторі файл httpd-vhosts.conf, розташований за адресою: C: \ xampp \ apache \ conf \ extra.
Примітка: рекомендую для більшої зручності створити відразу ярлик для цього файлу, наприклад в папці C: \ xampp, щоб потім можна було швидко додавати нові віртуальні хости.
Все що знаходиться в файлі httpd-vhosts.conf ми чіпати не будемо, а просто додамо наші хости (просто скопіюйте і вставте в файл наведений нижче код):
NameVirtualHost *: 80 <VirtualHost *: 80> DocumentRoot "C: \ xampp \ htdocs" ServerName localhost </ VirtualHost> <VirtualHost *: 80> ServerAdmin [Email protected] DocumentRoot "C: \ my_projects \ blog.local \ www" ServerName blog.local ServerAlias www.blog.local ErrorLog "C: \ my_projects \ blog.local \ logs \ error.log" CustomLog "C: \ my_projects \ blog.local \ logs \ access.log "combined <Directory" C: \ my_projects \ blog.local \ www "> AllowOverride All Order allow, deny Allow from all </ Directory> </ VirtualHost>
Верхній віртуальний хост, виділений іншим кольором, дозволить нам як і раніше заходити на localhost (локальний сайт XAMPP).
Наступним кроком нам буде потрібно додати два рядки в файл hosts, розташований за адресою C: \ Windows \ System32 \ drivers \ etc \ hosts (також рекомендую створити для нього ярлик в папці сервера):
127.0.0.1 blog.local 127.0.0.1 www.blog.local
Заходимо в панель управління XAMPP (XAMPP Control Panel) і перезапускаємо Apache. Тепер перевіримо наш сайт, який повинен працювати за адресою www.blog.local. Якщо все зроблено правильно, то ми побачимо вітання "Hello world!".
Так як швидше за все знадобиться створення декількох сайтів на локальному сервері, наведу приклад додавання хостів в файл httpd-vhosts.conf. Припустимо новий сайт буде називатися site.local:
NameVirtualHost *: 80 <VirtualHost *: 80> DocumentRoot "C: \ xampp \ htdocs" ServerName localhost </ VirtualHost> <VirtualHost *: 80> ServerAdmin [Email protected] DocumentRoot "C: \ my_projects \ blog.local \ www" ServerName blog.local ServerAlias www.blog.local ErrorLog "C: \ my_projects \ blog.local \ logs \ error.log" CustomLog "C: \ my_projects \ blog.local \ logs \ access.log "combined <Directory" C: \ my_projects \ blog.local \ www "> AllowOverride All Order allow, deny Allow from all </ Directory> </ VirtualHost> <VirtualHost *: 80> ServerAdmin [Email protected] DocumentRoot "C: \ my_projects \ site.local \ www" ServerName site.local ServerAlias www.site.local ErrorLog "C: \ my_projects \ site.local \ logs \ error.log" CustomLog "C: \ my_projects \ site.local \ logs \ access.log "combined <Directory" C: \ my_projects \ site.local \ www "> AllowOverride All Order allow, deny Allow from all </ Directory> </ VirtualHost>
Також не забуваємо додати наступні рядки в файл hosts в папці Windows:
127.0.0.1 site.local 127.0.0.1 www.site.local
Перезапускаємо Apache і новий хост готовий для роботи.
За аналогією можна додати скільки завгодно віртуальних хостів.
Трохи довідкової інформації щодо того, що ми додаємо в файл httpd-vhosts.conf:
ServerAdmin [Email protected] - e-mail-адресу адміністратора веб-сервера;
DocumentRoot "C: \ my_projects \ blog.local \ www" - шлях до папки з сайтом;
ServerName blog.local - назва сайту, яке набирається в браузері, може мати будь-яке значення, наприклад blog або blog.ru;
ServerAlias www.blog.local - адреса за яким сайт також повинен відкриватися;
ErrorLog "C: \ my_projects \ blog.local \ logs \ error.log" - журнал помилок;
CustomLog "C: \ my_projects \ blog.local \ logs \ access.log" combined - журнал доступу до сайту, хто і коли заходив на сайт і з якого браузера, combined - означає, що звіт буде більш інформативним, можна замінити значенням common ( менш інформативно);
<Directory "C: \ my_projects \ blog.local \ www"> AllowOverride All Order allow, deny Allow from all </ Directory>
Наведена вище конструкція дозволяє відображення всіх файлів у вказаній директорії і призначає максимально можливі привілеї (без AllowOverride All не працюватимуть ЧПУ).
Якщо робили все уважно, то створення нових сайтів на віртуальному сервері не складе для вас праці, помилки можуть бути через синтаксису, наприклад якщо ви допустите помилку в httpd-vhosts.conf, Apache може просто не запуститься. Для аналізу помилок воспользйтесь балками Apache, файл error.txt розташований в за адресою C: \ xampp \ apache \ logs.
«Отладочная заглушка» для sendmail
Якщо ви користувалися Denwer-му, то пам'ятайте, що всі листи з локального сайту відправлялися в папку sendmail, це досить зручно, але в XAMPP такої функції не передбачено, в XAMPP є власний поштовий сервер, але він потребує чимало часу, щоб з ним розібратися .
За допомогою описаної нижче інструкції, ви зможете створити таку ж "заглушку" як і в Denwer.
1. В папці sendmail (C: \ xampp \ sendmail) створимо файл sendmail.php з кодом:
<? Php define ( 'DIR', 'c: / xampp / tmp / sendmail /'); $ Stream = ''; $ Fp = fopen ( 'php: // stdin', 'r'); while ($ t = fread ($ fp, 2048)) {if ($ t === chr (0)) break; $ Stream. = $ T; } Fclose ($ fp); $ Fp = fopen (mkname (), 'w'); fwrite ($ fp, $ stream); fclose ($ fp); function mkname ($ i = 0) {$ fn = DIR.date ( 'Ym-d_H-i-s _'). $ i. '. eml'; if (file_exists ($ fn)) return mkname (++ $ i); else return $ fn; }?>
У моєму випадку передбачається отримання листів в кодуванні UTF-8, якщо ви хочете отримувати листи в в кодуванні CP1251, то замініть рядок:
fwrite ($ fp, $ stream);
на рядок:
fwrite ($ fp, iconv ( "UTF-8", "CP1251", $ stream));
2. У файлі php.ini (C: \ xampp \ php) замінюємо рядок:
sendmail_path = "C: \ xampp \ sendmail \ sendmail.exe -t"
на рядок:
sendmail_path = C: \ xampp \ php \ php.exe c: \ xampp \ sendmail \ sendmail.php
Рядок повинен бути розкоментованим (прибрати символ крапки з комою ";" на початку рядка).
3. Створимо папку sendmail в папці tmp (C: \ xampp \ tmp \ sendmail).
4. Перезапускаємо сервер Apache і тепер всі відправлені листи будуть в папці C: \ xampp \ tmp \ sendmail
Керівництво по створенню "отладочной заглушки" для XAMPP було запропоновано.
Установка WordPress на XAMPP
Для установки WordPress будемо використовувати, раніше створений, віртуальний хост blog.local, отже і файли движка будуть розташовуватися в папці blog.local (C: \ my_projects \ blog.local \ www).
1. Завантажуємо свіжу версію WordPress з офіційного сайту www.wordpress.org і розпаковуємо архів в папку www (вміст папки wordpress в архіві).
2. Перейдемо в phpMyAdmin і створимо базу даних для нашого блогу:
Нова база даних: blog; порівняння: utf8_general_ci; зіставлення з'єднання з MySQL: utf8_general_ci → натискаємо кнопку Створити.
Отже, база даних створена:
3. Повернемося в папку в яку ми розпакували WordPress і знайдемо файл wp-config-sample.php, перейменуємо його у wp-config.php і відкриємо в будь-якому текстовому редакторі, який підтримує кодування UTF-8 і введемо свої дані:
- Ім'я бази даних для WordPress: blog;
- Ім'я користувача MySQL: root;
- Пароль користувача MySQL: залишаємо порожнім, якщо в настройках Security нічого не вказували;
- Звідки сервера MySQL: localhost;
- Кодування бази даних при створенні таблиць: utf8;
- Схема зіставлення: utf8_general_ci;
Виглядати це повинно так:
/ ** Ім'я бази даних для WordPress * / define ( 'DB_NAME', 'blog'); / ** Ім'я користувача MySQL * / define ( 'DB_USER', 'root'); / ** Пароль користувача MySQL * / define ( 'DB_PASSWORD', ''); / ** Адреса сервера MySQL * / define ( 'DB_HOST', 'localhost'); / ** Кодування бази даних при створенні таблиць. * / Define ( 'DB_CHARSET', 'utf8'); / ** Схема зіставлення. Не міняйте, якщо не впевнені. * / Define ( 'DB_COLLATE', 'utf8_general_ci');
Зберігаємо і закриваємо файл.
Важливо щоб всі зміни в файлі wp-config.php збереглися в кодуванні UTF-8!
4. Переходимо в браузері за адресою blog.local і бачимо сторінку вітання WordPress, вводимо назву блогу і e-mail адміністратора (всі листи ми можемо подивитися в папці sendmail, мова про яку йшла вище):
Натискаємо "Встановити WordPress" і потрапляємо на сторінку з логіном і паролем:
Вхід в панель адміністрування блогом: http: //blog.local/wp-admin/
Перехід на блог: http: // blog.local
Установку WordPress можна зробити і альтернативним способом, для цього після розпакування архіву з двигуном і створення бази даних, наберіть в адресному рядку браузера назву вашого блогу, WordPress запропонує створити файл wp-config.php через веб-інтерфейс.
Рекомендую для прочитання статтю: Домени з www і без на wordpress
У висновку хочу сказати, що XAMPP дуже сподобався в роботі, працює швидко, помилок немає, то, що деякі надбудови треба виконувати вручну, я вважаю тільки плюсом.
4. Чи хочемо ми встановити портативну версію?Eml'; if (file_exists ($ fn)) return mkname (++ $ i); else return $ fn; }?