Віртуальні робочі столи Windows 10 - як використовувати і для чого потрібні?
- зміст
- Суть віртуальних робочих столів
- Для чого потрібні віртуальні робочі столи в Windows 10 простому користувачеві?
- Як створити віртуальний робочий стіл в Windows 10?
- Як користуватися віртуальними робочими столами в Windows 10?
- Перемикання між віртуальними робочими столами
- Розміщення додатків на віртуальних робочих столах Windows 10
- Видалення віртуального робочого столу
- Швидкий доступ для роботи з віртуальними робочими столами
- Недоліки віртуальних робочих столів
- Підведемо підсумки
Операційна система Windows 10 за замовчуванням оснащена однією дуже корисною функцією - можливістю підтримувати кілька віртуальних робочих столів. Для чого потрібні віртуальні робочі столи? Як правильно використовувати цю корисну функцію Windows 10?
зміст
- Суть віртуальних робочих столів
- Для чого потрібні віртуальні робочі столи в Windows 10 простому користувачеві?
- Як створити віртуальний робочий стіл в Windows 10?
- Як користуватися віртуальними робочими столами в Windows 10?
- Видалення віртуального робочого столу
- Швидкий доступ для роботи з віртуальними робочими столами
- Недоліки віртуальних робочих столів
Зауважу, що дебютною на ринку операційних систем і програмного забезпечення ця функція не є дуже давно. Уже кілька років користувачі операційних систем Mac OS і Linux для зручності роботи використовують кілька окремих робочих столів. Чи не новинка безліч робочих столів і в сфері мобільних операційних систем.
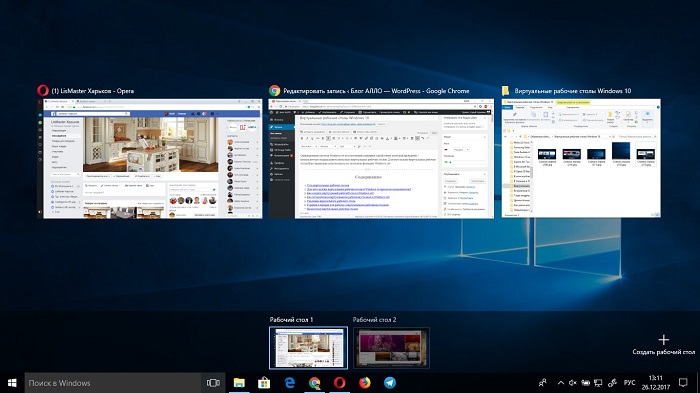
У Windows 10 компанія Microsoft додала функцію, якої не було в попередніх версіях операційної системи, але при цьому багатьом користувачам її не вистачало. Йдеться про створення декількох робочих столів для одного користувача, що дозволяє ефективно розподіляти роботу за комп'ютером, розносячи завдання за різними віртуальним просторами. Наприклад, відкриті програми для роботи з графікою можна помістити на один стіл, браузер на інший, а текстовий редактор на третій, що дозволить користувачеві уникнути плутанини в відкритих вікнах і працювати більш продуктивно і зручно.
Суть віртуальних робочих столів
Відповідно до одного з безлічі визначень, віртуальний робочий стіл являє собою віртуальний простір, що розширює, за допомогою специфічного програмного забезпечення, можливості робочого столу комп'ютера за межами області відображення екрана. Таким чином можна позбутися від фактичних обмежень доступною робочої області вашого робочого столу, відкриваючи одночасно більшу кількість додатків. Виходить, що, володіючи можливостями перемикання екрану за межами фактичного робочого столу, можна оптимальним чином організувати швидкий доступ до різних груп вікон і додатків. По суті, як виглядає ця технологія: ви, сидячи за одним комп'ютером з одним монітором, можете переключитися з одного екрану свого комп'ютера на інший, не дивлячись на додатковий екран.
Віртуальні робочі столи в системі Windows 10 покликані привнести зручність в роботу користувачів, які використовують на комп'ютері безліч різних додатків і тримають відкритими безліч вікон.
Простір комп'ютера можна розподілити для різних цілей: на одному робочому столі об'єднати програми і документи для роботи, на іншому - наприклад, ігри та розважальні веб-сайти, а на третьому - якісь секретні матеріали. Особисті листування, конфіденційні медіа- та інші файли можна помістити на один з робочих столів і надалі перемикатися на інші робочі столи, коли до екрану монітора будуть наближатися сторонні особи.
Для чого потрібні віртуальні робочі столи в Windows 10 простому користувачеві?
Перш за все, віртуальний робочий стіл дозволяє оптимально організувати робочий простір для максимально ефективної роботи користувача.
За допомогою різних столів можна згрупувати запущені програми по їх функціональному призначенню (або перевагам користувача), скоротивши час на переміщення між різними вікнами.
Функція так само може бути зручна для спільного почергового використання одного комп'ютера декількома користувачами (наприклад, членами однієї сім'ї), щоб не закрити випадково додатки на іншому віртуальному робочому столі або не вносити плутанину в відкриті іншою людиною окна.Напрімер, коли йде щільна і напружена робота на ПК, то часто відкрито багато додатків: калькулятор, браузер, документ Word, медіа-файли та ін. В таких випадках, коли відкрито кілька вікон, легко заплутатися при перемиканні з одного об'єкта на інший.
За допомогою віртуальних робочих столів, роботу можна організувати більш зручно і продуктивно. Це все одно, якби були під рукою кілька комп'ютерів і моніторів. На одному був би відкритий браузер і документ Word, на іншому калькулятор і органайзер, на третьому медіаплейер і т.п. До речі, додатковий робочий стіл корисний на роботі - для приховування вмісту від начальства.
Я в своїй роботі дуже часто використовую віртуальні робочі столи. На одному робочому столі можна помістити браузер і соціальні програми, інший робочий стіл може відповідати за роботу з офісними продуктами, третій - за кошти розробника або ж за утиліти і оснащення, необхідні для роботи пошуку або експериментів в Windows 10, на четвертому робочому столі можу дивитися відео або працювати з фотографіями / відео файлами, а п'ятий віртуальний робочий стіл може бути призначений для ігор. І все. На кожному робочому стіл порядок, немає ніяких «зайвих» запущених додатків. Переключившись на потрібний робочий стіл, я відразу отримую набір додатків, з якими мені можна відразу почати працювати, не зачепивши інші пріложенія.Поверьте, це дуже зручно і практично. Спочатку вам доведеться звикати трохи, запам'ятовувати, де і що у вас відкрито. Хоча можна легко і просто перемішати додаток з одного віртуального робочого місця на інше, а також повертати його обратно.Об це трохи нижче розповім.
Як створити віртуальний робочий стіл в Windows 10?
Не з чуток знаю, що велика частина користувачів Windows 10 попросту або не знають про цю можливість системи, або не вміють створити віртуальний робочий стіл. Тому і не користуються цією шикарною функцією, а даремно.
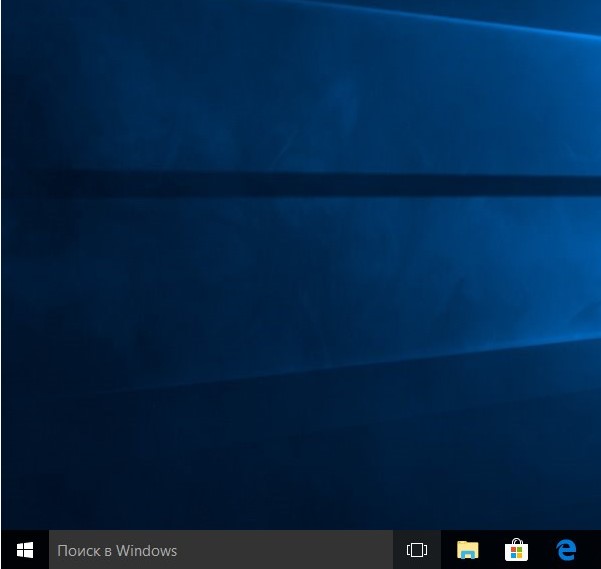
Створити новий віртуальний робочий стіл в операційній системі Windows 10 украй просто. У нижній частині панелі завдань, неподалік від пошуку і кнопки «Пуск» знаходиться за замовчуванням значок «Подання завдань» або натисніть клавіші Win + Tab (де Win - клавіша з емблемою Windows) на клавіатурі. Натиснувши на нього, користувач виявиться у віртуальному середовищі, в якій відображаються всі програми, запущені в даний момент на робочих столах. У правому нижньому кутку побачимо опцію з написом «Створити робочий стіл».
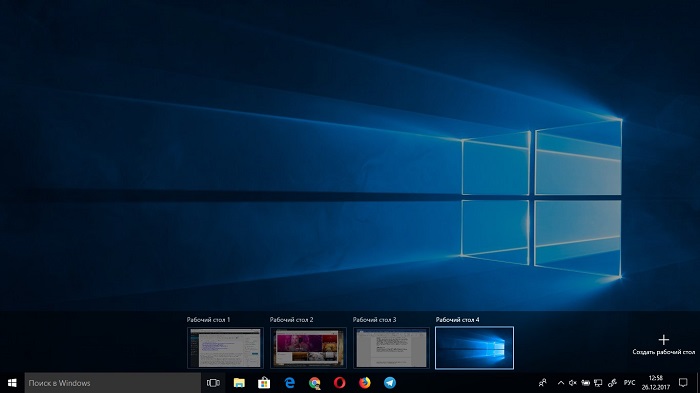
Кілька кліків цієї опції, відповідно, активує кілька робочих столів. Всі вони в подальшому будуть видні в стрічці внизу після натискання кнопки «Подання завдань». На цій стрічці відбувається перемикання між робочими столамі.Не знаю, обмежена чи кількість віртуальних робочих столів Windows 10, але навіть якщо і обмежена, майже впевнений, ви не зіткнетеся з ним. Нпрімер, у мене вистачило терпіння створити тільки 500 таких віртуальних столов.Попитался уточнити інформацію про обмеження знайшов повідомлення про те, що у одного з користувачів «Подання завдань» зависло на 712-му віртуальному робочому столе.Не думаю, що комусь знадобитися таке величезне число віртуальних робочих столів.
Як користуватися віртуальними робочими столами в Windows 10?
Після виконання простих маніпуляцій зі створення потрібної кількості віртуальних робочих столів, ви можете перемикатися між ними, розміщувати додатки на будь-якому з них. При цьому вікно програми буде присутній тільки на одному робочому столі, що дуже зручно. Також користувач Windows 10 може легко видаляти непотрібні робочі столи.Какіх складних, незрозумілих дій при цьому виконувати не потрібно. І так, про все більш детально.
Перемикання між віртуальними робочими столами
Переключаться між віртуальними робочими досить просто. Для цього натискаєте мишею по кнопці «Подання завдань», а потім - за потрібною робочого столу. Цього достатньо, щоб змінити один віртуальний робочий стіл на інший.
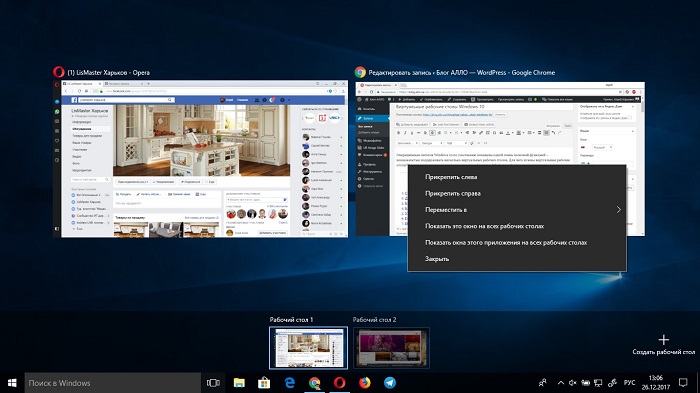
Також є варіант перемикання між столами за допомогою за допомогою гарячих клавіш Ctrl + Win + Стрелка_Влево або Ctrl + Win + Стрелка_Вправо. Це набагато полегшить вам работу.Переключівшісь на новий робочий стіл побачимо його чистим, без активних вікон. І, в принципі, можемо запускати на ньому ще не активні програми та файли, а також переміщати на цей робочий стіл вже запущені програми і файли.
Пам'ятайте, що на новому робочому столі спочатку відсутні відкриті папки і додатки. Користувач може відкрити програми безпосередньо на новому робочому столі стандартним чином або перетягнути в нове віртуальне простір програми з раніше відкритого робочого столу.
Розміщення додатків на віртуальних робочих столах Windows 10
Коли ви запускаєте програму, вона автоматично розміщується на тому віртуальному робочому столі, який активний в даний момент часу. Уже запущені програми ви можете перенести на інший робочий стіл, для цього ви можете використовувати один з двох способів:
- У режимі «Подання завдань» натиснути правою кнопкою миші по вікну програми і вибрати пункт контекстного меню «Перемістити в» - «Робочий стіл» (також в цьому меню можна створити новий робочий стіл для цієї програми).
- Windows 10 дозволяє переміщати вікна додатків між різними віртуальними робочими столами прямим перетягуванням мишею (технологія Drug & Drop). Це дуже простий спосіб, який я використовую не тільки при переміщенні додатків на віртуальних робочих столах, а й при роботі з тим же Провідником. Достатньо направити курсор на потрібне місце або додаток, затиснути ліву кнопкку миші і простим перетягуванням перемістити в потрібне місце або на потрібний віртуальний робочий стіл.
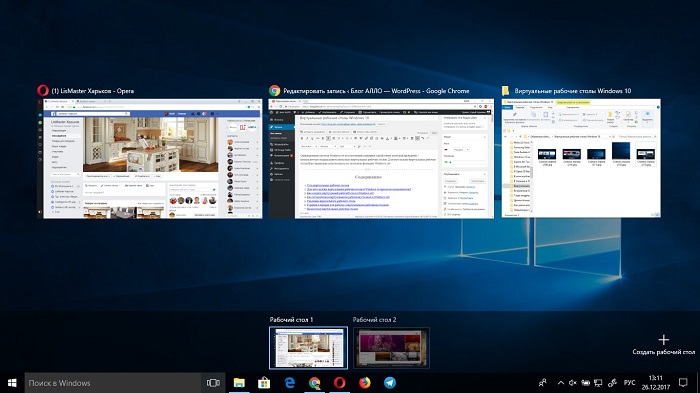
Зверніть увагу, що в контекстному меню є ще два цікавих і іноді корисних пункту:
- Показати це вікно на всіх робочих столах (думаю, в пояснень не потребує, якщо поставити галочку навпроти пункту, ви будете бачити це вікно на всіх віртуальних робочих столах).
- Показати вікна цього додатка на всіх робочих столах - тут мається на увазі, що якщо програма може мати кілька вікон (наприклад, Word або Google Chrome), то всі вікна цієї програми будуть відображатися на всіх робочих столах.
Деякі програми (ті, які дозволяють запуск декількох примірників) можуть бути відкриті відразу на декількох робочих столах: наприклад, якщо ви запустили браузер спочатку на одному робочому столі, а потім на іншому - це будуть два різних вікна браузера.
Програми, які можуть бути запущені тільки в одному екземплярі поводяться інакше: наприклад, якщо ви запустили таку програму на першому віртуальному робочому столі, а потім спробуєте запустити на другому, вас автоматично «перенесе» до вікна цієї програми на першому робочому столі.

Видалення віртуального робочого столу
Закрити, що став непотрібним робочий стіл, можна клікнувши на хрестик в кутку ескізу цього столу на тій же панелі «Подання завдань», при цьому всі додатки, які залишилися незавершеними на цьому столі, автоматично приєднуються до попереднього робочого столу.

Як я вже писав вище, в операційній системі Windows 10 кількість віртуальних робочих столів, які має можливість створити користувач, практично необмежено. Однак важливо відзначити, що кожен новий робочий стіл займає простір в оперативній пам'яті комп'ютера. Відкривши велику кількість столів, користувач може помітити в «Диспетчері завдань», що постійно зайнятий значний обсяг пам'яті.
Швидкий доступ для роботи з віртуальними робочими столами
Для оперативності при роботі з віртуальними робочими столами Windows 10 передбачені гарячі клавіші:
Win + Tab - це фактично натискання кнопки «Подання завдань»;
Win + Ctrl + D - створення нового віртуального робочого столу;
Win + Ctrl + F4 - закриття поточного віртуального робочого столу;
Win + Ctrl + стрілка навігації вліво / вправо - перемикання між робочими столами.
Недоліки віртуальних робочих столів
Прочитавши мою статтю, у користувача може скластися враження, що віртуальні столи працюють легко, просто і ідеально. Насправді це не зовсім так. Є деякі нюанси, які мені не подобаються. Але це суто моя особиста думка.
Мені особливо не подобається, що віртуальні робочі столи фіксовані. Іншими словами, я не можу самовільно поміняти їх місцями, якщо захочу. Доведеться задовольнятися тим розміщення, який виник при їх створенні.
Я не розумію, чому робочих столів можна давати назви. Було б дуже зручно і практично. Потрібен якийсь певний віртуальний стіл, знайшов його і працюєш. Іноді я забував, в якому вони у мене порядок. Це було незручно і злило.
Але самий неприємний, особисто для мене, момент це те, що після виключення ноутбука віртуальні робочі столи не зберігаються. Доводиться щоразу заново їх створювати.
Також різні віртуальні робочі столи не можуть бути відкриті на різних екранах, якщо до комп'ютера підключено кілька моніторів. На двох і більше моніторах завжди буде відображатися тільки один зі створених робочих столів.
Погано йдуть справи і з персоналізацією створених віртуальних робочих столів. Чомусь Windows 10 не передбачає можливості постійної настройки різних робочих столів під різні потреби користувачів. На кількох робочих столах будуть одні і ті ж шпалери, одні і ті ж ярлики, одні і ті ж закріплені на панелі завдань значки.
Підведемо підсумки
Незважаючи на всі мінуси і проблеми в роботі з віртуальними робочими столами, їх використання набагато полегшує вам роботу, допоможе ефективно використовувати всі можливості Windows 10..Віртуальние робочі столи не потрібно завантажувати, встановлювати, вони вже є в операційній системі. Так чому б ними не скористатися? Можливо, з першого разу не все буде зрозуміло, але варто тільки вникнути в принцип роботи - справи побіжать попереду вас.
Як створити віртуальний робочий стіл в Windows 10?Як користуватися віртуальними робочими столами в Windows 10?
Для чого потрібні віртуальні робочі столи?
Як правильно використовувати цю корисну функцію Windows 10?
Як створити віртуальний робочий стіл в Windows 10?
Як користуватися віртуальними робочими столами в Windows 10?
Для чого потрібні віртуальні робочі столи в Windows 10 простому користувачеві?
Як створити віртуальний робочий стіл в Windows 10?
Як користуватися віртуальними робочими столами в Windows 10?
Так чому б ними не скористатися?