Як автоматизувати рутинні завдання обслуговування в Windows 10
- використовувані інструменти
- Командний рядок і пакетні файли .BAT
- скрипти PowerShell
- Планувальник завдань
- Приступимо до автоматизації
- Запуск декількох додатків
- Запуск додатків від імені адміністратора
- Видалення старих файлів
- очищення кошика
- відключення комп'ютера
- Резервне копіювання файлів і папок
- деякі зауваження
Часто доводиться видаляти старі файли, очищати непотрібні дані, запускати постійно використовувані програми і виконувати інші дії вручну? Ми пропонуємо вам ознайомитися з декількома способами по автоматизації повторюваних завдань в Windows 10

Чи часто вам доводиться видаляти старі файли, очищати непотрібні дані, запускати постійно використовувані програми і виконувати інші дії вручну? Якщо ваша відповідь звучить ствердно, то ми пропонуємо вам ознайомитися з декількома способами по автоматизації повторюваних завдань в Windows 10 з метою економії часу. Хоча дуже багато часу від автоматизації ви не виграєте, в будь-якому випадку вам не доведеться періодично виконувати одні і ті ж дії вручну.
використовувані інструменти
Швидше за все, ви вже стикалися з такими інструментами, як Командний рядок , PowerShell і Планувальник завдань . Якщо ви - новачок, то ознайомтеся з описом даних вбудованих засобів Windows.
Командний рядок і пакетні файли .BAT
Командний рядок в Windows 10 є наступником командного рядка MS-DOS і являє собою програму-інтерпретатор командного рядка. Файл, який містить кілька команд або інструкцій називається «пакетним файлом» і зазвичай має розширення .bat. Він може використовуватися для автоматизації рутинних завдань, наприклад, для резервного копіювання файлів і папок на переносний диск. Щоб знайти командний рядок введіть cmd або командного рядка в меню «Пуск» і виберіть запропонований варіант.
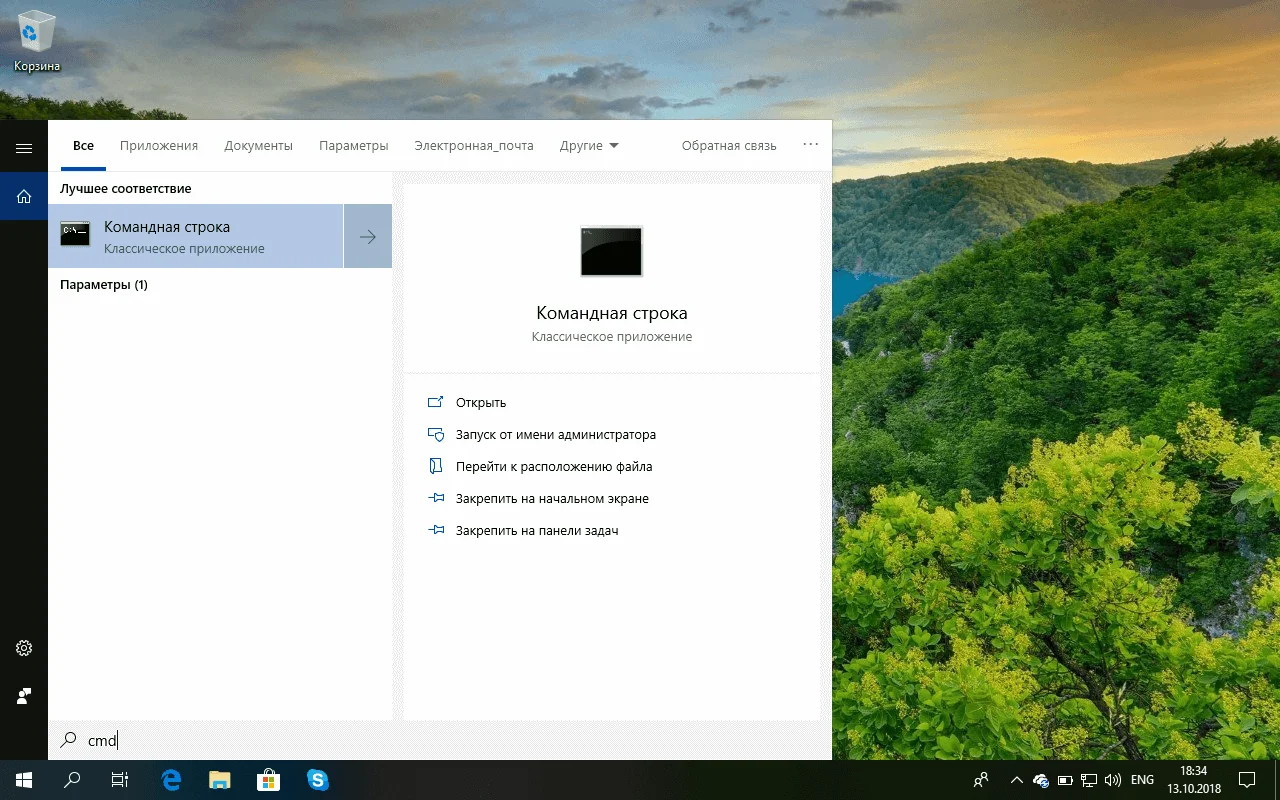
Вам потрібно лише зібрати необхідні команди в текстовому файлі з розширенням «.bat» або «.cmd». Ви можете просто відкрити файл для його виконання - Windows 10 виконає команди у файлі послідовно або відповідно до запрограмованого порядком.
повний список команд з описом доступний на сайті Microsoft.
скрипти PowerShell
PowerShell - потужний фреймворк для управління і автоматизації для просунутих користувачів і системних адміністраторів. Якщо вам потрібен великий потенціал для автоматизації, то вам варто вивчити і використовувати PowerShell.
Командний рядок набагато простіше в вивченні і використанні, ніж PowerShell, тому що останній пропонує більше гнучкості і функціональних можливостей.
Щоб отримати доступ до Windows PowerShell, введіть PowerShell в пошуковому рядку меню Пуск. Ви побачите дві програми - «PowerShell» і «PowerShell ISE». PowerShell являє собою інтерпретатор командного рядка, а PowerShell ISE застосовується для написання скриптів (з розширенням «.ps1»), які містять групу команд, також, як і пакетні файли .bat.
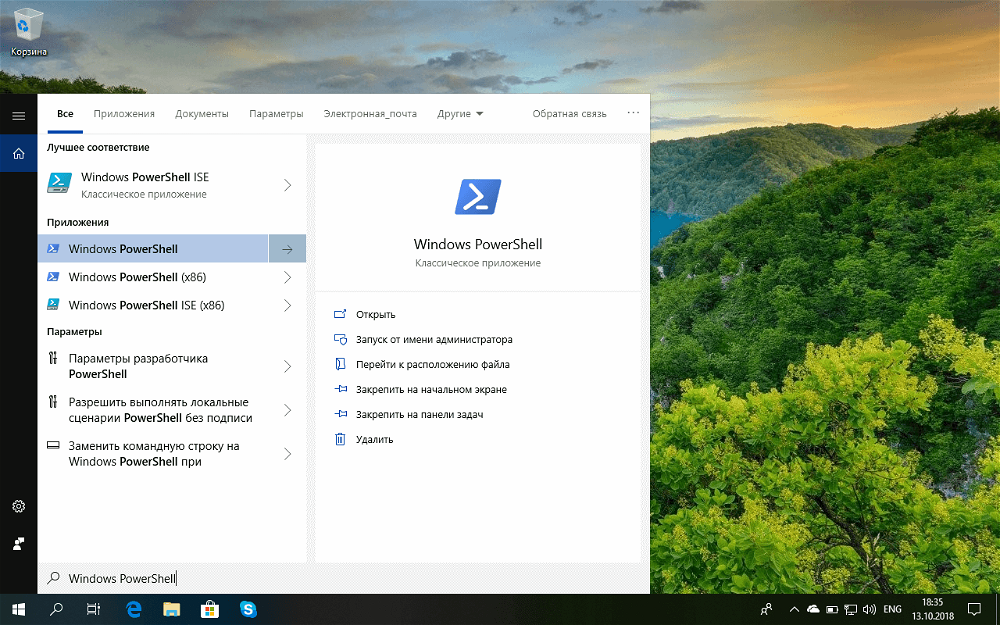
повний список команд Powershell з описом доступний на сайті Microsoft.
Планувальник завдань
Інший корисний інструмент Windows, який допоможе в автоматизації - Планувальник завдань, програма для запуску різних програм і завдань за розкладом. Заплановані завдання запускаються в певний час або через певні інтервали часу. Користувач може налаштувати показ повідомлень або повідомлень по завершенню завдання і виконувати інші додаткові дії. Більш того, ви можете налаштувати завдання під ваші потреби.
Щоб запустити планувальник, введіть фразу Планувальник завдань в пошуковому рядку меню Пуск. Зверніть увагу, що деякі програми Windows і деякі сторонні додатки (наприклад, Google Chrome) створюють заплановані завдання для потреб обслуговування, тому не варто редагувати або відключати вже наявні завдання.
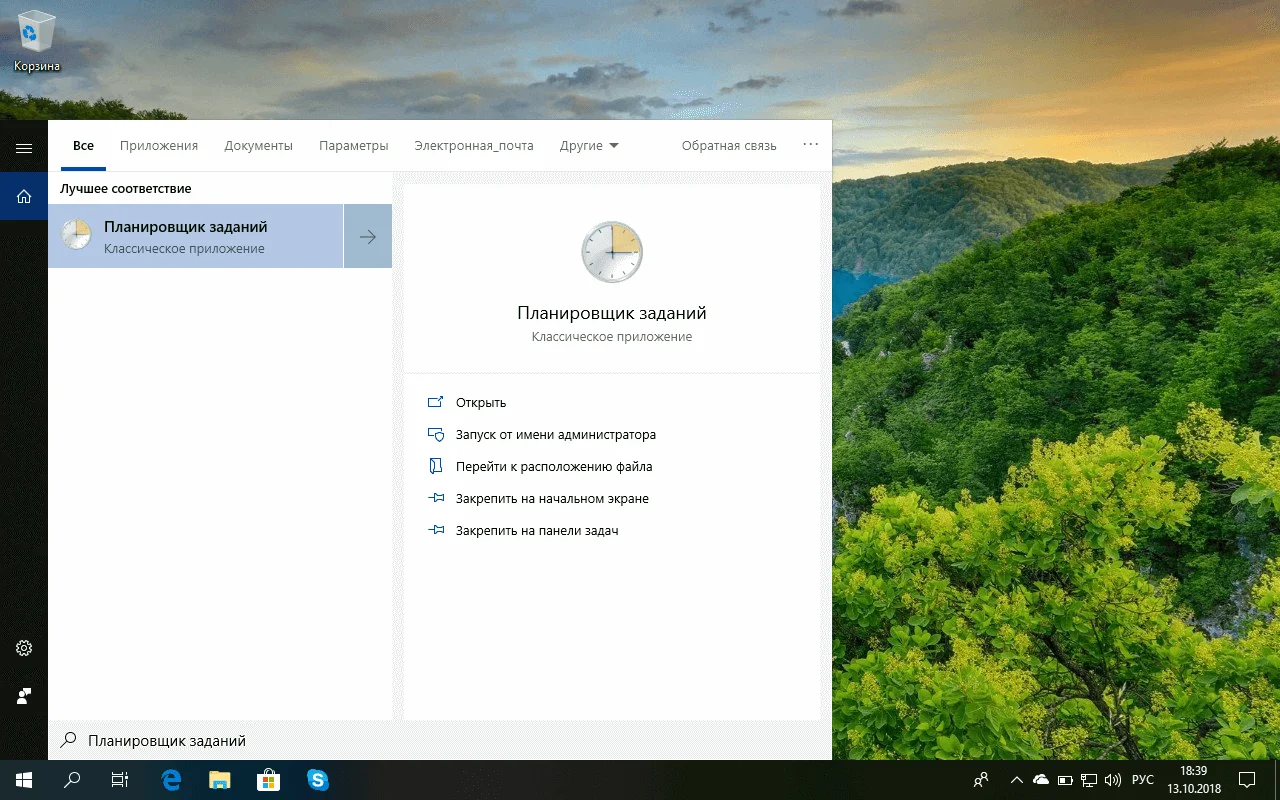
Ми вже публікували докладний матеріал по використанню Планувальника завдань.
Приступимо до автоматизації
Тепер, коли ви отримали базову інформацію про необхідні інструментах, давайте спробуємо створити кілька скриптів і завдань. При правильному налаштуванні, наведені нижче сценарії допоможуть автоматизувати різні завдання обслуговування на вашому комп'ютері без необхідності втручання в ці дії.
Запуск декількох додатків
Якщо вам доводиться кожен раз при запуску комп'ютера відкривати одні і ті ж файли (наприклад, електронні таблиці), то ви можете автоматизувати ці дії. Для цього потрібно визначити шлях папок, файлів або програм, які потрібно відкрити після завантаження операційної системи і створити пакетний файл.
Наприклад, ви можете створити пакетний файл, щоб відкрити папку Документи, браузера Google Chrome, документа Word за допомогою коду, зазначеного нижче. Зверніть увагу, що змінна «% USERPROFILE%» відповідає вашій користувальницької директорії в Windows.
@echo off :: Відкриваємо папку Документи start% USERPROFILE% \ Documents \ :: Запускаємо Chrome start chrome.exe :: Відкриваємо документ comss.docx на робочому столі start "" "% USERPROFILE% \ Desktop \ comss.docx" exit
Запуск додатків від імені адміністратора
У попередньому прикладі у вас повинно все вийти, але запуск програм в тому способі відбувається без прав адміністратора. В результаті програма, яка вимагає підвищених прав для запуску покаже запит служби контролю облікових записів, який потрібно підтвердити вручну. Якщо ви це не зробите, програма не запуститися або завершить роботу.
З цією проблемою нам допоможе впоратися Планувальник завдань. Тільки даний вбудований інструмент дозволяє запускати програму з правами адміністратора без участі користувача. Ви можете запустити додаток або кілька додатків (за допомогою пакетного скрипта), використовуючи Планувальник завдань. Розберемо, як це зробити:
- Відкрийте Планувальник завдань. Виберіть Дія> Создать задачу в верхньому меню або однойменну функцію на панелі «Дії» праворуч.
- На вкладці «Загальні» вкажіть назву, наприклад «Завдання адміністратора», і відзначте галочку «Виконати з найвищими правами».
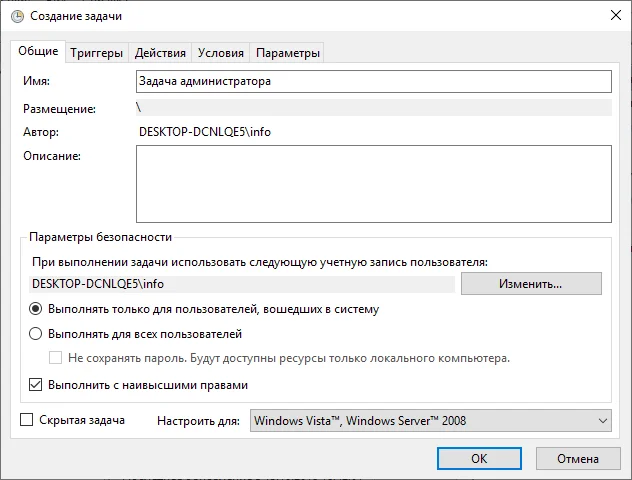
- На вкладці «Тригери» натисніть «Створити ..» і поле «Почати завдання:" вкажіть варіант «При запуску».
- На вкладці «Дії» також натисніть «Створити ..».
- У вікні, виберіть дію «Запуск програми», в поле «Програма / Сценарій» вкажіть ваш виконуваний або пакетний файл і натисніть ОК.
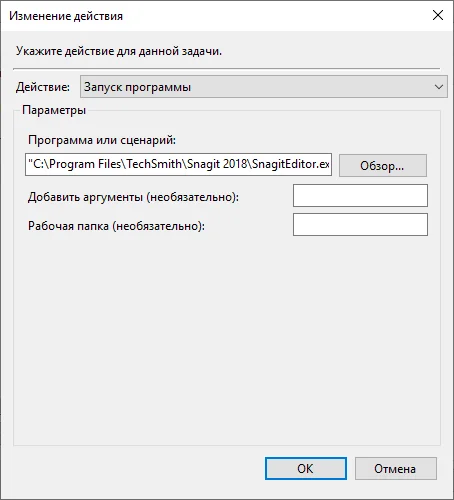
- Тепер переконайтеся, що на вкладці «Параметри» вибрано пункт «Виконувати завдання на вимогу» і натисніть Добре, щоб додати завдання.
- Все готово. Тепер зазначена програма буде запускатися автоматично з правами адміністратора відразу після запуску системи.
Видалення старих файлів
Якщо вам подобаються технології або ви займаєтеся розробкою продуктів, і вам часто доводиться завантажувати і тестувати різні програми, то через деякий час (досить і місяці) у вашій системі накопичиться велика кількість вже непотрібних файлів. До нас на допомогу знову приходить пакетний файл.
Аналогічним чином ви можете створити .bat файл для видалення старих файлів певного розширення або файлів в певних директоріях або вкладених папках, вік яких перевищує задану межу. Наведений нижче код видаляє документи .docx в папці Документи віком понад 20 днів (ви можете вказати своє число днів, змінивши значення, що випливає за аргументом / d).
@echo off forfiles / p "% USERPROFILE% \ Documents" / s / m * .docx / d -20 / c "cmd / c del @path" echo Document files older than 20 days deleted pause exit 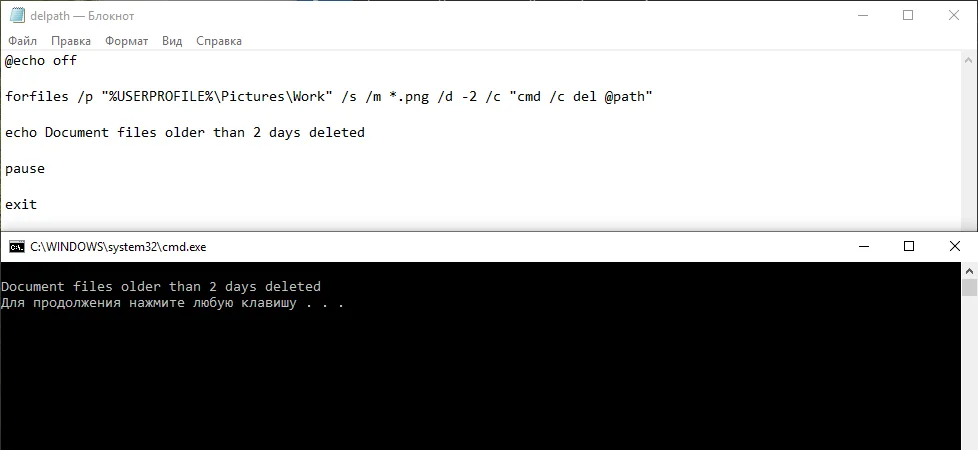
Ви також можете змінити шлях, змінивши значення, такі за аргументом / p на свою папку, файли в якій потрібно видалити. Знову ж, змінна «% USERPROFILE%» відповідає вашій користувальницької директорії в Windows.
очищення кошика
Рекомендується видаляти вміст кошика регулярно для звільнення простору на диску. Це дуже просте завдання, яка не займе багато часу, але навіть про цю дію можна забути, запровадивши автоматизацію. Дане завдання можна обробляти в автоматичному режимі за допомогою Планувальника завдань. Наведемо кроки по автоматичної оптимізації вільного простору на жорсткому диску.
- Відкрийте Планувальник завдань.
- Відкрийте Бібліотека планувальника завдань і в меню «Дія» виберіть пункт «Створити папку» і назвіть її «Мої завдання».
- Виберіть папку «Мої завдань» і в меню «Дія» виберіть «Створити завдання».
- У вікні створення завдання на вкладці «Загальні» вкажіть назву «Очищення кошика».
- На вкладці «Тригери» натисніть кнопку «Створити ...» і в полі «Почати завдання:» у вікні, виберіть «За розкладом».
- Виберіть опцію «Щотижня або щомісяця» в залежності від ваших уподобань і натисніть ОК.
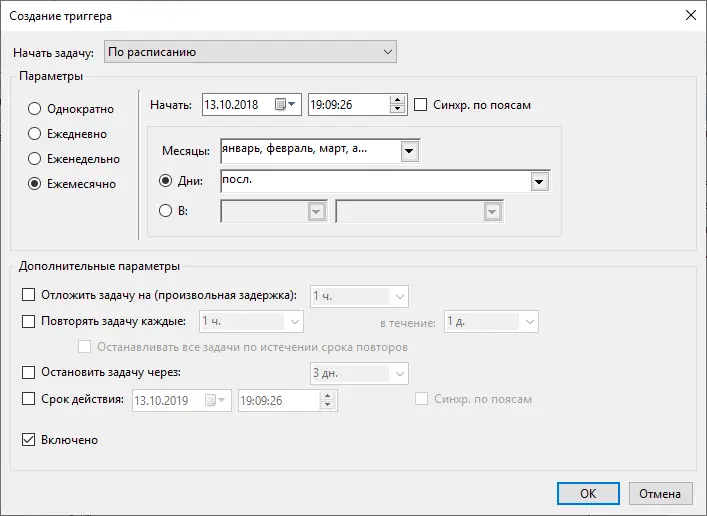
- На вкладці «Дії» виберіть «Створити ...» і в полі «Програма / Сценарій» введіть «PowerShell.exe»
- У тому ж вікні в полі «Додати аргументи (необов'язково)" введіть наступний запит -NoProfile -Command "Clear-RecycleBin -Force" і натисніть ОК.

- На цьому все. Просто збережіть завдання, і кошик буде очищатися регулярно автоматично.
відключення комп'ютера
Щоб не засиджуватися за монітором допізна, рекомендуємо застосувати невеликий трюк - налаштувати автоматичне відключення комп'ютера в певний час. Для цього скористаємося скриптом.
Наведений нижче скрипт покаже повідомлення в 11 вечора і вимкнути комп'ютер через 120 секунд (2 хвилини). Ви можете вказати інший час, змінивши значення змінної% time%
@echo off: a If% time% == 23: 00: 00.00 goto: b goto a:: b shutdown.exe / s / f / t 120 / c "Time To Say Good Night!" exit 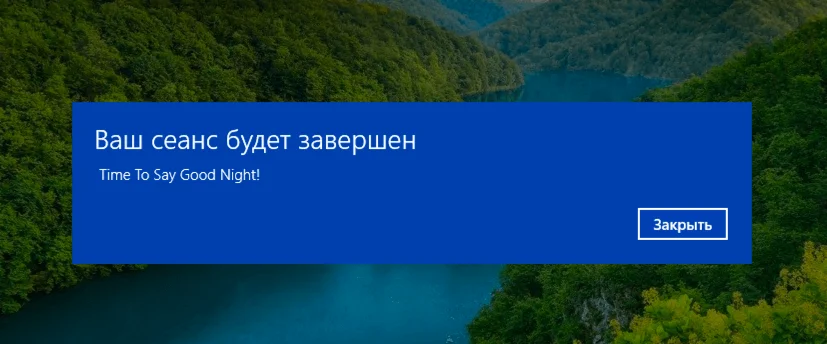
Примітка: щоб зберегти прогрес роботи у вас буде цілих 120 секунд, замість 30 секунд за замовчуванням. Ви можете зупинити процес відключення комп'ютера, натиснувши Win + R, ввівши команду shutdown -a і натиснувши Enter. Дуже просто, чи не так?
Резервне копіювання файлів і папок
Звичайно, існує багато сторонніх рішень для резервного копіювання файлів, в тому числі хмарні сервіси Dropbox або Backup and Sync від Google. Однак, якщо ви хочете мати повний контроль над своїми конфіденційними файлами і не хочете «світити» їх на хмарних серверах, тоді можна налаштувати автоматичне резервне копіювання на переносний жорсткий диск або флешку. Нам знову допоможе пакетний скрипт. Нічого не потрібно завантажувати, все робиться дуже просто.
Зверніть увагу, що даний метод просто копіює певні файли і папки і не створює стандартні точки відновлення системи або копії системи. У нашому прикладі скористаємося командою robocopy для резервного копіювання файлів. Наступний скрипт дозволяє створити повну резервну копію вмісту користувальницької папки і системного реєстру.
@echo off :: Вкажіть папку для резервного копіювання нижче set sourcedir =% USERPROFILE% \ Documents \ :: Вкажіть шлях до папки на переносному сховище set targetdir = D: \ Backup if not exist "% targetdir%" mkdir "% targetdir%" echo ### Backing up your profile robocopy% sourcedir%% targetdir% * / e / j / r: 10 / v echo ### Backing up the registry if exist "% targetdir% \ regbackup.reg" del "% targetdir% \ regbackup.reg "regedit.exe / e"% targetdir% \ regbackup.reg "echo ### Backup is all completed pause exit 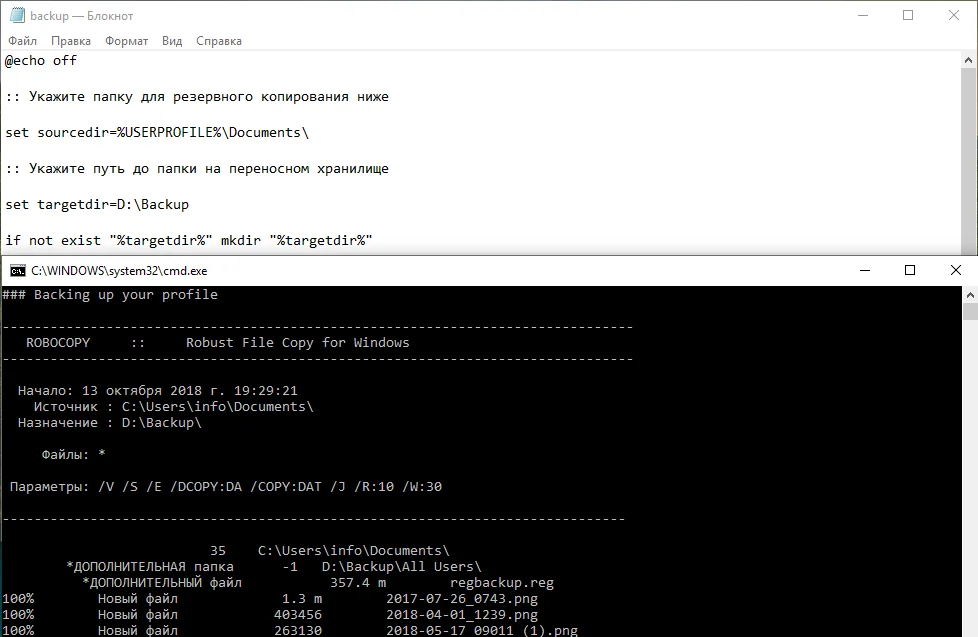
деякі зауваження
Швидше за все, вам сподобається займатися автоматизацією завдань. Однак для зручності, замість додатка Блокнот краще скористатися більш просунутим редактором коду, наприклад Notepad ++ . Так наприклад, ви зможете без зайвих труднощів додавати повідомлення російською мовою, використовуючи меню Notepad ++ "Кодування" -> "Кодування" -> "Кирилиця" -> "OEM 866".
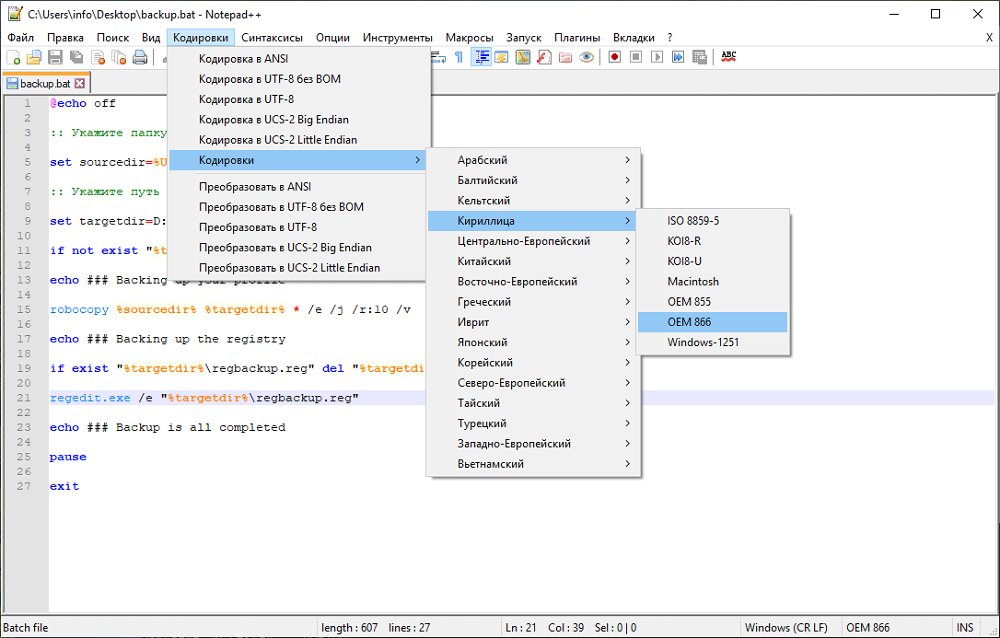
Ви можете детально ознайомитися з різними командами для вирішення широкого кола завдань автоматизації по посиланнях вище. Сподіваємося, що дана стаття буде вам корисна і ви зможете підвищити рівень продуктивності, не відволікаючись на рутинні завдання.
Якщо ви хочете поділитися прикладами своїх скриптів або налаштованих завдань автоматичного обслуговування, скористайтеся формою коментарів нижче.
за матеріалами Hongkiat
Знайшли друкарську помилку? Виділіть і натисніть Ctrl + Enter
Дуже просто, чи не так?