Планувальник завдань в ОС Windows 10
- Планувальник завдань в ОС Windows 10 При адмініструванні комп'ютерів часто потрібно виконувати періодичні...
- Запуск планувальника завдань
- 2 спосіб
- 4 спосіб
- Основні дії в планувальнику завдань
- Створення планованих завдань (створення простої задачі)
- Створення схожою завдання, яка б була спрямована на відкриття певної сторінки в будь-якому встановленому...
- Створення планованих завдань (створення завдання без використання майстра)
- Перегляд раніше створених завдань в Планувальнику завдань
- Планувальник завдань в ОС Windows 10
- зміст
- Запуск планувальника завдань
- 2 спосіб
- 4 спосіб
- Основні дії в планувальнику завдань
- Створення планованих завдань (створення простої задачі)
- Створення схожою завдання, яка б була спрямована на відкриття певної сторінки в будь-якому встановленому...
- Створення планованих завдань (створення завдання без використання майстра)
- Перегляд раніше створених завдань в Планувальнику завдань
Планувальник завдань в ОС Windows 10
При адмініструванні комп'ютерів часто потрібно виконувати періодичні завдання обслуговування. Планувальник завдань Windows 10 є засобом для перегляду і управління запланованими завданнями

зміст
Загальна інформація
Планувальник завдань - це оснащення mmc (Microsoft Management Console), за допомогою якої можна призначити різні завдання, які будуть проводитися в певний час або при виникненні певних подій. Як правило, такі завдання застосовуються для автоматизації окремих процесів:
- параметрическая автоматизація різних завдань, які виконуються на комп'ютері, наприклад:
- автоматичне створення контрольних точок відновлення в певний час
- очищення диска в певні дні
- запуск в певний час дефрагментації диска
- діагностичне тестування
- оптимізація процесу завантаження комп'ютера
Операційна система Windows 10 містить кілька інструментів для планування завдань, включаючи такі, як Планувальник завдань, інструмент командного рядка Schtasks і кілька командлетів консолі Windows PowerShell. Ці інструменти можна використовувати для планування завдань як на локальних, так і на віддалених робочих станціях.
Завдання можуть мати різні пов'язані з ними властивості, включаючи наступні:
- Тригери. За допомогою тригерів можна задати умови початку і завершення виконання різних завдань. Завдання можуть виконуватися за розкладом, при вході користувача в систему, при запуску комп'ютера і т.д. У параметри запуску завдань можна включити події, пов'язані з діями користувача. Використання тригерами подій значно розширюють можливості управління процесами.
- Дії. Параметр завдання Дії визначає особливості виконання запущеного процесу. Дозволяє процесу запускати програми, відправляти повідомлення електронної пошти або виводити повідомлення.
- Умови. Параметр пріоритетні завдання Транспорт та уточнює події, при яких активний процес запускається або зупиняється. Наприклад, при заданому умови можна запускати або зупиняти будь-яке завдання на основі тривалості простою комп'ютера. Умови можна використовувати, щоб вивести комп'ютер з режиму сну для виконання завдання. Можна налаштувати параметри умови для виконання завдання за умови роботи комп'ютера від мережі, і припинення виконання завдання при переході на живлення від батарей.
Запуск планувальника завдань
1 спосіб
- Відкрити консоль Управління комп'ютером.
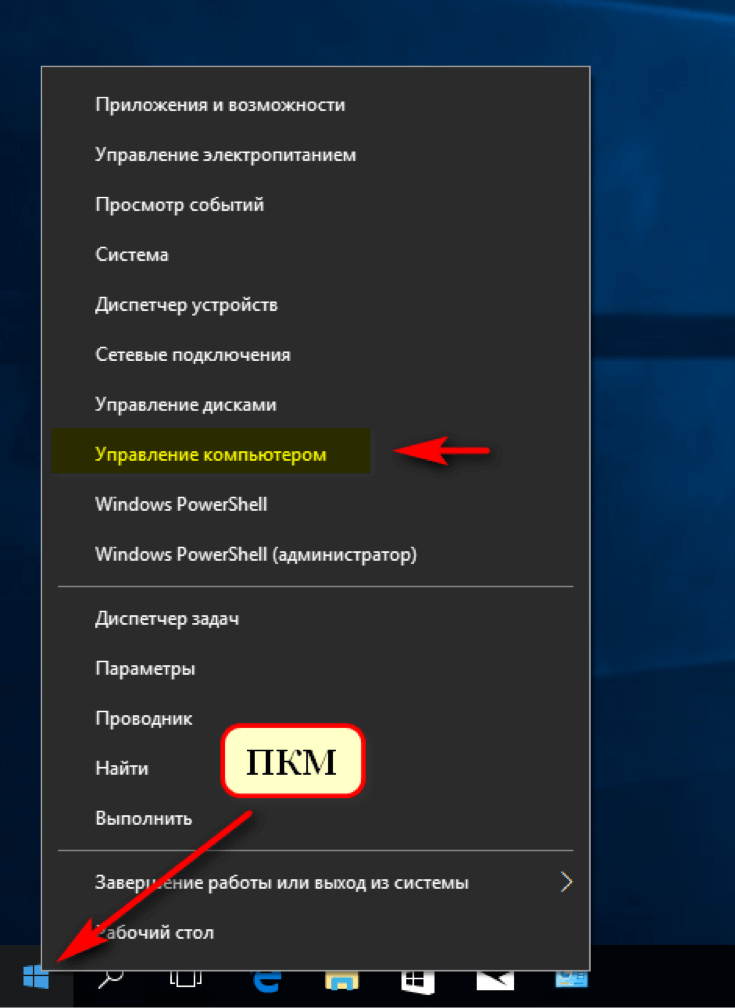
Рис.1 Запуск планувальника завдань
За замовчуванням консоль підключена до локального комп'ютера. Для роботи з завданнями віддалених комп'ютерів в оснащенні Керування комп'ютером можна клацнути ПКМ по кореневого вузла Управління комп'ютером в дереві консолі (ліва панель) і в контекстному меню вибрати команду Підключитися до іншого комп'ютера. У діалоговому вікні Вибір комп'ютера встановити радіокнопку Іншим комп'ютером і ввести ім'я необхідного комп'ютера у відповідне поле, після чого натиснути кнопку OK).
- Розгорнути вузол Планувальник завдань, потім Бібліотека планувальника завдань, а в ньому інші необхідні вузли.
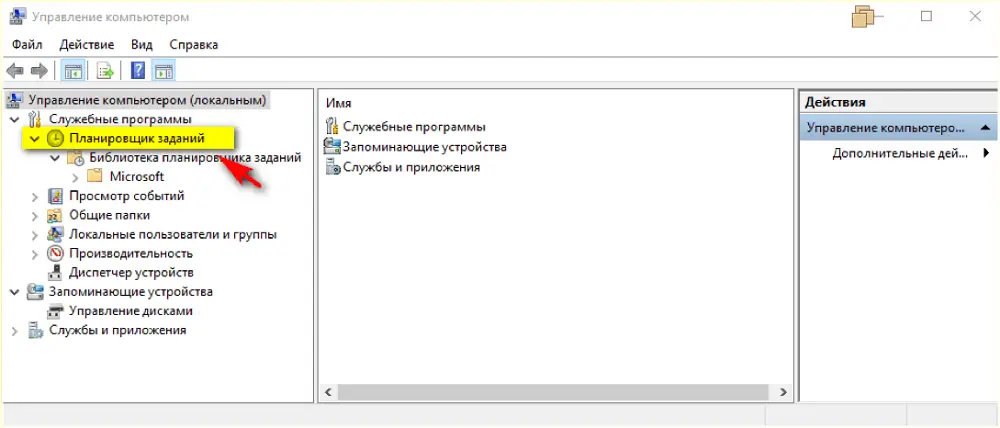
Рис.2 Планувальник завдань
2 спосіб
- відкрити Панель управління
- відкрити розділ Адміністрування (категорія Дрібні значки)> Планувальник завдань.
3 спосіб
- Відкрити C: \ Windows \ System32і знайти taskschd
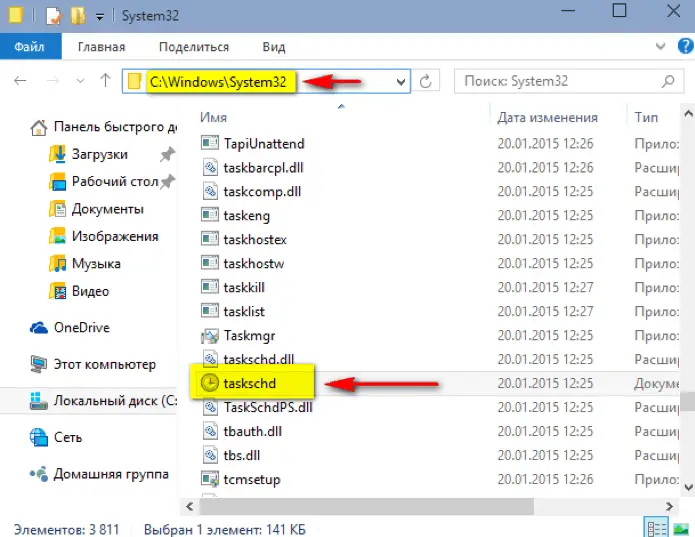
Рис.3 Запуск планувальника завдань
4 спосіб
- у вікні Знайти ввести taskschd.msc
5 спосіб
- у вікні Виконати (Win + R) ввести taskschd.msc
Інтерфейс Планувальника завдань
Панель зліва містить вузол Бібліотека планувальника завдань, який знаходиться за замовчуванням під вузлом Планувальник завдань. Вузол Бібліотека планувальника завдань містить завдання у вигляді ієрархії вузлів. Вузол Microsoft, розташований під вузлом Бібліотека планувальника завдань, містить вузол Windows, в якому знаходяться всі системні завдання, які використовуються компонентами операційної системи.
Панель в центрі екрану показує ім'я і інформацію про вибране завдання. У нижній частині центральної панелі доступна панель перегляду, в якій показані подробиці по виділеній задачі.
На панелі Дії доступні основні дії для виділеної завдання або вузла. Нові завдання можна створювати за допомогою дії Створити просту задачу, призначеного для простих завдань, або за допомогою дії Створити завдання, призначеного для задач, що володіють розширеним набором функцій.
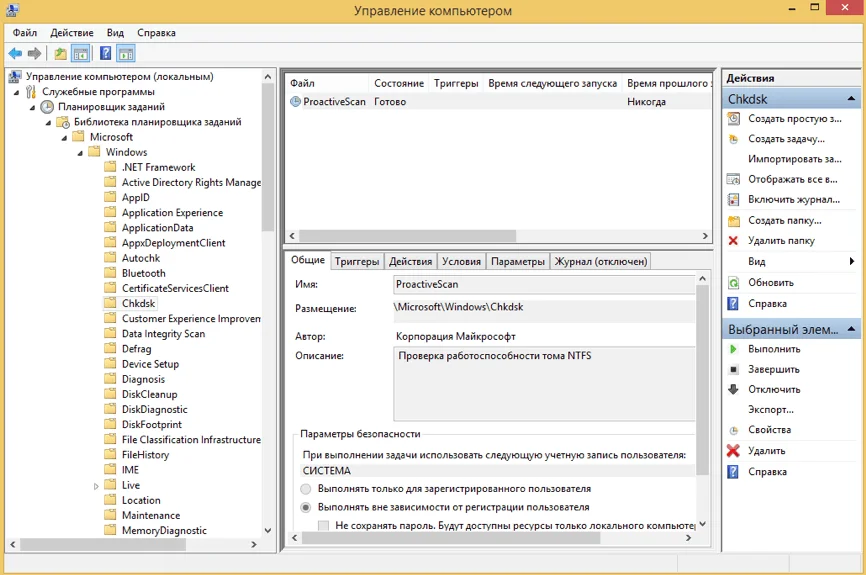
Рис.4 Перегляд і управління запланованими завданнями
Для роботи з завданням можна клацнути по ньому правою кнопкою миші в основний панелі і в контекстному меню вибрати одну з наступних команд:
- Виконати - запустити задачу на виконання;
- Завершити - якщо завдання виконується, зупинити її виконання.
- Відключити - тимчасово відключити завдання;
- Експортувати - експортувати завдання в файл, який можна імпортувати на інший комп'ютер. Після експортування завдання потрібно підключитися до консолі Управління комп'ютером інший комп'ютер, як було зазначено раніше, натиснути правою кнопкою миші по вузлу Бібліотека планувальника завдань і в контекстному меню вибрати команду Імпортувати завдання. У вікні навігації по файловій системі вказати місцезнаходження експортованого файлу і сам файл і натиснути кнопку Відкрити;
- Властивості - переглянути та / або редагувати властивості завдання;
- Видалити - повністю видалити завдання;
Щоб побачити виконуються завдання, необхідно клацнути ПКМ по вузлу Планувальник завдань і в контекстному меню вибрати команду Відображати всі виконувані завдання.
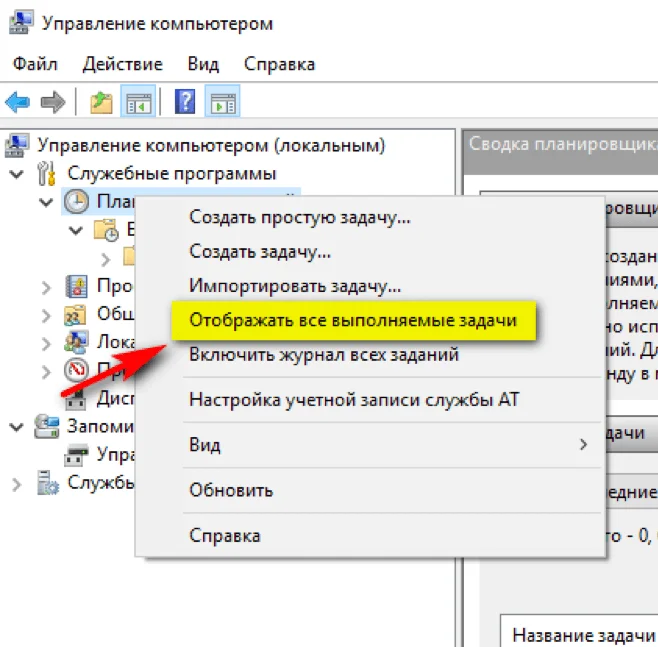
Рис.5 Налаштування відображення виконуваних завдань
Основні дії в планувальнику завдань
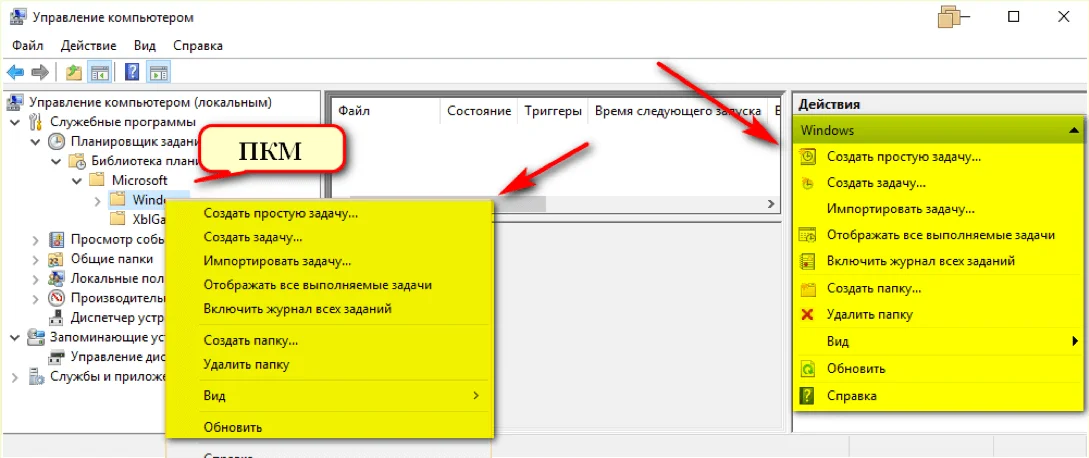
Рис.6 Основні дії в Планувальнику завдань
- Створити просту задачу - створення завдання за допомогою вбудованого майстра.
- Створити завдання - створення завдання з налаштуванням всіх параметрів.
- Імпортувати завдання - імпорт раніше створеної завдання, яка була експортована. Необхідний функціонал, якщо потрібно налаштувати виконання певної дії на декількох комп'ютерах (наприклад, запуск перевірки комп'ютерів антивірусом, блокування сайтів і т.д.).
- Відображати всі виконувані завдання - дозволяє подивитися список всіх завдань, які запущені в даний момент часу.
- Включити журнал всіх завдань (Відключити журнал всіх завдань) - дозволяє вмикати та вимикати ведення журналу планувальника завдань (записує всі дії, що запускаються планувальником).
- Створити папку - служить для створення власних папок у лівій панелі. Можна використовувати для власної зручності, щоб було зрозуміло, що і де було створено.
- Видалити папку - видалення папки, створеної раніше.
Створення планованих завдань (створення простої задачі)
- Відкрити консоль Управління комп'ютером
- Клацнути правою кнопкою миші по вузлу Планувальник завдань і в контекстному меню вибрати команду Створити просту задачу. Запуститься майстер створення завдання.
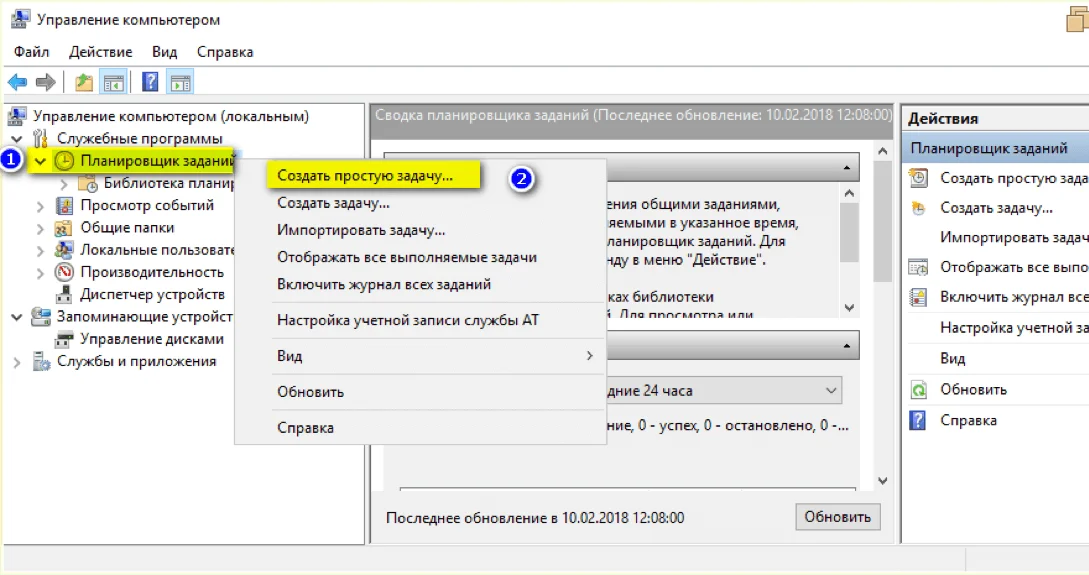
Рис.7 Створення простої задачі
- У розділі Створити просту задачу присвоїти ім'я завданням і при необхідності опис.
У даній статті буде наведено приклад створення простої задачі, яка б нагадувала користувачеві при вході в операційну систему MS Windows 10 про будь-яку подію, наприклад, відвідування сайту COMSS.
- Ім'я: сайт COMSS
- Опис: Нагадування про відвідування сайту
- Натиснути кнопку Далі
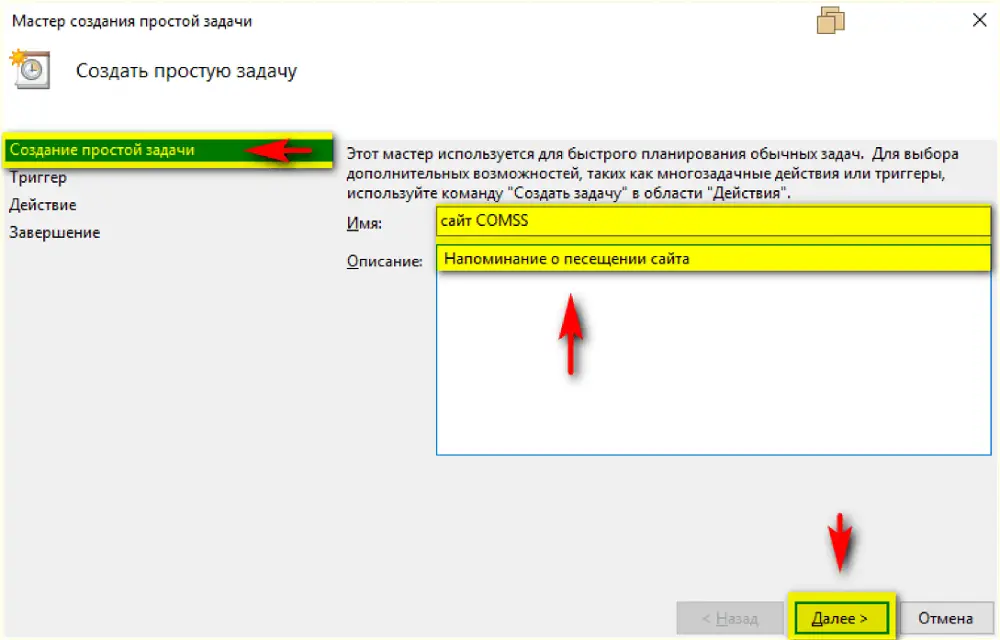
Рис.8 Створення простої задачі
- У розділі Тригер необхідно вибрати, коли буде виконуватися завдання. Завдання може виконуватися щодня, щотижня, щомісяця, одноразово, при запуску комп'ютера, при вході в Windows, при внесенні в журнал вказаної події. При виборі певного пункту, може бути запропоновано поставити певний час виконання, а також вказати інші деталі.
- Встановити радіокнопку При вході в Windows
- Натиснути кнопку Далі
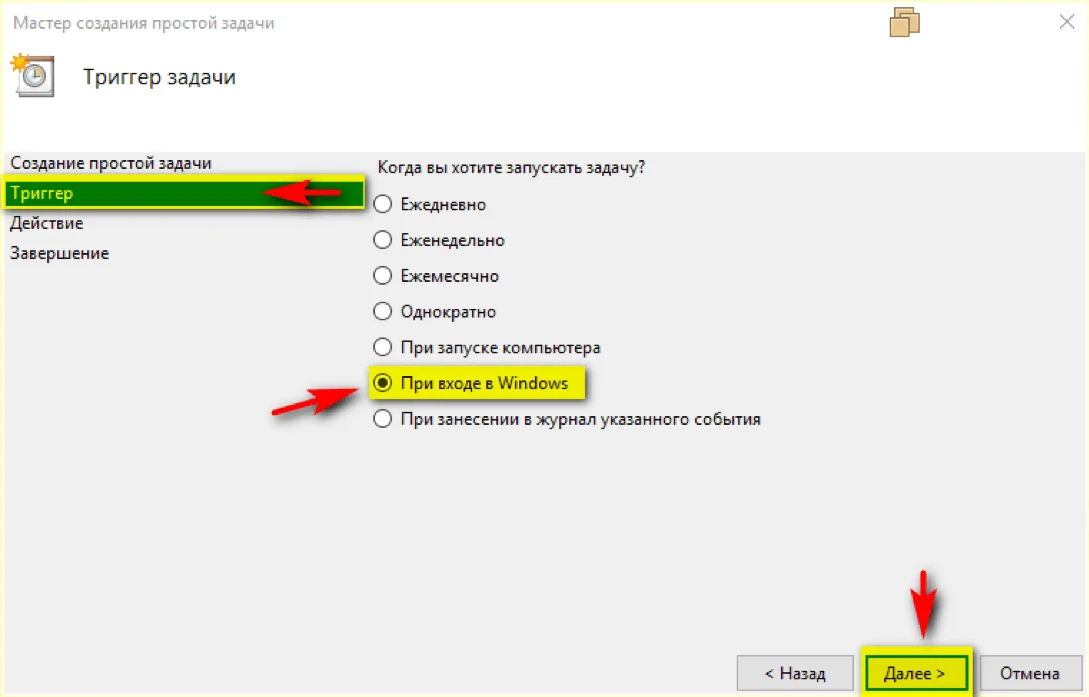
Рис.9 Створення простої задачі
- У розділі Дія необхідно вказати варіант запланованого завдання: або при запуску даного завдання повинна буде запускатися програма, або має бути відправлено повідомлення електронної пошти, або має виводитися на екран якесь повідомлення.
- Встановити радіокнопку Запустити програму
- Натиснути кнопку Далі
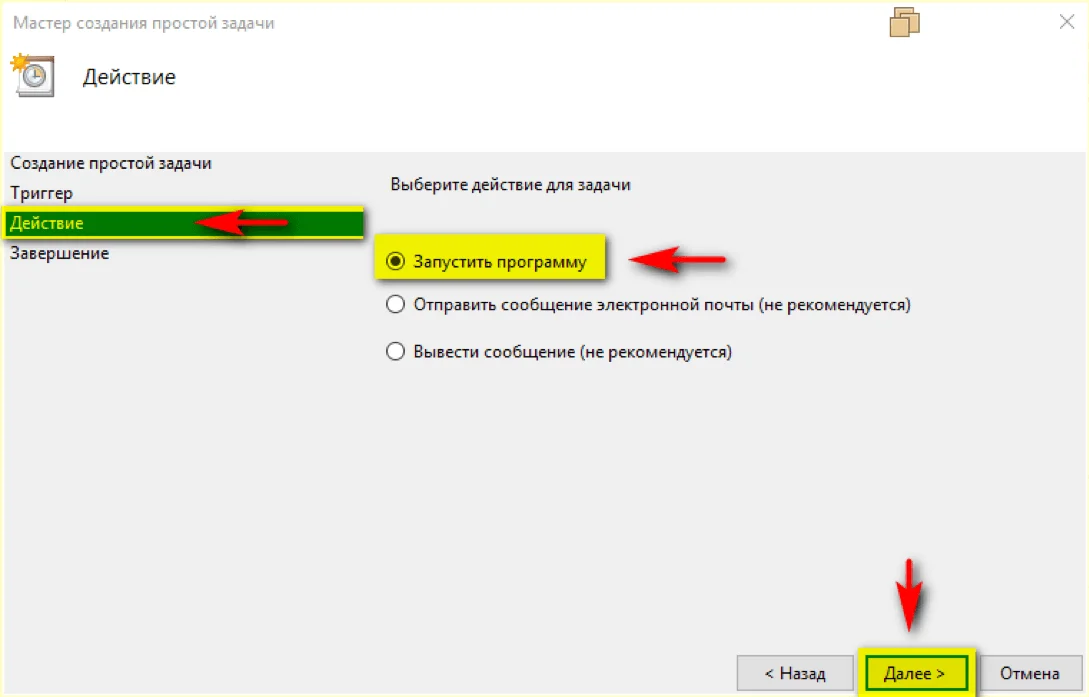
Рис.10 Створення простої задачі
- При виборі цього варіанту дії буде відкрито додаткове діалогове вікно майстра, в якому необхідно вказати шлях до програми для виведення повідомлення в поле Програма або сценарій.
- C: \ Windows \ System32 \ msg.exe
- В поле Додати аргументи ввести * Обов'язково відвідати сайт COMSS
- Натиснути кнопку Далі
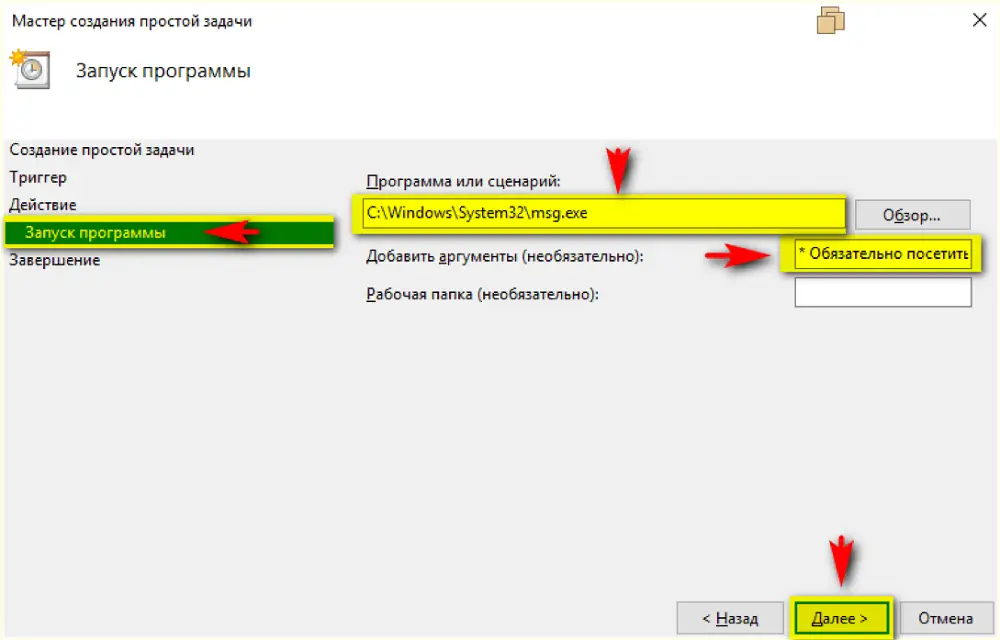
Рис.11 Створення простої задачі
- Далі необхідно в розділі Завершення перевірити зведену інформацію за запланованим завданням і натиснути кнопку Готово.
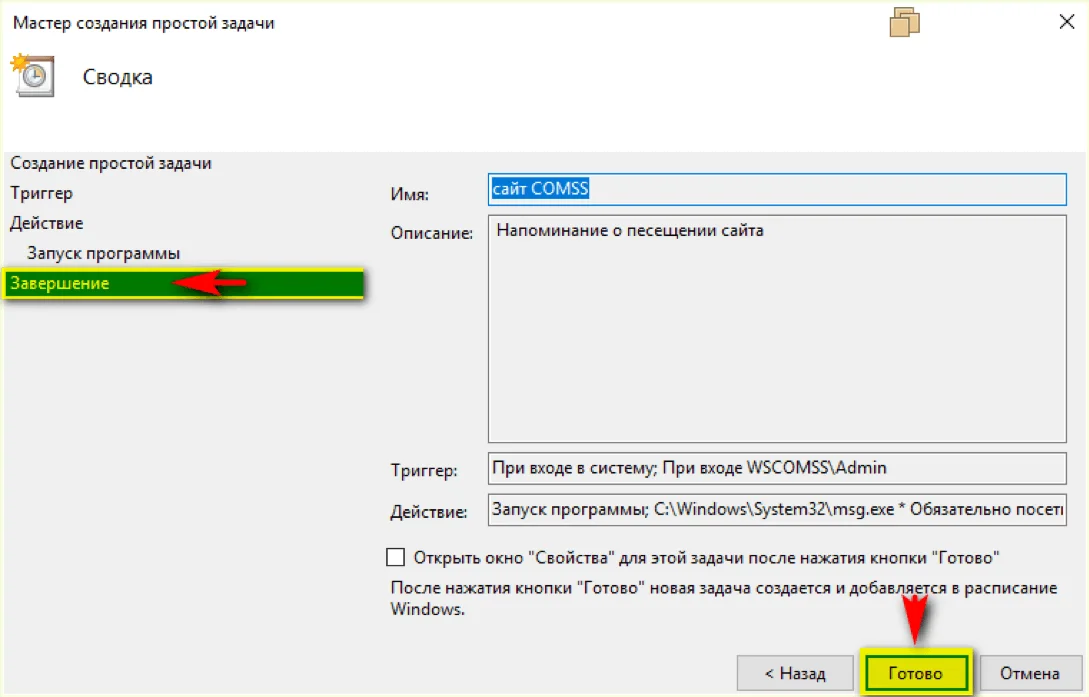
Рис.12 Створення простої задачі
- Перевірити результат можна при наступному вході в систему. Повинно з'явитися вікно з нагадуємо (Рис.13)
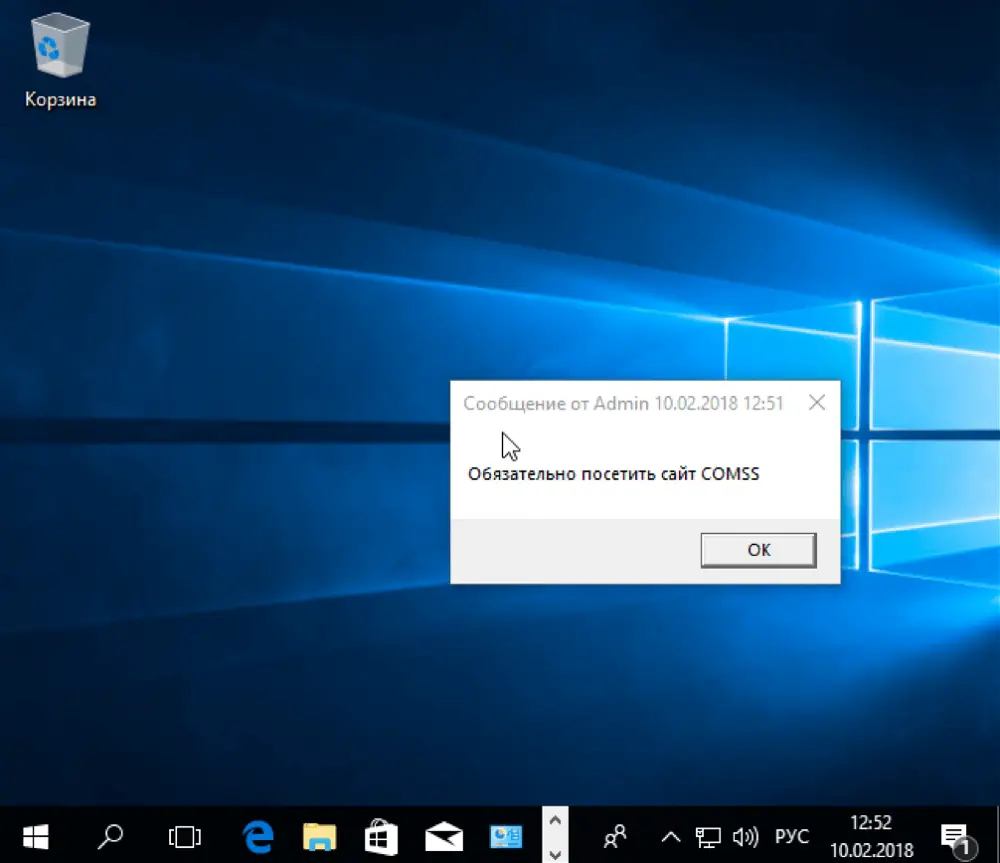
Рис.13 Результат заплановане завдання
Створення схожою завдання, яка б була спрямована на відкриття певної сторінки в будь-якому встановленому браузері при вході в операційну систему MS Windows 10
- Відкрити консоль Управління комп'ютером
- Клацнути правою кнопкою миші по вузлу Планувальник завдань і в контекстному меню вибрати команду Створити просту задачу. Запуститься майстер створення завдання.
- У розділі Створити просту задачу присвоїти ім'я завданням і при необхідності опис.
- Ім'я: відкриття сайту COMSS в браузері IE
- Опис: відвідування сайту COMSS
- Натиснути кнопку Далі
- У розділі Тригер встановити радіокнопку При вході в Windows і натиснути кнопку Далі
- У розділі Запуск програми вказати шлях до браузеру в поле Програма або сценарій.
- "C: \ Program Files (x86) \ Internet Explorer \ iexplore.exe"
- В поле Додати аргументи ввести адресу сайту
- Натиснути кнопку Далі
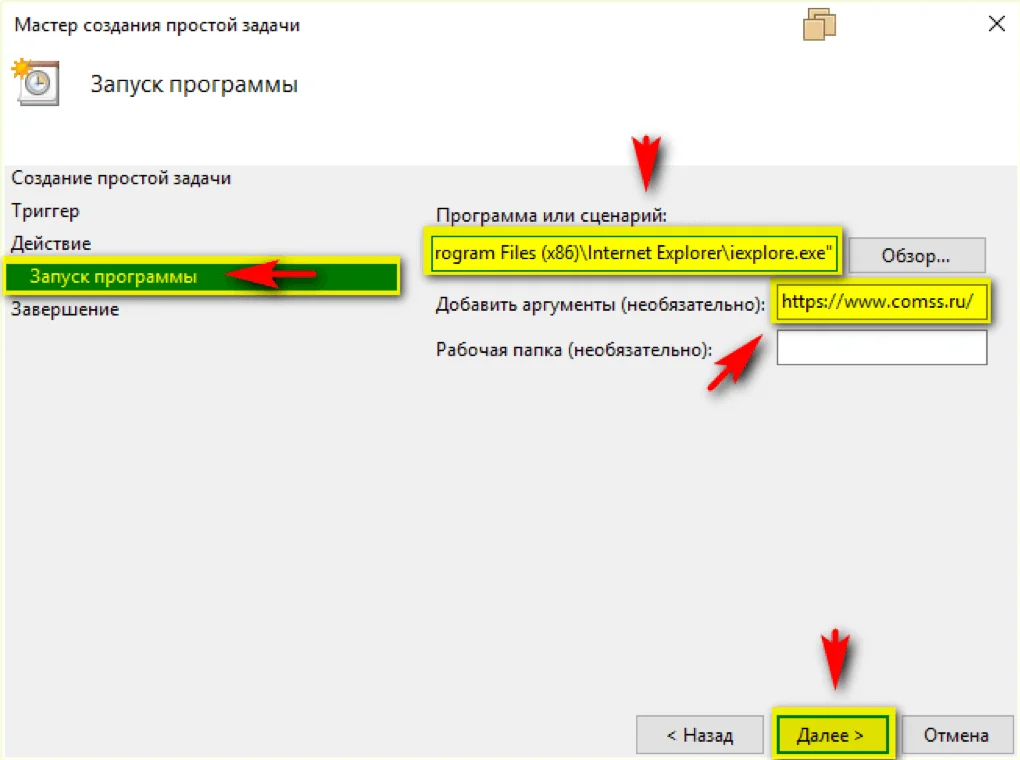
Рис.14 Створення простої задачі
- У розділі Завершення перевірити зведену інформацію за запланованим завданням і натиснути кнопку Готово.
- Перевірити результат можна при наступному вході в систему. Повинен запуститися браузер IE з інтернет сторінкою сайту COMSS (Рис. 15)
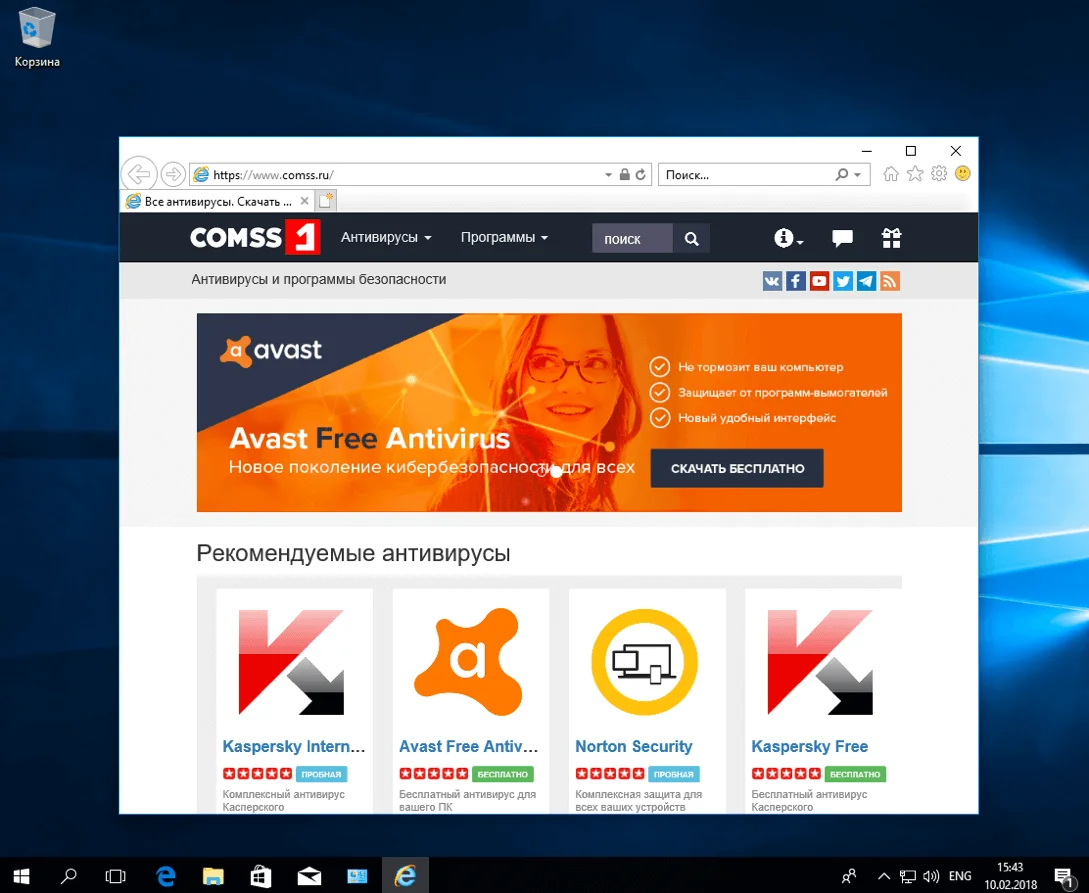
Рис.15 Результат виконаної задачі
Створення планованих завдань (створення завдання без використання майстра)
Для розгляду механізму створення завдання без використання майстра, в статті буде описаний приклад завдання, за допомогою якої щодня о 23.00 комп'ютер в автоматичному режимі завершував би роботу.
- Відкрити консоль Управління комп'ютером
- Клацнути правою кнопкою миші по вузлу Планувальник завдань і в контекстному меню вибрати команду Створити завдання.
- На вкладці Загальні ввести ім'я завдання і встановити параметри безпеки для його виконання.
Якщо завдання має виконуватися під інший облікового запису, ніж обліковий запис поточного користувача, можна натиснути кнопку Змінити. У діалоговому вікні Вибір: "Користувач" або "Група" вибрати користувача або групу, з чиєї обліковим записом потрібно виконувати завдання, а потім надати необхідні облікові дані.
- У розділі Ім'я ввести Вимкнення комп'ютера
- Встановити радіокнопку в поле Виконувати з найвищими правами
- У розділі Параметри безпеки натиснути кнопку Змінити і вказати користувача, для якого застосовувалася б дана задача.
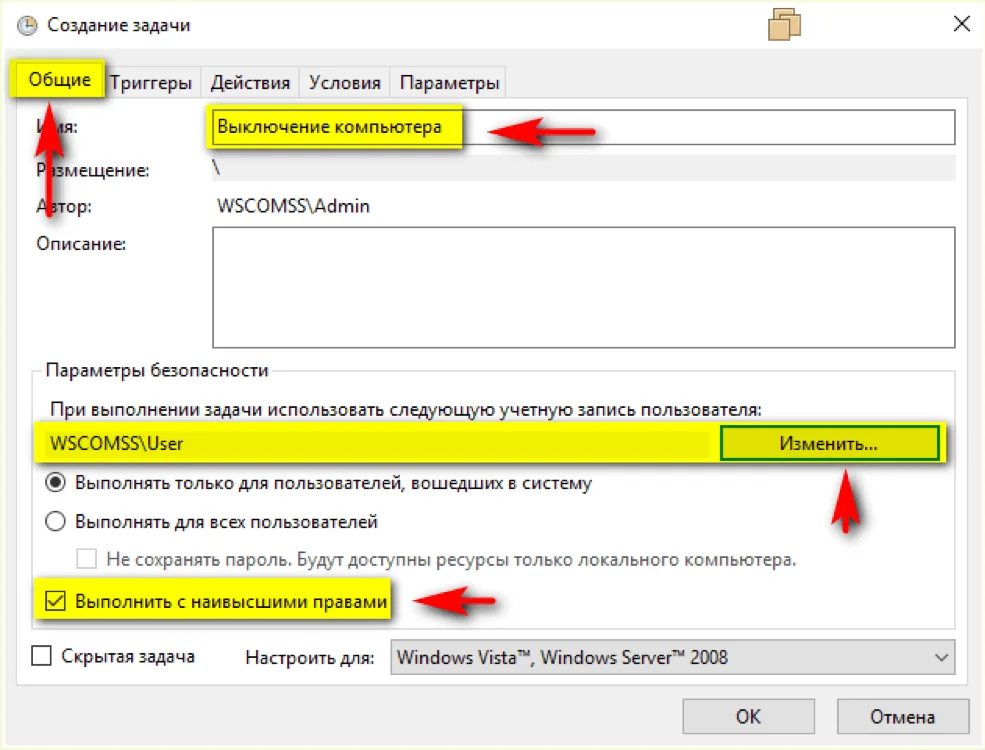
Рис.16 Створення завдання
- Якщо необхідно, встановити інші необхідні параметри на вкладці Загальні, використовуючи надані для цього опції.
- На вкладці Тригери створити і налаштувати тригери, використовуючи доступні опції. Щоб створити тригер, натиснути кнопку Створити, у вікні Створення тригера задати необхідні параметри тригера, після чого натиснути кнопку OK.
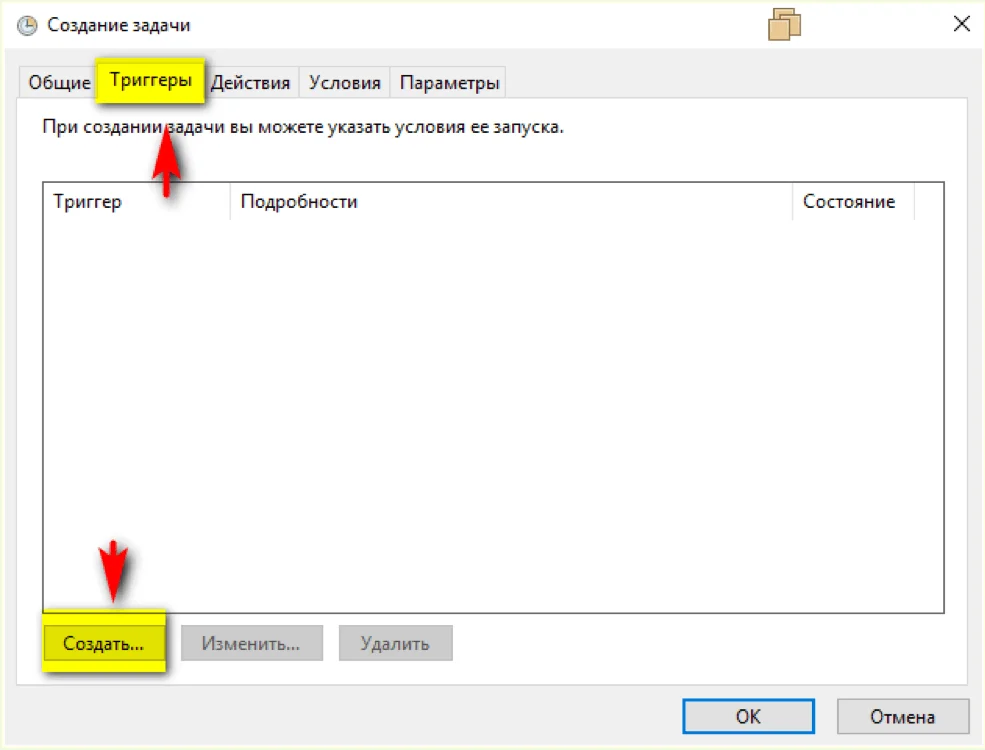
Рис.17 Створення завдання
В даному прикладі, якщо необхідно щодня завершувати роботу комп'ютера в 23.00 в вікні Створення тригера:
- У розділі Параметри встановити радіокнопку Щодня.
- Вказати час дії завдання
- натиснути ОК
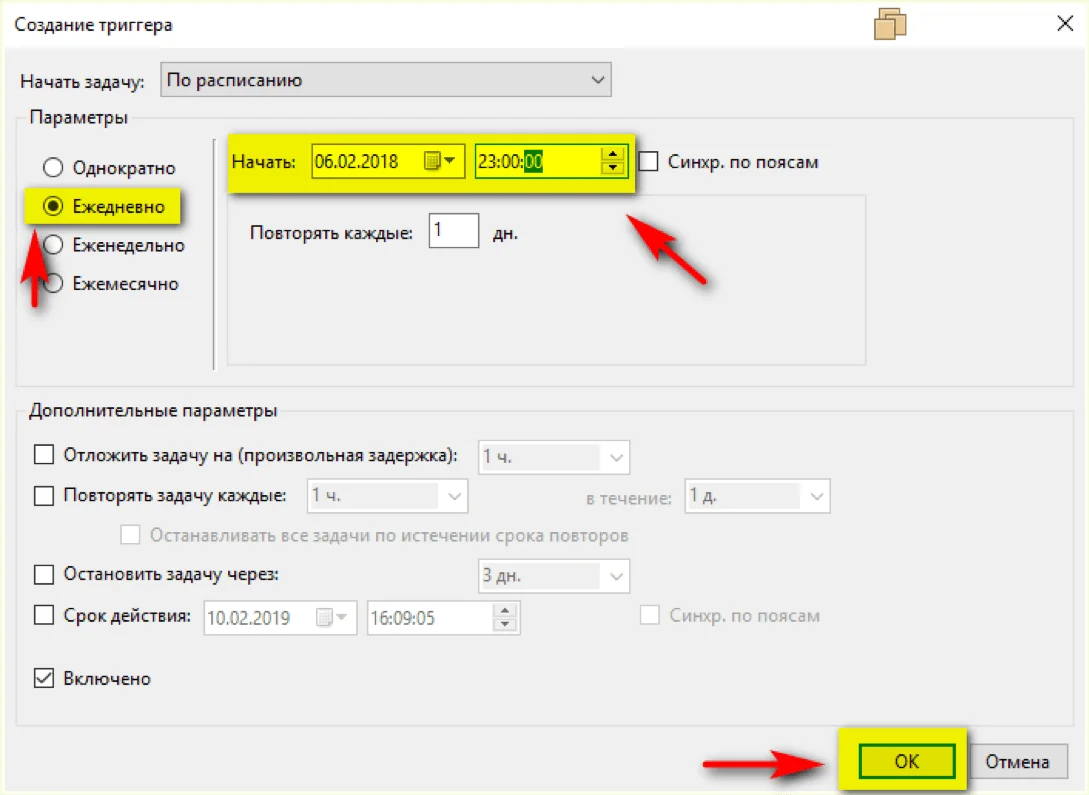
Рис.18 Створення завдання
- На вкладці Дії створити і налаштувати необхідні дії, використовуючи надані опції. Щоб створити дію, натиснути кнопку Створити, у вікні Створення дії задати необхідні параметри дії, після чого натиснути кнопку OK.
В даному прикладі необхідно вказати шлях до програми shutdown з додаванням параметра / s.
Вбудована утиліта shutdown дозволяє віддалено або локально вимикати, перезавантажувати систему, а також здійснювати висновок користувача з поточного сеансу. Параметр / s дозволяє здійснити завершення роботи комп'ютера. Утиліта shutdown розташована в наступній директорії: C: \ Windows \ System32
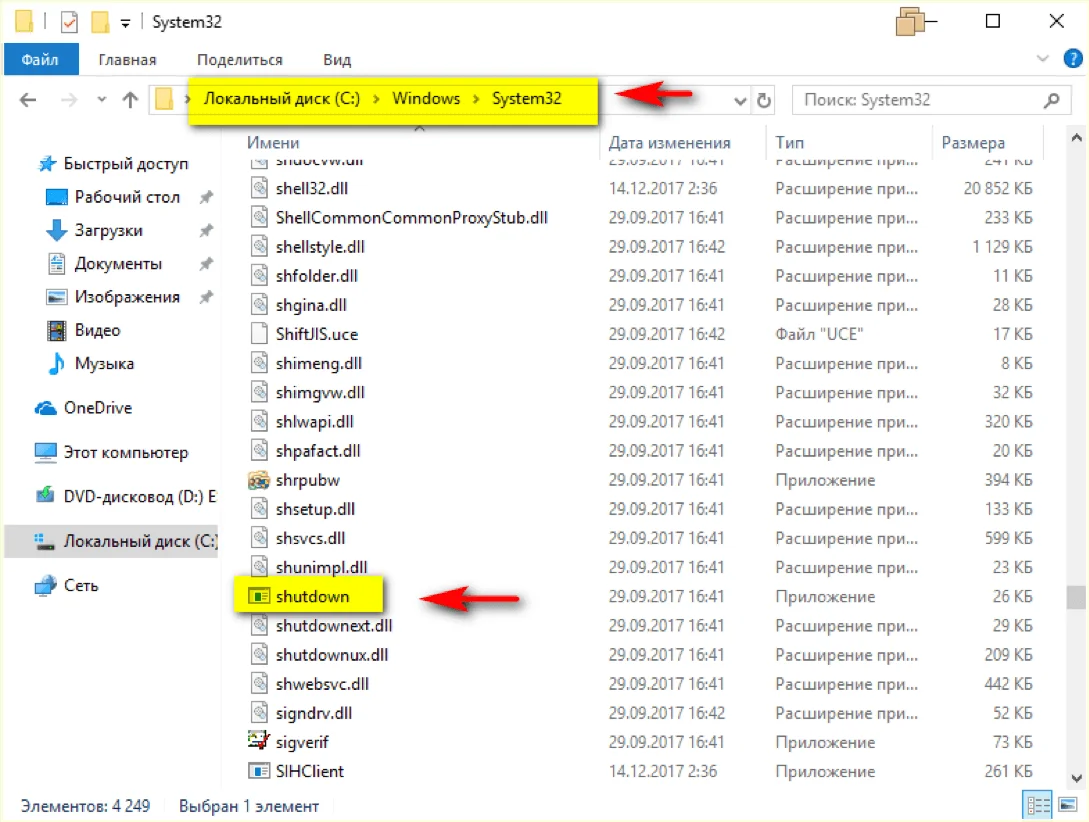
Рис.19 Директорія, де розташована утиліта shutdown
- В поле Програма або сценарій вказати шлях до утиліти shutdown C: \ Windows \ System32 \ shutdown.exe
- В поле Додати аргументи прописати параметр / s
- Натиснути кнопку ОК
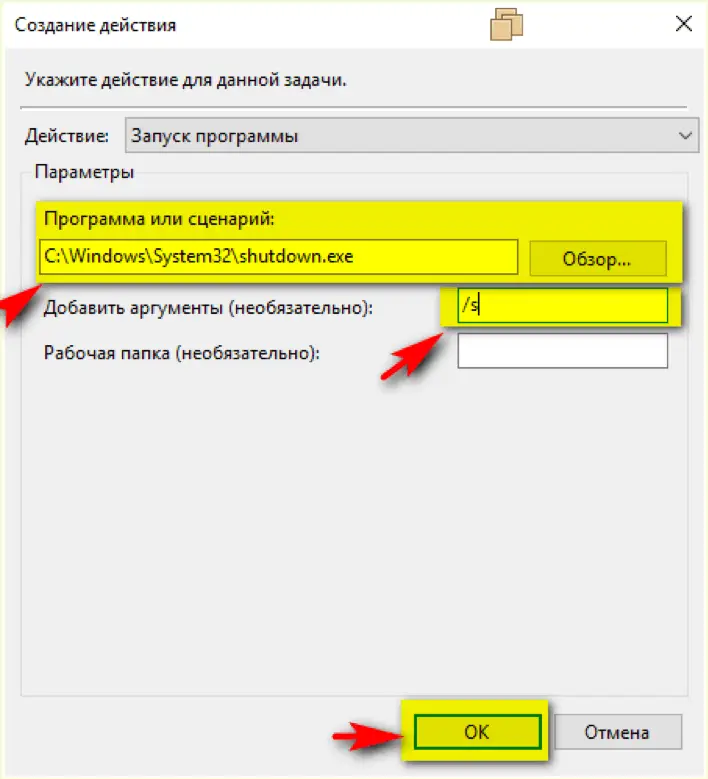
Рис.20 Створення завдання
- На вкладці Умови вказати умови для запуску і зупинки виконання завдання.
- На вкладці Параметри вказати необхідні додаткові параметри для завдання.
- Виконавши всі необхідні настройки, натиснути кнопку OK, щоб створити завдання.
При настанні часу завершення роботи, зазначеного в налаштуваннях завдання, комп'ютер буде вимкнений.

Рис.21 Результат виконання завдання
Перегляд раніше створених завдань в Планувальнику завдань
Щоб переглянути раніше створені завдання необхідно відкрити Планувальник завдань і вибрати вузол Бібліотека планувальника завдань.
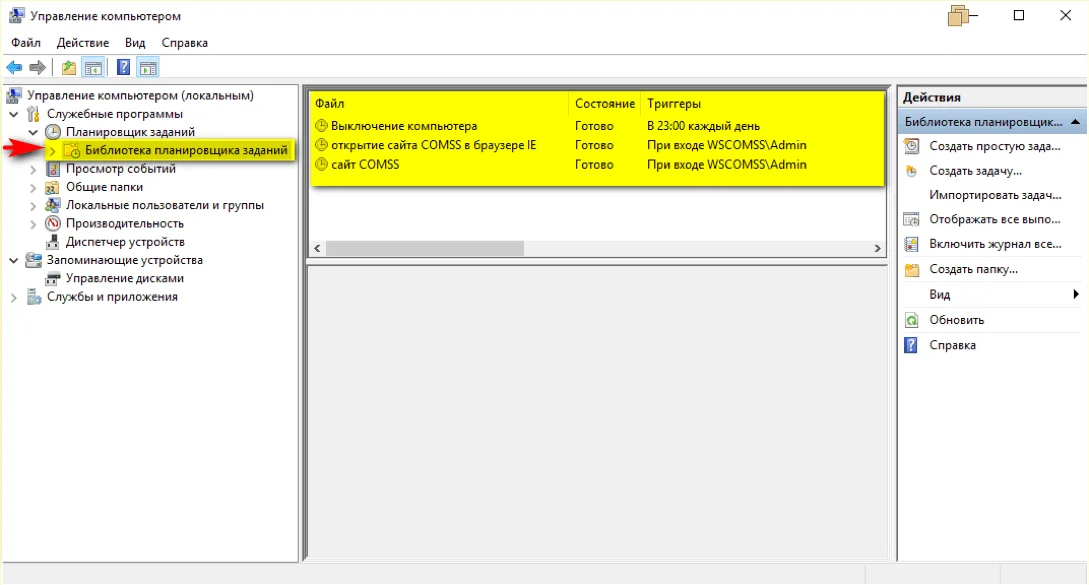
Рис.22 Бібліотека планувальника завдань
Автор: Галашина Надія Євгенівна, старший викладач факультету методів і техніки управління НДУ ІТМО Санкт-Петербурга. Спеціально для порталу Comss.ru
Знайшли друкарську помилку? Виділіть і натисніть Ctrl + Enter
Планувальник завдань в ОС Windows 10
При адмініструванні комп'ютерів часто потрібно виконувати періодичні завдання обслуговування. Планувальник завдань Windows 10 є засобом для перегляду і управління запланованими завданнями

зміст
Загальна інформація
Планувальник завдань - це оснащення mmc (Microsoft Management Console), за допомогою якої можна призначити різні завдання, які будуть проводитися в певний час або при виникненні певних подій. Як правило, такі завдання застосовуються для автоматизації окремих процесів:
- параметрическая автоматизація різних завдань, які виконуються на комп'ютері, наприклад:
- автоматичне створення контрольних точок відновлення в певний час
- очищення диска в певні дні
- запуск в певний час дефрагментації диска
- діагностичне тестування
- оптимізація процесу завантаження комп'ютера
Операційна система Windows 10 містить кілька інструментів для планування завдань, включаючи такі, як Планувальник завдань, інструмент командного рядка Schtasks і кілька командлетів консолі Windows PowerShell. Ці інструменти можна використовувати для планування завдань як на локальних, так і на віддалених робочих станціях.
Завдання можуть мати різні пов'язані з ними властивості, включаючи наступні:
- Тригери. За допомогою тригерів можна задати умови початку і завершення виконання різних завдань. Завдання можуть виконуватися за розкладом, при вході користувача в систему, при запуску комп'ютера і т.д. У параметри запуску завдань можна включити події, пов'язані з діями користувача. Використання тригерами подій значно розширюють можливості управління процесами.
- Дії. Параметр завдання Дії визначає особливості виконання запущеного процесу. Дозволяє процесу запускати програми, відправляти повідомлення електронної пошти або виводити повідомлення.
- Умови. Параметр пріоритетні завдання Транспорт та уточнює події, при яких активний процес запускається або зупиняється. Наприклад, при заданому умови можна запускати або зупиняти будь-яке завдання на основі тривалості простою комп'ютера. Умови можна використовувати, щоб вивести комп'ютер з режиму сну для виконання завдання. Можна налаштувати параметри умови для виконання завдання за умови роботи комп'ютера від мережі, і припинення виконання завдання при переході на живлення від батарей.
Запуск планувальника завдань
1 спосіб
- Відкрити консоль Управління комп'ютером.
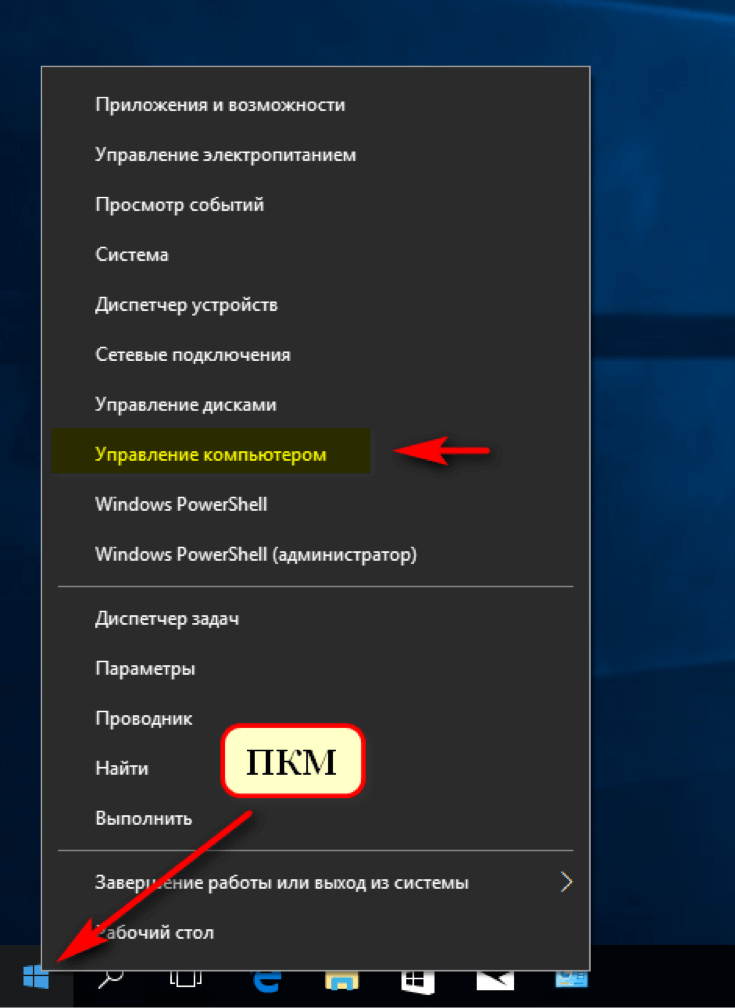
Рис.1 Запуск планувальника завдань
За замовчуванням консоль підключена до локального комп'ютера. Для роботи з завданнями віддалених комп'ютерів в оснащенні Керування комп'ютером можна клацнути ПКМ по кореневого вузла Управління комп'ютером в дереві консолі (ліва панель) і в контекстному меню вибрати команду Підключитися до іншого комп'ютера. У діалоговому вікні Вибір комп'ютера встановити радіокнопку Іншим комп'ютером і ввести ім'я необхідного комп'ютера у відповідне поле, після чого натиснути кнопку OK).
- Розгорнути вузол Планувальник завдань, потім Бібліотека планувальника завдань, а в ньому інші необхідні вузли.
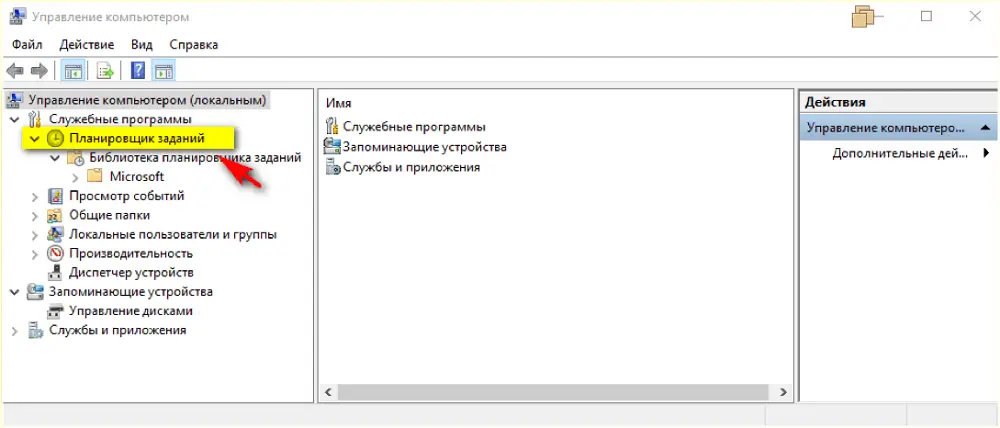
Рис.2 Планувальник завдань
2 спосіб
- відкрити Панель управління
- відкрити розділ Адміністрування (категорія Дрібні значки)> Планувальник завдань.
3 спосіб
- Відкрити C: \ Windows \ System32і знайти taskschd
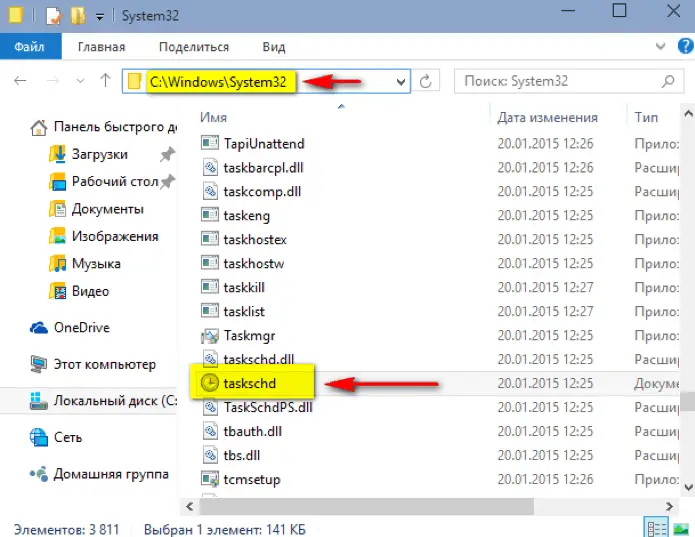
Рис.3 Запуск планувальника завдань
4 спосіб
- у вікні Знайти ввести taskschd.msc
5 спосіб
- у вікні Виконати (Win + R) ввести taskschd.msc
Інтерфейс Планувальника завдань
Панель зліва містить вузол Бібліотека планувальника завдань, який знаходиться за замовчуванням під вузлом Планувальник завдань. Вузол Бібліотека планувальника завдань містить завдання у вигляді ієрархії вузлів. Вузол Microsoft, розташований під вузлом Бібліотека планувальника завдань, містить вузол Windows, в якому знаходяться всі системні завдання, які використовуються компонентами операційної системи.
Панель в центрі екрану показує ім'я і інформацію про вибране завдання. У нижній частині центральної панелі доступна панель перегляду, в якій показані подробиці по виділеній задачі.
На панелі Дії доступні основні дії для виділеної завдання або вузла. Нові завдання можна створювати за допомогою дії Створити просту задачу, призначеного для простих завдань, або за допомогою дії Створити завдання, призначеного для задач, що володіють розширеним набором функцій.
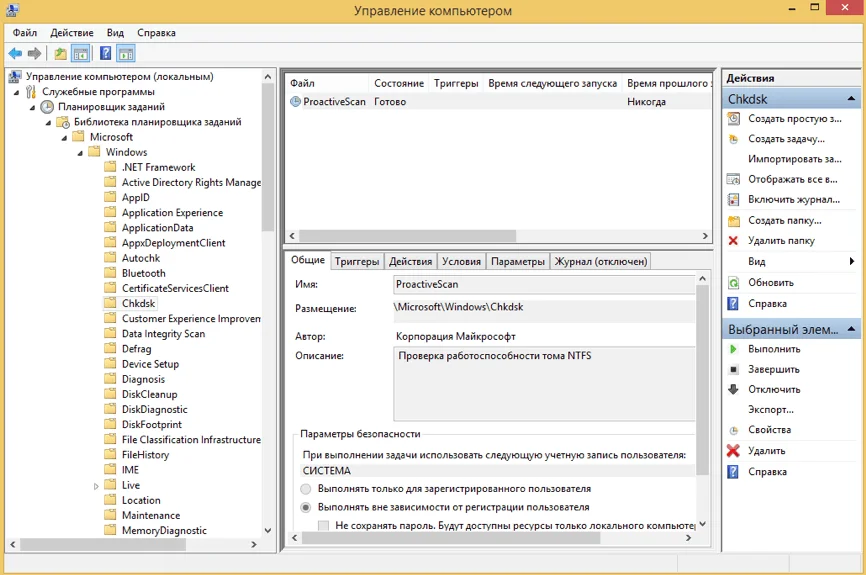
Рис.4 Перегляд і управління запланованими завданнями
Для роботи з завданням можна клацнути по ньому правою кнопкою миші в основний панелі і в контекстному меню вибрати одну з наступних команд:
- Виконати - запустити задачу на виконання;
- Завершити - якщо завдання виконується, зупинити її виконання.
- Відключити - тимчасово відключити завдання;
- Експортувати - експортувати завдання в файл, який можна імпортувати на інший комп'ютер. Після експортування завдання потрібно підключитися до консолі Управління комп'ютером інший комп'ютер, як було зазначено раніше, натиснути правою кнопкою миші по вузлу Бібліотека планувальника завдань і в контекстному меню вибрати команду Імпортувати завдання. У вікні навігації по файловій системі вказати місцезнаходження експортованого файлу і сам файл і натиснути кнопку Відкрити;
- Властивості - переглянути та / або редагувати властивості завдання;
- Видалити - повністю видалити завдання;
Щоб побачити виконуються завдання, необхідно клацнути ПКМ по вузлу Планувальник завдань і в контекстному меню вибрати команду Відображати всі виконувані завдання.
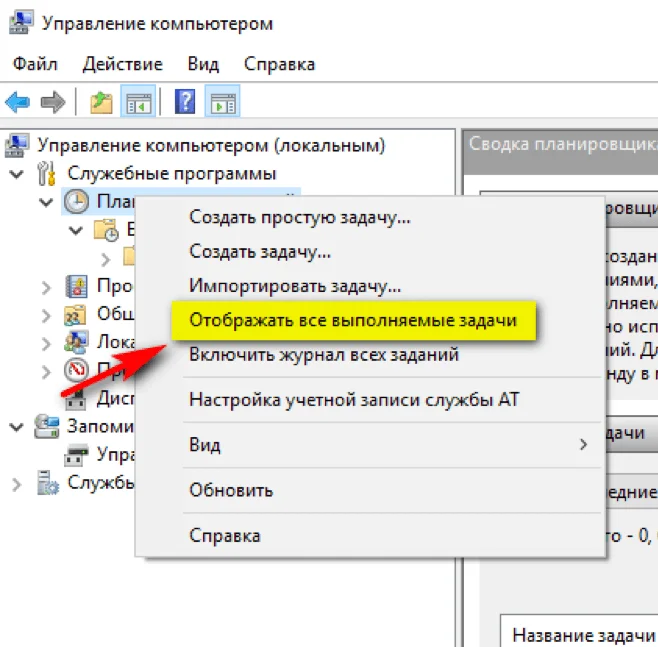
Рис.5 Налаштування відображення виконуваних завдань
Основні дії в планувальнику завдань
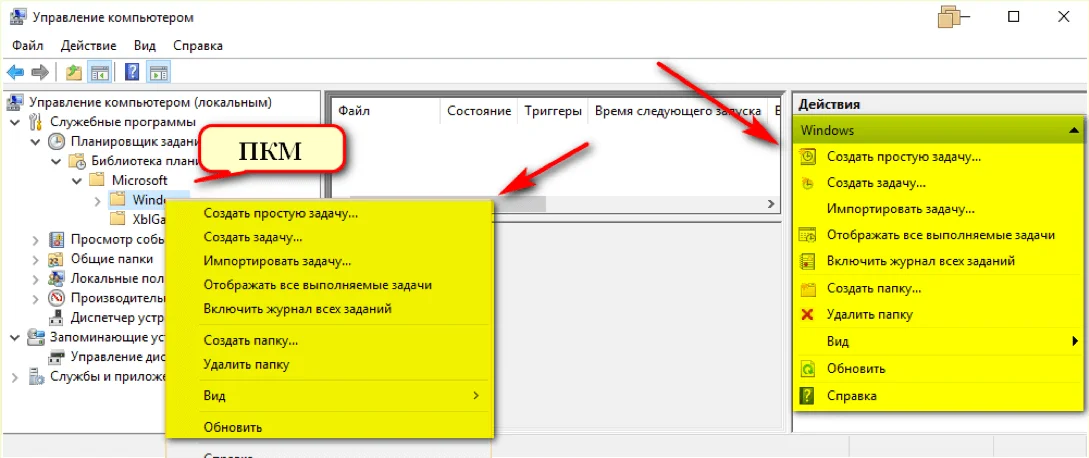
Рис.6 Основні дії в Планувальнику завдань
- Створити просту задачу - створення завдання за допомогою вбудованого майстра.
- Створити завдання - створення завдання з налаштуванням всіх параметрів.
- Імпортувати завдання - імпорт раніше створеної завдання, яка була експортована. Необхідний функціонал, якщо потрібно налаштувати виконання певної дії на декількох комп'ютерах (наприклад, запуск перевірки комп'ютерів антивірусом, блокування сайтів і т.д.).
- Відображати всі виконувані завдання - дозволяє подивитися список всіх завдань, які запущені в даний момент часу.
- Включити журнал всіх завдань (Відключити журнал всіх завдань) - дозволяє вмикати та вимикати ведення журналу планувальника завдань (записує всі дії, що запускаються планувальником).
- Створити папку - служить для створення власних папок у лівій панелі. Можна використовувати для власної зручності, щоб було зрозуміло, що і де було створено.
- Видалити папку - видалення папки, створеної раніше.
Створення планованих завдань (створення простої задачі)
- Відкрити консоль Управління комп'ютером
- Клацнути правою кнопкою миші по вузлу Планувальник завдань і в контекстному меню вибрати команду Створити просту задачу. Запуститься майстер створення завдання.
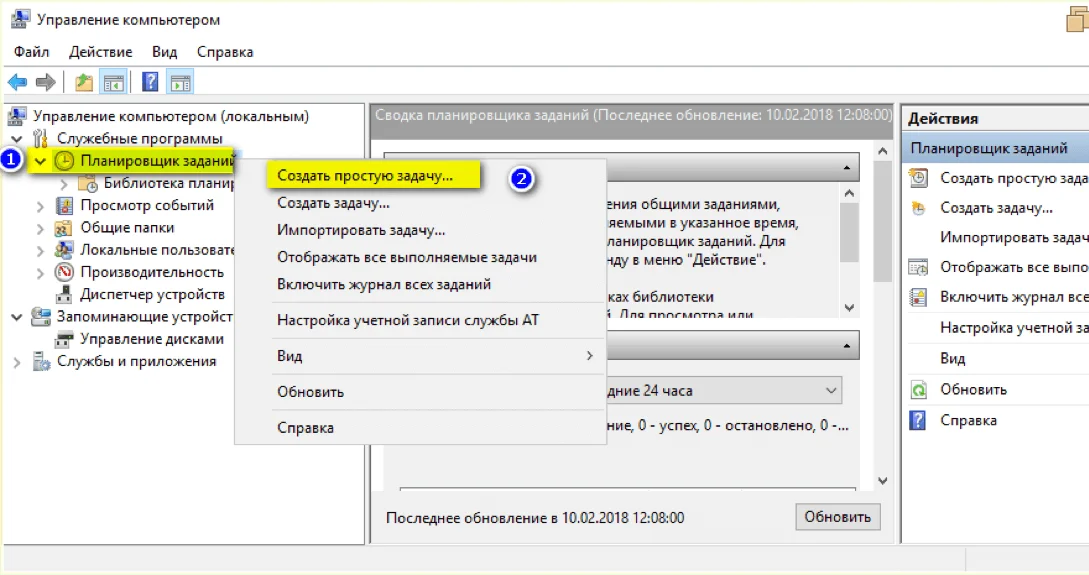
Рис.7 Створення простої задачі
- У розділі Створити просту задачу присвоїти ім'я завданням і при необхідності опис.
У даній статті буде наведено приклад створення простої задачі, яка б нагадувала користувачеві при вході в операційну систему MS Windows 10 про будь-яку подію, наприклад, відвідування сайту COMSS.
- Ім'я: сайт COMSS
- Опис: Нагадування про відвідування сайту
- Натиснути кнопку Далі
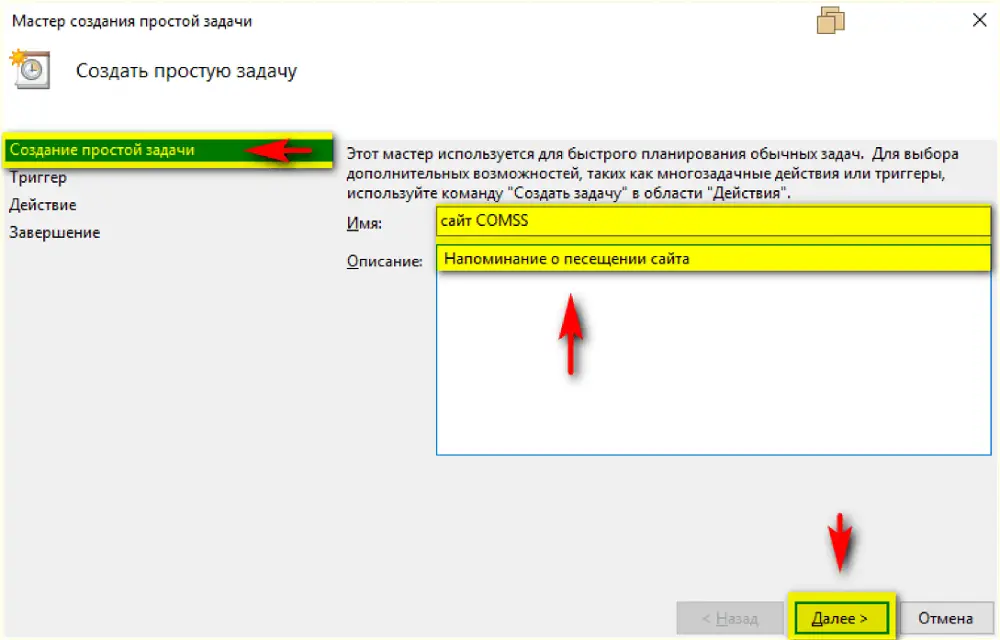
Рис.8 Створення простої задачі
- У розділі Тригер необхідно вибрати, коли буде виконуватися завдання. Завдання може виконуватися щодня, щотижня, щомісяця, одноразово, при запуску комп'ютера, при вході в Windows, при внесенні в журнал вказаної події. При виборі певного пункту, може бути запропоновано поставити певний час виконання, а також вказати інші деталі.
- Встановити радіокнопку При вході в Windows
- Натиснути кнопку Далі
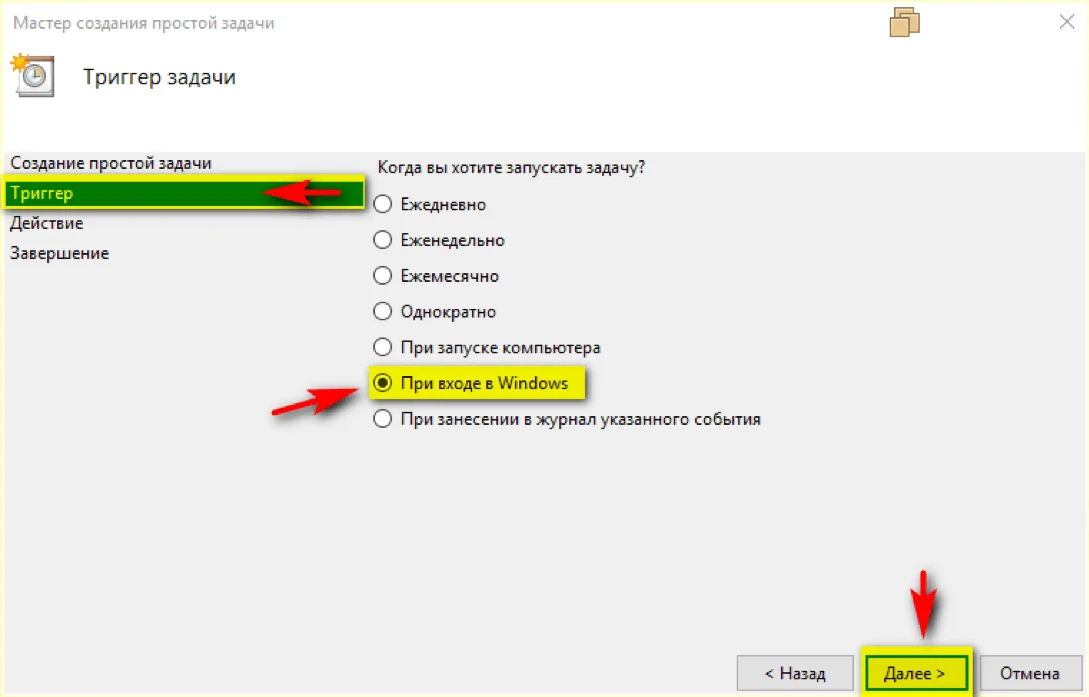
Рис.9 Створення простої задачі
- У розділі Дія необхідно вказати варіант запланованого завдання: або при запуску даного завдання повинна буде запускатися програма, або має бути відправлено повідомлення електронної пошти, або має виводитися на екран якесь повідомлення.
- Встановити радіокнопку Запустити програму
- Натиснути кнопку Далі
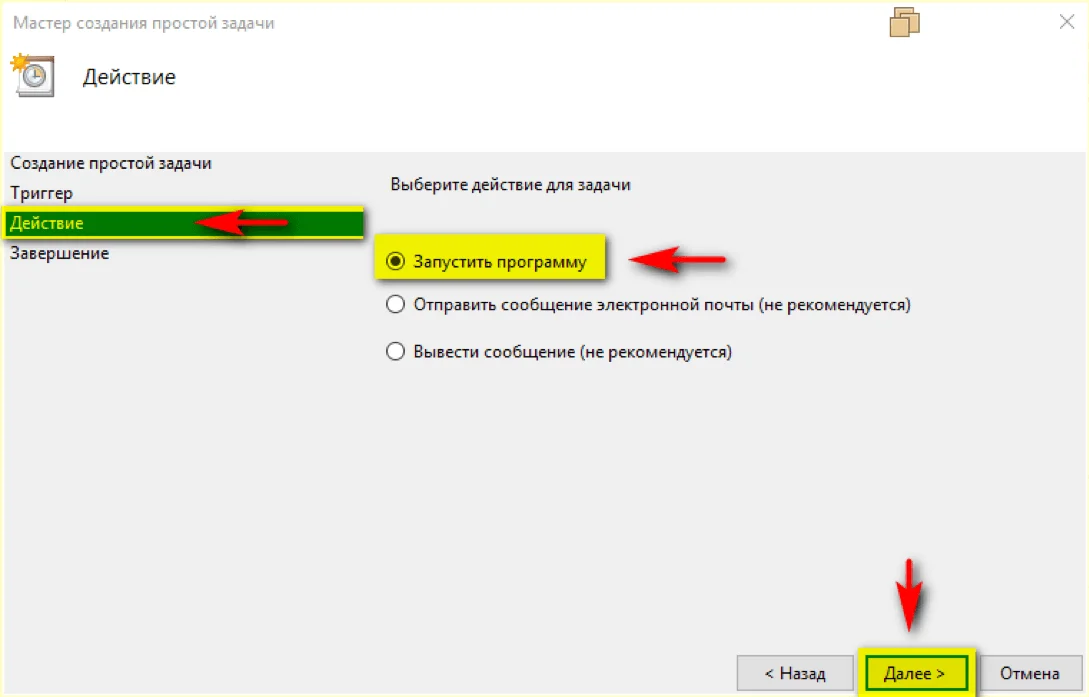
Рис.10 Створення простої задачі
- При виборі цього варіанту дії буде відкрито додаткове діалогове вікно майстра, в якому необхідно вказати шлях до програми для виведення повідомлення в поле Програма або сценарій.
- C: \ Windows \ System32 \ msg.exe
- В поле Додати аргументи ввести * Обов'язково відвідати сайт COMSS
- Натиснути кнопку Далі
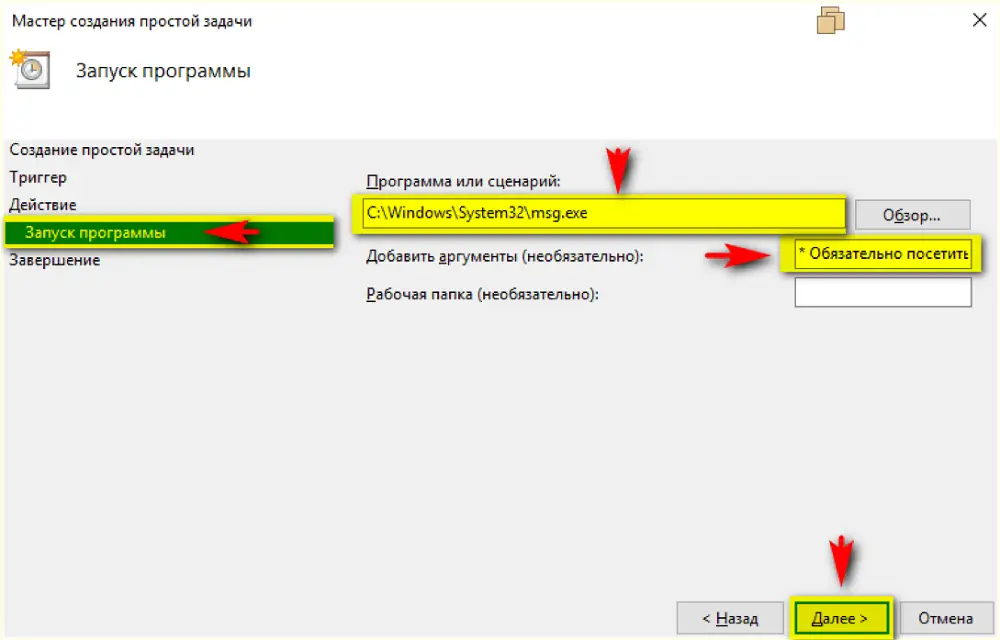
Рис.11 Створення простої задачі
- Далі необхідно в розділі Завершення перевірити зведену інформацію за запланованим завданням і натиснути кнопку Готово.
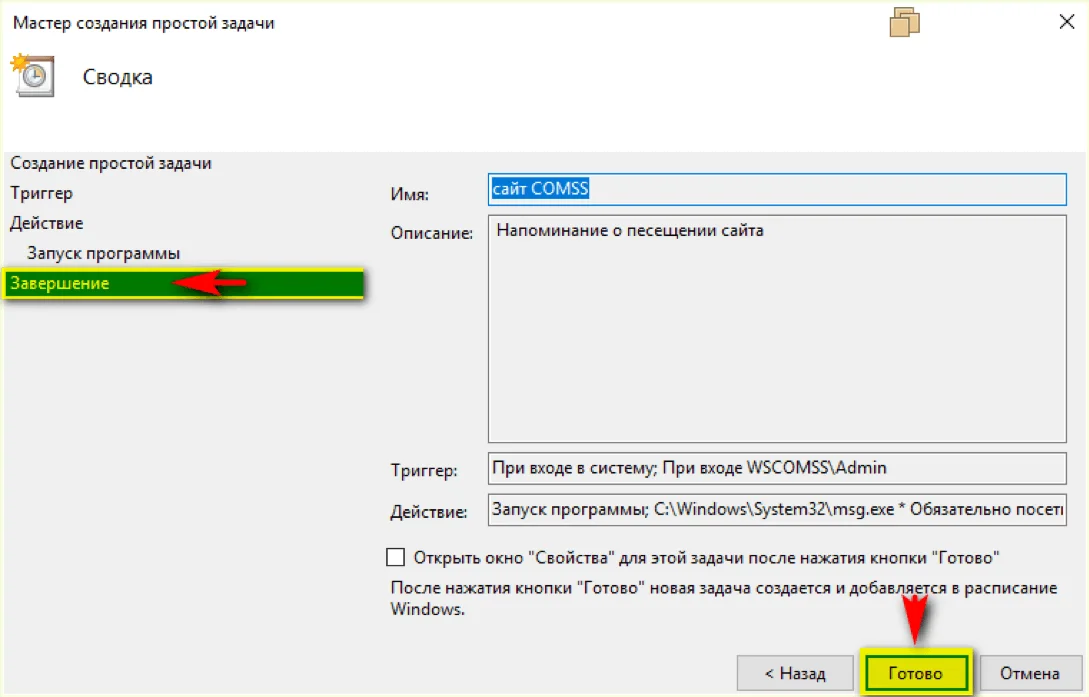
Рис.12 Створення простої задачі
- Перевірити результат можна при наступному вході в систему. Повинно з'явитися вікно з нагадуємо (Рис.13)
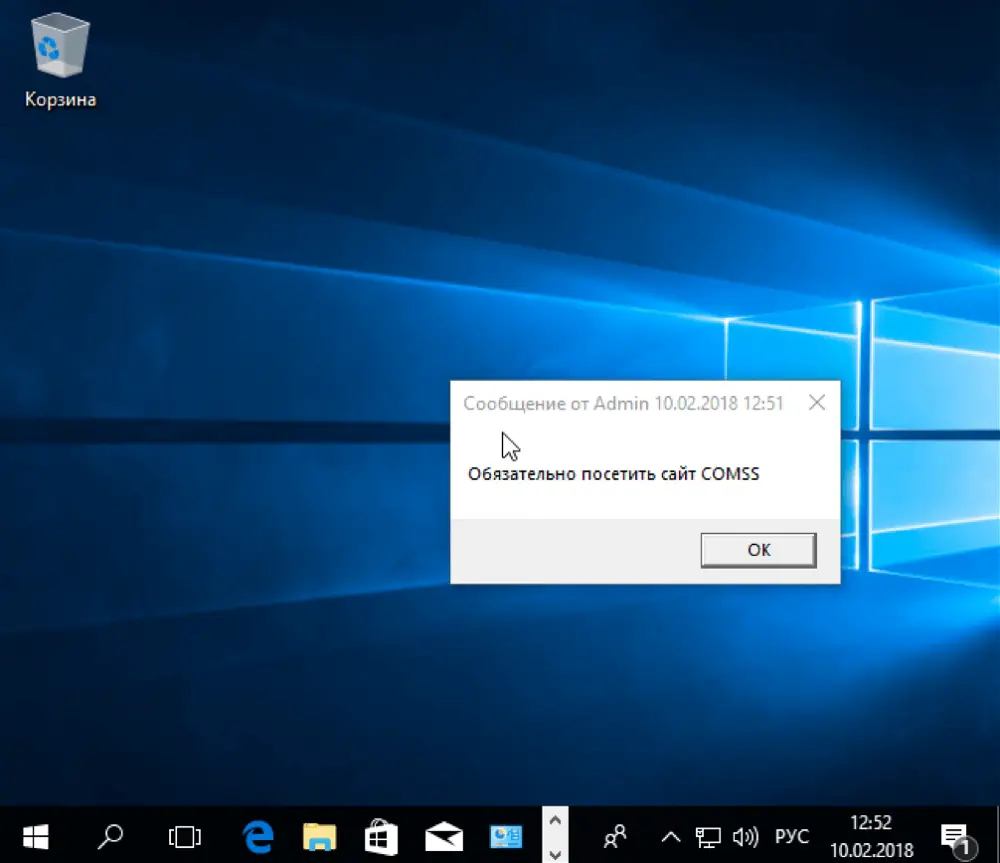
Рис.13 Результат заплановане завдання
Створення схожою завдання, яка б була спрямована на відкриття певної сторінки в будь-якому встановленому браузері при вході в операційну систему MS Windows 10
- Відкрити консоль Управління комп'ютером
- Клацнути правою кнопкою миші по вузлу Планувальник завдань і в контекстному меню вибрати команду Створити просту задачу. Запуститься майстер створення завдання.
- У розділі Створити просту задачу присвоїти ім'я завданням і при необхідності опис.
- Ім'я: відкриття сайту COMSS в браузері IE
- Опис: відвідування сайту COMSS
- Натиснути кнопку Далі
- У розділі Тригер встановити радіокнопку При вході в Windows і натиснути кнопку Далі
- У розділі Запуск програми вказати шлях до браузеру в поле Програма або сценарій.
- "C: \ Program Files (x86) \ Internet Explorer \ iexplore.exe"
- В поле Додати аргументи ввести адресу сайту
- Натиснути кнопку Далі
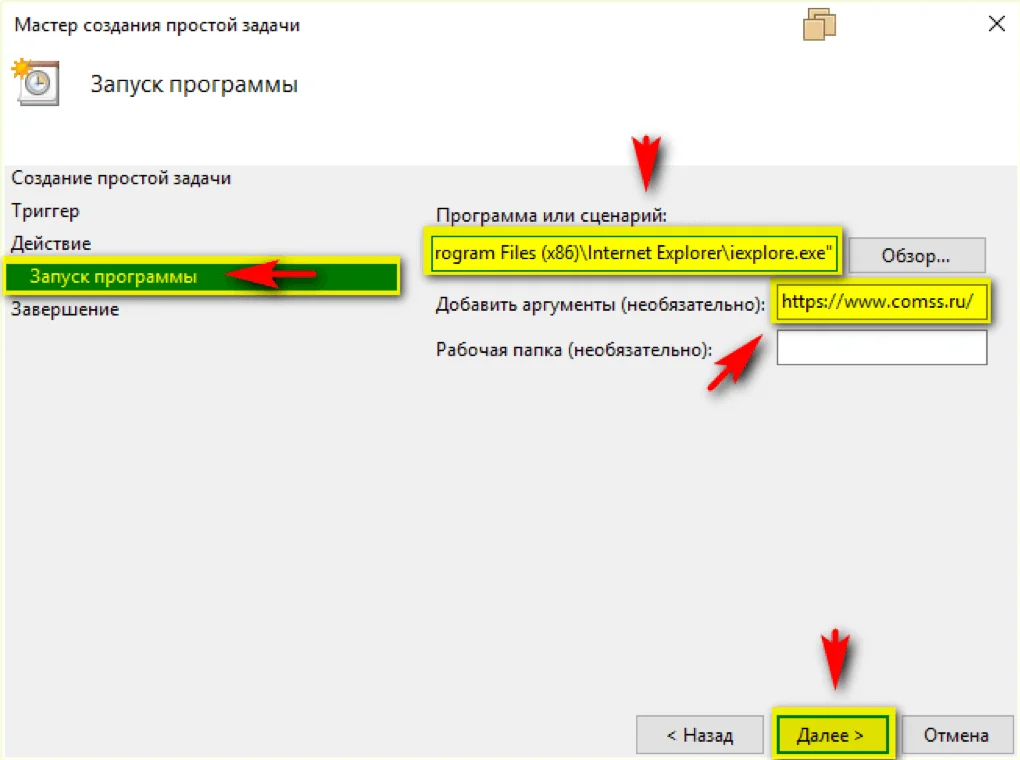
Рис.14 Створення простої задачі
- У розділі Завершення перевірити зведену інформацію за запланованим завданням і натиснути кнопку Готово.
- Перевірити результат можна при наступному вході в систему. Повинен запуститися браузер IE з інтернет сторінкою сайту COMSS (Рис. 15)
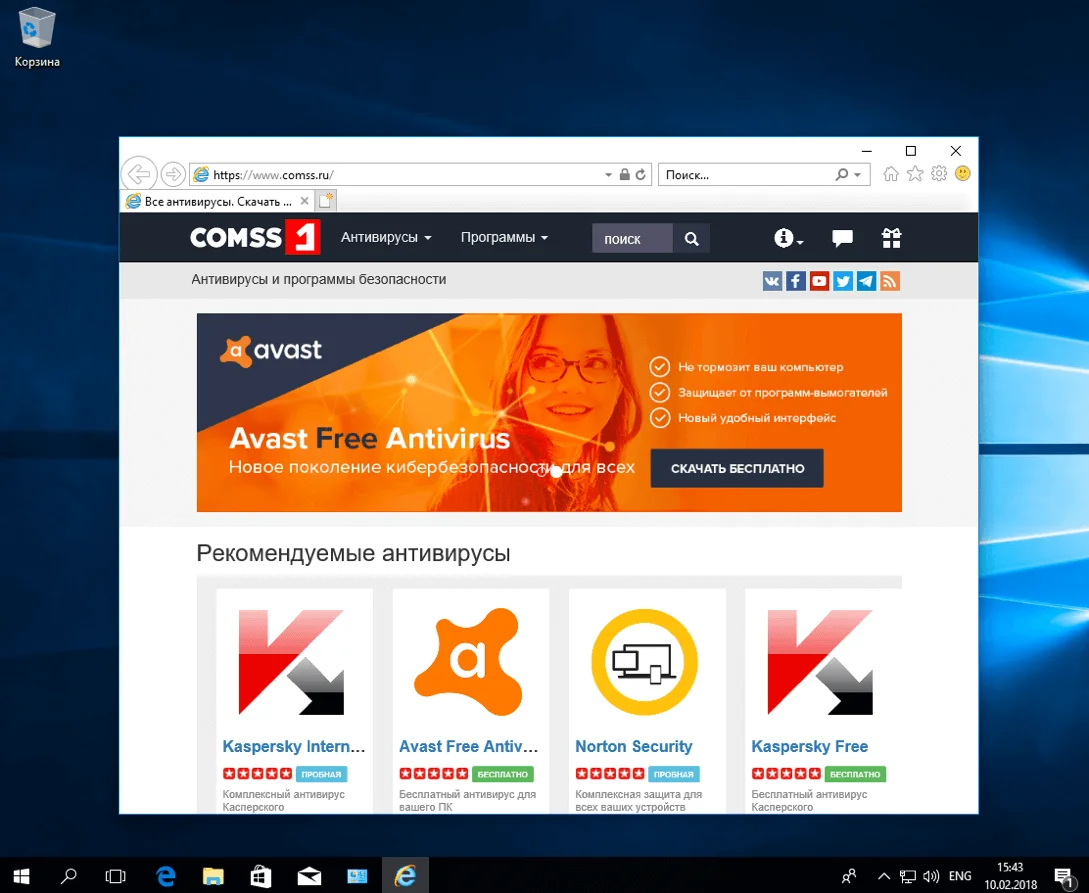
Рис.15 Результат виконаної задачі
Створення планованих завдань (створення завдання без використання майстра)
Для розгляду механізму створення завдання без використання майстра, в статті буде описаний приклад завдання, за допомогою якої щодня о 23.00 комп'ютер в автоматичному режимі завершував би роботу.
- Відкрити консоль Управління комп'ютером
- Клацнути правою кнопкою миші по вузлу Планувальник завдань і в контекстному меню вибрати команду Створити завдання.
- На вкладці Загальні ввести ім'я завдання і встановити параметри безпеки для його виконання.
Якщо завдання має виконуватися під інший облікового запису, ніж обліковий запис поточного користувача, можна натиснути кнопку Змінити. У діалоговому вікні Вибір: "Користувач" або "Група" вибрати користувача або групу, з чиєї обліковим записом потрібно виконувати завдання, а потім надати необхідні облікові дані.
- У розділі Ім'я ввести Вимкнення комп'ютера
- Встановити радіокнопку в поле Виконувати з найвищими правами
- У розділі Параметри безпеки натиснути кнопку Змінити і вказати користувача, для якого застосовувалася б дана задача.
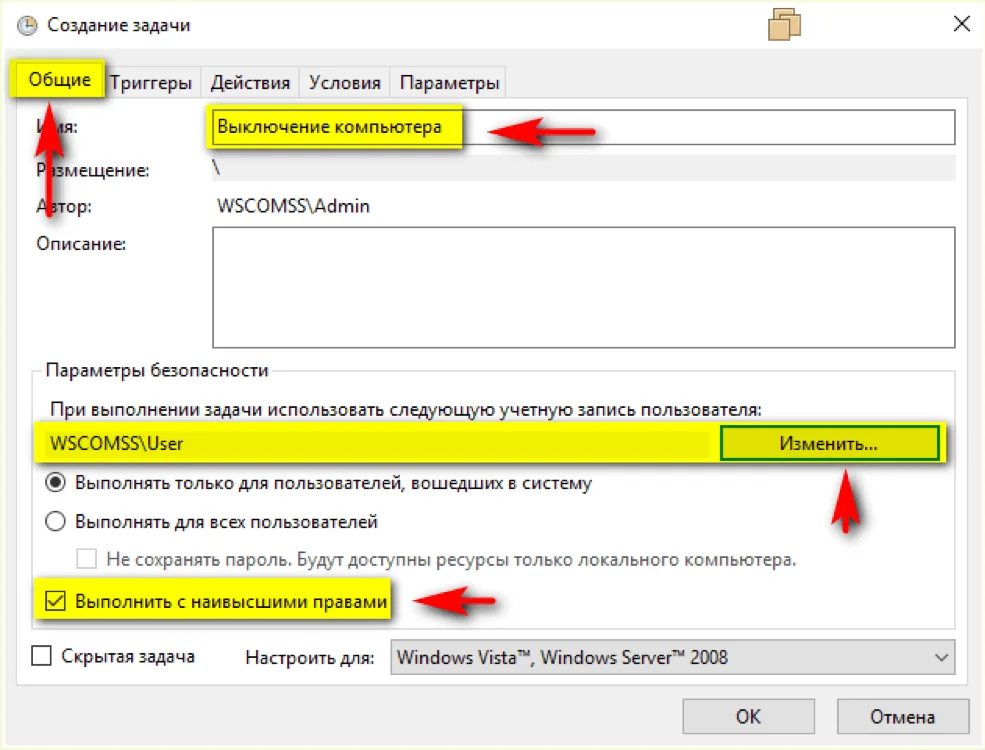
Рис.16 Створення завдання
- Якщо необхідно, встановити інші необхідні параметри на вкладці Загальні, використовуючи надані для цього опції.
- На вкладці Тригери створити і налаштувати тригери, використовуючи доступні опції. Щоб створити тригер, натиснути кнопку Створити, у вікні Створення тригера задати необхідні параметри тригера, після чого натиснути кнопку OK.
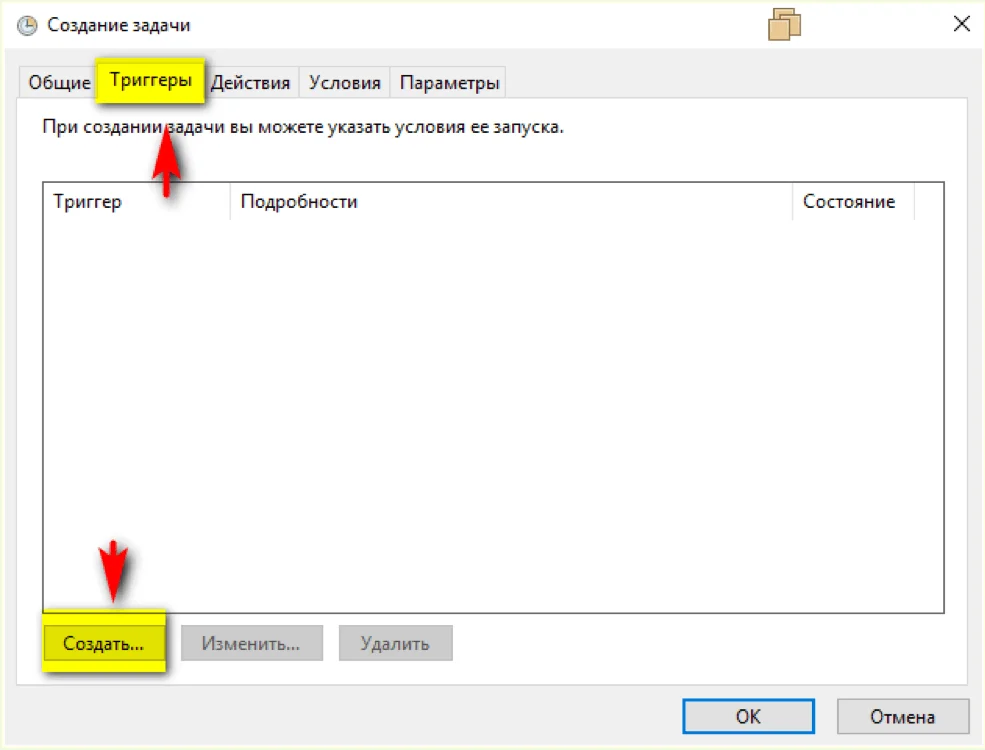
Рис.17 Створення завдання
В даному прикладі, якщо необхідно щодня завершувати роботу комп'ютера в 23.00 в вікні Створення тригера:
- У розділі Параметри встановити радіокнопку Щодня.
- Вказати час дії завдання
- натиснути ОК
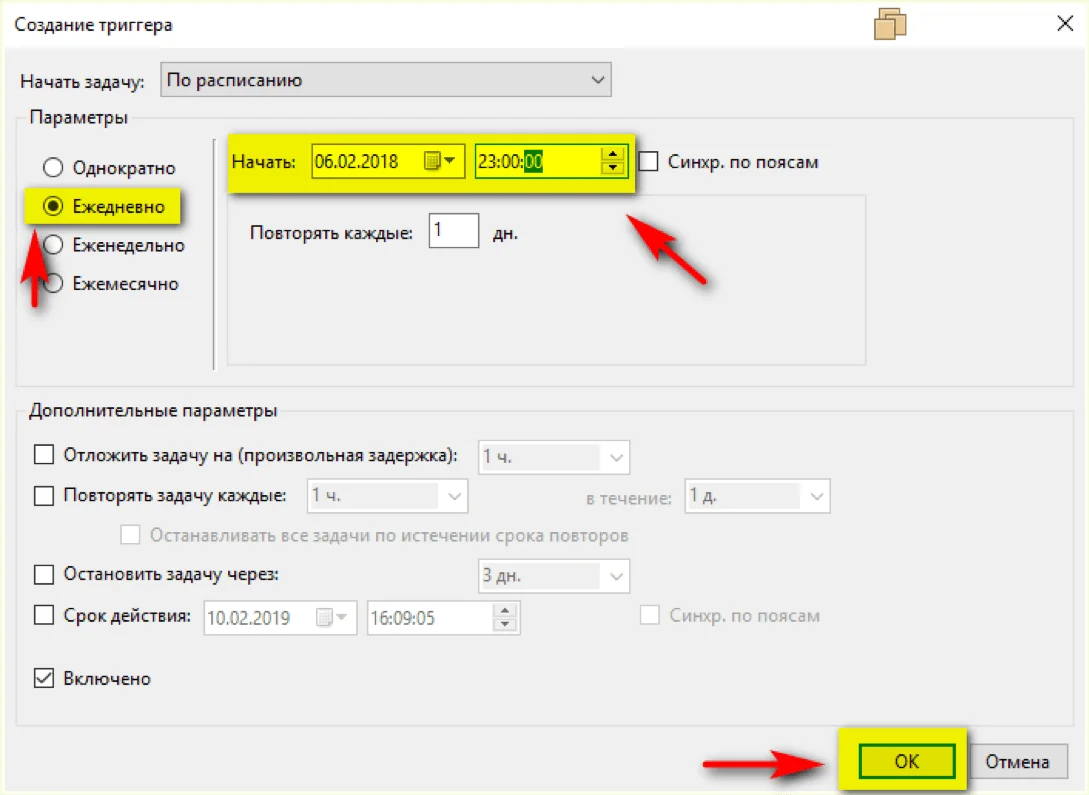
Рис.18 Створення завдання
- На вкладці Дії створити і налаштувати необхідні дії, використовуючи надані опції. Щоб створити дію, натиснути кнопку Створити, у вікні Створення дії задати необхідні параметри дії, після чого натиснути кнопку OK.
В даному прикладі необхідно вказати шлях до програми shutdown з додаванням параметра / s.
Вбудована утиліта shutdown дозволяє віддалено або локально вимикати, перезавантажувати систему, а також здійснювати висновок користувача з поточного сеансу. Параметр / s дозволяє здійснити завершення роботи комп'ютера. Утиліта shutdown розташована в наступній директорії: C: \ Windows \ System32
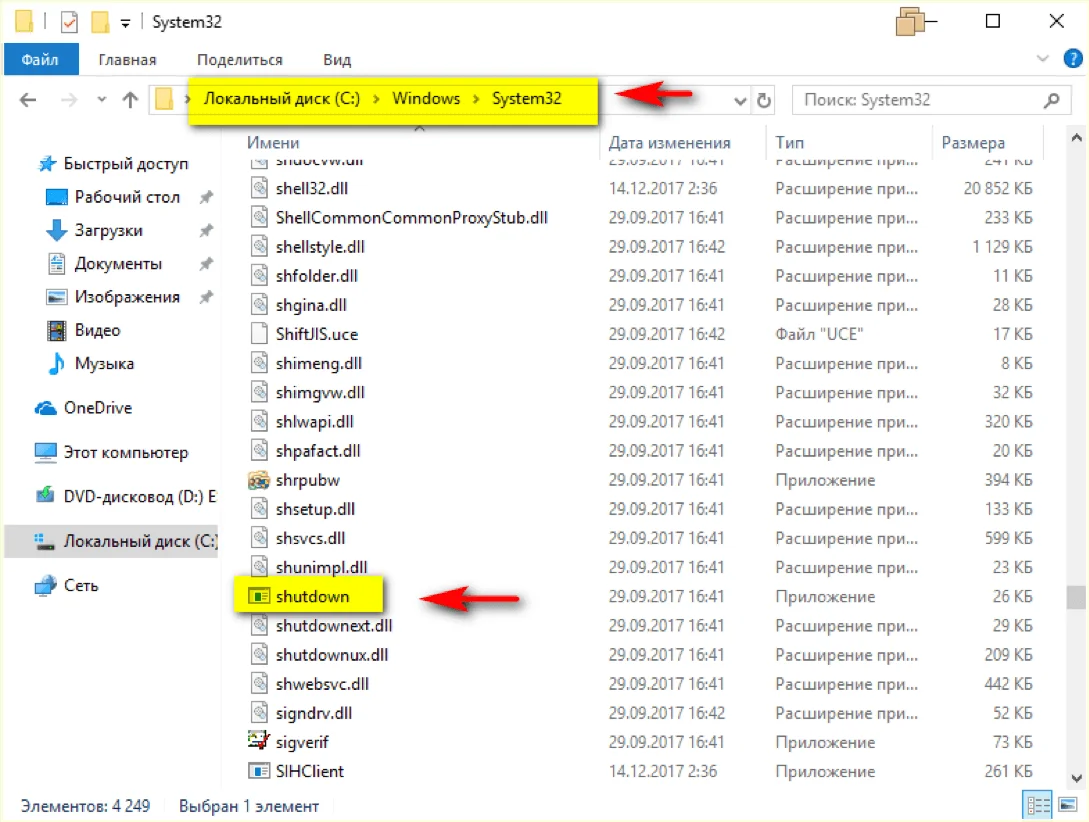
Рис.19 Директорія, де розташована утиліта shutdown
- В поле Програма або сценарій вказати шлях до утиліти shutdown C: \ Windows \ System32 \ shutdown.exe
- В поле Додати аргументи прописати параметр / s
- Натиснути кнопку ОК
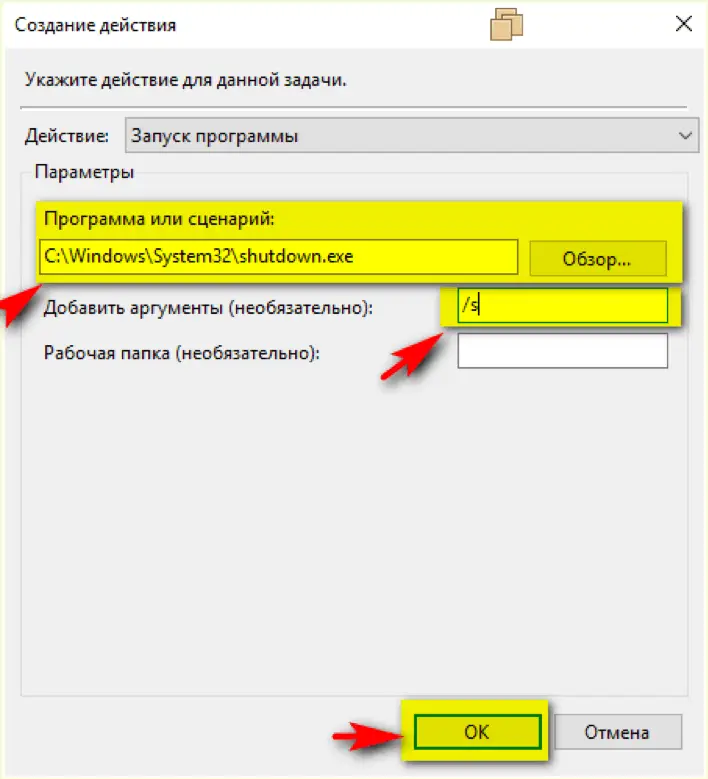
Рис.20 Створення завдання
- На вкладці Умови вказати умови для запуску і зупинки виконання завдання.
- На вкладці Параметри вказати необхідні додаткові параметри для завдання.
- Виконавши всі необхідні настройки, натиснути кнопку OK, щоб створити завдання.
При настанні часу завершення роботи, зазначеного в налаштуваннях завдання, комп'ютер буде вимкнений.

Рис.21 Результат виконання завдання
Перегляд раніше створених завдань в Планувальнику завдань
Щоб переглянути раніше створені завдання необхідно відкрити Планувальник завдань і вибрати вузол Бібліотека планувальника завдань.
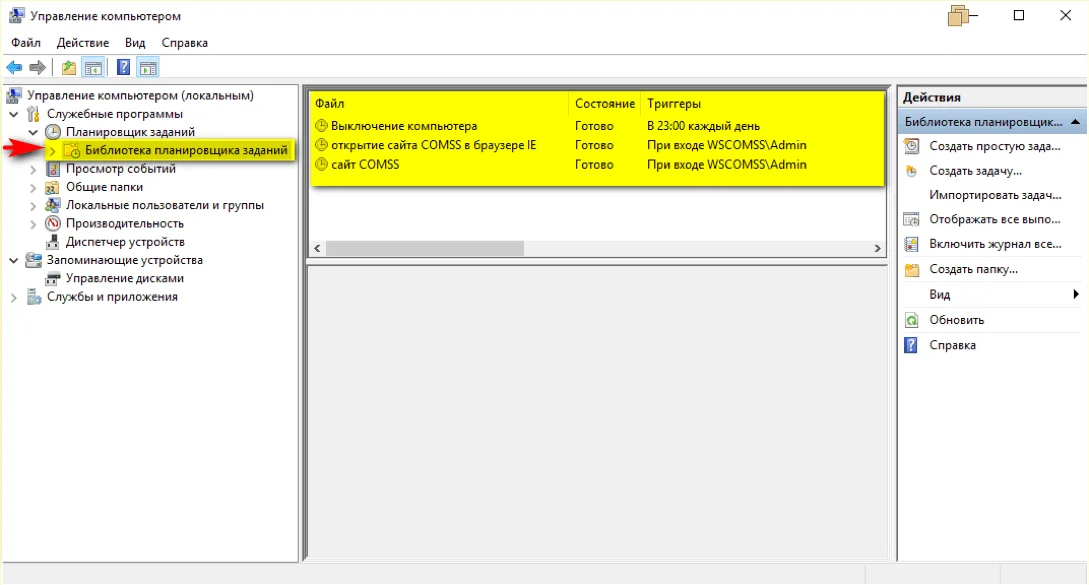
Рис.22 Бібліотека планувальника завдань
Автор: Галашина Надія Євгенівна, старший викладач факультету методів і техніки управління НДУ ІТМО Санкт-Петербурга. Спеціально для порталу Comss.ru
Знайшли друкарську помилку? Виділіть і натисніть Ctrl + Enter