როგორ ამოიღოთ სექციები დოკუმენტში სიტყვაში. როგორ გავხადოთ ტიხრები Word- ში
მუშაობა ტექსტური რედაქტორი Microsoft Word , ალბათ, ერთ დოკუმენტში რამდენიმე დოკუმენტი უნდა შეიქმნას ისე, რომ თითოეულ მათგანს ჰქონდა საკუთარი, განსხვავებული ფორმის სხვა ნაწილებიდან. არსებობს სექციები ამ Word. ისწავლე, თუ როგორ უნდა ვითანამშრომლოთ მათთან სწორად, უფრო კომპლექსურ დოკუმენტაციას, ანგარიშებს, სტატიებს და, ზოგადად, გამოიყენოთ პროგრამა უფრო პროფესიონალური გზით. ამ სტატიაში ჩვენ შევხედავთ როგორ უნდა ამოიღონ სექციები Word და ასევე ისაუბრეთ იმაზე, თუ როგორ უნდა ვიმუშაოთ მათთან ზოგადად. მოდით გავიგოთ. წავიდეთ!
ზოგიერთ შემთხვევაში, თქვენ უნდა გაყოთ ტექსტი ცალკეულ ნაწილებად სხვადასხვა გაფორმებით.
სანამ გავაგრძელებთ წაშლას, განიხილეთ დასკვნის პროცესი. პირველ რიგში უნდა გახსნათ ფანჯრის ფანჯარა. ეს კეთდება ორმაგი დაჭერით ზედა ან ქვედა ფურცელი, ან წასვლა "ჩასმა" tab და "Footers" ყუთში, დააჭირეთ " ფუტკარი , შემდეგ "რედაქტირება". ჩაწერეთ კურსორი ფურცლის ბოლოს, რის შემდეგაც დაემატება უფსკრული. გახსენით გვერდის განლაგება. "Page Setup" ბლოკში, დააჭირეთ "Breaks". სიაში, რომელიც გამოჩნდება "სექცია შესვენების" ჯგუფში, აირჩიეთ "შემდეგი გვერდი". ყველა კეთდება. შემოსული უახლესი ვერსიები Microsoft Word- ში "ჩასმა" tab- ს აქვს ცალკე "Page Break" ღილაკი, რომელიც განთავსებულია პანელის დასაწყისში. ამ შემთხვევაში საკმარისია კურსორის დასმა ფურცლის ბოლოს და დააჭირეთ ამ ღილაკს.
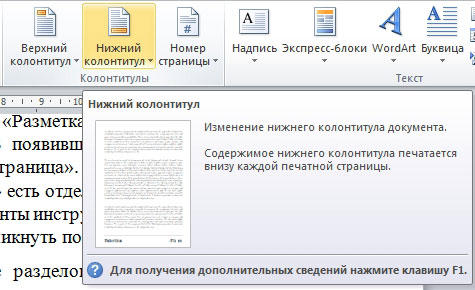

გაითვალისწინეთ, რომ განყოფილებების წაშლა მკაცრად უნდა განხორციელდეს გარკვეულ წესრიგზე. წინააღმდეგ შემთხვევაში, თქვენ რისკავს გაფუჭებას მთელი ტექსტური ფაილი. წაშლის დაწყებამდე, საჭიროა შეცვალოთ ერთი და იგივე დოკუმენტის გვერდის ორიენტაცია. ანალოგიურად, თქვენ უნდა გააკეთოთ ძირი. ამისათვის გადადით რედაქტირების რეჟიმში და დააჭირეთ ღილაკს "Like წინა განყოფილებაში" ღილაკს. ეს ღილაკი გამოჩნდება "დიზაინერის" ჩანართზე "Transitions" ბლოკში. სამოქმედო ალგორითმი ასეთია:
- ყველა სიმბოლოების ჩვენება ჩართეთ. პანელში, "პარაგრაფი" ბლოკში არის სპეციალური ღილაკი. მას შემდეგ დაჭერით, ყველა პუნქტი, ფართები და ა.შ.
- თქვენს დოკუმენტში, მოძებნეთ სიმებიანი "სექცია შესვენება";
- ამ ხაზის წაშლა.
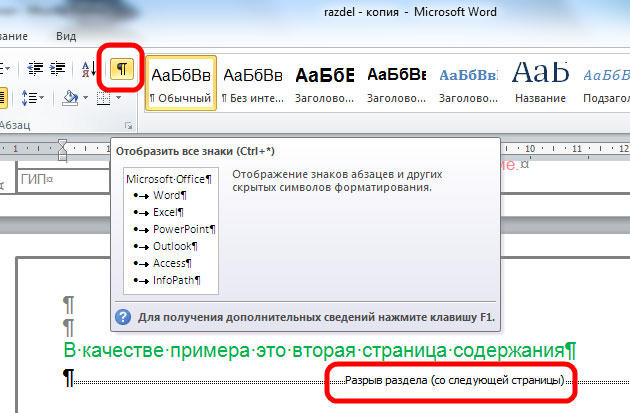
თუ თქვენ მუშაობთ დიდ დოკუმენტში ტექსტის რედაქტორის MS Word- ში, მაშინ უფრო მოსახერხებელია მისი გაყოფა რამდენიმე ნაწილად, ასე რომ თქვენ შეგიძლიათ დაამყაროთ თითოეული მათგანი, მიუხედავად სხვებისა. და ამ სტატიაში, ჩვენ შევხედავთ როგორ შეგიძლიათ ჩაწეროთ მონაკვეთის შესვენებები Word შევიდა აუცილებელი ნაწილი დოკუმენტი. მე დავინახავდი 2010 წელს Word- ში, თუ 2007 Word დამონტაჟდა, მაშინ ყველა ეკრანი გაკეთდება, მაგრამ 2013 და 2016 Vord ერთი სკრინშოტი განსხვავდება.
ისინი ჩასმული არიან, რათა გაყოთ დოკუმენტი ერთმანეთისგან დამოუკიდებლად რამდენიმე ნაწილად. ამის შემდეგ შეგიძლიათ გამოიყენოთ თითოეული ცალკე ფრაგმენტი.
სექციისთვის შეგიძლიათ შეცვალოთ გვერდი ორიენტაცია, დაამატეთ სათაურები და ქვედა კოლონტიტები, ნომრის ხაზები ან ფურცლები, სვეტების დამატება ან დოკუმენტის საზღვრების შეცვლა. ცვლილებები გამოყენებული იქნება მხოლოდ შერჩეულ ნაწილზე და გავლენას არ მოახდენს დანარჩენი დოკუმენტი.
თუ საჭიროა ან, მაშინ სტატიების წაკითხვა შეგიძლიათ ბმულების დაჭერით.
სანამ დაიწყებთ, საშუალებას მისცემს არაფრის დაბეჭდვის სიმბოლოს ჩვენება. მადლობა მათ, თქვენ შეგიძლიათ ნახოთ ზუსტად სადაც უფსკრული არის დოკუმენტი. პარაგრაფში ჯგუფის მთავარი გვერდიდან დააჭირეთ ღილაკს "ყველა ნიშნის ჩვენება" ღილაკზე.
ამის შემდეგ, დოკუმენტი ყველა spaced ფართები, indents, ხაზის წყვეტები, და ასე შემდეგ. თუ უჩვეულო პერსონაჟია მუშაობა არაქართულ გმირებთან ერთად, მას შემდეგ, რაც დოკუმენტი ნაწილებად გადანაწილდა, შეგიძლიათ გამორთოთ ღილაკზე "ყველა ნიშნის ჩვენება" ღილაკზე დაჭერით.
შემდეგი, პუნქტის ბოლოს, დააჭირეთ კურსორს, სადაც გსურთ ტექსტის შესვენება, "გვერდი შესვენების" ჩანართზე გადასვლა და "გვერდი პარამეტრების" ჯგუფში დააჭირეთ ღილაკს "შესვენება". ჩამოსაშლელი სია იხსნება. მასში შეარჩიეთ შესაბამისი პუნქტი სექცია "სექცია შესვენებები".
ეს სია ასევე აქვს. მიჰყევით ბმულს დაწვრილებით იმაზე, თუ რა არის.

თუ თქვენ დაინსტალირებულია Word 2013 ან 2016, გახსენით "განლაგება" tab და შემდეგ დააჭირეთ იმავე ელემენტებს, რომლებიც ჩამოთვლილია ზემოთ.

ამის შემდეგ, ტექსტი გაყოფილი იქნება. წინა ნაბიჯი, მე აირჩია "შემდეგი გვერდი" ნივთი, ამიტომ ჩემი ტექსტი მეორე პუნქტი გადავიდა ახალი ფურცელი . თუ კურსორს ჩაწერ პირველი პუნქტის ტექსტის ბოლოს და დააჭირეთ ღილაკს "შეიტანეთ", მაშინ ახალ ხაზში შეგიძლიათ იხილოთ, რომ ტექსტი გაყოფილია ამ ადგილას.

თუ თქვენ აირჩიეთ "მიმდინარე გვერდი", მაშინ ტექსტი დაყოფილი იქნება ნაწილებად.
მაგალითად, ჩვენ ვყოფთ ამ ორი პარაგრაფის მაგალითს. კურსორი დავამატე პირველ აბზაცს და აირჩიეთ "შესვენება" - "მიმდინარე გვერდი".
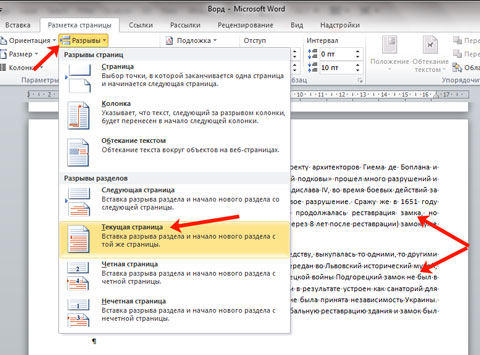
ტექსტი დაყოფილი იქნება იმავე ფურცელზე. მეორე პარაგრაფში დამატებითი ხაზის ამოღების მიზნით, ამ კურსს კურსორი ჩააყენეთ და დააჭირეთ "წაშლა".
ეს ტიპი გამოიყენება ყველაზე ხშირად იმ შემთხვევაში, რომ საჭიროა ტექსტის ნაწილი ტექსტში სვეტში გადაკვეთოთ. დააყენეთ ის ზემოთ და ქვემოთ სასურველი პუნქტი, და შემდეგ ამის გაკეთება. ამის შესახებ იხილეთ ბმული სტატიაში.
სიაში კიდევ ორი ტიპია: "კი გვერდი" და "უცნაური". პირველ შემთხვევაში, იგი დაიწყება მომდევნო გვერდზე, მეორე - უცნაური ერთი.
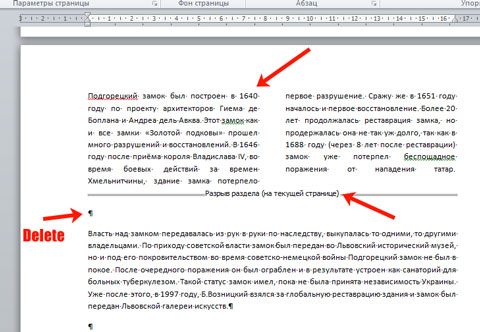
სვეტების გარდა, სექციებისთვის შეგიძლიათ ინდივიდუალურად შეარჩიოთ სასურველი შინაარსი მარჯვნივ და მარცხნივ - ანუ, შეცვალეთ სფეროები. ამავე დროს სხვა სექციებში განზრახული არ იქნება გავლენა.
მაგალითისთვის, მე შევცვალე მეორე პარაგრაფის ველები და პირველი პუნქტში არსებული სფეროები, რომლებიც იყოფა სვეტებს, უცვლელი დარჩა.

ბევრად უფრო ადვილია, რომ მუშაობა განაწილებული ტექსტით Word დოკუმენტში. თქვენ შეგიძლიათ გააკეთოთ სხვადასხვა სახეს სასაქონლო პოზიციებზე და ქვედა კოლონებზე, დაამატეთ სვეტები, გამოიყენოთ ცალკე ფორმატის სტილი და ა.შ.
შეხედულებები