როგორ ბეჭდვა კალენდარში. როგორ შევქმნათ კალენდარში სიტყვა
- მომხმარებელი მიმოხილვები
- ნაბიჯი 1. ჩამოტვირთეთ პროგრამული უზრუნველყოფა PC- ზე
- ნაბიჯი 5. ამობეჭდვა კალენდარი
- ინსტრუქცია
- გაუქმება hotfix წერთ
- AutoCorrect კორექცია
ახალი პროგრამა "დიზაინი კალენდარი" საშუალებას გაძლევთ შექმნათ თანამედროვე კალენდრები ნებისმიერი ფორმატისა და სტილი. განაწილების ზომა - 48 მბ. პროგრამა მუშაობს ყველა ფანჯრები ვერსიები , მათ შორის Windows 7, XP, Vista, Windows 8 და 10. შეძენა სრული ვერსია წარმოებული ყველაზე საიმედო ონლაინ მაღაზიებში 10 წუთში.
მომხმარებელი მიმოხილვები
დიდი ხნის განმავლობაში მე აირჩია შესაფერისი პროგრამა კალენდრების შესაქმნელად. როდესაც მე შევეცადე დიზაინი კალენდარი, მაშინვე მიხვდა - ეს არის ის, რაც მე მჭირდება. პროგრამას აქვს ყველაფერი, რაც შეიძლება სასარგებლო იყოს სახლში კალენდრების გაკეთებაზე!
ალინა მოროზოვა, მოსკოვი
დიზაინი კალენდარი - ძალიან მაღალი ხარისხის და გააზრებული პროგრამა. უდავოდ, საუკეთესო რუსულ ბაზარზე. მან პირადად დაარტყა სხვადასხვა კალენდრები და პრაქტიკულად შეუზღუდავი დიზაინი შესაძლებლობები.
ვიაჩესლავ ტიტოვი, ხაბაროვსკი
როგორ შევქმნათ კალენტრი საკუთარი ხელებით? ამ კითხვაზე არა თუ არა პირველად, მაშინ დროა პასუხის გაცემა. ამ სტატიაში წვლილი შეაქვს. წაკითხვის შემდეგ, თქვენ ისწავლით თუ როგორ უნდა გააკეთოთ კედლის, მაგიდის, ჯიბის, ფლიპტის და სხვა სახის კალენდრების უფლება თქვენი კომპიუტერის გამოყენებით მოსახერხებელი "კალენდარი დიზაინი" პროგრამა -
ნაბიჯი 1. ჩამოტვირთეთ პროგრამული უზრუნველყოფა PC- ზე
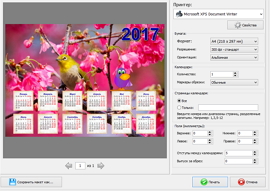
ნაბიჯი 5. ამობეჭდვა კალენდარი
ახლა იცით, როგორ შევქმნათ კალენდარული. სრულიად დასრულებული პროექტი შეიძლება დარჩეს შემდგომი მუშაობისთვის კომპიუტერისთვის: ამის გაკეთება, დააჭირეთ "შენახვა" ღილაკს მენიუში ზედა. აქ შეგიძლიათ შეინახოთ ეს სურათი PDF, JPEG, CMYK და ა.შ. თუ კალენდარი მზად არის, მაშინ დროა დაბეჭდოთ. დაწკაპეთ ვარიანტი "ბეჭდვა". ფანჯარაში გამოჩნდება პრინტერის, ქაღალდის ზომისა და ორიენტაციის შერჩევა, დაამატეთ მარკერები ჩამწერისთვის, ზღვარიდან და კალენდრების რაოდენობაზე და დააჭირეთ "ბეჭდვას".
ამ სტატიაში შეისწავლით თუ როგორ უნდა გააკეთოთ კალენდარში სიტყვა 2014 და შეგიძლიათ ჩამოტვირთოთ მზა შაბლონები ().
თანამედროვე საოფისე მუშაკი არ არის პრობლემა ლამაზი და ფუნქციური კალენდრის მისაღებად. ხშირად ისინი შემოიტანენ და შემოწირულობდნენ ახალი წელი კლიენტები, კლიენტები ან მადლობელი სტუმრები. გარდა ამისა, 2014 წლისთვის უახლოესი კიოსკისთვის კალენდრის შეძენის პრობლემა არ არის.
რა უნდა გააკეთოს მათთვის, ვისაც დრო არ ჰქონდა კალენდრის მისაღებად და არც ლამაზი. თქვენ უბრალოდ უნდა მივმართოთ კომპიუტერს. თითქმის ყველა კომპიუტერი რუსეთში ღირს ტექსტური რედაქტორი Microsoft Office, რაც იმას ნიშნავს, შეგიძლიათ გააკეთოთ კალენდარული უფლება Word- ში.
პროგრამის გაშვება, აირჩიეთ მენიუ ფაილი | შექმნა ...
მარჯვენა მხარეს არის დოკუმენტი შექმნის sidebar.
In "შექმნა დოკუმენტის გამოყენებით თარგი" განყოფილება, დააჭირეთ "ზოგადი თარგები ..." პუნქტის.
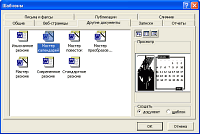 "შაბლონების" დიალოგიდან ჩანს, გახსენით "სხვა დოკუმენტები" tab და აირჩიეთ "Calendar Wizard". დააჭირეთ OK- ს გაგრძელებას. თუ კალენდარი კომპონენტი ჯერ არ არის დაყენებული, პროგრამა თავად დააინსტალირებს.
"შაბლონების" დიალოგიდან ჩანს, გახსენით "სხვა დოკუმენტები" tab და აირჩიეთ "Calendar Wizard". დააჭირეთ OK- ს გაგრძელებას. თუ კალენდარი კომპონენტი ჯერ არ არის დაყენებული, პროგრამა თავად დააინსტალირებს.
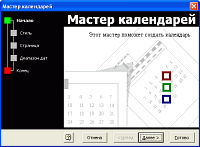 კალენდარი Wizard- ის პირველ გვერდზე, დააჭირეთ შემდეგი.
კალენდარი Wizard- ის პირველ გვერდზე, დააჭირეთ შემდეგი.
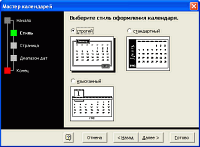 აირჩიეთ კალენდრის დიზაინის სტილი: მკაცრი, სტანდარტული ან დახვეწილი. გარეგნულად შეგიძლიათ გაითვალისწინოთ, როგორ გამოიყურება კალენდარული.
აირჩიეთ კალენდრის დიზაინის სტილი: მკაცრი, სტანდარტული ან დახვეწილი. გარეგნულად შეგიძლიათ გაითვალისწინოთ, როგორ გამოიყურება კალენდარული.
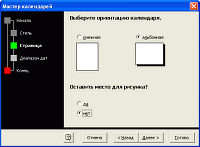 აირჩიეთ კალენდრის ორიენტაცია და სურათის არსებობა. სურათით, დასრულებული დოკუმენტი გამოიყურება ცოტა უფრო ელეგანტური, მით უმეტეს, თუ ამობეჭდოთ ფერადი პრინტერი.
აირჩიეთ კალენდრის ორიენტაცია და სურათის არსებობა. სურათით, დასრულებული დოკუმენტი გამოიყურება ცოტა უფრო ელეგანტური, მით უმეტეს, თუ ამობეჭდოთ ფერადი პრინტერი.
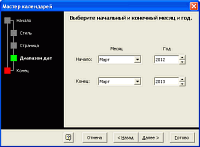 აირჩიეთ დაწყებული და დამთავრებული თვე და წელი. 2013 წლის მიმდინარე თვე და წელიწადში შეირჩევა, ვურჩევ ერთ წელიწადში კალენდარში დაბეჭდვისას - აირჩიეთ მომავალი 2014 წელი.
აირჩიეთ დაწყებული და დამთავრებული თვე და წელი. 2013 წლის მიმდინარე თვე და წელიწადში შეირჩევა, ვურჩევ ერთ წელიწადში კალენდარში დაბეჭდვისას - აირჩიეთ მომავალი 2014 წელი.
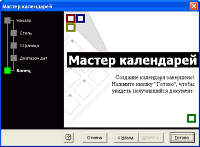 კალენდრის შექმნა დასრულებულია! დააჭირეთ ღილაკს "დასრულება", რათა იხილოთ დოკუმენტი.
კალენდრის შექმნა დასრულებულია! დააჭირეთ ღილაკს "დასრულება", რათა იხილოთ დოკუმენტი.
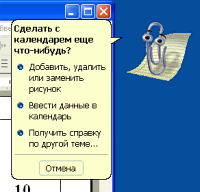 შემდეგი ასისტენტი Microsoft Word (ამ შემთხვევაში, Skrepysh) შესთავაზებს დახმარებას. შეგიძლიათ წაიკითხოთ დახმარება მზა კალენდრის შეცვლის შესახებ - როგორ დაამატოთ, წაშალოთ ან შეცვალოთ სურათი ან დაამატეთ მონაცემები კალენდარში.
შემდეგი ასისტენტი Microsoft Word (ამ შემთხვევაში, Skrepysh) შესთავაზებს დახმარებას. შეგიძლიათ წაიკითხოთ დახმარება მზა კალენდრის შეცვლის შესახებ - როგორ დაამატოთ, წაშალოთ ან შეცვალოთ სურათი ან დაამატეთ მონაცემები კალენდარში.
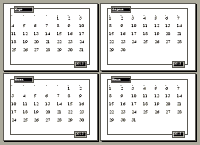 ყველაფერს, შეგიძლიათ Microsoft- ის Word- ისგან 2014 წლის მზა კალენდრის დაბეჭდვა და თუ არ მოგწონთ, შეგიძლიათ შექმნათ ახალი, ნებისმიერ დროს. სამწუხაროდ, კალენდარი არ გამოყოფს გამომავალს და დღესასწაულები მაგრამ თქვენ შეგიძლიათ გააკეთოთ ის, განსაკუთრებით, თუ თქვენ გაქვთ ფერადი პრინტერი.
ყველაფერს, შეგიძლიათ Microsoft- ის Word- ისგან 2014 წლის მზა კალენდრის დაბეჭდვა და თუ არ მოგწონთ, შეგიძლიათ შექმნათ ახალი, ნებისმიერ დროს. სამწუხაროდ, კალენდარი არ გამოყოფს გამომავალს და დღესასწაულები მაგრამ თქვენ შეგიძლიათ გააკეთოთ ის, განსაკუთრებით, თუ თქვენ გაქვთ ფერადი პრინტერი.
ქვემოთ მოყვანილი მზა კალენდრის თარგები შეგიძლიათ ჩამოტვირთოთ, რათა მათ არ შექმნან დრო.
ჩამოტვირთვა თარგები (6 ცალი, 1.1 MB)
Microsoft Word არის ძლიერი ინსტრუმენტი შექმნისთვის ტექსტური დოკუმენტები . მასთან ერთად, შეგიძლიათ შექმნათ პატარა კომუნალური კალენდარული, რომელიც შეიძლება დარეკავთ პანელის შესაბამისი ღილაკის დაჭერით. ამისათვის თქვენ უნდა გამოვიყენოთ Microsoft Visual Basic Toolkit, რომელიც დაინსტალირებულია ნებისმიერი Microsoft Office პაკეტით.
ინსტრუქცია
შექმნა Word დოკუმენტი და შეინახეთ როგორც თარგი. ამისათვის გამოიყენეთ შესაბამისი ფაილი "ფაილი" (ოფისი 2007 და ზემოთ - ზედა მარცხენა კუთხეში Microsoft Office ღილაკი) - "შექმნა" - "ცარიელი დოკუმენტი" და შემდეგ "შენახვა როგორც" - "Word თარგი".
გახსენით Visual Basic პროგრამირების გარემოს Alt და F11 კლავიშების დაჭერით. რედაქტორი ფანჯარა იხსნება, რომელშიც დააჭირეთ "F7" ღილაკს.
ფანჯრის ზედა ნაწილში აირჩიეთ "ჩასმა" - "მომხმარებლის ფორმა" ("ჩასმა -" მომხმარებლის ფორმა "). აირჩიეთ მენიუ - დამატებითი კონტროლი. Pop-up მენიუში, შეამოწმეთ ყუთი "Calendar Control" (ან "Calendar Control"). დააჭირეთ OK.
დაწკაპეთ "კალენდარი" ხატი, რომელიც გამოჩნდება "ძიება" პანელი. გადაადგილეთ მაუსის სახით და დავხატოთ კალენდრისთვის საჭირო ზომა.
კალენდრის ჩვენების პარამეტრების შეცვლა შეგიძლიათ. ამისათვის, ფანჯრის მარცხენა მხარეს, თვისებების მენიუში აირჩიეთ "საბაჟო" და დააწკაპუნეთ ელიფსის ღილაკზე მარჯვენა მხარეს. Pop-up ფანჯარაში აირჩიეთ საჭირო პარამეტრები. ჩანართში "ფონტი" და "ფერი" შეგიძლიათ აირჩიოთ კალენდრის პანელის ვარიანტები. შემდეგ ყველა პარამეტრი, დააჭირეთ "OK".
დაწკაპეთ ფორმის თავით და "თვისებები" ("წარწერა" ხაზი) შეგიძლიათ მიუთითოთ სახელი "კალენდარი". სათაური შეიცვლება.
"Esc" კლავიშზე კალენდრის დახურვის ორგანიზება. ამისათვის შეარჩიეთ ღილაკი "CommandButton" in Toolbox, მიაპყროს მას. შეცვალეთ მნიშვნელობა "თვისებები" "True". Press F7, შეიტანეთ "Unload Me" ორ ხაზს შორის "Private Sub .." და "End Sub", შემდეგ დააჭირეთ "OK".
კალენდარში არსებული თარიღის გამოსაჩენად, ჩასვით კოდს "კერძო საკვანძო Calendar1_Click ()" შემდეგ: პირადი Sub UserForm_Initialize ()
Calendar1.Today
ბოლო ქვე
თარგიდან შექმნილ ნებისმიერ დოკუმენტში კალენდრის ჩვენება, შეარჩიეთ "Insert" - "Module" ბრძანება და შეიტანეთ: Sub OpenCalendar ()
UserForm1.Show
ბოლო ქვე
დააჭირეთ ღილაკს "შენახვა" პანელი (ან "ფაილი" - "შენახვა"). რედაქტორის დახურვა შეგიძლიათ.
ჯანმრთელობის შესამოწმებლად, დააჭირეთ Alt და F8 Word- ში. შეიყვანეთ "OpenCalendar", დააწკაპუნეთ "Run". კალენდარი გაიხსნება. შექმნა თარგის შენახვა.
კარგი რჩევა
კალენდრის გამომუშავების გამარტივების მიზნით, შეგიძლიათ დაამატოთ ის პანელი ("სერვისი" - "პარამეტრები" - "Toolbar" tab - "ახალი" ღილაკი).
ავტოკარგი ფუნქცია ფრენაზე შეასწორებს ასობით საერთო ტიპოს და სიტყვებს MS Word- ში. ჩვენ უნდა დაიცვას მჭიდროდ ვხედავ ამ სწრაფი ჩანაცვლება.
მაგალითად, სიტყვაში ვერ შევა სიტყვა ნელსი (რბილი ნიშნის გარეშე) . ეს არის იმის გამო, რომ AutoCorrect Word- ში მყისიერად შეასწორებს ამ typo შემდეგ დააჭირეთ spacebar.
AutoCorrect ასევე შეუძლია კონვერტირება ძირითადი ტექსტის კომბინაციები სასურველ სიმბოლოებს. მაგალითად, ცდილობენ დაწერონ (C) და ავტომატურად შეცვლით ერთ საავტორო სიმბოლოში. იგივე მიდის კომბინაციაში ™, რომელიც გადადის ™. შეიყვანეთ სიმბოლოები -> ისრები ისრებით, და სიმბოლოები გახდებიან ღიმილი.
ავტოფელის შეცვლის გარდა, შეასწორებთ თქვენს სიტყვებში ძირითად პუნქტუაციის შეცდომებს. ეს ფუნქცია ავტომატურად ხდის ზედა ნაწილში წინადადებების პირველ წერილს, ავტომატურად შეასწორებს ინვერსიულ ზედა საქმეებს, ისევე როგორც სხვა საერთო შეცდომებს.
გაუქმება hotfix წერთ
თქვენ შეგიძლიათ შეცვალოთ ფრენაზე შესრულებული ცვლილებები AutoCorrect ფუნქციით, მაგრამ ეს მოითხოვს სწრაფვას. საიდუმლო გადაადგილება არის Ctrl + Z- ის კომბინაცია (Undo Command) ავტომატური გადართვის შემდეგ. დაჭერით აუქმებს ქმედებას AutoCorrect.
მაშინაც კი, თუ თქვენ არ გამოიყენეთ Undo ბრძანება დაუყოვნებლივ, თქვენ შეგიძლიათ კვლავ ნახოთ ავტოკარქციის მიერ შექმნილი რედაქციები. მათ აღინიშნება ლურჯი მართკუთხედი, რომელიც მდებარეობს კორექტირებული ტექსტის პირველ წერილში, როგორც ეს ნაჩვენებია ქვემოთ მოცემულ ფიგურაში. ამისათვის დააყენეთ კურსორი ამ ოთხკუთხედიზე და დააჭირეთ მასზე, რომ იხილოთ სხვადასხვა პარამეტრების ავტომატური გადართვა.
AutoCorrect კორექცია
ტექსტის თავდაპირველი სახით შემოტანა, აირჩიეთ ვარიანტი "უკან დაბრუნება ...", სადაც "..." არის წყარო ტექსტი.
ამ ტიპის ავტომატური გადართვის თავიდან ასაცილებლად აირჩიეთ "ავტომატური ცვლილებების გაუქმება ...". ამ შემთხვევაში ტექსტს არ ექვემდებარება ავტომატური გადარიცხვა, არამედ ტიპოს ან სიტყვის შეცდომით.
ავტომატური გადართვის ქცევის კონტროლის, ასევე შეცვლის სიტყვების სიის კორექტირება და გაფართოება, უნდა შეასრულოთ შემდეგი ნაბიჯები:
- აირჩიეთ ფაილების ჩანართი მთავარ მენიუში.
- დაწკაპეთ პარამეტრები. Word Options dialog box გამოჩნდება.
- დაწკაპეთ მართლწერის კატეგორია მარცხენა სარკმელში.
- დააჭირეთ AutoCorrect Options ღილაკს.
დიალოგური ფანჯარა გამოჩნდება AutoCorrect tab- ით. ეს ჩანართი შეიცავს ყველა ცვლილებების ჩამონათვალს, ასევე საერთო ტიპების კორექტირების ჩამონათვალს. ამ ჩანართთ თქვენ ასევე შეგიძლიათ წაშალოთ ყველა ავტოკარის ვარიანტი, რომელიც არ შეესაბამება თქვენ. 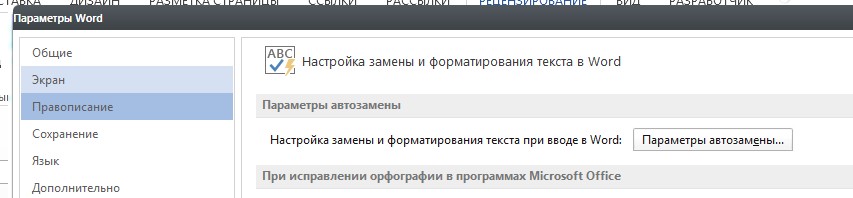
AutoCorrect სიაში შესვლის წაშლა, საჭირო ხაზის პოვნა, მაგალითად, 🙂 for smiley. აირჩიეთ ხაზი და დააჭირეთ წაშლა ღილაკს.
ავტომატური ჩანაცვლების სიაში შესვლისთვის გამოიყენეთ "ჩანაცვლება" და "by" სფეროები. მაგალითად, შეიტანეთ "ძლიერი" "შეცვლის" ველიში და "on" ყუთში, ტიპი "მკაცრად", შემდეგ დააჭირეთ ღილაკს "Add". ყველა ცვლილების მიღების შემდეგ დააჭირეთ ღილაკს OK და დახურეთ Word Options dialog box. 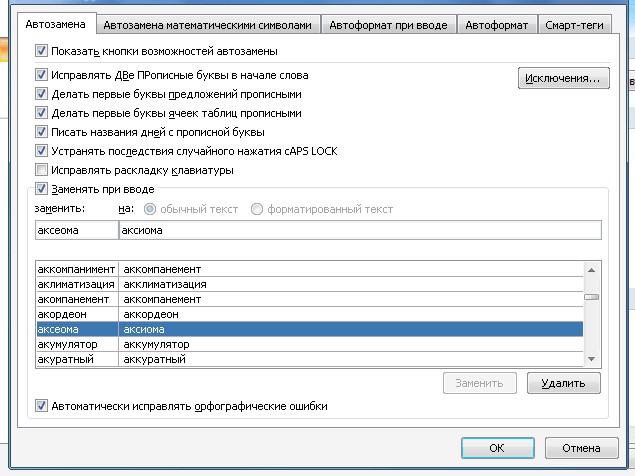
AutoCorrect არის ერთ-ერთი მრავალი ფუნქცია Word- ში. იმედი მაქვს, რომ კითხვის შემდეგ გაირკვეს, თუ როგორ მუშაობს ეს მოსახერხებელი შეცდომის კორექტირების მეთოდი დოკუმენტებთან მუშაობისას.
თუ დამეხმარე, ეს პოსტი სხვებისთვის გაუზიარე. სოციალური ღილაკები . თქვენ არ ხართ რთული - მოხარული ვარ. და ყოველთვის უნდა იცოდეს ახალი საკითხები - გამოწერას ბიულეტენი და გაწევრიანდე ჯგუფები: კლასელები, vKontakte.