როგორ ჩაწეროთ გვერდზე ნომრები Word- ში. გვერდის ნომრების ჩასმა.
გვერდი ნომრები ხელსაყრელია ჩადეთ სათაურების და ქვედა კოლონტების შექმნისას, ღილაკზე დაჭერით ღილაკზე ღილაკზე დაჭერის ღილაკზე დაჭერით. ისინი შეიძლება განთავსდეს ყველგან footer.
როგორც ალტერნატიული მეთოდი ჩასმა გვერდზე ნომრები შეგიძლიათ გამოიყენოთ ბრძანება Insert -> Page Numbers .
გვერდის ნუმერაციის შესადგენად, უნდა განახორციელოთ შემდეგი ნაბიჯები:
გვერდის ნომრის ჩვენების ადგილმდებარეობისა და მეთოდის შეცვლა
ეკრანის გამორთვა, დააჭირეთ ღილაკს კვლავ. ჩანართის ჩანართის ჩასმა განყოფილებაში. სექცია დაამატეთ განსხვავებულ გვერდს ან რიცხვების ფორმატებს სხვადასხვა ჩანართები . გვერდის ნომრების დასამატებლად შეგიძლიათ შეცვალოთ ადგილი, სადაც ისინი გამოჩნდებიან გვერდზე და რას ჰგავს ისინი.
დიზაინის ჩანართზე, აირჩიეთ ჩარჩოს ჩასმა ჩანართი და განლაგების ქვეშ, აირჩიეთ სხვა. გაეცანით სტილი პარამეტრების ჩამონათვალს გალერეაში, რომ იპოვოთ თქვენთვის სასურველი. ექსპერიმენტი იპოვონ სტილი საუკეთესო გზა შეესაბამება თქვენს საჭიროებებს. 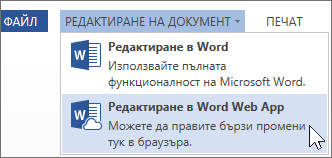
- ზედა ან ძირი აირჩიეთ გვერდის ნომერი.
- გვერდის ნომერი დროებით გაქრება.
- აირჩიეთ სტილის გვერდზე ნომრები გალერეა.
შენიშვნა: მანქანის თარგმანის უარყოფა: ეს მუხლი თარგმნილია კომპიუტერული სისტემით, გარდა ადამიანისა.
1. აირჩიეთ ბრძანება Insert -> Page Numbers . ეკრანზე გამოჩნდება გვერდი ნომრის დიალოგი. 4.36.
2. პოზიციის სიაში, განსაზღვრეთ ადგილი გვერდზე (ბოლოში ან გვერდის ზედა ნაწილში), სადაც აპირებთ გვერდზე ნომრებს.
3. გახსენით გაცვლის სია და დააინსტალირეთ გვერდის ნომრების განლაგების მეთოდი (მარცხნივ, მარჯვნივ, ცენტრში, შიგნით ან გარეთ).
იმის გამო, რომ სტატიაში თარგმნილია მექანიკურად, შეიძლება შეიცავდეს შეცდომებს ლექსიკა, სინტაქსი და გრამატიკა. ეს უჯრა იყენებს მენიუს და Toolbar ქვემენიუს. პანელის წინ ჩამრთველი მიუთითებს, რომ ის აქტიურია და მასში გამოყენებული ინსტრუმენტები შეიძლება გამოყენებულ იქნას, თუ ბარი არ გადამოწმდება სახელით და პანელი ეკრანზე არ გამოჩნდება.
პანელის ჩასართავად, ის პანელი ქვემენიის ბრძანებების სიიდან აირჩიეთ მაუსის მარცხენა ღილაკს. არსებული დოკუმენტის ჩატვირთვა. ორივე მიმართულებით გახსნის "ღია" დიალოგი ყუთში. დიალოგი ყუთი იხსნება, რომლის მეშვეობითაც შეგიძლიათ საქაღალდის და ფაილების შერჩევა, რომლითაც ჩვენ გვინდა გახსნა.
4. ნუმერაციის ფორმატის შეცვლა (1, 2, 3), დააჭირეთ ღილაკს ფორმატი და დაამატეთ თავი ნომერს ან აირჩიეთ სხვა ფორმატი. დააჭირეთ OK .
ნახ. 4.36. დიალოგური ფანჯრების გვერდები ნომრები
გვერდი ნუმერაცია ჩვეულებრივ არ არის ნაჩვენები. გვერდზე ნომრების ადგილმდებარეობის ნახვა შესაძლებელია გვერდზე განლაგების რეჟიმში ან გადახედვა და ასევე აირჩიე ბრძანება ნახვა -> ფუტერები .
დოკუმენტის შენახვა შეგიძლიათ ორმხრივად, შეინახეთ ღილაკზე შენახვა ღილაკი სტანდარტული პანელის ან აირჩიეთ ბრძანების შენახვა ან აირჩიეთ შენახვა, როდესაც პირველად შეინახეთ დოკუმენტი. როდესაც დოკუმენტი პირველად შენახულია, მიუხედავად იმისა, თუ რომელი მეთოდები იქნება გამოყენებული, Save As dialog box გაიხსნება.
ფაილის სახელი შეყვანილია "ფაილის სახელი:" სფეროში. რეკომენდირებულია, რომ ის ლათინური ასოებით იყოს დაწერილი, წინააღმდეგ შემთხვევაში შესაძლებელია, რომ სხვა კომპიუტერის სისტემაში გადაცემისას ფაილი არ წაიკითხოს. შენახვა In: სიაში, დააჭირეთ arrow აირჩიოთ საქაღალდე, რომელშიც დოკუმენტი შენახული იქნება.
თუ ნომრის პოზიციის შეცვლა გსურთ, შეარჩიეთ Insert -> Page Numbers ბრძანება, განლაგების სიაში, აირჩიეთ ახალი გზა განვიხილეთ.
MS Word- ში, ნაგულისხმევი უწყვეტი ნუმერაცია გვერდები ყველა მონაკვეთზე დოკუმენტი, მაგრამ თქვენ შეგიძლიათ შეცვალოთ დაწყებული გვერდზე ნომრები თითოეულ სექციაში.
განყოფილების საწყისი გვერდის ნომრის დასაყენებლად, უბრალოდ შეიყვანეთ სასურველი ნომერი გვერდები დაწყების სფეროში, ადრე შეიტანეთ შეცვლა ფორმატის გვერდზე ნომრის დიალოგი ყუთში.
როდესაც გადაადგილდება სამუშაო ეკრანის პროგრამა, მაუსის მაჩვენებელი ცვლის მის ტიპის - ტექსტში გამოიყურება ერთი გზა, ხოლო მეორე - მეორე. ტექსტის ტეგი ავტომატურად გადაადგილდება იმ დოკუმენტში, სადაც იგი დააწკაპებოდა. ტექსტის ნაწილების მოქმედება, მაგალითად, ასლი, წაშლა, გადატანა, ფორმატი, უნდა აირჩიოთ იგი. ეს შეიძლება გაკეთდეს მაუსით ან კლავიატურაზე.
მაუსის შერჩევა მართავს მაუსის მარცხენა ღილაკს და ნახავს ტექსტს. ტექსტის შესარჩევად, ის არის ჩარჩო, რომელიც არის. წერილები თეთრია შავ ფონზე. თუ სიტყვის მაუსის მარცხენა ღილაკს ორჯერ დააწკაპუნეთ, ის შეირჩევა და მთელი პუნქტი სამი მაუსის დაწკაპუნების შემდეგ იქნება აღნიშული.
ჩანაწერი კეთდება "შენახვა" ღილაკზე დაჭერით. ფაილის სახელის არჩევისას უნდა გაითვალისწინოთ, რომ ეს უნიკალურია. ერთი ფაილი არ შეიძლება ჰქონდეს ფაილის იგივე სახელი. სხვადასხვა ფოლდერში შეიძლება იყოს ფაილები იგივე სახელით. არსებობს პრობლემა, თუ ფაილი შენახულია საქაღალდეში არსებულ საქაღალდეში.
თუ ფაილი იგივე სახელით უკვე ნაჩვენები ეკრანზე საქაღალდეში, სადაც ფაილი შენახული იქნება, გაფრთხილება არის ნაჩვენები. მიუთითებს, რომ შერჩეული სახელის ფაილი უკვე არსებობს და სთხოვს, თუ ფაილი უნდა შეიცვალოს. როდესაც გაუქმების ღილაკი შეირჩევა, გაფრთხილების შეტყობინება დამალულია და სისტემა დააბრუნებს Save As dialog box - fig. 5, სადაც შეგიძლიათ ფაილის შენახვა სხვა სახელით. გაუქმების ღილაკი გამოიყენება გამოწერის გაუქმების მიზნით, ის დაიხურება შენახვის დიალოგში.
Pagination- ის ამოღების მიზნით, თქვენ უნდა შეიტანოთ ქვედა კოლონტის რედაქტირების რეჟიმი, ანუ ორმაგი დაწკაპუნება მინდორზე ნომრით. ამ შემთხვევაში, ჰედერი და ქვედა პანელი იხსნება. ამის შემდეგ, წაშალეთ გვერდის ნომერი შესაბამის სფეროში.
სვეტების შექმნა
თქვენ შეგიძლიათ შექმნათ სხვადასხვა სვეტის პარამეტრები MS Word- ში: იგივე სიგანე , სხვადასხვა სიგანე, სხვადასხვა სიგრძის, გამყოფი, განლაგებული ნახატებით.
კლავიატურის შერჩევის ორი გზა არსებობს. ტექსტი, რომლის საშუალებითაც ტექსტის ტეგი გადის დროს მოძრაობს. ან "შეარჩიეთ" მენიუ - ლეგ "აირჩიეთ ყველა" ბრძანების შერჩევით. ტექსტის წაშლა მაუსის მარცხენა ღილაკით დაჭერით ან კლავიატურაზე მოთავსებული ნებისმიერი კლავიშის დაჭერით.
ტექსტის კოპირებამდე უნდა აღინიშნოს. ტექსტის კოპირება შეგიძლიათ რამდენიმე გზით. მხოლოდ სამი მათგანი განიხილება აქ, "რედაქტირება" მენიუში, ღილაკების პანელის ან კლავიშთა გამოყენებით. ტექსტის კოპირება რედაქტირების მენიუდან, მას შემდეგ, რაც შერჩევის შემდეგ, აირჩიეთ ასლი ბრძანება. ტექსტის მარკერის გადატანა ხდება იმ დოკუმენტში, სადაც ასლი უნდა იყოს ჩასმული. კიდევ ერთხელ, აირჩიეთ "რედაქტირება" მენიუ, შემდეგ "პასტა" ბრძანება - ლეღვი. 10
შეინახეთ დოკუმენტი ახალი სახელით. ახალი სახელით დოკუმენტის შენახვა აუცილებელია, როდესაც დოკუმენტი რედაქტირდება, მაგრამ მისი წინა ვერსიის შენარჩუნებაა საჭირო. დოკუმენტი შეიძლება შეინახოს ახალი სახელით და მისი კონტენტის შეცვლის გარეშე, თუ ის აკმაყოფილებს მომხმარებლის მოთხოვნებს. ეს მოგცემთ ორ ფაილს სხვადასხვა სახელები და იგივე შინაარსი.
ახალი სახელით დოკუმენტის შენახვა შესაძლებელია, თუ იგი სხვა სახელით ადრე ინახებოდა. დოკუმენტის შენახვა ახალი სახელით, გამოიყენეთ "შენახვა როგორც" ბრძანება "ფაილი" მენიუში. იგი იხსნება იმავე დიალოგს, როგორც მაშინ, როდესაც პირველად გადაარჩინა დოკუმენტი.
მაგრამ ყველა შემთხვევაში მოდის გაზეთი სვეტების შესახებ, ანუ ის, სადაც ტექსტის ბოლოს ერთი სვეტი მიდის მეორეზე.
სვეტების შექმნა შესაძლებელია ფორმატის -> სვეტების ბრძანებით ან სვეტის ღილაკის სტანდარტული პანელის გამოყენებით.
ჩვეულებრივი ნახვის რეჟიმში, სვეტების არ ჩანს, ისინი მხოლოდ ჩანს გვერდზე განლაგება რეჟიმში და გადახედვისას რეჟიმი.
ტექსტის კოპირება პანელის ღილაკის გამოყენებით ხდება "ასლი" ღილაკის შერჩევით, ტექსტის დაჭერით ღილაკზე დაჭერით და მასზე მაუსის მარცხენა ღილაკს დაჭერით. შემდეგ ტექსტის მარკერი გადადის, სადაც ასლი უნდა იყოს ჩასმული და ჩასმა ღილაკი შეირჩევა.
ტექსტის წაშლამდე უნდა აღინიშნოს. ტექსტი წაშლა შეიძლება გაკეთდეს რამდენიმე გზით. აქ ჩვენ მხოლოდ სამი მათგანი რედაქტირების მენიუში ვთვლით პანელის ღილაკების ან კლავიშების გამოყენებით. რედაქტირების მენიუში ტექსტის წაშლისას წინასწარ აღინიშნა, შეკვეთილი ბრძანება შეირჩა.
ფაილის სახელის შესაცვლელად, ფაილის სახელი მისი ახალი სახელი იქნება. ჩაწერისას შესრულებულია ღილაკზე "შენახვა" დაჭერით. დოკუმენტის შენახვა სხვა საქაღალდეში. ზოგიერთ შემთხვევაში, დოკუმენტი უნდა იყოს შენახული სხვადასხვა საქაღალდეში, მაგრამ სანამ გადაარჩინა. ფაილების შენახვა სხვა საქაღალდეში, გამოიყენეთ "შენახვა როგორც" ბრძანება "ფაილი" მენიუში.
საქაღალდის შეცვლა, რომელშიც ფაილი შენახულია, შეინახეთ ღილაკზე "გადავარჩინოთ" ღილაკზე "შენახვა" ღილაკზე დაჭერით. დოკუმენტის შენახვა სხვა მედიაში. კომპიუტერის მყარ დისკთან ერთად, დოკუმენტები შეიძლება ინახებოდეს გარე მედიაში, როგორიცაა ფლოპი დისკი, CD ან გარე პორტატული დისკი.
დოკუმენტი შეიძლება მთლიანად ან ნაწილობრივ იყოფა სვეტში. გვერდზე შეგიძლიათ მრავალი სვეტის მოწყობა, რადგან საკმარისი სივრცეა.
სვეტების მუშაობა ხორციელდება სვეტების დიალოგური ფანჯრის გამოყენებით, რომელიც გახსნა ფორმატის -> სვეტების ბრძანებით. ქვემოთ მოცემულია ამ დიალოგური ფანჯრის პარამეტრები.