როგორ დააკონფიგურიროთ ქსელის ბარათი Windows 10-ში
- როგორ უნდა გადააყენოთ ქსელის ბარათი და გადატვირთოთ პარამეტრები Windows 10
- NetAdapter - ალტერნატიული ქსელის პრობლემების მოგვარების მეთოდი
- გადატვირთეთ ადაპტერის ქსელის პარამეტრები Windows 10
- გადატვირთეთ ადაპტერის პარამეტრები Windows 7
- Windows 10 ადაპტერის WiFi ქსელის პარამეტრების დაყენება
- ქსელის ადაპტერის პრიორიტეტების შეცვლა Windows 10-ში
- უფლებამოსილება
- ინტერფეისის მეთოდი
თუ თქვენ გაქვთ პრობლემები ქსელთან ან ინტერნეტში Windows 10, მაშინ უნდა გადააყენოთ ქსელის ბარათი და ქსელის პარამეტრების გადატვირთვა default values. ��რ ვიცი როგორ უნდა გავაკეთოთ ეს? ახალი ფუნქცია Windows 10 დაგეხმარებათ - ავტომატურად გადააყენეთ მძღოლები და გადატვირთეთ პარამეტრები.
ქსელის პრობლემები Windows 10-ში საკმაოდ საერთო თემაა. ისინი ყოველთვის არ ხდებიან ბრალით ოპერაციული სისტემა ხშირად მიზეზი არასწორი პარამეტრები მომხმარებლის ან მძღოლის პრობლემები კონკრეტული ქსელის მოდელისთვის.
როგორ უნდა გადააყენოთ ქსელის ბარათი და გადატვირთოთ პარამეტრები Windows 10
თუ პრობლემების მოგვარება გსურთ, Microsoft- მა გაგიადვილა თქვენთვის. Windows 10-ში ძალიან სასარგებლო ფუნქცია გამოჩნდა, რომელიც საშუალებას გაძლევთ ავტომატურად გადააყენოთ ქსელის ბარათის მძღოლი, ასევე პარამეტრების გადატვირთვა default values.
თუ კავშირი გაქვთ კავშირი, თქვენ შეგიძლიათ დაიცვას ქვემოთ მოყვანილი ნაბიჯები მძღოლების გამორთვა და ქსელის კომპონენტების ქარხნის პარამეტრების აღდგენა.
გადადით Start მენიუში და დააჭირეთ ღილაკს Gear სისტემის შესვლის სისტემის პარამეტრები.
შემდეგ გადადით "ქსელსა და ინტერნეტში" განყოფილებაში. სტატუსის ჩანართზე შეგიძლიათ შეამოწმოთ თქვენი ინტერნეტ კავშირი. აქ ჩვენ ორი წერტილი დაინტერესებულია, კერძოდ - "ქსელის პრობლემებისა" და "ქსელის რესეტი".
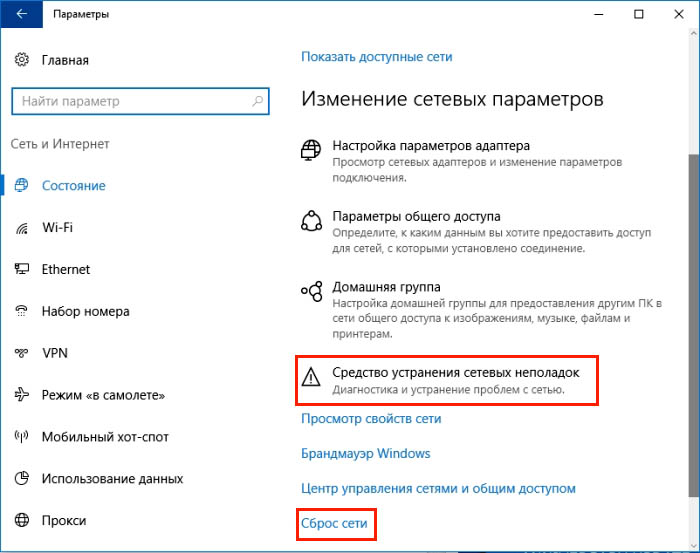
დასაწყისისთვის, გამოიყენეთ პირველი ელემენტი ნაგულისხმევი პარამეტრების გადატვირთვად. ყოველთვის არის შანსი, რომ პირველი პუნქტის დასრულების შემდეგ პრობლემა მოგვარდება და მძღოლების გადატვირთვა არ დაგჭირდებათ.
შემდეგ ჩატვირთვისას Troubleshooting ინსტრუმენტები, დააჭირეთ შემდეგი, რათა სკანირება ამისთვის ხარვეზებით. თუ პრობლემების მოგვარების ინსტრუმენტი აღმოაჩენს რაიმე პრობლემას, იგი დაუყოვნებლივ შეეცდება მათი დაფიქსირება ავტომატურად. შეიძლება საჭირო იყოს აღდგენა კომპიუტერი აღდგენის ოპერაციის დასრულების შემდეგ.
თუ ზემოაღნიშნული ქმედებები სასურველ შედეგს არ მოიტანს, მაშინ გადადით მეორე პუნქტში პარამეტრების გადატვირთვისა და კომპონენტების გადაყენება.
დაბრუნდით პარამეტრების განყოფილებაში, შემდეგ "ქსელი და ინტერნეტი" - "სტატუსი". ამჯერად, მარჯვნივ, გადახვევა ქვემოთ და აირჩიეთ "ქსელის ხელახლა."
შეტყობინება გამოჩნდება ახალ ფანჯარაში, რომ ეს ქმედება წაშლის და ხელახლა დააყენებს ყველა მძღოლს ქსელის მოწყობილობებზე, გადატვირთეთ პარამეტრები (მაგალითად, თქვენ უნდა ხელახლა შეიყვანოთ პაროლი Wi-Fi ქსელები ), და ასევე დააბრუნებს ყველა სისტემის კომპონენტს პასუხისმგებელი ქსელის თავდაპირველი პარამეტრებით. დაადასტურეთ ეს პროცედურა "ახლავე გადატვირთეთ" ღილაკით.
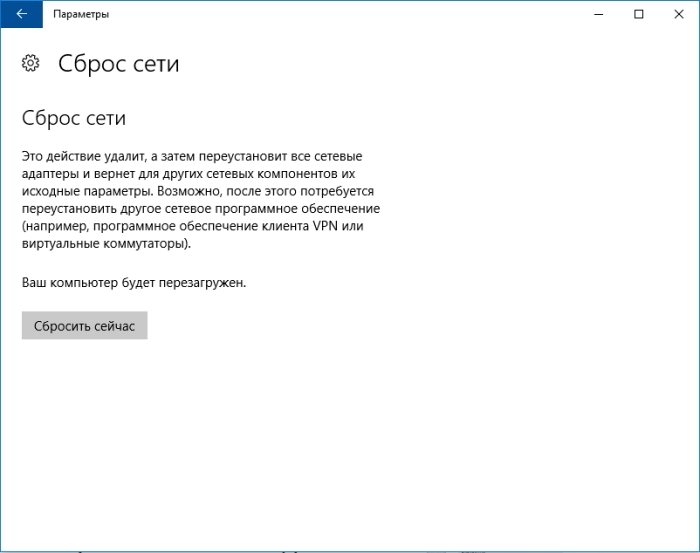
გადატვირთვის შემდეგ, გადატვირთეთ კომპიუტერი და შეამოწმეთ, რომ ყველაფერი ახლა მუშაობს.
NetAdapter - ალტერნატიული ქსელის პრობლემების მოგვარების მეთოდი
ძირითადი ქსელი და ინტერნეტი პრობლემები შეიძლება ხშირად მოგვარდეს. მარტივი მეთოდები - საკმარისია იმისათვის, რომ გადააყენოთ მძღოლები ქსელის ბარათისთვის, შეცვალოთ DNS- ის Google მისამართი, განაახლეთ IP პარამეტრები და მსგავსი ოპერაციები. თუმცა, ყველა ეს პარამეტრი მიმოფანტულია Windows ტიხრები . ��ა თუ ყველაფერი ერთ ადგილას იყო?
სწორედ ამ მიზნით შეიქმნა NetAdapter Utility, რომელიც ერთ ფანჯარაში ყველა ქსელური პრობლემების გადასატანად მუშაობს. ანუ, ერთი დაჭერით შეგიძლიათ შეასრულოთ აღნიშნული ოპერაციები და არა მხოლოდ. თუმცა, ეს არ არის ინსტრუმენტი, რომელიც ჯადოსნულად გადაჭრას აბსოლუტურად ყველა ქსელურ პრობლემას, მაგრამ საერთო პრობლემების ბუნების გათვალისწინებით, მაღალი ალბათობაა, რომ პროგრამა დაგეხმარებათ იპოვოთ ქსელის კომპონენტის პრობლემები და მათი გადაჭრა.
პროგრამა უნდა აწარმოებდეს ადმინისტრატორის უფლებებს (მაუსის მარჯვენა ღილაკს - ადმინისტრატორს). პროგრამის ფანჯრის მარჯვენა მხარეს შეიცავს ინფორმაცია ქსელური ბარათისა და კავშირის შესახებ - IP მისამართი, MAC მისამართი, DNS მისამართის ამჟამინდელი გამოყენება და ა.შ. მარცხნივ, თავის მხრივ, ყველა ინსტრუმენტია ქსელის კონფიგურაციისა და დიაგნოსტიკისათვის.
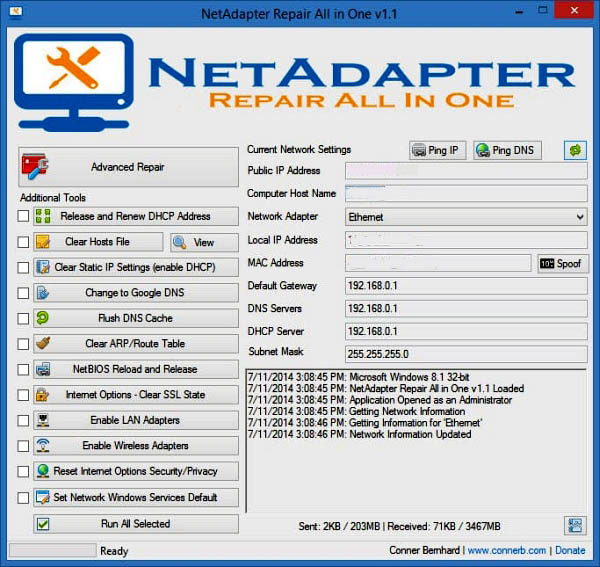
აქ ხელსაწყოებს შორის არის დროებითი DNS მეხსიერების გადაწერა, DNS მისამართების შეცვლა Google- ში (მაგ., ის ეხმარება, როდესაც ინტერნეტი აქტიურია და გვერდები არ გახსნიან), დასუფთავება მასპინძლებს ფაილი (ასევე იხილოთ მისი შინაარსი), განახლების IP, გადატვირთვის კონფიგურაცია და უსაფრთხოების პარამეტრები, "გადატვირთვა" ქსელის პარამეტრები ნეტბოსის გადატვირთვა. თქვენ ასევე შეგიძლიათ გამოიყენოთ spoofing შეცვალოს MAC მისამართი ქსელის ადაპტერი. დავალების გასააქტიურებლად (ერთი ან მეტი), აირჩიეთ სიიდან და შემდეგ დაიწყეთ ფანჯრის ბოლოში ღილაკის გამოყენებით.
დამატებითი ხელსაწყოები (გაფართოებული სარემონტო ხელსაწყოები) ასევე ხელმისაწვდომია, რომლებიც საშუალებას მოგცემთ პრობლემების მოგვარება TCP / IP პროტოკოლით დაკავშირებულ პრობლემებს, აღადგინოთ პროქსი / VPN პარამეტრები და აგრეთვე Windows Firewall- ის დიაგნოსტიკა. თუ თქვენ ხშირად გაქვთ ქსელის პრობლემები, მაშინ NetAdapter- ის სარემონტო სამუშაოები ყველაფერს დიდ დროს გადაარჩენს.
ბევრს შეექმნა პრობლემები ინტერნეტთან დამაკავშირებელ პრობლემებთან დაკავშირებით და მიზეზი ხანდახან იწყება ქსელის ბარათის შედგენაში. შეგიძლიათ სცადოთ იდენტიფიცირება მიზეზი: გაწყვეტა და ხელახლა, როუტერი და კომპიუტერი გადატვირთეთ, შეამოწმეთ თუ არა სხვა მოწყობილობამ ინტერნეტში. ზოგჯერ ეს ხელს უწყობს კომპიუტერის გადატვირთვას, როდესაც იგი დიდხანს მუშაობს გადატვირთვის გარეშე. ჩემთვის პირადად, ლეპტოპი, მხოლოდ ერთი ვარიანტი ეხმარება არის აღადგინოთ ქსელის პარამეტრები.
გადატვირთეთ ადაპტერის ქსელის პარამეტრები Windows 10
- 1. დაწკაპეთ უჯრა შეტყობინება.
- 2. "ყველა პარამეტრი".
აირჩიეთ "ქსელი და ინტერნეტი" ვარიანტი.
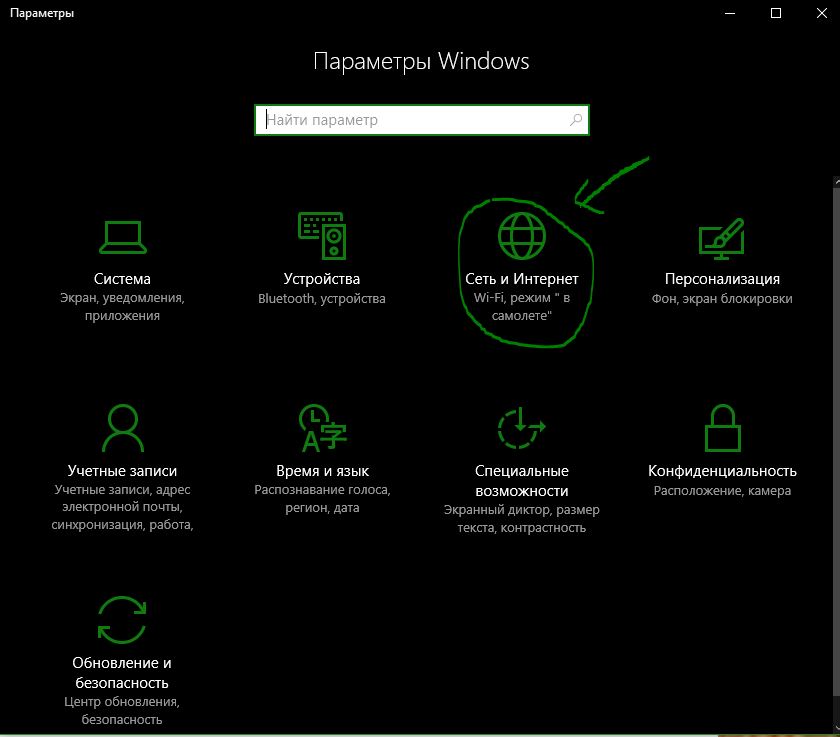
წადი, "სტატუსი" და "გადატვირთეთ ქსელი". შემდეგი, ფანჯრები ითხოვენ გადატვირთოთ კომპიუტერი. თქვენ შეგიძლიათ სცადოთ "ქსელის პრობლემების ხელსაწყოების" შერჩევა.
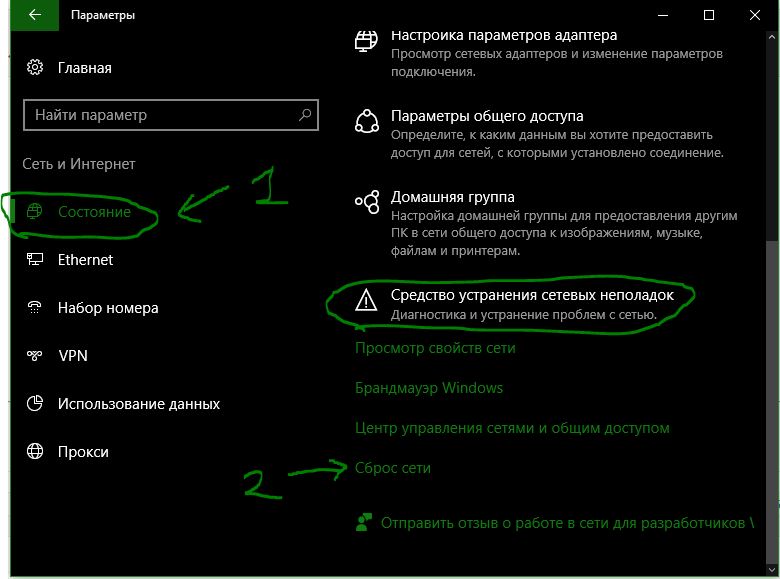
გადატვირთეთ ადაპტერის პარამეტრები Windows 7
დაწყება მენიუ "პანელი"> "ქსელი და ინტერნეტი"> "ქსელის მართვის ცენტრი"> "ადაპტერის პარამეტრების შეცვლა".
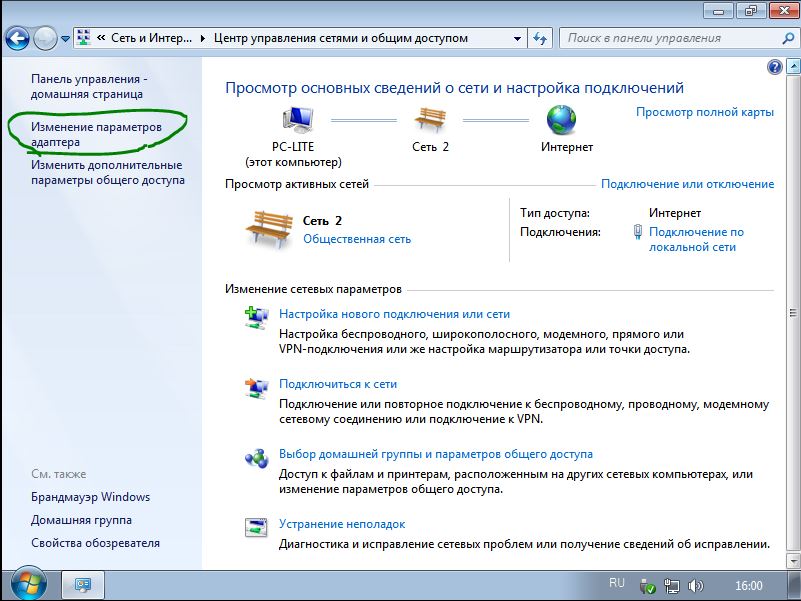
გახსენით აუცილებელი კავშირი . გახსნილი ფანჯარაში, გამორთეთ და ისევ.
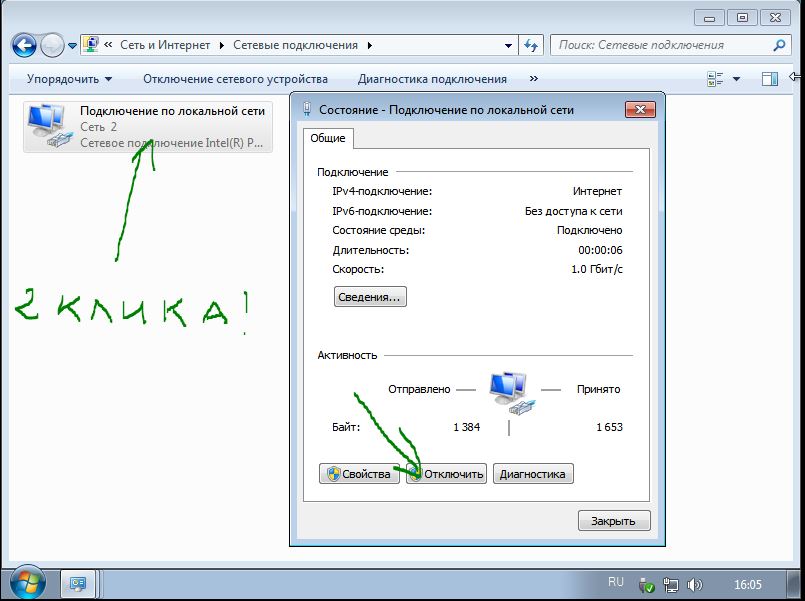
თქვენ შეგიძლიათ წაშალოთ მძღოლი ქსელის ბარათისთვის, თუ ზემოთ აღნიშნული მეთოდი არ დაეხმარა. გახსენით "დაწყება" მენიუ, მარჯვენა ღილაკით "კომპიუტერის" ხაზი და დააჭირეთ "კონტროლს" pop-up მენიუში.
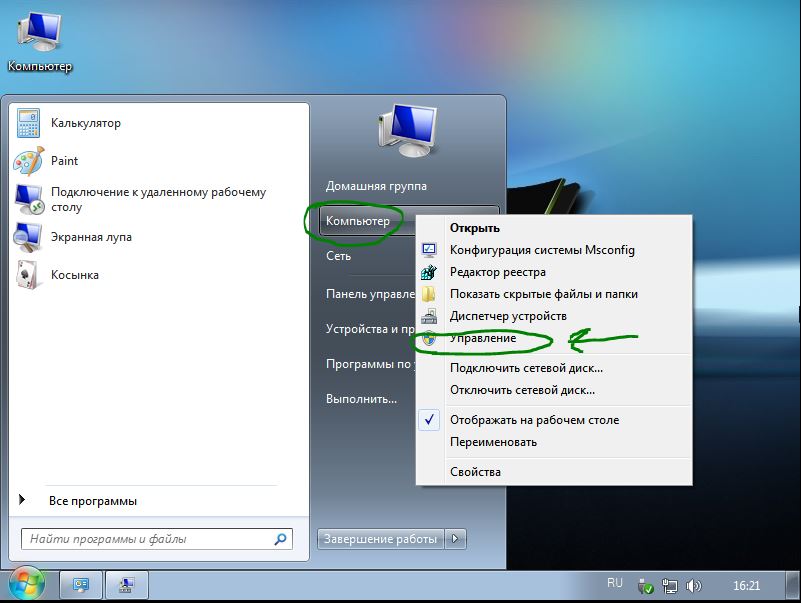
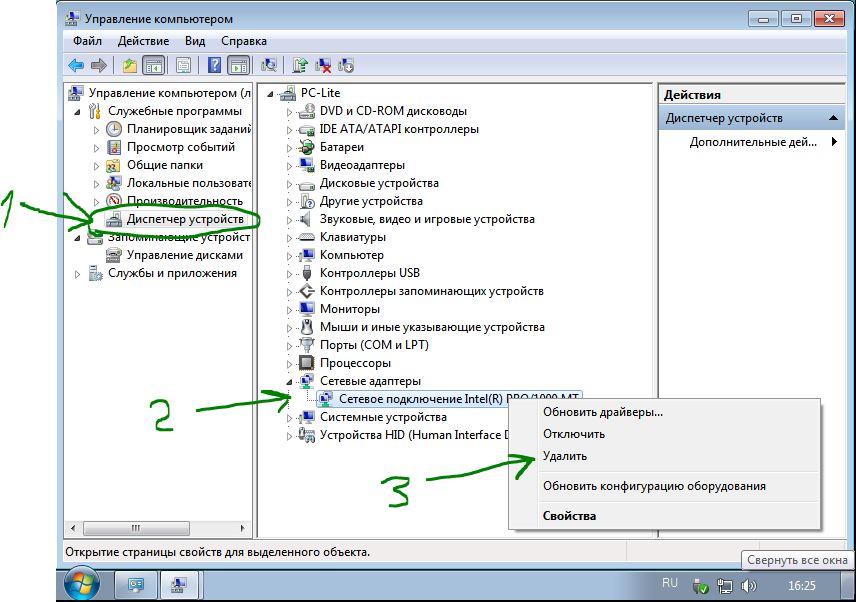
ახლა დამონტაჟება მძღოლის უკან. ამისათვის დააჭირეთ "Action" tab და pop-up მენიუში "განაახლეთ აპარატურის კონფიგურაცია." მძღოლი თავად დააინსტალირებს. შეამოწმეთ, თუ ქსელის ადაპტერი ჩართულია.
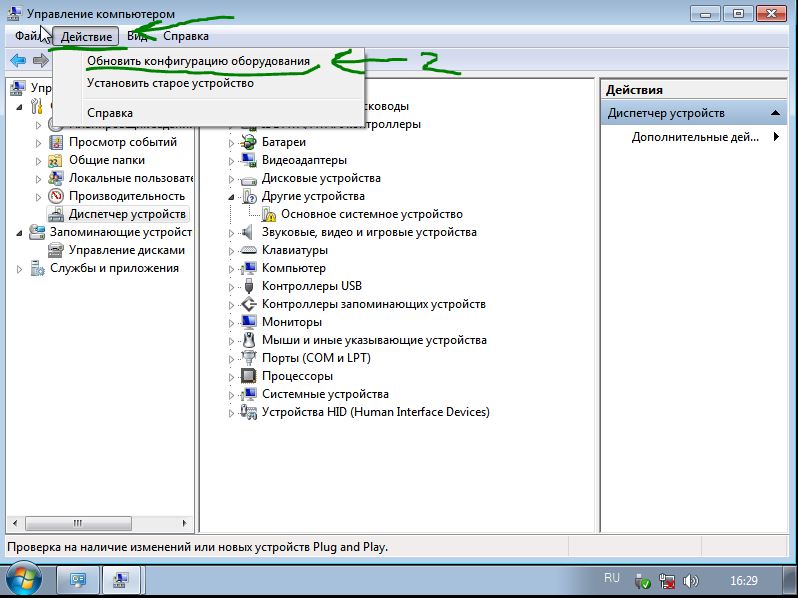
Windows 10 ადაპტერის WiFi ქსელის პარამეტრების დაყენება
პრობლემაა wifi კავშირი ადაპტერი, მომხმარებელი ვერ შეუერთდება ინტერნეტს, თუმცა იგი სწორად შედის ყველა მონაცემზე. დასაწყებად, გადატვირთეთ თქვენი როუტერი (მოდემი). თუ ეს არ დაეხმარება, მაშინ უნდა წაშალოთ WiFi პარამეტრები.
- დაწყება მენიუში, დააწკაპუნეთ გეერის ხატულაზე, გახსენით აპლიკაციის პარამეტრები.
- დაწკაპეთ "ქსელი და ინტერნეტი", შემდეგ დააჭირეთ WiFi მენიუდან მარცხნიდან.
- დაწკაპეთ მარჯვენა "მართვის ცნობილია."
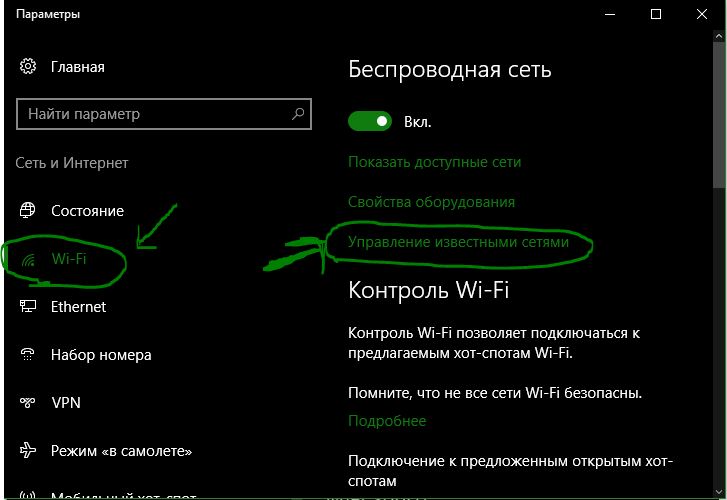
აირჩიეთ კავშირი და დააკლიკეთ.
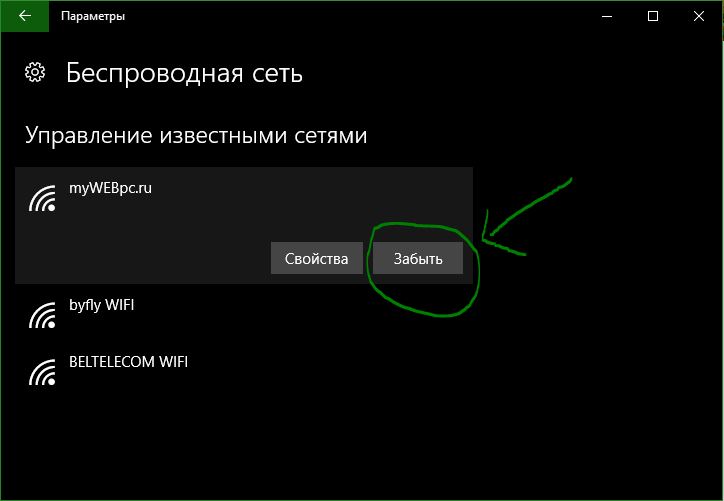
თუ იყენებთ უკაბელო ქსელის კავშირი, ის იყენებს ქსელის კავშირი, ეს არის ქსელური კავშირი და Wi-Fi კავშირი.
შენიშვნა: შემდეგი სახელმძღვანელო არის Windows 10.
არსებობს მრავალი ვარიანტი ხელმისაწვდომია Windows 10. ზოგჯერ შეიძლება აუცილებელი იყოს Windows Adapter- ის პრიორიტეტების გასაკეთებლად.
ქსელის ადაპტერის პრიორიტეტების შეცვლა Windows 10-ში
თქვენ შეგიძლიათ გამოიყენოთ PowerShell ან სხვა.
მე მიყვარს PowerShell. ასე რომ, დავიწყოთ იქ.
უფლებამოსილება
პირველი PowerShell სწრაფი:
- ფორმები და კლავიშები Windows powershell ბმული, რომელიც არის ნაჩვენები.
ეს ხსნის გაზრდილი PowerShell სწრაფი. გაითვალისწინეთ, რომ თქვენ ასევე შეგიძლიათ აწარმოოთ აკრეფით powershell. ეკრანის ზემოთ გვიჩვენებს, თუ როგორ კეთდება ეს.
Get-NetIPInterface . ეს აჩვენებს ყველა ქსელური ადაპტერებს, მათი ინტერფეისის ინდექსი და ინტერფეისის მეტრიკ.
ადაპტერი უნიკალური ადაპტის უნიკალური ნომერია. გარდა ამისა, მასში ყველა ამ ადაპტერის ფანჯარა ჩამოთვლილია.
ინტერფეისის სვეტის სვეტი. პრიორიტეტები ყველა ადაპტერისთვის.
აწარმოებს ბრძანება Set-NetIPInterface -InterfaceIndex "InterfaceMetric" ახალი პრიორიტეტი ადაპტერი ".
მაგალითი: Set-NetIPInterface -InterfaceIndex "11" -InterfaceMetric "90"
Adapter ღირებულების 90.
ქვედა ინტერფეისის მქონე ადაპტერებიმეტრიკული რიცხვი პრიორიტეტულია.
შეცვალეთ ბრძანების შეცვლა
ინტერფეისის მეთოდი
თუ გსურთ გრაფიკული ინტერფეისის ინტერფეისი, შეგიძლიათ ამის გაკეთებაც. ეს არის პირდაპირი, როგორც PowerShell მეთოდი.
ეს არის ქსელის ადაპტერის მიმოხილვა.
მაგალითად, რეკომენდირებულია, რომ აირჩიოთ იგი. მივიღებ თქვენ PowerShell ბრძანება Get-NetIPInterface მისაღებად მოსმენით იმ პირდაპირ.
ნაბიჯი 1 : Tap on Windows გასაღები, აკრიფოთ ncpa.cpl და მოხვდა იგი. ეს ხსნის ქსელის კავშირების ჩამონათვალს.
ნაბიჯი 2 : დაწკაპეთ კონტექსტური მენიუ. ეს ხსნის ადაპტერის თვისებების ფანჯარაში.
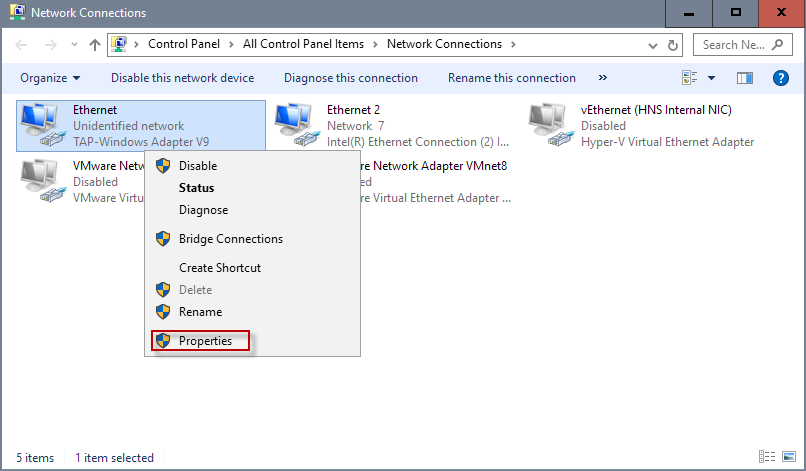
ნაბიჯი 3 : მოძებნეთ ინტერნეტ პროტოკოლი ვერსია 4 (TCP / IPv4), აირჩიეთ, და დააჭირეთ Properties ღილაკს. შენიშვნა: თუ თქვენი კავშირი არის IPv6, აირჩიეთ ინტერნეტ პროტოკოლი ვერსია 6 (TCP / IPv6).
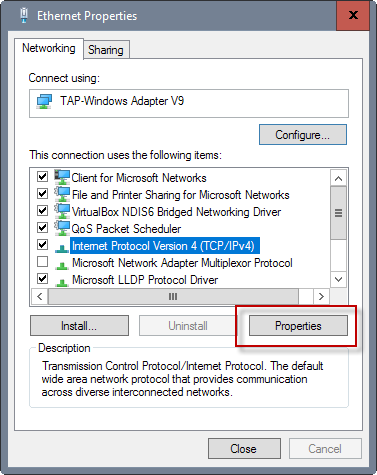
ნაბიჯი 4 : იპოვეთ ღილაკი.
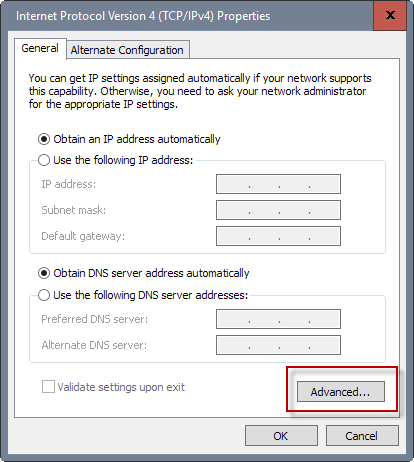
ნაბიჯი 5 : თქვენ იპოვით ინტერფეისის მეტრიკთან ახლოს ბოლოში. ამოიღეთ გამშვები ავტომატური მეტრიკის ყუთიდან და შეიყვანეთ ახალი საბაჟო ნომერი. დარწმუნდით, რომ შეარჩიეთ ღირებულება 2 ან უფრო მაღალი, რადგან ეს არის რეზერვირებული loopback ადაპტერი.
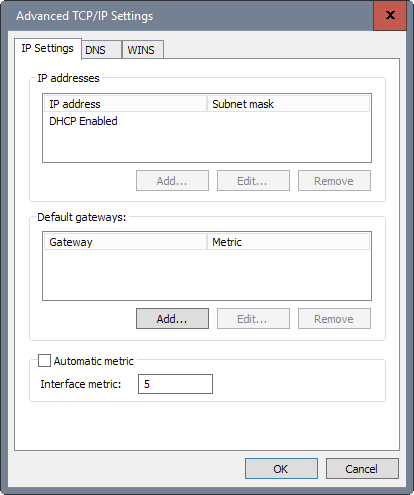
ნაბიჯი 6: დააწკაპუნეთ აქ.
მე ზემოთ გამოყენებული PowerShell ბრძანება.
?რ ვიცი როგორ უნდა გავაკეთოთ ეს??ა თუ ყველაფერი ერთ ადგილას იყო?