როგორ გავიგოთ კომპიუტერის შესახებ სრული ინფორმაცია Windows 10?
- ...
- სტანდარტული subroutine "სისტემის ინფორმაცია" უფრო დეტალურ ინფორმაციას აწვდის.
- სისტემის ინფორმაცია ბრძანების რეჟიმში
- მოწყობილობა მენეჯერი Windows 10
- როგორ მოვძებნოთ ვერსია "DirectX"
- დამატებითი კომუნალური
წაიკითხეთ სად Windows 10- ში სრული ინფორმაცია კომპიუტერისა და მისი მოწყობილობების შესახებ . რა სტანდარტული განაცხადები ან მესამე მხარის კომუნალური ამ გამოყენებისათვის. ზოგჯერ შეიძლება დაგჭირდეთ სწრაფად მოძებნოთ ინფორმაცია თქვენი კომპიუტერის კონფიგურაციის, ოპერაციული სისტემის, დამონტაჟებული დრაივერების შესახებ, და ტექნიკური მოდულების მხარდაჭერა, როგორიცაა ზუსტი ქსელის მოდელის მოდელი, BIOS ან UEFI ვერსია, ან რომელიც თქვენს კომპიუტერში DirectX ვერსია დამონტაჟებულია. 
ამ სტატიაში, მე განიხილავს ზოგიერთი სტანდარტული ოპერაციული სისტემები, რომლებიც უზრუნველყოფს ამ სისტემის ინფორმაციას, როგორც ზოგადი და უფრო დეტალური.
- ჩვენ ვსწავლობთ ძირითად ინფორმაციას სტანდარტული განაცხადის "პარამეტრების" გამოყენებით.
- სტანდარტული ქვეტექსტი "სისტემის ინფორმაცია" უფრო დეტალურ ინფორმაციას აწვდის.
- ინფორმაცია სისტემის შესახებ ბრძანების რეჟიმში.
- მოწყობილობა მენეჯერი Windows 10.
- როგორ მოვძებნოთ ვერსია "DirectX".
- დამატებითი კომუნალური.
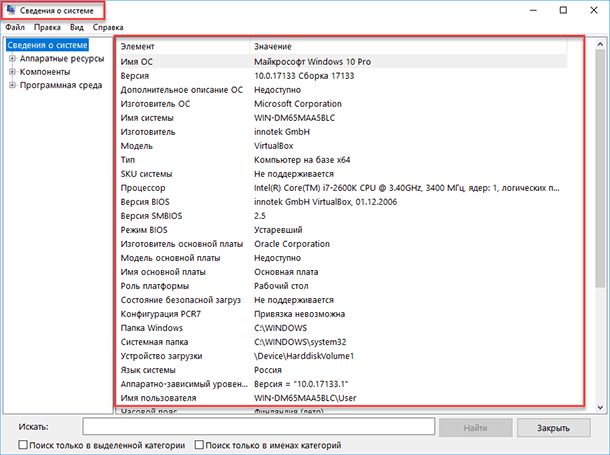
ჩვენ ვსწავლობთ ძირითად ინფორმაციას სტანდარტული განაცხადის "პარამეტრების" გამოყენებით
თუ გსურთ იხილოთ თქვენი სისტემის ძირითადი მიმოხილვა, შეგიძლიათ იხილოთ სტანდარტული პარამეტრების აპლიკაციაში, როგორც Windows 8 და Windows 10. გახსენით აპლიკაცია, დააჭირეთ დაწყება და დააჭირეთ ღილაკს პარამეტრები ღილაკს (გადასატანი ხატი) ფანჯრის ქვედა მარცხენა კუთხეში ან დააჭირეთ კლავიშს "Windows + I" . აპლიკაციაში შემდეგი, დააწკაპუნეთ "სისტემის" ხატულაზე.
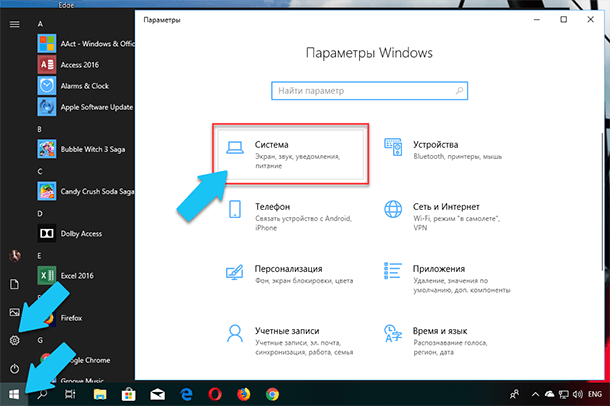
ამის შემდეგ, გვერდზე რომ გაიხსნა, გადადით "სისტემის შესახებ" tab მარცხენა მენიუში.
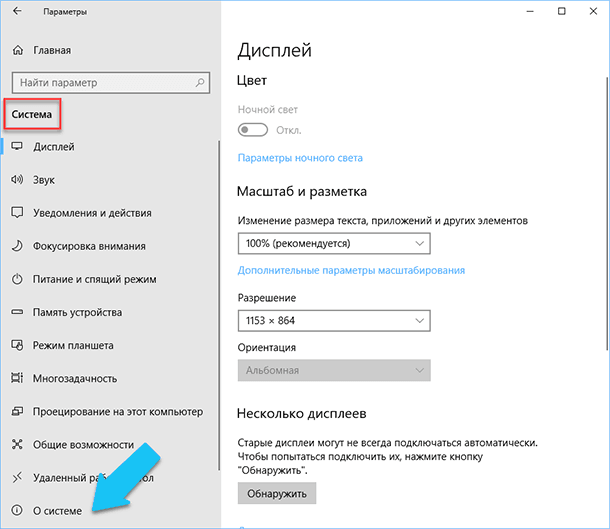
ფანჯრის მარჯვენა ნაწილში ნაჩვენები იქნება სამი სექტორი ინფორმაცია. პირველ რიგში გამოჩნდება ინფორმაცია თქვენი კომპიუტერის დაცვის შესახებ რეალურ დროში, "მოწყობილობის მახასიათებლები" სექციაში შეიცავს ძირითად ინფორმაციას თქვენი კომპიუტერის კონფიგურაციის, პროცესორის მოდელი, RAM ზომა, მოწყობილობა და პროდუქტის იდენტიფიკატორი, ასევე გამოყენებული სისტემა (32-ბიტიანი ან 64 ბიტი).
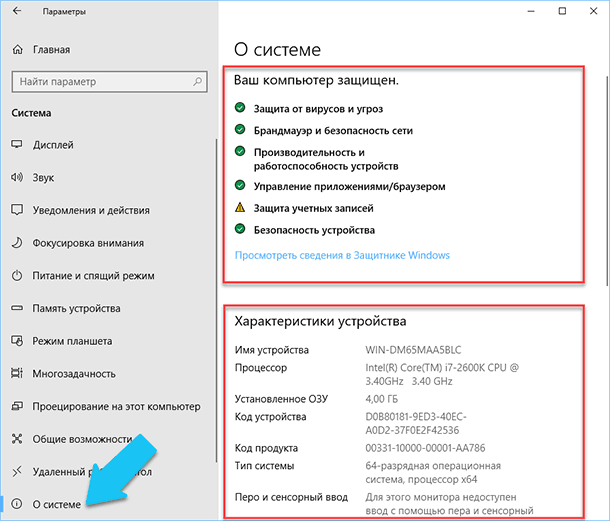
Windows- ის ფუნქციების განყოფილება ჩამოთვლილია ოპერაციული სისტემის სახელი და ვერსია, ინსტალაციის თარიღი და Windows- ის რიცხვი. ასევე ამ ფანჯარაში შეგიძლიათ დააწკაპუნოთ შემდეგი ბმულები: ძირითადი განახლება და OS reactivation, წაიკითხეთ სალიცენზიო შეთანხმება და შეთანხმება Microsoft- ის გამოყენების შესახებ.
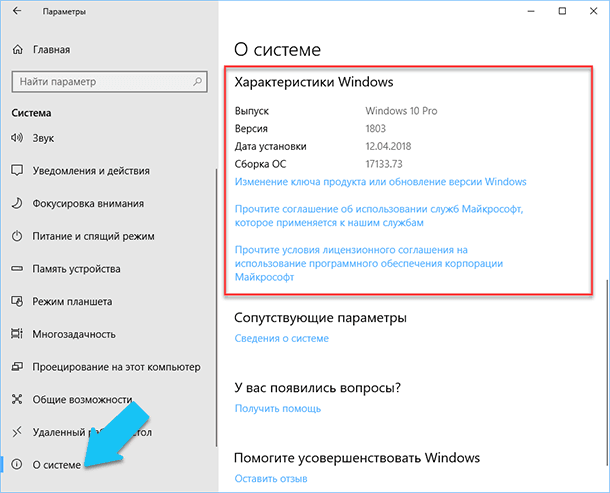
სტანდარტული subroutine "სისტემის ინფორმაცია" უფრო დეტალურ ინფორმაციას აწვდის.
სისტემის საინფორმაციო აპლიკაცია დაემატა უკან Windows XP- ზე. ამასთანავე შეგიძლიათ იხილოთ სისტემის დეტალური ინფორმაცია და ინფორმაცია გამოყენებული აღჭურვილობის შესახებ, უფრო ინფორმირებული, ვიდრე წინა მეთოდი.
"სისტემური ინფორმაციის" ფანჯრის გასახსნელად დააჭირეთ "Windows + R" კომბინაციას და "Run" დიალოგს, რომელიც იხსნება "msinfo32" ტიპის და დააჭირეთ "Enter".
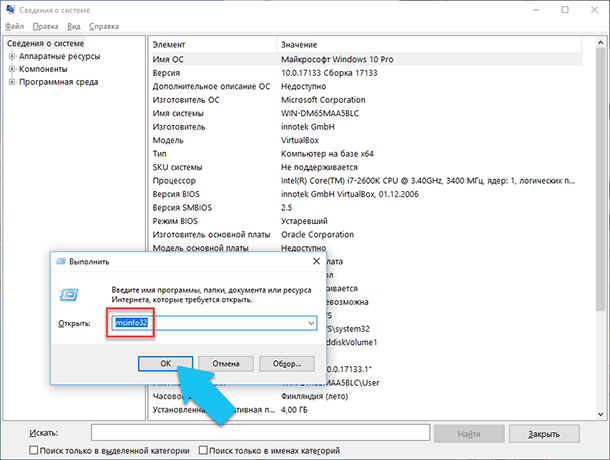
მთავარ გვერდზე დაუყოვნებლივ მიაწვდით ინფორმაციას, ვიდრე პარამეტრების აპლიკაციაში დავინახეთ. აქ ჩამოთვლილია უფრო დეტალურად, მწარმოებელი თქვენი კომპიუტერის, დეტალური კონფიგურაციის ინფორმაცია, BIOS ვერსია, დედა დაფა მოდელი, დაყენებული RAM და ა.შ.
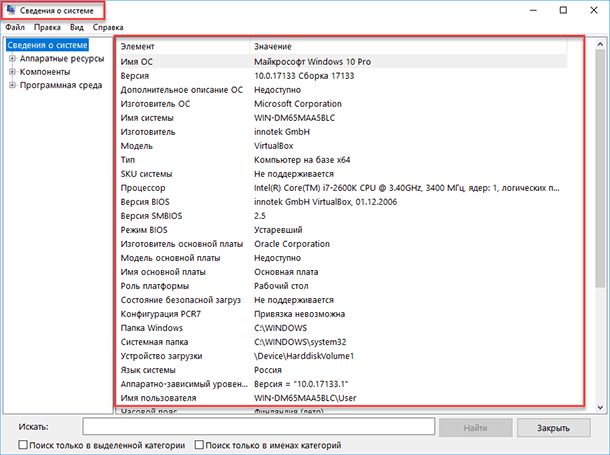
მაგრამ ეს მხოლოდ დასაწყისია. გაფართოების ჩანართების ხე მენიუში მარცხენა, და ნახავთ რეალური ფუნქციონირება ამ განაცხადის. ამ ინფორმაციის უმრავლესობა სასარგებლოა, ალბათ, მხოლოდ პროგრამული უზრუნველყოფის დეველოპერებს და სისტემურ ადმინისტრატორებს, მაგრამ ამავე დროს, სისტემაში თითქმის ყველა საჭირო მონაცემები არსებობს.
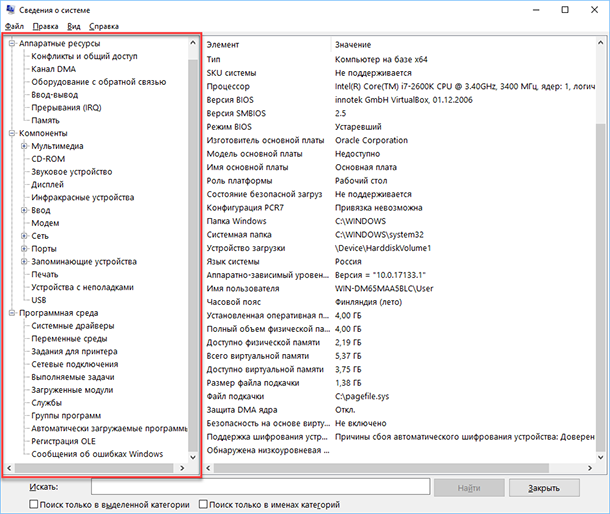
მაგალითად, "კომპონენტების" განყოფილებაში დააჭირეთ ღილაკს "ქსელი" და შემდეგ "Adapter" - ში და პროგრამა აჩვენებს სრულ ინფორმაციას მოწყობილობის შესახებ: სახელი, მოდელი თქვენი ქსელის ბარათის, მწარმოებელი, მძღოლის ვერსიები, მიმდინარე სტატუსი, ასევე ყველა დაკავშირებული პარამეტრები ამჟამად გამოიყენება.
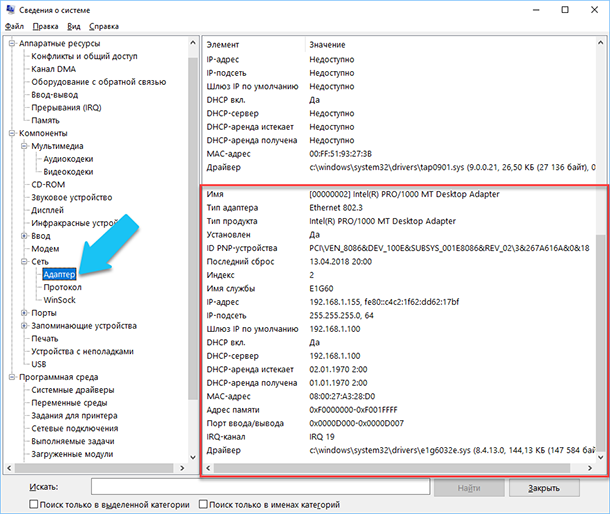
კიდევ ერთი შესანიშნავი ფუნქცია ამ პროგრამული უზრუნველყოფის უნარი ექსპორტის ინფორმაციას თქვენ დაინტერესებული ხართ ტექსტური ფაილი. ეს პარამეტრი ძალიან სასარგებლოა, როდესაც საჭიროა თქვენი სისტემის ან მოწყობილობის შეცდომების შესახებ მონაცემების გაგზავნა სხვა მომხმარებლისთვის, მაგალითად, დახმარების სალაროსთვის, ან თუ უბრალოდ გსურთ შეინახოთ თქვენი სისტემის კონფიგურაციისა და პარამეტრების ასლი.
პირველ რიგში უნდა აირჩიოთ სასურველი სექცია ან ქვესექცია, საიდანაც გსურთ ექსპორტი. თუ "სისტემური ინფორმაციის" სექციაში აირჩიეთ, ექსპორტირებული ფაილი შეიცავს მონაცემებს ყველა იმ სექციიდან, რომლებიც ხელმისაწვდომია განაცხადში. მაგრამ თქვენ ასევე შეგიძლიათ აირჩიოთ კონკრეტული სექცია ან ქვესექცია მხოლოდ კონკრეტული ინფორმაციის შენახვაზე.
შემდეგ გახსენით "ფაილი" მენიუ და დააჭირეთ "ექსპორტი" ბრძანებას.
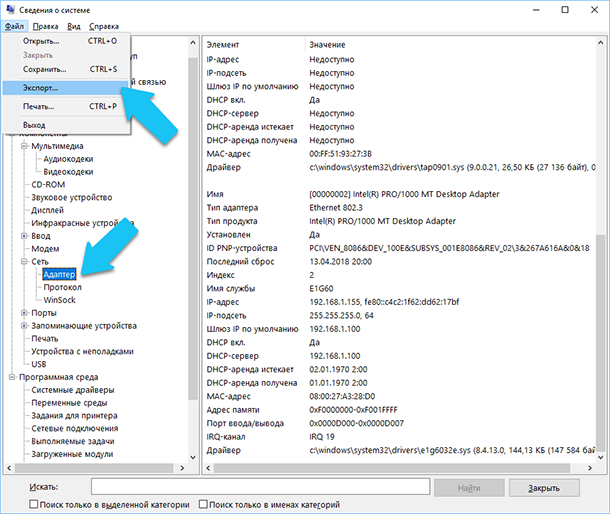
Windows- ში ფაილის შენახვის სტანდარტული დიალოგი გაიხსნება, სასურველ დირექტორიაში წასვლა და ახალი ანგარიშის სახელები შეიყვანეთ და დააჭირეთ ღილაკს შენახვა ღილაკს.
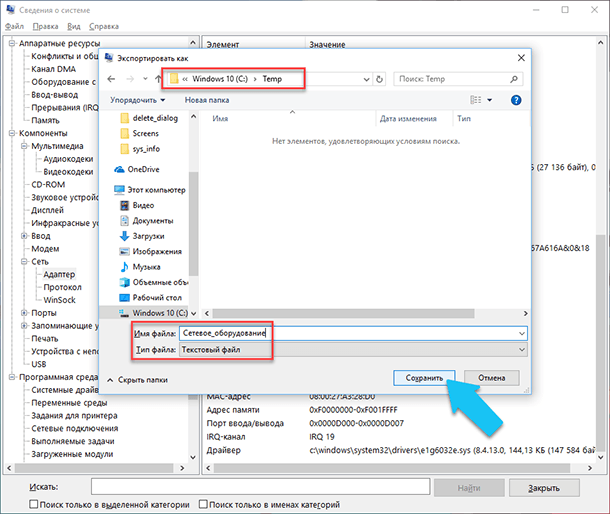
ახლა ნებისმიერ დროს შეგიძლიათ მარტივად გახსენით ეს ფაილი და დაათვალიეროთ ყველა ინფორმაცია და პარამეტრები, რომლებიც თქვენს ინტერესს იძლევა.
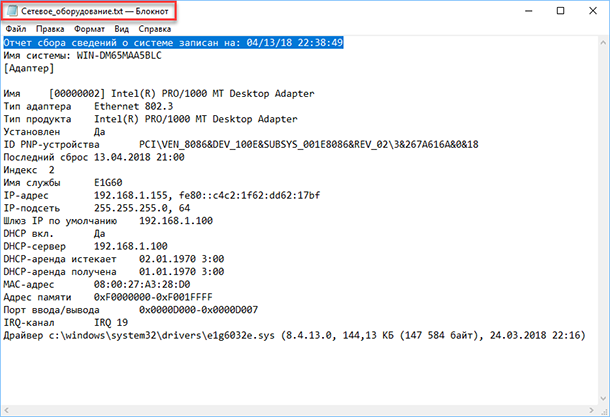
სისტემის ინფორმაცია ბრძანების რეჟიმში
თუ Windows არ ჩაირთვება ნორმალურ ოპერაციულ რეჟიმში, შეგიძლიათ გამოიყენოთ სპეციალური ბრძანება "Command Prompt" - ს შესახებ ინფორმაციის მისაღებად. ამ პარამეტრის გამოყენება ვერ შეძლებთ ისეთი დეტალური ინფორმაციის მიღებას, როგორც "სისტემური ინფორმაციის" აპლიკაციაში და ეს ვარიანტი შეიძლება უფრო რთული იყოს, ვიდრე რეგულარული აპლიკაცია, მაგრამ მაინც ეს ბრძანება სასარგებლო იქნება იმ შემთხვევაში, თუ ოპერაციული სისტემა სისტემა იწყება "excrete" და შეწყვეტს loading ნორმალურად.
სტანდარტული ბრძანების სიის შემდეგ, უნდა მიუთითოთ დირექტორია, სადაც ეს პროგრამა მდებარეობს, შეიტანეთ შემდეგი ბრძანება "c: C: \ Windows \ System32" . შემდეგ, შეიყვანეთ ბრძანება "systeminfo" და დააჭირეთ "Enter" . ცოტა ანალიზის შემდეგ, პროგრამა გამოჩნდება რამდენიმე ხაზის შესახებ, რომლებიც საჭიროა მშენებლობის და OS ვერსიის, პროცესორის, BIOS ვერსიის, ჩატვირთვის დისკის, მეხსიერების და ქსელის ინფორმაციის შესახებ.
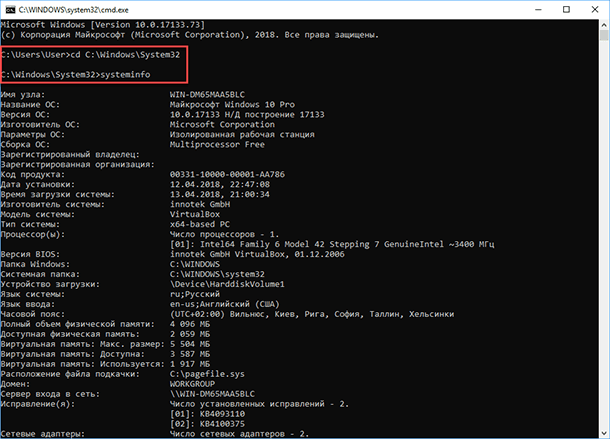
მოწყობილობა მენეჯერი Windows 10
მოწყობილობის მენეჯერი არის სტანდარტული ოპერაციული სისტემის კომპონენტი, რომელიც ითვალისწინებს ყველა მოწყობილობას, რომელიც ამჟამად დაკავშირებულია და იყენებს. ასევე, თითოეული დამონტაჟებული მოწყობილობის მართვის ერთადერთი მართვის საშუალებაა, რომელიც მასზე გამოყოფილი რესურსების მართვაა (შეწყვეტის მოთხოვნა, DMA არხები, მეხსიერების სფეროები, I / O პორტები). იგი ასევე იძლევა დამატებით დამატებით ინფორმაციას.
თქვენ შეგიძლიათ გახსენით "მოწყობილობა მენეჯერი" Windows 10-ში რამდენიმე გზავნილში, მარტივი ძიება ძიების საშუალებით, ამ ღილაკზე "ძიება" ხატულაზე და დაიწყეთ გამოხატვა "მოწყობილობა მენეჯერი" , ჩვენი არჩევანი იქნება ძიების შედეგების სიის ყველაზე მაღლა.
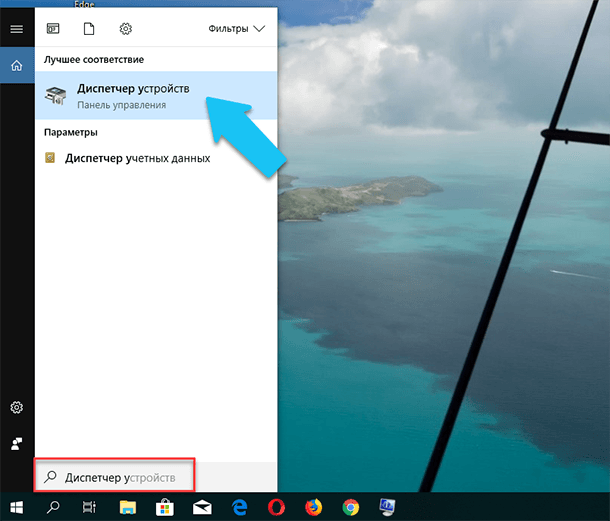
გახსნილი ფანჯარაში გამოჩნდება ყველა დაყენებული მოწყობილობა თქვენი კომპიუტერში.
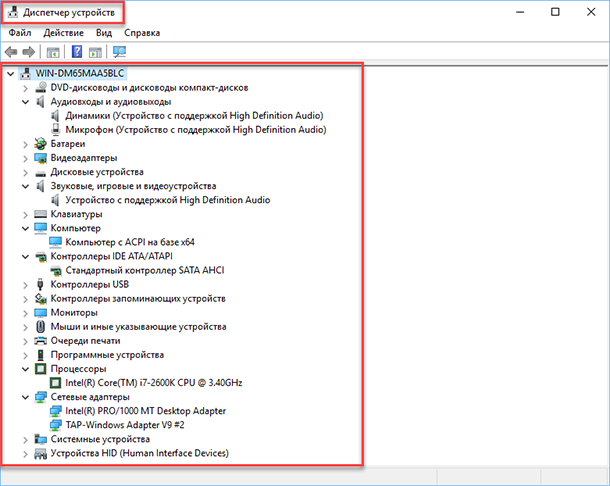
გადადით ნებისმიერ მონაკვეთზე, მაგალითად, "ქსელის ადაპტერები" და დააკლიკეთ ხაზი მოწყობილობის სახელით.
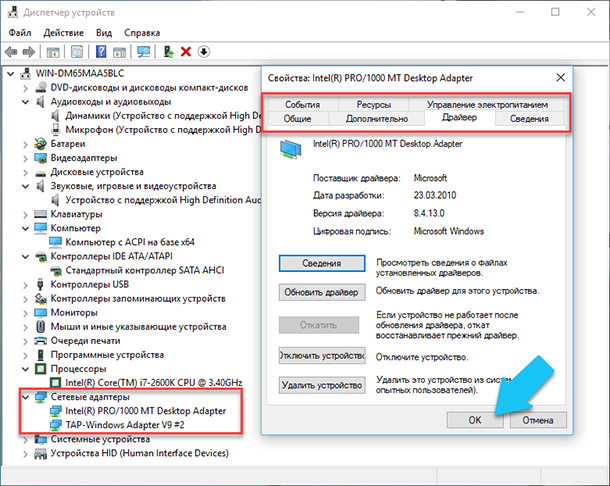
ამ ტექნიკის თვისებების ფანჯარა დაუყოვნებლივ გაიხსნება, ზედა დაინახავთ რამდენიმე ჩანართს: აპარატის მუშაობის, რესურსების გამოყენებას, ენერგიის მართვა, ზოგადი ინფორმაცია მოწყობილობისა და მართვის მართვის შესახებ. სინამდვილეში, ამ მოწყობილობის მართვის ყველა ფუნქცია აქ არის აწყობილი, შეგიძლიათ განაახლოთ მძღოლი, წაშალოთ აპარატი, გამორთოთ და ასე შემდეგ.
როგორ მოვძებნოთ ვერსია "DirectX"
"DirectX" არის მზა გრაფიკული ელემენტების, კომპლექსური პროცედურების და ფუნქციების სპეციალური კომპლექტი, რომელიც Windows ოპერაციული სისტემა უზრუნველყოფს გარე პროგრამების გამოყენებას. DirectX სპეციალურად იქნა შემუშავებული Microsoft- ის საშუალებით, რათა ხელი შეეწყოს Windows- ის გრაფიკული პროგრამების განვითარებას, პროგრამების უმეტესობას, მაგრამ მაინც გამოიყენოს ყველა სახის მონაცემების ვიზუალიზაცია. ყველაზე ხშირად გამოიყენება კომპიუტერული თამაშები. და თუ დაყენებულია თამაში, რომელსაც სჭირდება "DirectX" - ის ახალი ვერსია ნორმალური ოპერაციისთვის, ვიდრე თქვენი კომპიუტერიდან დაყენებული. ის, რომ შეიტყო, თუ რა ვერსია დამონტაჟდა, გესმით, საჭიროა განახლებული თუ არა.
მარტივი გზა ამის გაკეთება არის გაშვებული სტანდარტული OS კომუნალური. ამისათვის დააჭირეთ ღილაკს "Windows + R" , ხოლო "Run" ფანჯარაში გამოჩნდება "dxdiag" და დააჭირეთ "Enter" .
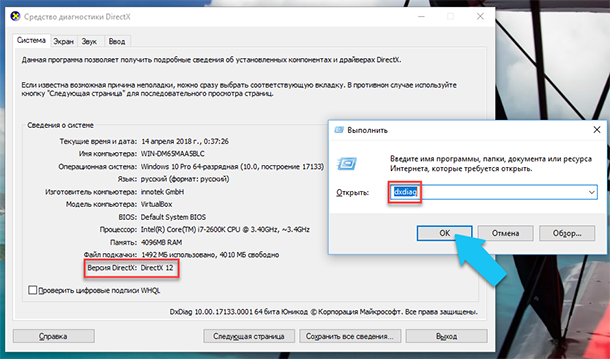
ეს დაიწყება DirectX დიაგნოსტიკური ინსტრუმენტის კომუნალური. პროგრამის ფანჯრის პირველი tab გამოჩნდება ზოგიერთი ინფორმაცია PC და ინფორმაცია "DirectX" ვერსიის შესახებ. სინამდვილეში, ეს წარწერა ამბობს მხოლოდ იმაზე, თუ რომელი ვერსიაა აქტიური და მომგებიანი მომენტში, და არა რომელი კომპიუტერიდან არის დამონტაჟებული. განახლების შემდეგ "Windows 10 Fall Creators Update" ამ ფანჯარაში კომუნალური ყოველთვის გვიჩვენებს ვერსია 12. მაგრამ კითხვა ჩნდება, რომ ყველა ვიდეო კარტი მხარს დაუჭერს ამ "DirectX" . პროგრამა, რომელიც თქვენს მოწყობილობას მხარს უჭერს, შეიძლება იხილოთ სტანდარტული Windows- ის პარამეტრების ჩვენების განყოფილებაში .
დამატებითი კომუნალური
რა თქმა უნდა, ინტერნეტში შეგიძლიათ იხილოთ მთლიანი მესამე მხარის ფასიანი და უფასო პროგრამული უზრუნველყოფა, რომელიც კიდევ უფრო სპეციალიზირებულ ინფორმაციას უზრუნველყოფს.
მაგალითად, თუ ოპერაციული სისტემა დაამონტაჟე და ახალმა OS- მა ვერ გამოიყენა აუცილებელი მძღოლები ყველა საჭირო მოწყობილობისთვის და ისინი არ არიან სწორად არჩეული სამუშაო ჯგუფის მენეჯერად, ან არ მუშაობენ სრული მოცულობით. ასეთ სიტუაციაში შეგიძლიათ დაეხმაროთ უფასო პროგრამულ უზრუნველყოფას - "CPU-Z" . თქვენ შეგიძლიათ მარტივად გადმოიწერო ის ოფიციალური საიტი დეველოპერები.
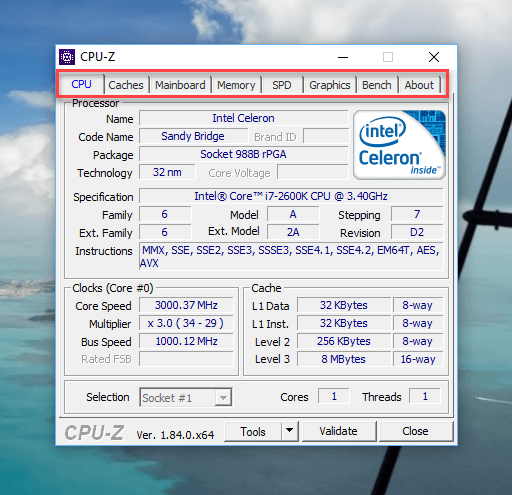
პროგრამა დააინსტალიროთ თქვენს სისტემას და აჩვენებს ყველაზე სრულ ინფორმაციას თქვენი კომპიუტერის კონფიგურაციის შესახებ, თუნდაც დამონტაჟებული მძღოლების გარეშე. ინფორმაცია დედამისის, პროცესორის, RAM და სლოტების შესახებ, ინფორმაცია ვიდეო კარტის შესახებ, პროგრამა საშუალებას მოგცემთ შეამოწმოთ თქვენი პროცესორის შესრულება და შეადაროთ მისი შედეგები სხვებისთვის. იგი ასევე უზრუნველყოფს სრულ ანგარიშის შენახვას ტექსტში ან "html-file".
ასევე შეგიძლიათ იხილოთ პროგრამა "HWMonitor" - ეს არის დიდი ინსტრუმენტი თქვენი სისტემის სხვადასხვა ასპექტების მონიტორინგისთვის, როგორიცაა პროცესორითა და გრაფიკული პროცესორის ტემპერატურა და ძაბვა. Sysinternals Suite პროგრამული უზრუნველყოფა არის 60-ზე მეტი ინდივიდუალური კომუნალური კოლექცია, რომელიც მოგაწვდით უზარმაზარ ინფორმაციას. ისევე როგორც "AIDA64" - პროგრამა, რომელიც დაეხმარება გამოცდას და იდენტიფიცირებას მოწყობილობებს თქვენს კომპიუტერში. ასევე, ის დეტალურ ინფორმაციას მოგაწვდით PC- ზე დამონტაჟებული აპარატურისა და პროგრამული უზრუნველყოფის შესახებ. როგორც უკვე ვთქვი, ბევრი მათგანია და თითოეული მათგანი განსაკუთრებულ ვითარებაში შეიძლება სასარგებლო იყოს.