როგორ მივიღოთ ნორმალური გვერდი აზრით სიტყვაში. ყველა გზა: როგორ გააკეთოს ლანდშაფტის გვერდი Word
- ნაბიჯი 1 ჩასვა გვერდი ნომრები
- ნაბიჯი 2 ამოღება ნომრის პირველ გვერდზე
- ლანდშაფტის ორიენტაციის შექმნა 2003 წლის სიტყვით
- 2007 წლის დოკუმენტში ცვლილების ორიენტაცია
- ლანდშაფტის ხედი სიტყვა 2010 და 2013 წლებში
- როგორ გააკეთოთ ლანდშაფტი მხოლოდ ერთი გვერდიდან
ტექსტი Word რედაქტორი - ყველაზე გავრცელებული პროგრამა პაკეტში Microsoft Office შექმნა და რედაქტირება ტექსტური დოკუმენტები , ასევე ელემენტარული ცხრილებისა და ალგორითმების მშენებლობისთვის. ხშირად, როდესაც მუშაობა Word, თქვენ უნდა ბეჭდვა და დამუშავება მნიშვნელოვანი რაოდენობის გვერდებზე. თავიდან აცილების მიზნით, დაბნეულობა და დაბნეულობა ფურცლების მიხედვით, დიდი იდეა დოკუმენტში ნუმერაცია იქნება. და თუ მოულოდნელად ქაღალდი შერეულია, ეს საშუალებას მოგცემთ მარტივად აღადგინოთ წესრიგი და განადგურდეს ყველა უფლება წესრიგი. აღსანიშნავია, რომ ყველას, ვინც ამ პროგრამას ეხება, იცის, როგორ უნდა ჩაიწეროს ნუმერაცია, თუმცა აქ არაფერია რთული.
ზედა პანელია. მარცხნივ არის "ჩასმა" ელემენტი, სადაც თქვენ უნდა დააჭიროთ მაუსის. ქვემენიუმში აირჩიეთ "გვერდი ნომრები". ამის შემდეგ კიდევ ერთი ფანჯარა გაიხსნება. "OK" ღილაკით თქვენ დაადასტურებთ შერჩეულ ქმედებას და ნუმერაციის ავტომატურად გამოჩნდება ყველა გვერდს. ეს ეხება იმ გვერდებს, რომლებიც უკვე შექმენით, ისევე, როგორც მოგვიანებით შექმენით.
ამის შემდეგ შეგიძლიათ შეცვალოთ ნაგულისხმევი პარამეტრები. პუნქტი "პოზიცია" განსაზღვრავს გვერდზე ნუმერაციის ადგილმდებარეობას, ფურცლის ზედა და ქვედა ნაწილში. პუნქტი "განლაგება" აყენებს ნუმერაციის პოზიციას გვერდის ცენტრში, მარცხნივ ან მარჯვნივ.
იმისათვის, რომ ესთეტიკური გამომეტყველების დოკუმენტი არ ჩამოაშოროთ, თქვენ უნდა შეუკვეთოთ ჩარჩო "პირველი გვერდის ნომერი" პარამეტრის გვერდით, შემდეგ ყველა ფურცელზე, გარდა ნომრისა, იქნება წარმოდგენილი.
კიდევ ერთხელ, პანელის უფრო ახლოს ცენტრში არსებობს "ფორმატი" ვარიანტი, დაწკაპეთ რომელიც შეგიძლიათ აირჩიოთ რა ფორმატში გსურთ იხილოთ ნომრები გვერდებზე დოკუმენტი. ეს შეიძლება იყოს არაბული და რომან ციფრები. ამ ქვემენიუმში ასევე შეგიძლიათ აირჩიოთ გვერდის ნომრები, რომელთა ნომრები უნდა განთავსდეს დოკუმენტში.
დანომრილი გვერდებზე ნომრების ზომისა და სტილის შეცვლა შესაძლებელია. ამისათვის დააჭირეთ ღილაკს მაუსის 2-ჯერ. ამის შემდეგ თქვენ უნდა აირჩიოთ ნომერი და აირჩიეთ შრიფტი და სტილი. დაწკაპეთ "დახურვა" და ცვლილებები ძალაში შედის ყველა გვერდს, როგორც უკვე შექმნილ პირობაზე და იმას, რომ თქვენ აპირებთ შექმნას.
იმ შემთხვევაში, როდესაც თქვენ გონება შეცვლით და გადაწყვეტთ გვერდის ნუმერაციის წაშლას, ასევე უნდა დააჭიროთ ორჯერ გვერდის ნომერზე და დააჭიროთ "წაშლა" ღილაკს კლავიატურაზე და შემდეგ "დახურვა" გვერდის ნომრის წაშლა.
ნაბიჯი 1 ჩასვა გვერდი ნომრები
აირჩიეთ მენიუში "Insert" -> "Page Numbers" სასურველი ნომერი მდებარეობა.
ამის შემდეგ, დოკუმენტის ყველა გვერდი იქნება დათვლილი.
ნაბიჯი 2 ამოღება ნომრის პირველ გვერდზე
ზოგჯერ ხდება, რომ კონფიგურაციისთვის საჭიროა სხვადასხვა ფუტკარი სხვადასხვა გვერდებზე.
მაგალითად, თქვენ უნდა ამოიღოთ ნომერი პირველი გვერდიდან ან პირველი ორიდან, დაწყებული რიცხვითი მესამედან.
თუ მხოლოდ ძირითადს, მაშინ თქვენ უნდა მონიშნოთ "სპეციალური გვერდის ძირითადი გვერდი", "დიზაინერის" მენიუში, ქვედა რედაქტირების რეჟიმში.
ხშირად, როდესაც MS Word- ში დოკუმენტებთან მუშაობისას აუცილებელია ერთ ან ერთ დოკუმენტში გადატანა. განსაკუთრებით საჭიროა ეს საჭიროება, როდესაც თქვენ შექმნით დიდ დოკუმენტს ან ჩაწერეთ სხვა წყაროებიდან ტექსტში, ხოლო ინფორმაციის მოპოვებისას.
ასევე ხდება, რომ თქვენ უბრალოდ უნდა გადავიდეს გვერდები, ხოლო შენახვის ორიგინალური ტექსტის ფორმატირება და განლაგება ყველა სხვა გვერდს დოკუმენტში. ჩვენ აღწერს, თუ როგორ უნდა გავაკეთოთ ეს ქვემოთ.
მარტივი გამოსავალი სიტუაციაში, როდესაც აუცილებელია შეიცვალოს sheets in Word Word არის ამოჭრა პირველი ფურცელი (გვერდზე) და ჩადეთ იგი მაშინვე მეორე ფურცელი, რომელიც შემდეგ ხდება პირველი.
1. თაგვის გამოყენებით შეარჩიეთ პირველი ორი გვერდის შინაარსი, რომელიც გსურთ სვოპ.
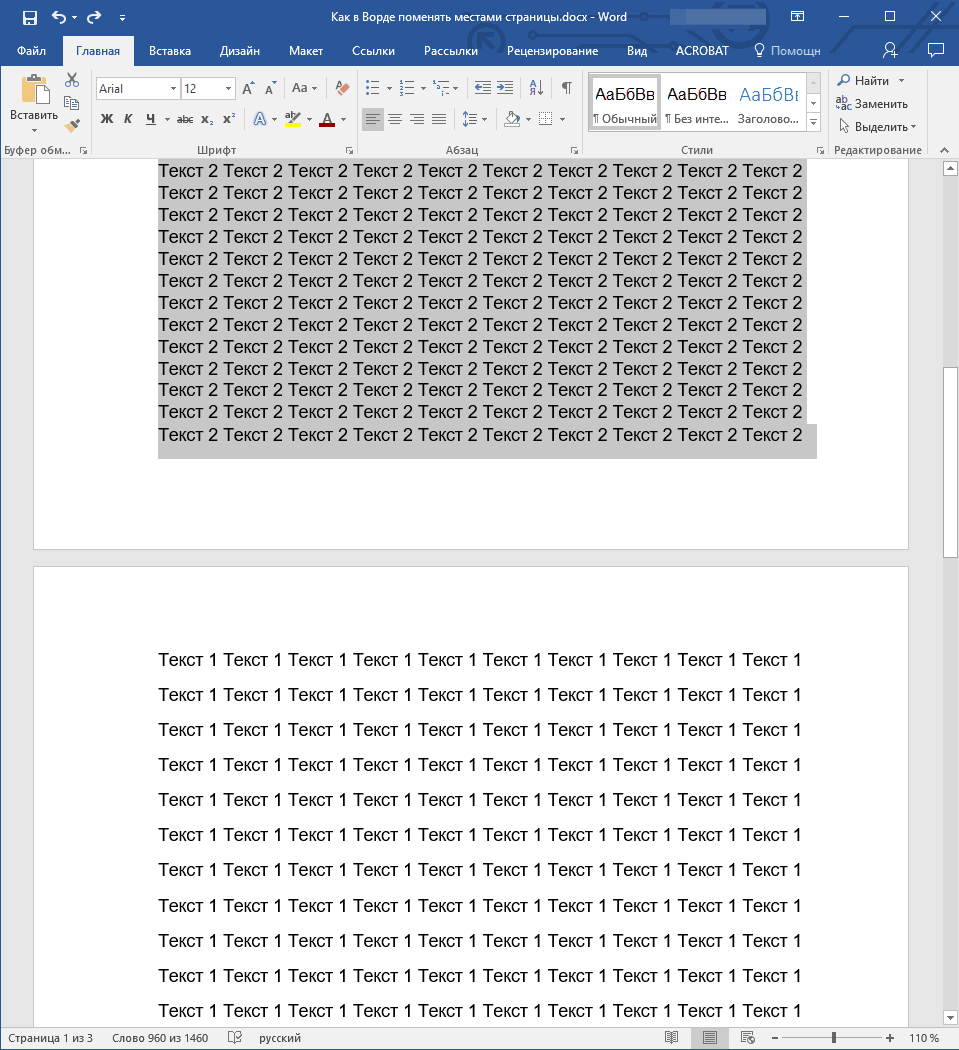
2. დააჭირეთ "Ctrl + X" ( "Cut" ბრძანება).
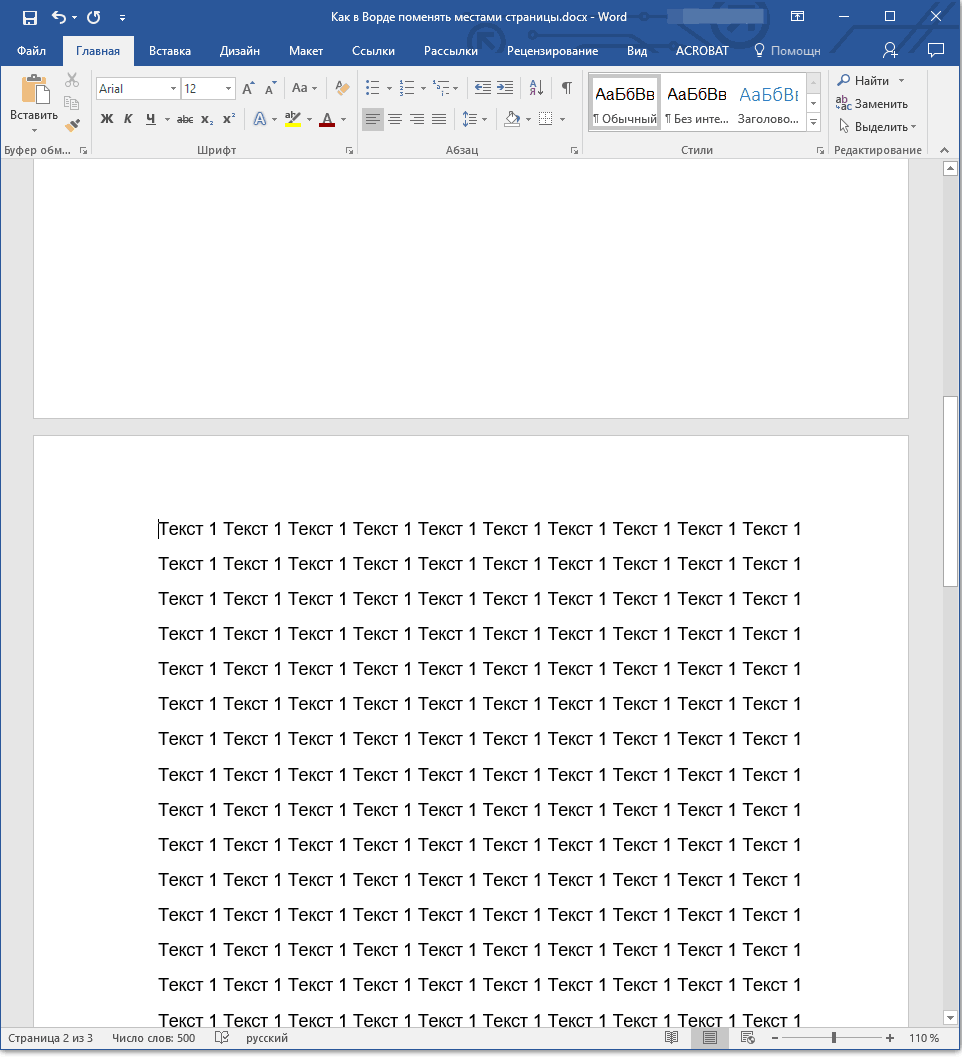
3. მოათავსეთ კურსორი ხაზის შემდეგ მეორე გვერდზე (რომელიც უნდა იყოს პირველი).
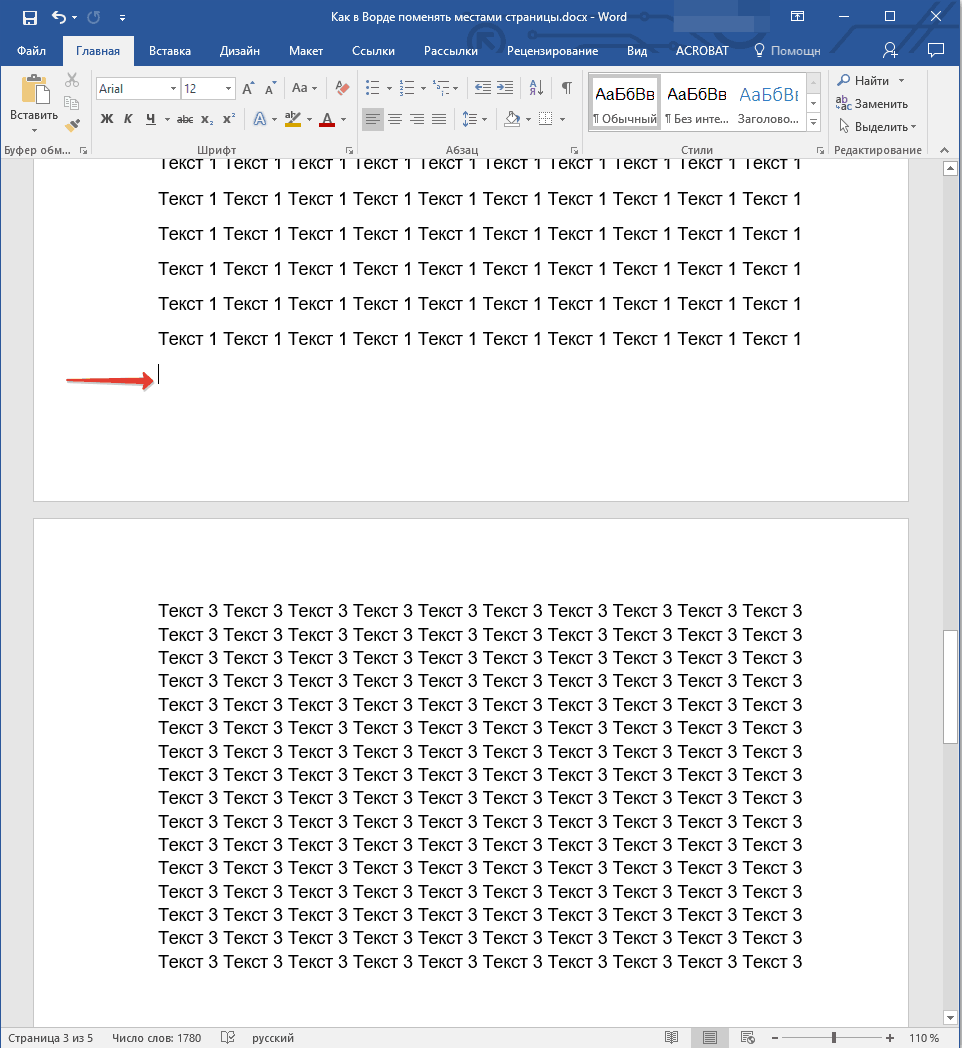
4. დააჭირეთ "Ctrl + V" ( "Paste" ).

5. ამგვარად გვერდები გადანაცვლდება. თუ დამატებითი ხაზი გამოჩნდება მათ შორის, დააფიქსირეთ კურსორი და დააჭირეთ ღილაკს "წაშლა" ან "BackSpace" .
სხვათა შორის, ისევე, როგორც თქვენ შეგიძლიათ არა მხოლოდ გვერდების გადანაცვლება, არამედ ტექსტის გადატანა ერთ ადგილას სხვა დოკუმენტში, ან სხვა დოკუმენტში ან სხვა პროგრამებშიც კი ჩადეთ.
- რჩევა: თუ ტექსტი, რომელიც გსურთ სხვა დოკუმენტში ჩაწერეთ დოკუმენტში ან სხვა პროგრამაში, უნდა დარჩეს მის ადგილზე, ნაცვლად "Cut" ბრძანების ნაცვლად ( "Ctrl + X" ) გამოიყენეთ "ასლი" ბრძანების ( "Ctrl + C" ) ბრძანების შემდეგ . ).
ეს არის ის, ახლა თქვენ იცით კიდევ უფრო მეტი Word თვისებები . პირდაპირ ამ მუხლის, თქვენ ისწავლა, თუ როგორ უნდა გადავიდეს გვერდებზე დოკუმენტი. გისურვებთ წარმატებებს Microsoft- ის ამ პროგრამების შემდგომ განვითარებაში.
პროფესიულად შეასრულოს დოკუმენტი, საჭიროა არა მარტო იმის გაგება, თუ როგორ უნდა გამოვიყენოთ ტექსტის გამოჩენა, არამედ იცოდეთ თუ როგორ გააკეთოთ ეს სიტყვა. ალბომის გვერდი .
Microsoft Office Suite- ის სიტყვის დახმარებით, თქვენ შეგიძლიათ დაამტკიცოთ ნებისმიერი ტიპის დოკუმენტი სხვადასხვა სტილის გამოყენებისათვის და მასთან გაფორმებული ობიექტების გამოყენებით. მადლობა სიტყვა პროცესორი, შეგიძლიათ მნიშვნელოვნად შეინახოთ დრო რედაქტირების დიდი ფაილი და ტექსტები.
ლანდშაფტის ორიენტაციის შექმნა 2003 წლის სიტყვით
ძველ ვერსიაში სიტყვა, პროცესი შეცვლის ზოგიერთი გვერდზე პარამეტრების მნიშვნელოვნად განსხვავდება ახალი გამოცემები. ამიტომაც უნდა განიხილონ თუ როგორ უნდა შეცვალოთ გვერდი ამ პოზიციაში.
დაიცავით ლანდშაფტის ორიენტაციის შეცვლის ინსტრუქცია:
- ახალ დოკუმენტში, გახსენით ნებისმიერი გვერდი და აირჩიეთ მენიუს ღილაკი "ფაილი" პანელი. შემდეგ გახსენით ჩამოსაშლელი სია, რათა შეცვალოთ პარამეტრები;
- ამ ფანჯარაში შეგიძლიათ ხელით შეცვალოთ ზღვრის ზომა, განსაზღვროთ ქაღალდის ზომა. პოზიციის შესაცვლელად, იპოვეთ შესაბამისი ველი და შეარჩიეთ ლანდშაფტი ერთი, როგორც ზემოთ მოყვანილი ფიგურა.
გახსოვდეთ! წიგნის ძველი ვერსიის შემდეგ, წიგნის გვერდზე ლანდშაფტის ერთეულების შეცვლის შემდეგ, საჭიროა ასევე შეცვალონ სფეროებშიც, რადგან ტექსტი გადავა და ფურცლის კიდეებს გადალახავს.
2007 წლის დოკუმენტში ცვლილების ორიენტაცია
ეს ვერსია სიტყვა პროცესორი Ward პირველია განახლებული მომხმარებლის ინტერფეისის მისაღებად.
ახლა პანელის პროგრამის მენიუს ელემენტი დაყოფილია ლოგიკური ბლოკებად: ფორმატირებისათვის გარეგნობა ტექსტი, მარკირების კონვერტაცია, მუშაობა მაგიდები, სურათები და სხვა ჩანართები.
სიტყვის ამ ვერსიაში ორიენტაციის შესაცვლელად, მიჰყევით ამ ინსტრუქციებს:
- გახსენით სასურველი Word ფაილი და მოძებნეთ გვერდი მარკირების ჩანართი toolbar- ზე;

- აირჩიეთ ორიენტაციის პუნქტი. ჩამოსაშლელი სია გამოჩნდება. აირჩიეთ სასურველი ტიპი. ჩაბარების შემდეგ ეს აქცია ყველა გვერდი იქნება ლანდშაფტი;
თქვენ ასევე შეგიძლიათ იპოვოთ ეს სტატიების წაკითხვა.
- ფორმულირების შექმნა და ჩასმა Word - Walkthrough
ლანდშაფტის ხედი სიტყვა 2010 და 2013 წლებში
მას შემდეგ, რაც ყველა ახალი ვერსია Word აქვს მსგავსი ინტერფეისი, ორიენტაცია ცვლილება იგივეა. მეტი სიცხადე, ჩვენ ვაძლევთ მაგალითი შეცვლის პოზიცია გვერდზე ახალი ვერსიები Word.
- გახსენით ჩანართი განლაგებისათვის;
- ორიენტაციის ველის ჩამოსაშლელ მენიუში აირჩიეთ ლანდშაფტი.
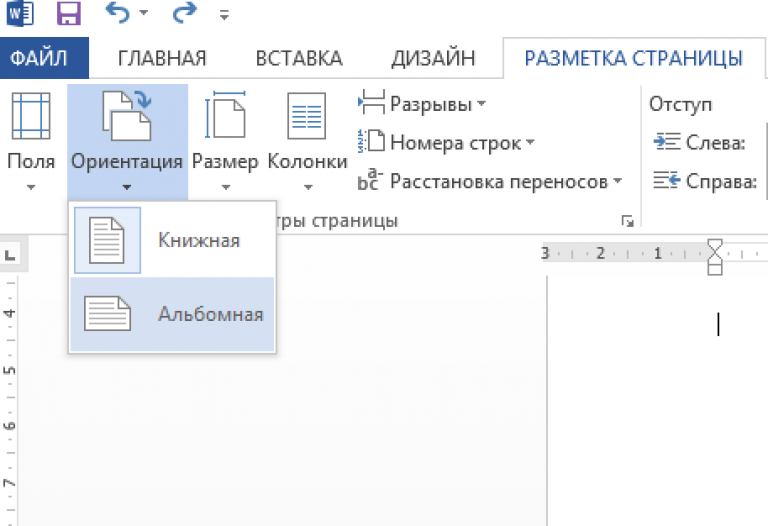
როგორ გააკეთოთ ლანდშაფტი მხოლოდ ერთი გვერდიდან
სიტყვაში ასევე შესაძლებელია შეცვალოს დოკუმენტის მხოლოდ ერთი გვერდი, მაგალითად, მეორე:
- გახსენით გვერდის განლაგება;
- დაწკაპეთ "ველი" და ფანჯარაში გამოჩნდება, აირჩიეთ საბაჟო ველი. ცალკე ფანჯარა გაიხსნება;
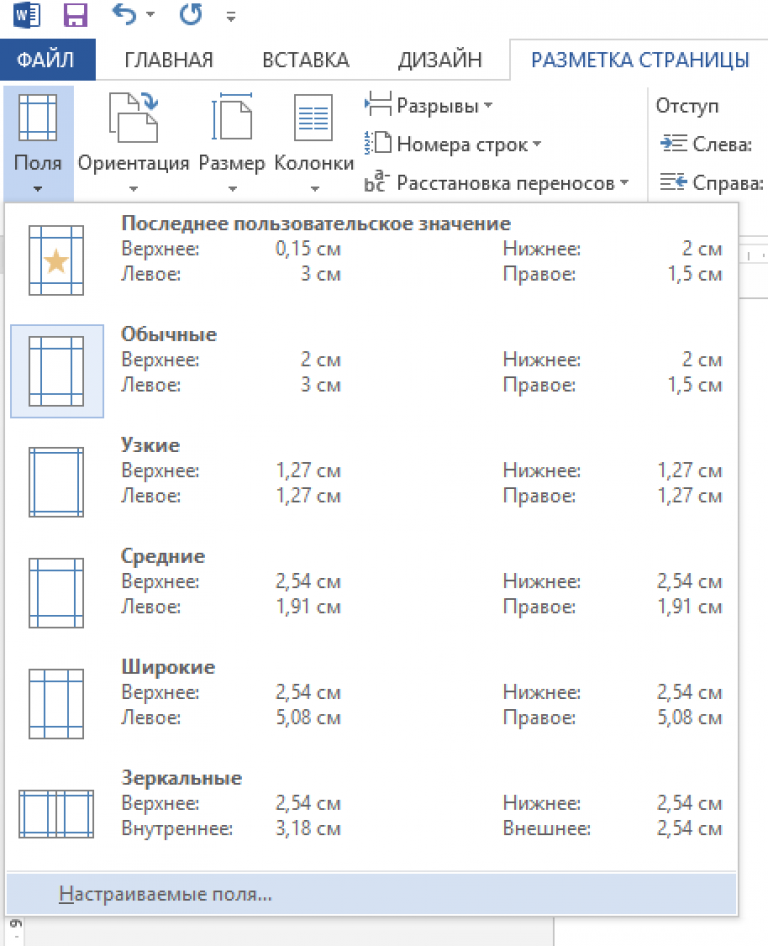
- ფანჯარაში გამოჩნდება, აირჩიეთ ლანდშაფტის ორიენტაცია ;
- "ვრცელდება" სფეროში, შეარჩიეთ განაცხადი მთელი დოკუმენტის ბოლომდე. ამდენად, შეგიძლიათ რამდენიმე გვერდი ლანდშაფტი. წიგნის ხედით კიდევ რამდენიმე გვერდის შესაქმნელად საჭირო ფურცლები შეარჩიეთ და შეასრულოთ ის ნაბიჯები, რომლებიც მოცემულია 1-3 პუნქტებში.
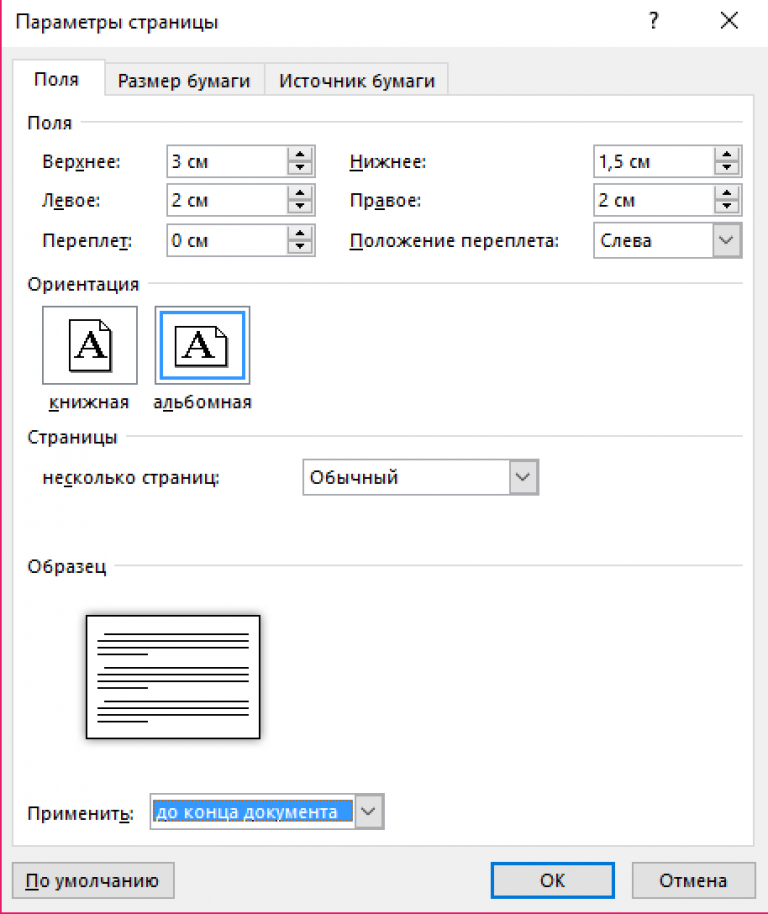
ერთი ფურცლის ორიენტაციის დაყენება
დათვლილია გვერდები ნიშანი კარგი ტონი და მხოლოდ კომპლექსი დოკუმენტების საჭიროება. აქედან გამომდინარე, აშკარაა, რომ ეს მთავარია Microsoft Word და შეიცავს ბევრ პარამეტრებს. გვერდების ჩასასმელად საჭიროა " ჩასმა " ჩანართში, " ფურცლების " სექციაში, რომელიც არის სწორი ნაწილი, დააჭირეთ ღილაკს "Page Number ", აირჩიეთ, სადაც გსურთ იხილოთ ისინი, რომლებმაც გადაწყვიტეს გამოჩენა. ამის შემდეგ ისინი ავტომატურად გამოჩნდებიან ყველა გვერდს.
სტანდარტული ნომრების სტანდარტული ნომრები შედგება შემდეგი ჯგუფებისგან:
- მარტივი - აყენებს ნომერს სწორი ადგილი;
- მარტივი ნომერი - შეიცავს დამატებით სხვადასხვა ელემენტებს ან შეცვლის ნომრებს;
- მოღვაწეები - დასძენს გეომეტრიული ფორმა , გაძლიერებული აქცენტი გვერდზე ნომრები;
- გვერდი X - დასძენს სიტყვა "გვერდი" ან რომელიმე სხვა, დამოკიდებულია პროგრამის ენაზე, რიცხვამდე;
- გვერდი X- ი - მიუთითებს მიმდინარე გვერდზე და საერთო რიცხვი.
სხვათა შორის, თანხა სხვადასხვა ტიპის აჩვენე ქვედა ნაწილში, თუ გამოჩნდება მიმდინარე გვერდი, რომელიც უფრო დიდია, ვიდრე ზედა ნაწილში.
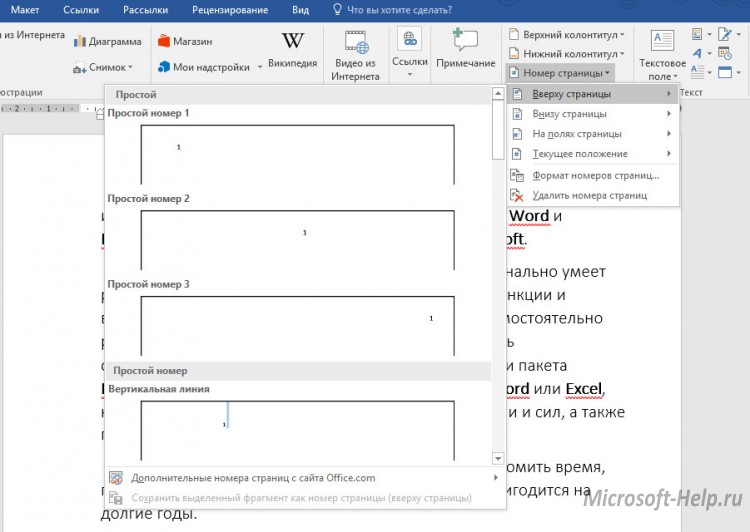
თუ გინდათ რომ ნახოთ გვერდის ნომერი - გვერდის ზღვარი, მაშინ კიდევ უფრო ნაკლები პარამეტრებია. ეს შეიძლება იყოს უბრალო ნომერი, ფიგურა ან სიტყვა "გვერდი".
მიმდინარე პოზიციაზე დაჭერით, ხელმისაწვდომი იქნება მთელ რიგ ვარიანტებზე გვერდების გარეგნობა, ასევე ზედა და ქვედა ნაწილებისთვის, მაგრამ მხოლოდ ნომერი გამოჩნდება იმ ადგილას, სადაც არის კურსორი.
იმავე სიის ბოლოში "Page Number " არის პუნქტი " Page Number Format ". იქ შეგიძლიათ აირჩიოთ ნომრის ფორმატი:
- რომან ციფრები;
- სტანდარტული არაბული;
- ლათინური ასოები და ა.შ.
" ჩაწერეთ თავი ნომრის " დაჭერით, შეგიძლიათ მიიღოთ დამატებითი ნომრები არა მხოლოდ გვერდებზე, არამედ დოკუმენტის თავები (სექციები).
და ბოლოს, შერჩევის გაგრძელება ნუმერაცია პირველიდან ბოლომდე იქნება და დაიწყე ნება მოგეწონოთ ნომრის შერჩევა, საიდანაც მთელი დოკუმენტის ნუმერაცია დაიწყება.
მარტივი ღილაკი " წაშლა გვერდი ნომრები " შეასრულებს შესაბამის ფუნქციას.
თუ გვერდს დაამატებთ ნომერს, ჰედერის დიზაინერი გაიხსნება. აქ შეგიძლიათ შეცვალოთ საველე პარამეტრები, რაც გავლენას მოახდენს ნომრების ადგილმდებარეობას.
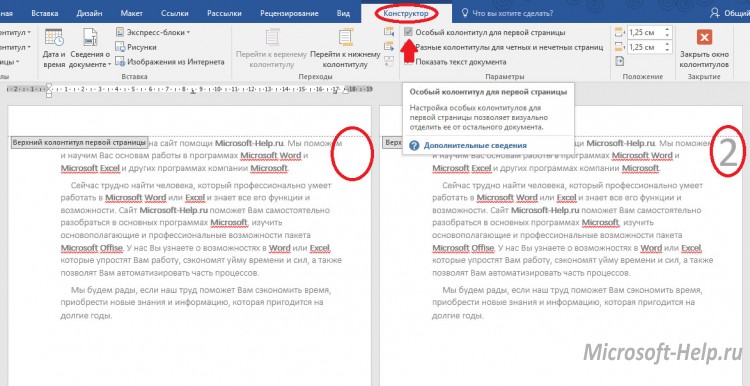
გახსენით აშენებულ, დააწკაპუნეთ " სპეციალური footer პირველი გვერდისთვის ", შეგიძლიათ ნომრის გარეშე დატოვოთ თქვენი პირველი გვერდის პირველი გვერდი და დანარჩენი დათვლილია ნომერზე 2. იგივე შეიძლება გაკეთდეს" განლაგება "ჩანართზე პატარა ხატულაზე დაჭერით გვერდის პარამეტრების სექციის მარჯვნივ. შემდეგ სექციაში " გავრცელება სათაურებისა და ქვედა კოლონტიტული " აირჩიეთ " პირველი გვერდი ".
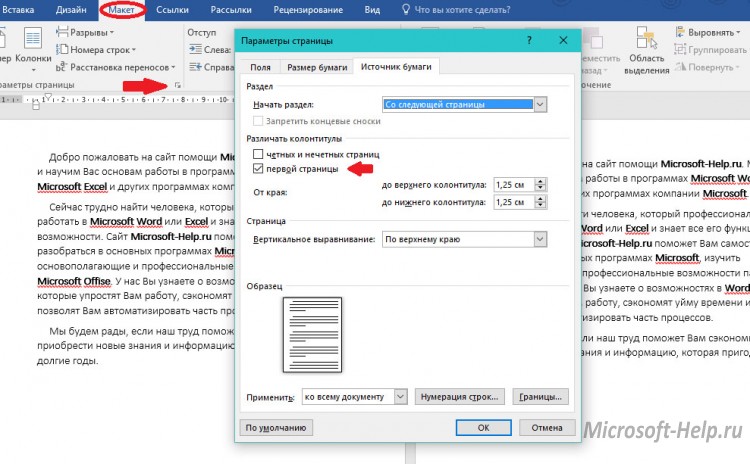
ეს ინსტრუქცია შეესაბამება Word- ს, 2007 წლის ვერსიით.
For Word 2003, გადადით " Insert " -> "Page numbers ", აირჩიეთ " Position " და " Alignment ", საჭიროების შემთხვევაში, მითითებული პარამეტრების " ფორმატი ". დააჭირეთ " OK " და თქვენ კეთდება.