შეიქმნა Git საცავი
- შეამოწმეთ პროექტის დისტანციური მასპინძელი (კლონი) IntelliJ IDEA გაძლევთ საშუალებას იხილოთ (Git- ის...
- მთლიანად პროპორტის ერთი Git საცავის იმპორტირება
- შეიტანეთ სხვადასხვა პროექტის მოდულები სხვადასხვა Git საცავებში
- ფაილების დამატება ადგილობრივ საცავში
- გამორიცხავს ფაილების ამოღებას (იგნორირება)
- დააკონფიგურირეთ ფაილების ნუსხა Git- ის მიერ
- შეამოწმეთ პროექტის სტატუსი
- რედაქტირებაში ცვლილებების შეტანა
- დაამატეთ დისტანციური საცავი
- განსაზღვრეთ დისტანციური
- მეორე დისტანციური დამატება
შეამოწმეთ პროექტის დისტანციური მასპინძელი (კლონი)
IntelliJ IDEA გაძლევთ საშუალებას იხილოთ (Git- ის თვალსაზრისით კლონი) არსებული საცავი და შექმნას ახალი პროექტი, რომელიც გადმოწერილი მონაცემებიდან გამომდინარე.
მთავარი მენიუდან აირჩიე VCS | ვერსია კონტროლიდან გადახდა | Git, ან თუ პროექტი არ არის გახსნილი, აირჩიეთ Checkout from Version Control | მიესალე სტუმარს ეკრანზე.
კლონი საცავის დიალოგში, დააკონკრეტებთ დისტანციური საცავის URL- ს, რომლის კლონიც გსურთ (შეგიძლიათ დააგემოვნოთ ტესტის დასამყარებლად დისტანციური კავშირის დამყარება.
დირექტორიაში, დააკონკრეტეთ გზა, სადაც შეიქმნება თქვენი ადგილობრივი Git- ის საცავის საქაღალდე, სადაც დისტანციური საცავი იქნება კლონირებული.
დააჭირეთ Clone. თუ გსურთ შექმნათ IntelliJ IDEA პროექტი, რომელიც დაფუძნებულია წყაროებზე, თქვენ არ ხართ კლონირებული, დააკლიკეთ დიახ. Git root რუკების ავტომატურად დაყენდება პროექტის root დირექტორია.
თუ თქვენი პროექტი შეიცავს წყალქვეშა ნავი , ისინი ასევე კლონირებული და ავტომატურად დარეგისტრირდება, როგორც პროექტის ფესვები.
დააყენეთ არსებული პროექტი Git- ს ვერსიის კონტროლის ქვეშ
Ცალკე კლონირება დისტანციური საცავი , თქვენ შეგიძლიათ შექმნათ ადგილობრივი საცავი არსებული პროექტის წყაროების საფუძველზე.
მთლიანად პროპორტის ერთი Git საცავის იმპორტირება
გახსენით პროექტი, რომელიც გისურვებთ.
მთავარი მენიუდან აირჩიე VCS | ვერსია კონტროლის ინტეგრაციის ჩართვა.
დიალოგი, რომელიც იხსნება, აირჩიეთ Git სიიდან და დააჭირეთ OK.
შეიტანეთ სხვადასხვა პროექტის მოდულები სხვადასხვა Git საცავებში
გახსენით პროექტი, რომელიც გისურვებთ.
მთავარი მენიუდან აირჩიე VCS | იმპორტი კონტროლი | შექმნა Git საცავი.
დიალოგი, რომელიც იხსნება, დააკონკრეტეთ დირექტორია, სადაც შეიქმნება ახალი Git საცავი.
ფაილების დამატება ადგილობრივ საცავში
მას შემდეგ რაც თქვენ გაქვთ ინიცირებული Git საცავი თქვენი პროექტისთვის საჭიროა პროექტის მონაცემები დაამატოთ.
გახსენით ვერსია საკონტროლო ხელსაწყოთა ფანჯარა (Alt + 9) და გადავიადგილეთ ადგილობრივი ცვლილებების ჩანართზე.
განათავსეთ ნებისმიერი ფაილი Unversioned Files changelist ქვეშ ვერსია კონტროლის დაჭერით Ctrl + Alt + A ან შერჩევა დამატება VCS კონტექსტური მენიუდან. თქვენ შეგიძლიათ დაამატოთ მთელი changelist, ან აირჩიეთ ცალკეული ფაილები.
თქვენ ასევე შეგიძლიათ დაამატოთ ფაილები თქვენს ადგილობრივ Git საცავებში პროექტის ინსტრუმენტის ფანჯარაში. აირჩიეთ ფაილი, რომლის დამატებაც გსურთ და დააჭირეთ Ctrl + Alt + A ან აირჩიეთ Git | დაამატეთ კონტექსტური მენიუდან.
თუ თქვენ ჩართეთ Git ინტეგრაცია თქვენი პროექტისთვის, IntelliJ IDEA ვარაუდობს, რომ შეიყვანოთ ყოველი ახლად შექმნილი ფაილი Git- ს კონტროლის ქვეშ (თქვენ შეგიძლიათ შეცვალოთ ეს ქცევა პარამეტრების პარამეტრების დიალოგზე (Ctrl + Alt + S) Version Control | Confirmation). თუ გნებავთ გარკვეული ფაილი ყოველთვის რჩება გაუქმება, შეგიძლიათ კონფიგურაცია Git მათ იგნორირება .
გამორიცხავს ფაილების ამოღებას (იგნორირება)
ზოგჯერ შეიძლება დაგჭირდეთ გარკვეული სახის ფაილების ფაილების დატოვება. ეს შეიძლება იყოს VCS ადმინისტრაციის ფაილი, კომუნალური ნიმუშები, სარეზერვო ასლები და ა.შ. გაითვალისწინეთ, რომ მას შემდეგ, რაც თქვენ Git- ს ვერსიის კონტროლს დაემატა, იგნორირება არ ექნება. თქვენ უნდა ამოიღოთ ის Git საცავიდან.
თქვენ შეგიძლიათ იგნორირება გაუკეთოთ ფაილებს IntelliJ IDEA- ს და IDE- ს არ დაუმატებთ მათ დასამატებლად და დააკონკრეტებენ მათ, როგორც იგნორირებას. თუმცა, რადგან ეს კეთდება IDE მხარეს, Git ეპყრობა ისეთ ფაილებს, როგორიცაა არავერსიფიცირება, ასე რომ, თუ თქვენ უნდა შეასრულოთ ნებისმიერი ოპერაცია IntelliJ IDEA- ზე, ან გაუზიარეთ თქვენს პროექტს, ასევე რეკომენდირებულია იმ ფაილების სია, რომელთა იგნორირება გსურთ .gitignore ფაილი (ინსტრუქციისთვის, ვხედავ https://git-scm.com/docs/gitignore ).
დააკონფიგურირეთ ფაილების ნუსხა Git- ის მიერ
- ან:
პარამეტრებში / პარამეტრების დიალოგში (Ctrl + Alt + S) აირჩიეთ ვერსია Control | იგნორირებული ფაილები მარცხენა სარკმელზე.
გახსენით ვერსია საკონტროლო ხელსაწყოთა ფანჯარა (Alt + 9) და გადავიადგილეთ ადგილობრივი ცვლილებების ჩანართზე. დაწკაპეთ
 on პანელი და აირჩიეთ კონფიგურაცია იგნორირებული ფაილები.
on პანელი და აირჩიეთ კონფიგურაცია იგნორირებული ფაილები.
დაწკაპეთ დამატება
 ღილაკს პანელი.
ღილაკს პანელი. - In Ignore Unversioned Files დიალოგი, მიუთითეთ ფაილი / დირექტორიები, რომ გსურთ იგნორირება, ან განსაზღვრავს ფაილის შაბლონებს:
იგნორირებული ფაილების იგნორირება: პროექტის ფესვთან დაკავშირებული ფაილის სახელი განსაზღვრა.
ყველა ფაილების იგნორირება: მითითებულ დირექტორიაში, რომლის შინაარსიც უნდა იგნორირებული იყოს პროექტთან დაკავშირებული ფარდობით. წესი გამოიყენება ყველა subdirectory- ზე.
- იგნორირება ყველა ფაილი შესატყვისი: შეიტანეთ ნიმუში, რომელიც განსაზღვრავს ფაილების სახელები იგნორირებას. წესი ვრცელდება ყველა დირექტორიის ქვეშ პროექტის root.
ორი სიმბოლო შეიძლება გამოყენებულ იქნეს, როგორც ველკარდი:
მაგალითად, * .iml იგნორირება ყველა ფაილი IML გაფართოება; *. მლ იგნორირება ყველა ფაილი, რომლის გაფართოება მთავრდება მლ.
სიმბოლოების კომბინაციით (/) კომბინაციით გამოყენება სპეციალური დირექტორიაში შეზღუდული არ არის.
თქვენ ასევე შეგიძლიათ დაამატოთ ფაილები იგნორირების სიიდან, იგნორირების არჩევა ახლად დამატებული ფაილის კონტექსტური მენიუდან, ადგილობრივი ცვლილებების არეში Unversioned Files კვანძის ქვეშ.
შეამოწმეთ პროექტის სტატუსი
IntelliJ IDEA გაძლევთ საშუალებას შეამოწმოთ თქვენი ადგილობრივი სამუშაო ასლის სტატუსის შემოწმება პროექტის საცავის ვერსიასთან შედარებით. იგი საშუალებას გაძლევთ იხილოთ რომელი ფაილები შეცვლილია, რაც ახალი ფაილები დაემატა VCS- ს, და რომელი ფაილები არ იკავებს Git- ს.
გახსენით ვერსია საკონტროლო ხელსაწყოთა ფანჯარა (Alt + 9) და გადავიდეს ადგილობრივ ცვლილებებზე tab:
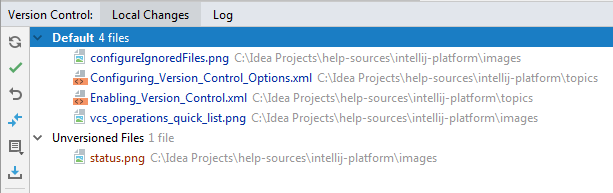
ნაგულისხმები changelist აჩვენებს ყველა ფაილი, რომელიც შეცვლილია, რადგან ბოლო სინქრონიზებული დისტანციური საცავი (ხაზგარეშე ლურჯი) და ყველა ახალი ფაილი, რომელიც დაემატა VCS მაგრამ არ არის ჩადენილი ჯერ კიდევ (ხაზგასმით მწვანე).
Unversioned Files changelist გვიჩვენებს ყველა ფაილი, რომელიც დაემატა თქვენს პროექტს, მაგრამ ეს არ არის მიკვლევა Git.
თუ კონფლიქტები იყო შერწყმის შერწყმის დროს, რომელიც არ მოგვარდა, შერწყმა კონფლიქტების კვანძი გამოჩნდება შესაბამისი changelist- თან ბმულით მოგვარება მათ:
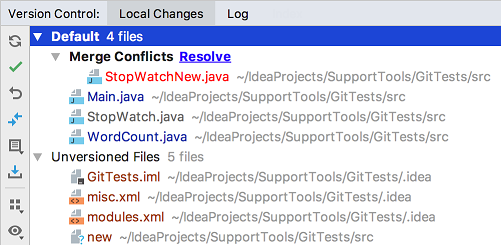
დამატებითი ინფორმაციისთვის Changelists, ვხედავ ჯგუფი იცვლება სხვადასხვა ცვლილებებში .
რედაქტირებაში ცვლილებების შეტანა
ასევე შეგიძლიათ შეცვალოთ ცვლილებები ფაილში, როგორც რედაქტორის შეცვლა. ყველა ცვლილება ხაზს უსვამს ცვლილებების მარკერებს, რომლებიც გამოჩნდება შეცვლილი ხაზების გვერდით სინქრონიზირებულია საცავში . როდესაც თქვენ შეიტანთ ცვლილებებს საცავში, შეცვლის მარკერები გაქრება.
ტექსტში შემოტანილი ცვლილებები ფერადი კოდირებულია:
 ხაზი დამატებულია.
ხაზი დამატებულია.  ხაზი შეიცვალა.
ხაზი შეიცვალა.
ხაზის წაშლისას მარცხენა მარყუჟში გამოჩნდება შემდეგი მარკერი:  .
.
თქვენ შეგიძლიათ მართოთ ცვლილებები Toolbar- ის გამოყენებით, რომელიც გამოჩნდება მაუსის კურსორის გადაადგილების შეცვლის მარკერის შემდეგ და დააჭირეთ მას. პანელი გამოჩნდება ჩარჩოში, რომელიც გვიჩვენებს შეცვლილი ხაზის წინა შინაარსს:

თქვენ შეგიძლიათ გაააქტიუროთ ცვლილებები დაჭერით  (გაითვალისწინეთ, რომ ფაილის ყველა ცვლილება უკანასკნელი გადასინჯვის შემდეგ გადაეცემა, არა მხოლოდ მიმდინარე ხაზს) და შეისწავლეთ არსებული ხაზის ამჟამინდელი და საცავის ვერსია შორის განსხვავებები
(გაითვალისწინეთ, რომ ფაილის ყველა ცვლილება უკანასკნელი გადასინჯვის შემდეგ გადაეცემა, არა მხოლოდ მიმდინარე ხაზს) და შეისწავლეთ არსებული ხაზის ამჟამინდელი და საცავის ვერსია შორის განსხვავებები  .
.
მთელი ფაილის გადატანის ნაცვლად, შეგიძლიათ ამ popup- ის შინაარსის ნებისმიერი ნაწილის კოპირება და რედაქტირება.
დაამატეთ დისტანციური საცავი
იმისათვის რომ შეძლოთ თქვენი Git პროექტთან თანამშრომლობა, თქვენ უნდა დააკონფიგურიროთ დისტანციური საცავები მოიტანეთ მონაცემები და ბიძგი როდის უნდა გაგიზიაროთ მუშაობა.
Თუ თქვენ გაქვთ კლონირებული დისტანციური Git საცავი , მაგალითად GitHub , დისტანციური კონფიგურაცია ავტომატურად და არ უნდა მიუთითოთ, როდესაც გსურთ სინქრონიზაცია მასთან ერთად (სხვა სიტყვებით, როდესაც ასრულებ გაიყვანეთ ან ბიძგი ოპერაცია). ნაგულისხმევი სახელი Git აძლევს დისტანციურ თქვენ კლონირებული არის წარმოშობის.
თუმცა, თუ შენ შეიქმნა Git საცავი ადგილობრივ წყაროებზე დაყრდნობით, თქვენ უნდა დაამატოთ დისტანციური საცავი სხვა ავტორებისათვის, რომ შეძლონ ცვლილებების მიღება და თქვენი მუშაობის შედეგების გაზიარება.
განსაზღვრეთ დისტანციური
შექმნა ცარიელი საცავი ნებისმიერი Git მასპინძლობს, როგორიცაა ბიბუკეტი ან GitHub .
მოიყვანეთ Push დიალოგი, როდესაც მზად ხართ დააყენოთ თქვენი ჩაწერა VCS- ის შერჩევით Git | დააყენეთ მთავარი მენიუდან, ან დააჭირეთ Ctrl + Shift + K.
იმ შემთხვევაში, თუ არ გაქვთ დამატებული ამოღებული ჩანაწერები, დისტანციური ბადის განსაზღვრა დისტანციური სახელით გამოჩნდება. დააჭირეთ მას, რომ დაამატოთ დისტანციური.
დიალოგი, რომელიც იხსნება, მიუთითეთ დისტანციური სახელი და URL, სადაც ის მასპინძლობს და დააჭირეთ OK.
ზოგიერთ შემთხვევაში, თქვენ ასევე უნდა დაამატოთ მეორე დისტანციური საცავი. ეს შეიძლება იყოს სასარგებლო, მაგალითად, თუ თქვენ გაქვთ კლონირებული საცავი, რომ არ გაქვთ წვდომა წვდომა და თქვენ აპირებთ დააყენებს ცვლილებებს საკუთარი ჩანგალი ორიგინალური პროექტი. კიდევ ერთი საერთო სცენარი ისაა, რომ თქვენ გაიხსნება თქვენი საკუთარი საცავი, რომელიც არის სხვისი პროექტის ჩანგალი და თქვენ უნდა სინქრონიზაციისათვის ორიგინალური პროექტი და მიიღოს ცვლილებები მას.
მეორე დისტანციური დამატება
მთავარი მენიუდან აირჩიე VCS | Git | Remotes. Git Remotes დიალოგს გახსნის.
დაწკაპეთ დამატება
 ღილაკს პანელი ან დააჭირეთ Alt + Insert.
ღილაკს პანელი ან დააჭირეთ Alt + Insert. დიალოგი, რომელიც იხსნება, დააკონკრეტეთ დისტანციური სახელი და URL და დააჭირეთ OK.
დისტანციის რედაქტირებისათვის (მაგალითად, ორიგინალური პროექტის სახელი შეცვალოთ), აირჩიეთ იგი Git Remotes დიალოგში და დააჭირეთ რედაქტირებას  ღილაკს პანელი, ან დააჭირეთ Enter.
ღილაკს პანელი, ან დააჭირეთ Enter.
საცავის წაშლა, რომელიც აღარ მოქმედებს, აირჩიეთ იგი Git Remotes დიალოგში და დააჭირეთ ღილაკს Remove  ღილაკს პანელი, ან დააჭირეთ Alt + Delete.
ღილაკს პანელი, ან დააჭირეთ Alt + Delete.
შეიტყვეთ მეტი ამ ვიდეოდან:
ბოლოს განახლდა: 20 ივნისი 2019