სიტყვის ტრანსფორმაცია Word- ში.
- თუნინგი და ოპტიმიზაცია
- ჰენჰენაციის წაშლა
- Setup for Word 2003
- Word 2007 და 2010
- რბილი გადაცემის დამატება
- დაიცავით ცნება დოკუმენტში
- დაამატეთ არღვევს ჰიფენი
- შეიტანეთ ტრანსფერი ზონა
საჭიროა სიტყვების გადაცემა წიგნების, ჟურნალების, ბუკლეტების, აგრეთვე სპეციალური ფორმატების დოკუმენტების აკრეფისას . მაგრამ არ ხელით ჩადეთ ჰიფენი აუცილებელი ადგილი , რადგან ტექსტის გაფორმებით, შეგიძლიათ გააფუჭოთ მთელი დოკუმენტი. შემოსული Word რედაქტორი ამისათვის სპეციალური ინსტრუმენტია .
აკრეფის დროს, გააკეთეთ შემდეგი :
- გახსენით დასრულებული დოკუმენტი.
- წლის დაბრუნება ბარი აირჩიეთ " გვერდის განლაგება " tab.
- დაწკაპეთ მენიუში "Hyphenation" და აირჩიეთ ორი რეჟიმი.
ავტომატურ რეჟიმში, პროგრამა თავად არღვევს სიტყვებს, რომელსაც ხელმძღვანელობს რუსული ენის წესები. ეს შეიძლება შეიცავდეს დოკუმენტზე მუშაობის დაწყებამდეც კი, მას შემდეგ, რაც რედაქტორი ავტომატურად დაფორმატება.
მექანიკური რეჟიმი მიმართავს მომხმარებელს, რათა განვსაზღვროთ ადგილმდებარეობის განლაგება. ეს შეიძლება იყოს საჭირო, თუ ტექსტში არსებობს სპეციალური პირობები, ჟარგონი და სხვა სიტყვები, რომელსაც პროგრამა არასწორად გადააქვს.
თუ ხელით მოთავსებაა შერჩეული, ეკრანის შეთავაზების პარამეტრების დიალოგი გამოჩნდება. 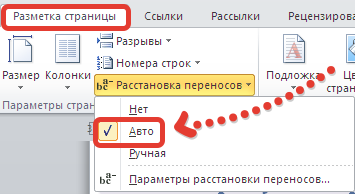
თუნინგი და ოპტიმიზაცია
ჩვეულებრივ, სიტყვები თითოეული ხაზის ბოლოს გადაეცემა . თუ ეს ფუნქცია არასასურველია, შეგიძლიათ შეცვალოთ გამოყენების სიხშირე . ამისათვის ჩვენ გვხვდება " ცდომილების მოწყობა " მენიუ " პარამეტრები " და გამოჩნდება ფანჯარაში მითითებული ნომერი, რომელიც განსაზღვრავს თუ რამდენი ჰენჰენტაცია შეიძლება გაიყოს ზედიზედ რამდენიმე ხაზში. 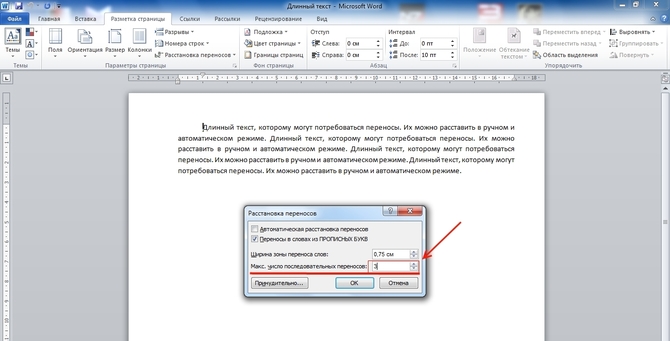
სფეროში " სიტყვის გადაბმის სიგანე " შეგიძლიათ მიუთითოთ მანძილი ბოლო სიტყვის ხაზსა და გვერდის მარჯვენა მხარეს შორის. გაზრდის ამ პარამეტრს, შეგიძლიათ შეამციროთ ჰიპენჰაუსის რიცხვი, მაგრამ ტექსტითა ხაზის ბოლოს ვიწრო ინტერვალი უფრო გამარტივდება.
თუ რამდენიმე პარაგრაფია , სადაც სიტყვა არ უნდა გადავიდეს, შეგიძლიათ ამ ფუნქციის ტექსტის ფრაგმენტის გამორთვა . ალგორითმი ასეთია:
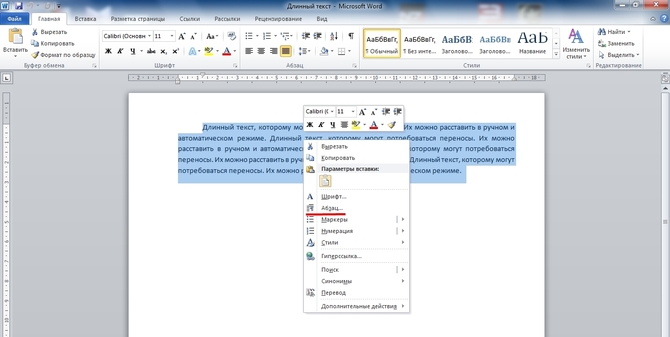
თუ დოკუმენტი შეიცავს სიტყვას ჰიფნით (მაგალითად, "მეცნიერება- fi"), რომელიც არ შეიძლება იყოს გატეხილი, უნდა ჩაწეროთ ჩვეულებრივი ჰიპური ნაცვლად Ctrl + Shift + hyphen (-) ღილაკები.
ჰენჰენაციის წაშლა
ავტომატური განთავსების გასაუქმებლად , საჭიროა უბრალოდ არჩევა მენიუში " არა ". 
ერთად სახელმძღვანელო შეყვანა უფრო რთულია, რადგან ის ასევე უნდა მოიხსნას ხელით. ეს კეთდება შემდეგი თანმიმდევრობით:
- მენიუს ბარიდან აირჩიეთ tab " Home ".
- მარჯვნივ ვნახეთ პუნქტი " ჩანაცვლება ".
- ფანჯარაში, რომელიც ხსნის, ჩვენ არ შეავსოთ ნებისმიერი ველი. უბრალოდ დააჭირეთ " More >>" ღილაკს.
- ბოლოში აირჩიეთ პანელი " სპეციალური ".
- ჩვენ სიაში ვნახავთ " რბილი გადარიცხვა ".
- დაწკაპეთ " ჩანაცვლება ყველა ".
ყველა არსებული ვერსიები რედაქტორები Microsoft Word ჩვეულებრივ, სიტყვა, რომელიც არ შეესაბამება მთელ ხაზს, გადადის მომდევნო. ამავდროულად, ჰიპენჰაუსი საშუალებას გაძლევთ გააუმჯობესოთ ტექსტის განლაგება, თავიდან აცილება gaping voids, რათა დოკუმენტი უფრო ზუსტი. გარდა ამისა, ტექსტის დამატებითი კომპაქტურობა გავლენას ახდენს პრინტერის ქაღალდზე მოხმარებისთვის.
ამავე დროს, ისეთი მნიშვნელოვანი და სასარგებლო ფუნქციის პოვნა, როდესაც მენიუში მოხეტიალე, საკმაოდ რთულია. ასევე Microsoft- ის ვერსიები ოფისი სხვადასხვა წლებში ინტერფეისი გრაფიკული რედაქტორი დროთა განმავლობაში ის იცვლება აღიარების მიღმა, რაც არ იძლევა უბრალო ამოცანას ჩვეულებრივი ფუნქციონირებისთვის. განვიხილოთ hyphenation ალგორითმი ვერსიები Word 2003, 2007, 2010.
Setup for Word 2003
სერვისი -> ენა -> ჰიფენანსი (შემდგომში - RP)
სიტყვების სიტყვებით სიტყვაში უკვე ჩაწერილი ტექსტის გადასაწერად საჭიროა მთლიანად ან საჭირო ფრაგმენტის შერჩევა. აირჩიეთ მენიუ "სერვისი", პუნქტი "ენა" და ბრძანება "RP". ჩვენ მივიღებთ პარამეტრების ფანჯარაში. აქ აუცილებელია "ავტომატური RP" ბრძანების წინ მარკერის დაყენება. ქვემოთ შეგიძლიათ დააყენოთ აუცილებელი პარამეტრები ავტომატური ფუნქცია . მაგალითად, მარკერის არარსებობა "CARDWARE- ის სიტყვებით გადარიცხვის" ბრძანების წინ გამორიცხავს აბრევიატურებისა და დედაქალაქების დაშლას. მოვლენები ტექსტის შემდგომი გაუმჯობესება შესაძლებელია პარამეტრების "სიტყვის გადაბმის სიგანე" (ეს არის მაქსიმალური დასაშვები მანძილი მარჯვენა ზღვარს შორის და ბოლო პერსონაჟს შორის) და "ზედიზედ ჰიპენის მაქსიმალური რაოდენობა" (თითო გვერდზე ნაბეჭდი სიტყვების კონტროლის უნარი). მას შემდეგ, რაც პარამეტრები შეიცვალა ან შერჩეულია, თქვენ უნდა დააჭიროთ "OK", რათა დაიწყოს ავტომატური hyphenation.
"ვერსიის" ღილაკის უკან იმავე ფანჯარში 2003 ვერსიის მიხედვით გადაცემული სიტყვების შერჩევა შესაძლებელია. ამ ბრძანების არჩევით, თქვენ გადაწყვიტეთ გახსნილი დიალოგი ყუთში თუ როგორ გაყოთ სიტყვა სიტყვებით.
ზოგჯერ ხდება, რომ ტექსტის ნაწილი უნდა დაეტოვებინა ავტოტრანსფერი. ამის გაკეთება შეგიძლიათ. მონიშნეთ სასურველი ფრაგმენტი და "ფორმატი" მენიუში აირჩიეთ "პუნქტი" და გახსნილი ფანჯარაში აირჩიეთ "გვერდი პოზიცია" tab. შეამოწმეთ ყუთი შემდეგი ხაზის "აკრძალვა ავტომატური გადარიცხვა სიტყვები ". ბრძანება გამოიყენება მხოლოდ შერჩეული ფრაზის სიტყვებით.
Word 2007 და 2010
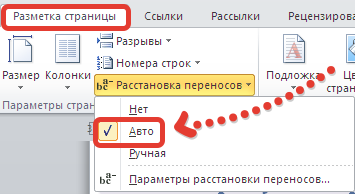 გვერდი განლაგება → ჰიფენცია-> არა, ავტომატური, სახელმძღვანელო, 2007 და 2010 წლის ვერსიებში, TL ფუნქცია განთავსებულია გვერდზე განლაგების გვერდზე. რედაქტორი საშუალებას იძლევა, რომ ავტომატური რეჟიმი ("ავტომატური" პუნქტი) გამოიყენოს ან განახორციელოს ოპერაცია საკუთარი ხელით ("სახელმძღვანელო"), დამოუკიდებლად განსაზღვრას სიტყვის ნაწილი, რჩება ხაზში და რომელიც გადადის შემდეგზე. სიტყვების გაყოფა ხდება დიალოგურ ყუთში.
გვერდი განლაგება → ჰიფენცია-> არა, ავტომატური, სახელმძღვანელო, 2007 და 2010 წლის ვერსიებში, TL ფუნქცია განთავსებულია გვერდზე განლაგების გვერდზე. რედაქტორი საშუალებას იძლევა, რომ ავტომატური რეჟიმი ("ავტომატური" პუნქტი) გამოიყენოს ან განახორციელოს ოპერაცია საკუთარი ხელით ("სახელმძღვანელო"), დამოუკიდებლად განსაზღვრას სიტყვის ნაწილი, რჩება ხაზში და რომელიც გადადის შემდეგზე. სიტყვების გაყოფა ხდება დიალოგურ ყუთში.
"RP- ის პარამეტრების" ბრძანება საშუალებას გაძლევთ, შეამოწმოთ პარამეტრები თქვენი შეხედულებისამებრ. ავტომატური რეჟიმი . ეს შეიძლება გაკეთდეს იმავე პარამეტრებით, რომლებიც დეკოდირებული ზემოთ სიტყვა 2003.
2003 წლის გამოცემაში, პარამეტრი, რომელიც საშუალებას მისცემს ჰიპენერაციას, იმავე ფანჯარაში მდებარეობს, რომელიც შეიძლება გამოაცხადოს Tools | Language | Hyphenation Command. ამ შემთხვევაში, გამოჩნდება Hyphenation window, რომელშიც თქვენ უნდა ჩართოთ (მითითებული ფრინველის) ვარიანტი ავტო Hyphenation . ალბათ ვარიანტი გადარიცხვები სიტყვები საწყისი CAPITAL წერილები შეიძლება ასევე დარჩა, თუმცა ზოგჯერ ასოებით, hyphens არ დააყენა.
Hyphenation სიტყვა 2007 და Word 2010.
იმისათვის, რომ შევქმნათ ჰიბენტაცია მოგვიანებით ვერსიები Word, თქვენ უნდა წასვლა გვერდზე განლაგება tab და Page Setup ფართობი აირჩიეთ Hyphenation ბრძანება.
ამ ბრძანებას აქვს კრებული:
არა - ეს რეჟიმი ნაგულისხმევია. სიტყვები, რომლებიც არ შეესაბამება ხაზს, მთლიანად გადაეცემა მომდევნო ხაზს.
ავტომატური - ბრძანება ავტომატური ჰიპენტაცია. თუ ამ ბრძანებას აირჩევთ, სიტყვა, რომელიც არ შეესაბამება სიმებიანობას, გადაეცემა Microsoft Word- ში გაწერილი წესების შესაბამისად.
სახელმძღვანელო - ამ ბრძანებას გახსნის Hyphenation დიალოგი ყუთი, რომელიც საშუალებას გაძლევთ ხელით მოწყობა hyphens სიტყვები, რომლებიც არ შეესაბამება ბოლოს ხაზი.
Hyphenation პარამეტრები - ხსნის Hyphenation დიალოგური ფანჯარა, რომელიც საშუალებას გაძლევთ კონფიგურაცია hyphenation პარამეტრები. ეს ვარიანტი იმავე პარამეტრების ფანჯარაშია, როგორც სიტყვა 2003 წელს.
ძებნის და შეცვლის ტექსტი ფუნქცია არა მარტო სიჩქარის რედაქტირების პროცესს, არამედ სასარგებლოა, როდესაც გარკვეული ფორმატირების პარამეტრების ჩხრეკა და შეცვლა, სპეციალური სიმბოლოები და სხვა დოკუმენტების ობიექტები.
ძიება
ძიების შესასრულებლად აირჩიეთ ბრძანება "რედაქტირება" - "მოძებნა" (Ctrl + F). ამავე დროს, ეკრანზე გამოჩნდება დიალოგი ჩხრეკა და ჩანაცვლება.
In "Find" სფეროში, თქვენ უნდა შეიყვანოთ ნიმუში ძებნა. ძიების დასაწყებად დააწკაპუნეთ ღილაკზე "იპოვე შემდეგი". სიტყვა შეისწავლის მითითებულ ნიმუში იმ პოზიციიდან, სადაც კურსორი მდებარეობს დოკუმენტის ბოლომდე. თუ საჭირო ტექსტის ფრაგმენტი გვხვდება, ძიება შეჩერებულია და ნაპოვნია ტექსტი. ძიების გასაგრძელებლად კვლავ დააჭირეთ ღილაკს "იპოვე შემდეგი". დოკუმენტის დასრულებისთანავე, სიტყვა იუწყება და სთავაზობს დოკუმენტის დასაწყისში ძებნას. თუ საჭიროა შემდგომი ძიების საჭიროება, მაშინ ღილაკზე "გაუქმება" უნდა დააწკაპუნოთ.
გამოცვლა
ძებნის და შეცვალონ ტექსტის შესარჩევად, აირჩიეთ "რედაქტირება" - "ჩანაცვლება" ბრძანება (Ctrl + H). ამავე დროს, ეკრანზე გამოჩნდება დიალოგი ჩხრეკა და ჩანაცვლება.
სფეროში "მოძებნა" უნდა შეიყვანოთ ტექსტის ნაწილი შეიცვალოს. In "შეცვალეთ" სფეროში - ტექსტის ჩასმა. ჩანაცვლების დასაწყებად დააწკაპუნეთ ღილაკზე "იპოვე შემდეგი". სიტყვა იპოვის პირველი ნაჭრის ტექსტს, რომ შეიცვალოს და გამოვყოთ იგი. ჩანაცვლება, თქვენ უნდა დააჭიროთ "ჩანაცვლება". თუ დარწმუნებული ხართ, რომ ჩანაცვლება სწორია და არ არის საჭირო ამ პროცესის კონტროლი, მაშინ დააჭირეთ ღილაკს "ყველა შეცვალეთ". ამ შემთხვევაში, ყველა აღმოჩენილი ფრაგმენტები შეიცვლება და ოპერაციის ბოლოს Word- ი გადასცემს ანგარიშს იმ შეცვლის რაოდენობის შესახებ.
ტექსტის შეცვლისას ძალიან ფრთხილად უნდა იყოს. მაგალითად, სიტყვა "ბანკის" ტექსტის შესაცვლელად, სიტყვა შეცვლის ყველა სიტყვას, სადაც ეს ფრაზა ხდება (პრივატბანკი, ATM, All-In და ა.შ.).
როდესაც სიტყვა არ შეესაბამება ერთი ხაზი, Microsoft პროგრამა სიტყვა ავტომატურად იღებს მას დასაწყისში. სიტყვა არ არის დაყოფილი ორ ნაწილად, ანუ, არ არსებობს ჰიპენზია მასში. თუმცა, ზოგიერთ შემთხვევაში, სიტყვების გადაცემა კვლავ აუცილებელია.
სიტყვა საშუალებას გაძლევთ ორგანიზება გაუწიოს ავტომატურად ან ხელით, დაამატეთ რბილი ჰიპენების სიმბოლოები და არღვევს ჰიპენებს. გარდა ამისა, არსებობს სიტყვისა და უკიდურესი (უფლების) დარგში სიტყვის დასაშვები დაშვების შესაძლებლობა.
შენიშვნა: ამ სტატიაში ის წავა თუ როგორ უნდა დაამატოთ სახელმძღვანელო და ავტომატური სიტყვის შესაფუთი Word 2010 - 2016 წელს. ამ შემთხვევაში, ქვემოთ აღწერილი ინსტრუქცია გამოყენებული იქნება ამ პროგრამის ადრეულ ვერსიებზე.
ავტომატური გადარიცხვის ფუნქცია გაძლევთ საშუალებას, რომ დაამატოთ ჰენიები, სადაც საჭიროა ტექსტის წერა. ასევე, შეიძლება გამოყენებულ იქნას ადრე წერილობითი ტექსტი.
შენიშვნა: ტექსტის ან მისი ცვლილების შემდგომ ცვლილებებზე, რომელიც შეიძლება შეიცავდეს ხაზის სიგრძის ცვლილებას, ავტომატური სიტყვის გადატანა ხელახლა უნდა მოხდეს.
1. შეარჩიეთ ტექსტის ნაწილი, რომელშიც გინდა, რომ დაამატოთ ჰიპენტაცია ან არ შეარჩიოთ არაფერი, თუ დოკუმენტში უნდა იყოს განთავსებული ჰიპენჰაგენური ნიშნები.
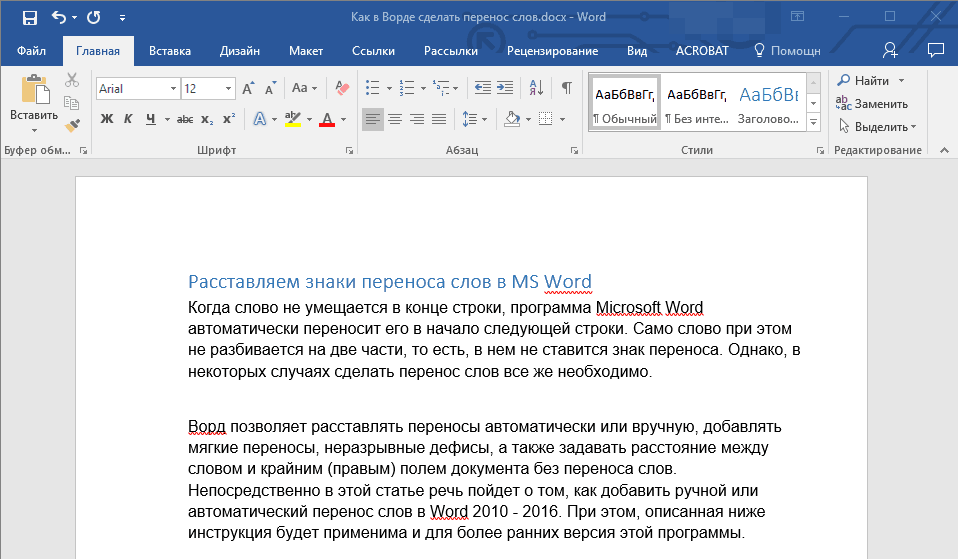
2. გადადით "განლაგებაზე" tab და დააკლიკეთ "Hyphenation" ღილაკს "Page Setup" ჯგუფში.
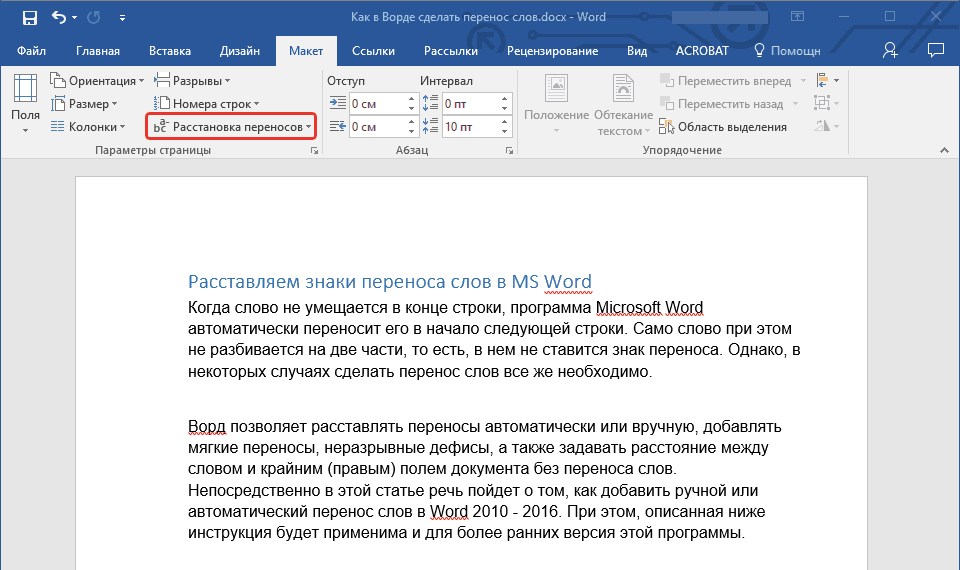
3. ჩამოსაშლელი მენიუში შეამოწმეთ ყუთი "ავტო" .
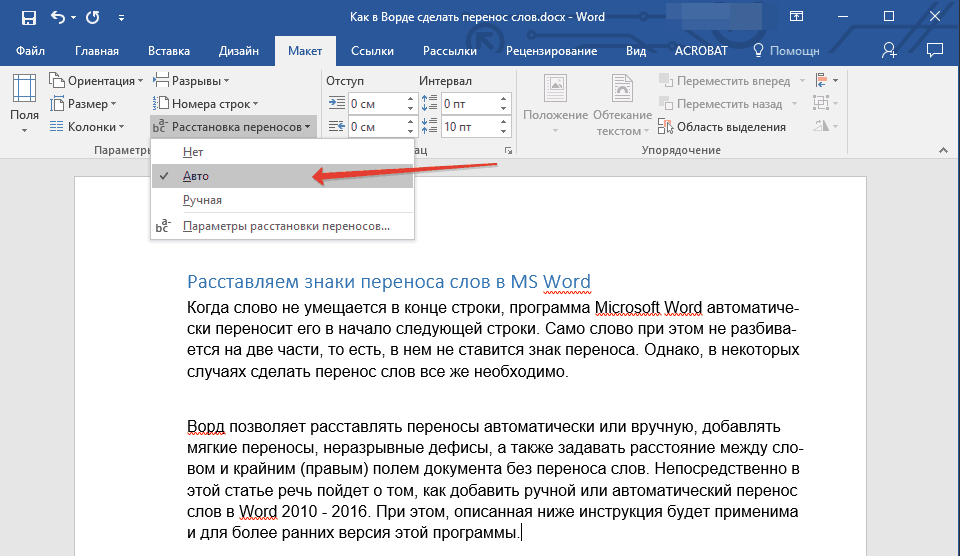
4. საჭიროების შემთხვევაში, ავტომატური სიტყვის გადატანა ტექსტში გამოჩნდება.
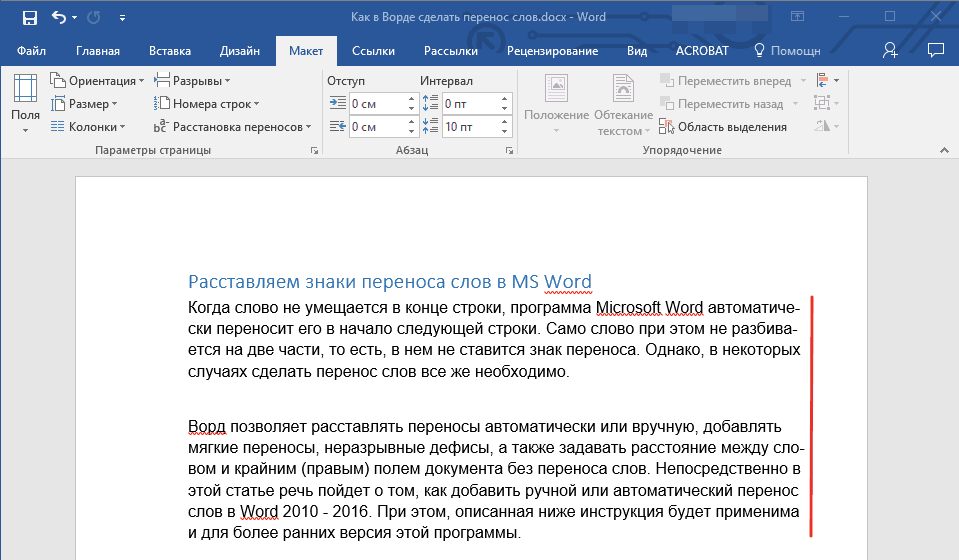
რბილი გადაცემის დამატება
როდესაც საჭირო გახდება სიტყვისა და ფრაზის შესასვლელი, რომელიც შეესაბამება ხაზის ბოლოს, რეკომენდებულია გამოიყენოს რბილი შეტანა . მასთან ერთად, შეგიძლიათ მიუთითოთ, რომ სიტყვა "autoformat" უნდა გადავიდეს "ავტომატურ ფორმატში" და არა "autoformat" .
შენიშვნა: იმ შემთხვევაში, თუ მასში რბილი ჰიფბინით დაწერილი სიტყვა არ არის ხაზის ბოლოში, მაშინ ჰიფენური ხასიათი მხოლოდ "ჩვენების" რეჟიმშია შესაძლებელი.
1. "მთავარი" ჩანართზე მდებარე "პუნქტის" ჯგუფში იპოვეთ და დააჭირეთ "ყველა სიმბოლოს ჩვენება" .
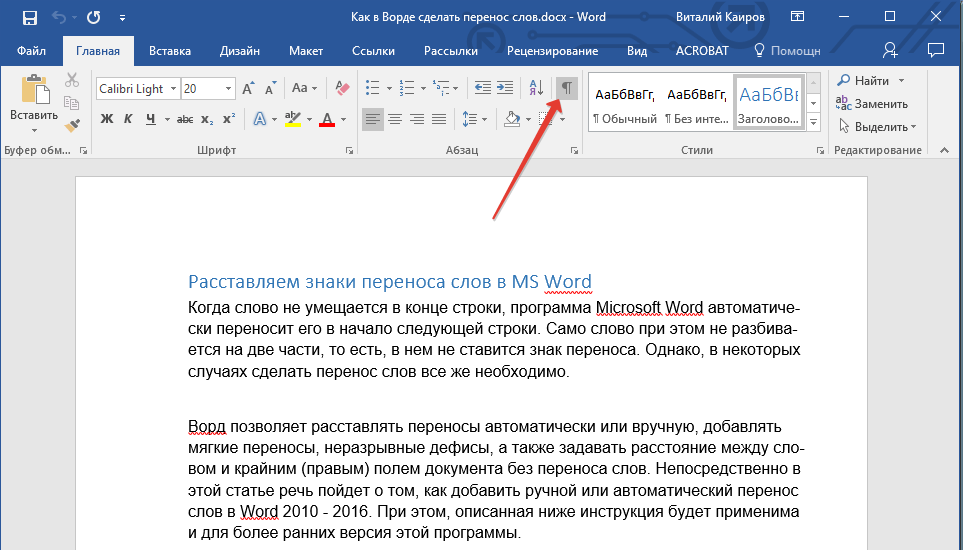
2. დააჭირეთ თაგუნას მარცხენა ღილაკს სიტყვის ადგილას, სადაც გსურთ რბილი ჰიფანის დაყენება.
3. დააჭირეთ "Ctrl + - (ჰიფენ)" .
4. რბილი ჰიფენი გამოჩნდება სიტყვაში.
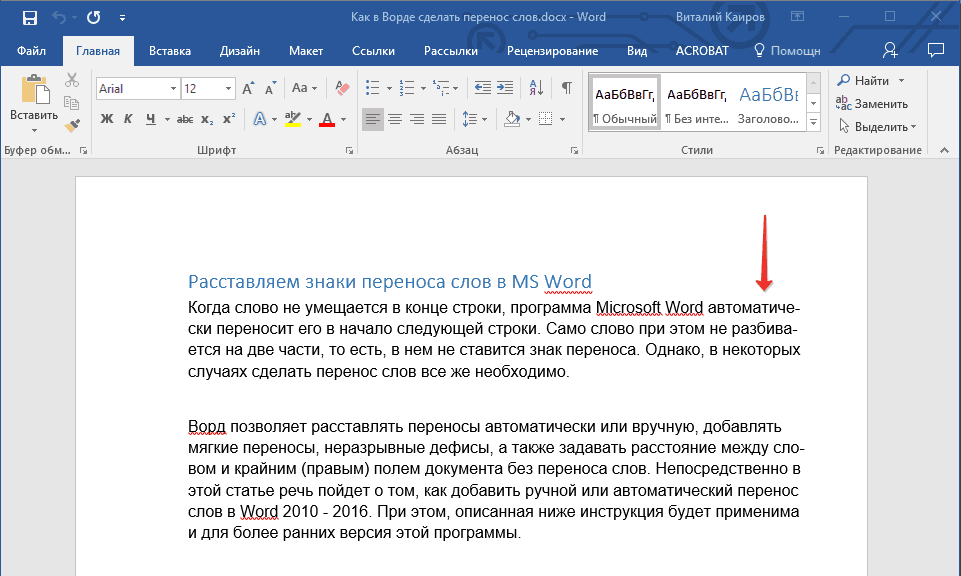
დაიცავით ცნება დოკუმენტში
1. შეარჩიეთ დოკუმენტის ნაწილი, რომელშიც გსურთ დაამატოთ ჰიპენტაცია.
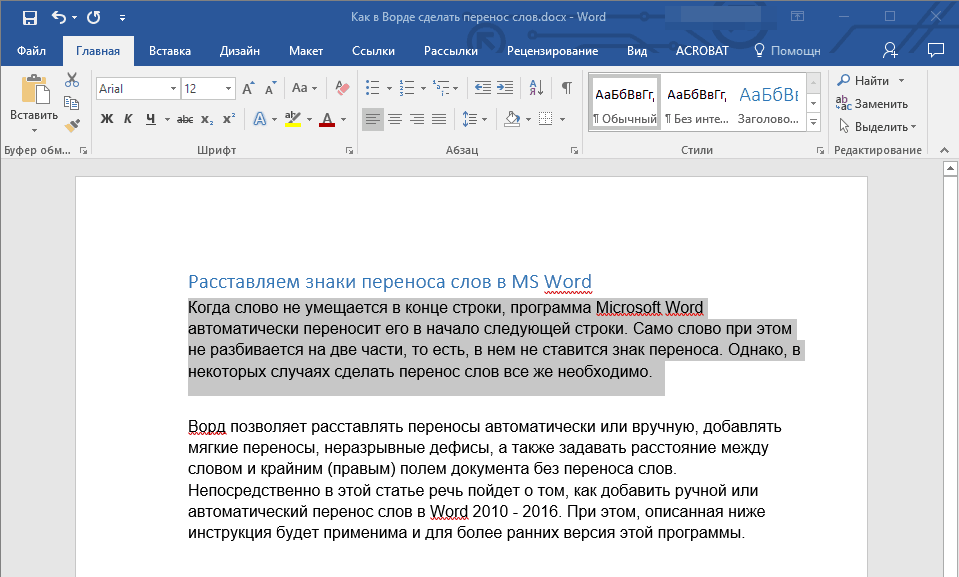
2. გადადით "განლაგება" ჩანართზე და დააჭირეთ "Hyphenation" ( "Page Setup" ჯგუფი) და აირჩიეთ "Auto" .
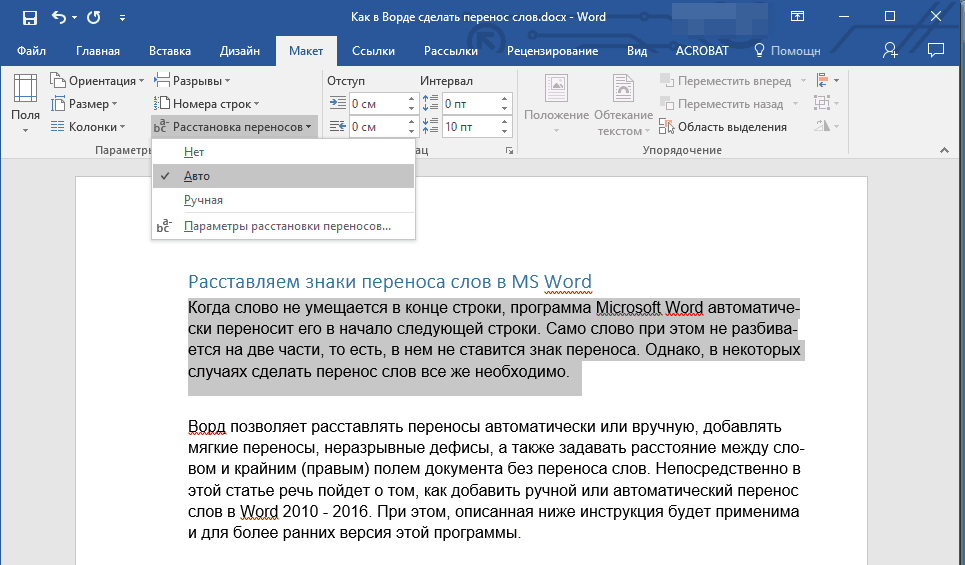
3. შერჩეულ ტექსტში ნახავთ ავტომატური ჰიპოთეზა.
ხანდახან საჭიროა ტექსტის ნაწილებში ხელით მოწყობა. ამრიგად, 2007-2006 წლებში სწორ სახელმძღვანელოს ცდომილება შესაძლებელია შესაძლებლობის გამო, რომ დამოუკიდებლად იპოვოთ სიტყვა, რომელიც შეიძლება გადაეცეს. მას შემდეგ, რაც მომხმარებელს განსაზღვრავს ადგილი, სადაც განთავსდება გადაცემის, პროგრამა დაამატებთ რბილი გადაცემის არსებობს.
ტექსტის შემდგომი რედაქტირებისას, როგორც ხაზების სიგრძის შეცვლისას, Word გამოჩნდება და ამობრებს მხოლოდ იმ ჰიპანსებს, რომლებიც ხაზების ბოლოშია. ამავე დროს, არაერთგვაროვანი ავტომატური ჰიპენჰაირება სიტყვებით არ შესრულდება.
1. შეარჩიეთ ტექსტის ნაწილი, რომელშიც გსურთ დაკონკრეტოთ ჰიპენტაცია.
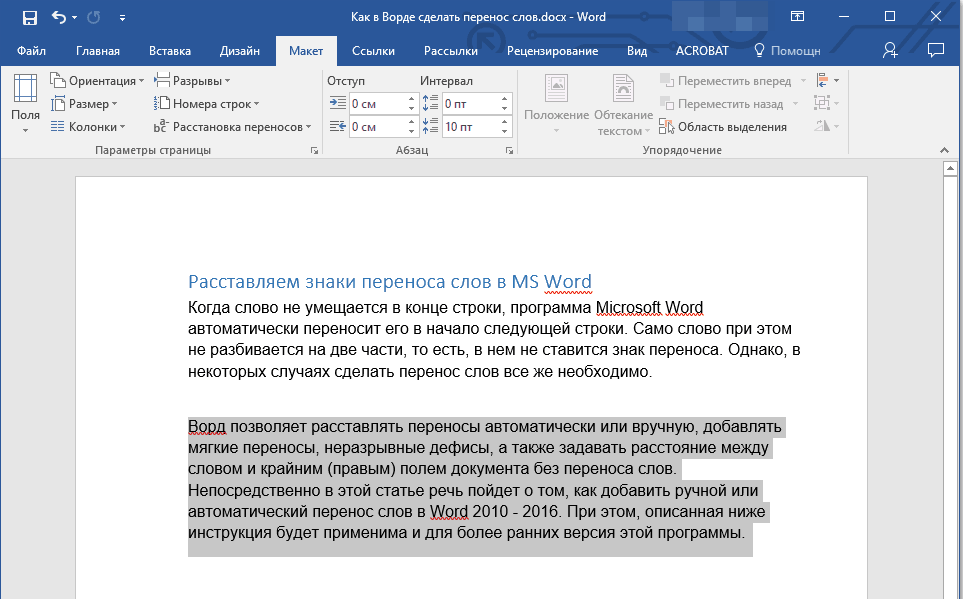
2. გადადით "განლაგებაზე" tab და დააკლიკეთ "Hyphenation" ღილაკს "Page Setup" ჯგუფში.
3. გაფართოებული მენიუში აირჩიეთ "სახელმძღვანელო" .
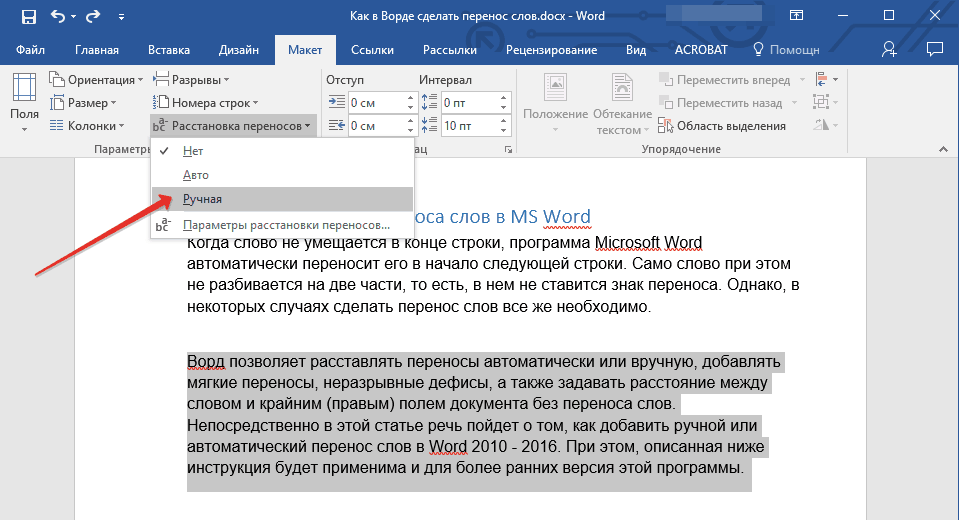
4. პროგრამა შეისწავლის სიტყვებს, რომლებიც შეიძლება გადაირიცხოს და შედეგს აჩვენებს მცირე დიალოგურ ყუთში.
- თუ გინდა, რომ დაამატოთ რბილი გადარიცხვა ადგილის მიერ შემოთავაზებულ ადგილას, დააწკაპუნეთ "დიახ" .
- თუ გსურთ სხვა სიტყვის სიმბოლოების სიმბოლოების დაყენება, ჩაწერეთ კურსორი და დააჭირეთ "დიახ" .
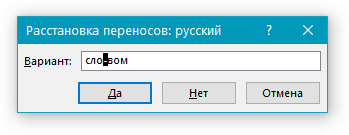
დაამატეთ არღვევს ჰიფენი
ზოგჯერ აუცილებელია, რომ თავიდან იქნას აცილებული დარღვევის სიტყვები, ფრაზები ან რიცხვები ხაზის ბოლოს და შეიცავს ჰიფენს. ამდენად, მაგალითად, შეგიძლიათ აღმოფხვრას უფსკრული ტელეფონის ნომერი "777-123-456", ის სრულად გადაეცემა მომდევნო ხაზის დასაწყისს.
1. დაიცავით კურსორი, სადაც გსურთ დაამატოთ არალეგალური ჰიფენი.
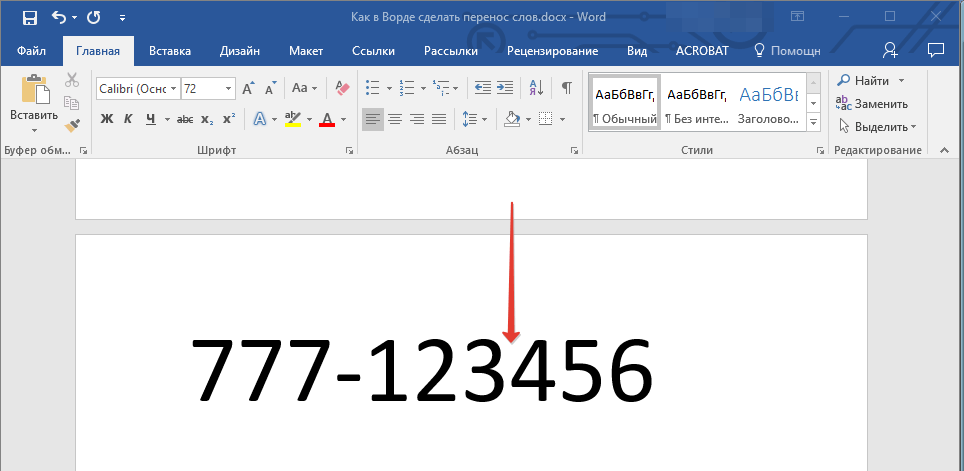
2. დააჭირეთ "Ctrl + Shift + - (hyphen)" ღილაკებს.
3. განისაზღვრება თქვენი უწყვეტი ჰიფენი.
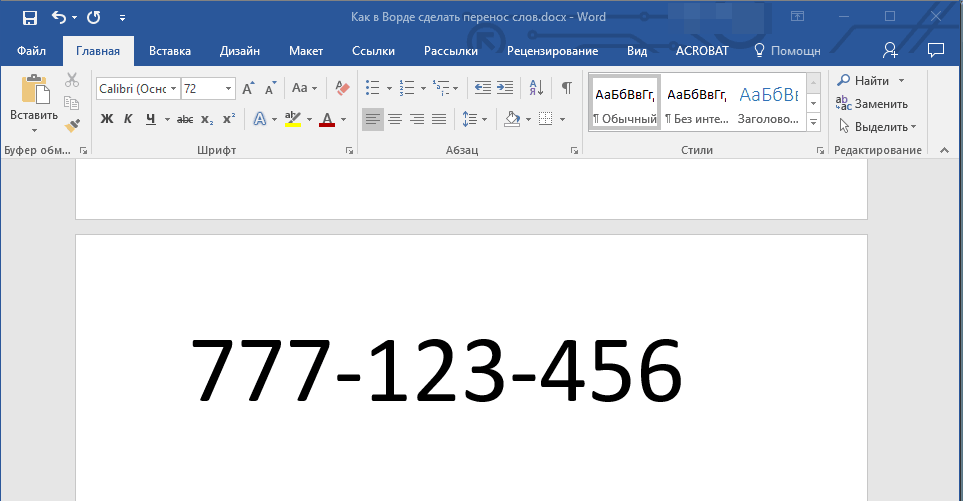
შეიტანეთ ტრანსფერი ზონა
გადაცემის ზონა არის მაქსიმალურად დასაშვები ინტერვალი, რომელიც შესაძლებელია სიტყვისა და ფურცლის მარჯვენა ფურცლის შორის გადაცემის ნიშნის გარეშე. ეს ზონა შეიძლება იყოს გაფართოებული და ვიწრო.
გადარიცხვების რაოდენობის შესამცირებლად შეგიძლიათ გადაიტანოთ ზონაში გაფართოებული ზონა. თუ საჭიროა ზღვრის უხეშობის მინიმუმამდე შემცირება, გადაადგილების ზონა შეიძლება და ვიწრო იყოს.
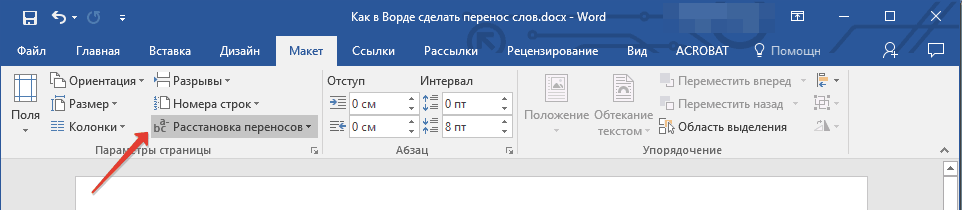
1. "განლაგება" tab- ში, დააჭირეთ "Hyphenation" ღილაკს "Page Settings" ჯგუფში, აირჩიეთ "Hyphenation Settings" .
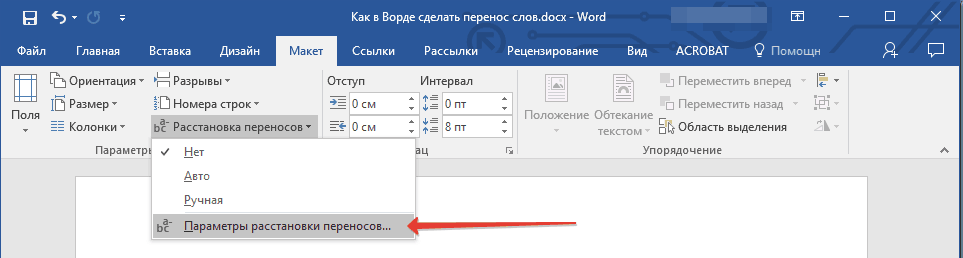
2. დიალოგურ ფანჯარაში გამოჩნდება სასურველი მნიშვნელობა.
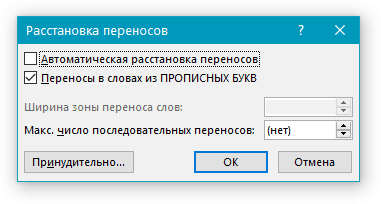
ეს ყველაფერი, ახლა იცით, თუ როგორ უნდა მოეწყოს ცვალებადობის სიტყვა 2010-2016, ისევე როგორც სხვა ადრეული ვერსიები ეს პროგრამა. გისურვებთ მაღალ პროდუქტიულობას და მხოლოდ დადებით შედეგებს.
Setting AutoSave Word- ში
Word autosave საკმაოდ სასარგებლო ფუნქცია . მით უმეტეს, თუ ხშირად უნდა იმუშაოთ ტექსტით და კომპიუტერი პირდაპირ უკავშირდება მაგისტრალურ ბლოკს უწყვეტი დენის წყაროს . პირადად, ეს ბევრჯერ გადაარჩინა.
ჩვეულებრივ, სიტყვა ავტომატურად გადაარჩენს ღია დოკუმენტაცია ყოველ 10 წუთში საქაღალდეში "C: \ Users \ Folder_current_user \ AppData \ როუმინგი \ Microsoft \ Word \". თუ კომპიუტერი მოულოდნელად გამორთულია, მომდევნო დროს გახსნით Word პროგრამები მომხმარებელი დაგერიცხება შენახული ასლების გასახსნელად, ან წაშალოთ ისინი, თუ მათთვის საჭიროება არ არის საჭირო.
აღნიშნული პარამეტრები შეიძლება შეიცვალოს კომპიუტერის ავტომატურად შენახვა ნებისმიერი სხვა საქაღალდეში, ისევე როგორც მისი სიხშირის გაზრდა ან შემცირება. მე ძნელია ვიფიქრო, მაგალითად, როდესაც ეს შეიძლება საჭირო, მაგრამ Word autosave შეიძლება გამორთულია თუ გსურთ.
როგორ გადაწერა კოპირება Word დოკუმენტი
როგორც მოგეხსენებათ, ტექსტური რედაქტორისთვის Microsoft Word მოსახერხებელია ტექსტით მუშაობა. სიცხადე, ტექსტური დოკუმენტები სურათების ჩასმა შეგიძლიათ. თითქმის ყველა მომხმარებელს შეუძლია ამის გაკეთება.
ამავე დროს, ბევრ ადამიანს არ იცის, თუ როგორ უნდა ამოიღონ სურათები დოკუმენტში და მათი შენახვა ცალკეული სურათებით, რადგან შესაბამისი ინსტრუმენტები არ არის ამ ტექსტური რედაქტორიდან.
როგორ ჩართოთ ხაზი Word- ში
ტექსტური რედაქტორის Microsoft Word მარცხენა და მარცხენა ზედა კიდეები ფანჯარა ჩვეულებრივ მმართველს ასახავს. მისი დახმარებით ძალიან მოსახერხებელია ტექსტის საზღვრების შეცვლა დოკუმენტში.
ეს ხდება, რომ ეს ხაზი რატომღაც გაქრება. ეს იწვევს დისკომფორტს მუშაობისას. დაუბრუნდე მას ადგილზე, მხოლოდ რამდენიმე მაუსის დაწკაპუნებით. თუმცა, ბევრი გამოუცდელი მომხმარებელი არ იცის, ზუსტად როგორ შეიძლება გაკეთდეს ეს.
როგორ დავწეროთ სიტყვები სიტყვით
ხშირად მე ვკითხე კითხვაზე, თუ როგორ გააქტიურდა სიტყვა პანორამირება.
მიუხედავად ამ პრობლემის გადაჭრის ნათესავი სიმარტივისა, შესაძლებელია არა მხოლოდ თანაბარი გვერდების ნომრების დაყენება და ამოღება გამოუცდელი მომხმარებელი , არამედ ბევრი ადამიანი საკმარის დონეზე მომზადებას.
ერთდროულად გახსნა სხვადასხვა გვერდებზე Word დოკუმენტი
ყველა მომხმარებელმა არ იცის, რომ ტექსტური რედაქტორი Microsoft Word- ს საშუალებას აძლევს ერთდროულად შეცვალონ იგივე დოკუმენტი რამდენიმე ფანჯარაში.
ეს ძალიან მოსახერხებელია, მაგალითად, თქვენ უნდა შეადაროთ ან ეთანხმებით ინფორმაციას დასაწყისში და ბოლოს დიდი დოკუმენტი . დოკუმენტი შეიძლება გაიხსნას ორ ფანჯარაში, რომელთაგან ერთი გამოაქვს მისი დასაწყისი და მეორე - დასასრული. ამ შემთხვევაში, გვერდზე არ უნდა მუდმივად გადახვევა. საკმარისი იქნება მხოლოდ შესაბამისი ფანჯრის გადატანა. თითოეულ ამ ფანჯარაში დოკუმენტი არა მარტო უნდა იქნას განხილული, არამედ შესწორებული. ფანჯრების რაოდენობა, რომელშიც შეგიძლიათ ერთ დოკუმენტთან მუშაობის საშუალება არ არის შეზღუდული.
როგორ დააყენოთ პაროლი Word დოკუმენტში
ბევრი ჩვენგანი უნდა დავიცვათ ტექსტური ფაილი პაროლი. არ აქვს მნიშვნელობა, რა არის ეს ფაილი შეიცავს. მთავარია, რომ პაროლის სწრაფად დაყენება და აუტსაიდერი ვერ გახსნა.
ცნობილი ტექსტი შეძლებს ამ პრობლემის გადაჭრას. Microsoft- ის რედაქტორი სიტყვა, რომელიც იმყოფება საუკეთესო ოფისისა და სახლის კომპიუტერებზე. ეს საშუალებას გაძლევთ დააყენოთ პაროლები ფაილების ყველა მხარდაჭერილი ფორმატებისთვის (doc, docx, rtf და ა.შ.).
განსხვავებული სიტყვების ვერსიები ბრძანება აუცილებელი ქმედებები განსხვავებული. აქ იხილავთ რეკომენდაციებს Word 2010 და ძველი ვერსიისთვის.
დაკავშირებული სტატიები