Kaip spausdinti kalendorių. Kaip sukurti „Word“ kalendorių
- Vartotojo apžvalgos
- 1 veiksmas. Atsisiųskite programinę įrangą kompiuteryje
- 5 žingsnis. Spausdiname kalendorių
- Instrukcija
- Atšaukti karštųjų pataisų pataisas
- Automatinio taisymo pakeitimas
Nauja programa „Dizaino kalendoriai“ leidžia jums sukurti stilingus bet kokio formato ir stiliaus kalendorius. Platinimo dydis - 48 Mb. Programa veikia visiems langų versijos , įskaitant „Windows 7“, „XP“, „Vista“, „Windows 8“ ir „10.“ pilna versija pagaminta per patikimiausias internetines parduotuves ir pristatymas per 10 minučių.
Vartotojo apžvalgos
Ilgą laiką pasirinkau tinkamą kalendorių kūrimo programą. Kai bandžiau projektuoti kalendorius, aš iš karto supratau, kad tai yra reikalinga. Programoje yra viskas, kas gali būti naudinga norint namuose kurti kalendorius!
Alyona Morozova, Maskva
Dizaino kalendoriai - labai aukštos kokybės ir apgalvotos programos. Be abejo, geriausias Rusijos rinkoje. Ji asmeniškai mane puolė įvairiais kalendoriais ir beveik neribotomis dizaino galimybėmis.
Vyacheslav Titov, Chabarovskas
Kaip sukurti kalendorių su savo rankomis? Jei šį klausimą užduodate ne pirmą kartą, tada atėjo laikas rasti atsakymą. Šis straipsnis padės tai padaryti. Perskaitę jį, sužinosite, kaip užpakalinės, stalo, kišenės, apverčiamo ir kitokio tipo kalendorius už kompiuterio, naudojant patogią „Kalendoriaus dizaino“ programą -
1 veiksmas. Atsisiųskite programinę įrangą kompiuteryje
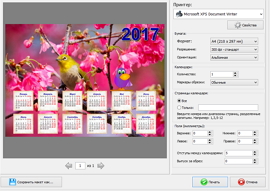
5 žingsnis. Spausdiname kalendorių
Dabar žinote, kaip sukurti kalendorių. Ne visiškai baigtas projektas gali būti paliktas tolesniam darbui kompiuteryje: norėdami tai padaryti, spauskite mygtuką „Išsaugoti“ viršuje esančiame meniu. Čia galite įrašyti jį kaip PDF, JPEG, CMYK ir kt. Vaizdus. Jei kalendorius yra paruoštas, tada atėjo laikas spausdinti. Spustelėkite parinktį „Spausdinti“. Pasirodžiusiame lange pasirinkite spausdintuvą, popieriaus dydį ir orientaciją, nustatykite apdailos žymes, paraštes ir kalendorių skaičių ir spustelėkite „Spausdinti“.
Šiame straipsnyje sužinosite, kaip „Word“ sukurti kalendorių 2014 m. Ir galite atsisiųsti paruoštus šablonus ().
Šiuolaikinis biuro darbuotojas nėra problema gauti gražų ir funkcinį kalendorių. Dažnai jie yra atnešti ir paaukoti Nauji metai klientams, klientams ar dėkingiems lankytojams. Be to, artimiausiame kioske nėra jokių problemų įsigyti 2014 m. Kalendorių.
Ką daryti tiems, kurie neturėjo laiko gauti kalendorių arba jis negauna gražaus. Jums tereikia kreiptis į kompiuterį. Beveik kiekvienas kompiuteris Rusijoje yra vertas teksto redaktorius „Microsoft Office“, o tai reiškia, kad galite padaryti kalendorių tiesiai Žodyje.
Paleiskite programą, pasirinkite meniu Failas | Sukurti ...
Dešinėje pusėje yra šoninė juosta dokumento kūrimui.
Skiltyje „Dokumento kūrimas naudojant šabloną“ spustelėkite elementą „Bendrieji šablonai ...“.
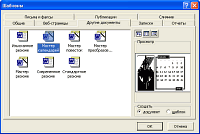 Atsidariusiame dialogo lange „Šablonai“ atidarykite skirtuką „Kiti dokumentai“ ir pasirinkite elementą „Kalendoriaus vedlys“. Jei norite tęsti, spustelėkite Gerai. Jei kalendoriaus komponentas dar neįdiegtas, programa pati ją įdiegs.
Atsidariusiame dialogo lange „Šablonai“ atidarykite skirtuką „Kiti dokumentai“ ir pasirinkite elementą „Kalendoriaus vedlys“. Jei norite tęsti, spustelėkite Gerai. Jei kalendoriaus komponentas dar neįdiegtas, programa pati ją įdiegs.
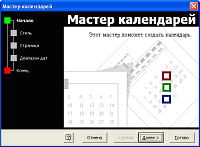 Pirmame kalendoriaus vedlio puslapyje spustelėkite Pirmyn.
Pirmame kalendoriaus vedlio puslapyje spustelėkite Pirmyn.
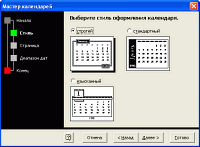 Pasirinkite kalendoriaus dizaino stilių: griežtą, standartinį arba išskirtinį. Išvaizda galite atspėti, kaip atrodys kalendorius.
Pasirinkite kalendoriaus dizaino stilių: griežtą, standartinį arba išskirtinį. Išvaizda galite atspėti, kaip atrodys kalendorius.
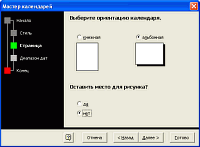 Pasirinkite kalendoriaus orientaciją ir vaizdo buvimą. Su nuotrauka, baigtas dokumentas atrodys šiek tiek elegantiškesnis, ypač jei spausdinsite ant spalvoto spausdintuvo.
Pasirinkite kalendoriaus orientaciją ir vaizdo buvimą. Su nuotrauka, baigtas dokumentas atrodys šiek tiek elegantiškesnis, ypač jei spausdinsite ant spalvoto spausdintuvo.
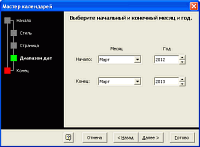 Pasirinkite pradžios ir pabaigos mėnesį ir metus. Numatyta, kad pasirinktas dabartinis mėnuo ir 2013 metai. Rekomenduoju iš karto spausdinti kalendorių metams - pasirinkite kitą 2014 metus.
Pasirinkite pradžios ir pabaigos mėnesį ir metus. Numatyta, kad pasirinktas dabartinis mėnuo ir 2013 metai. Rekomenduoju iš karto spausdinti kalendorių metams - pasirinkite kitą 2014 metus.
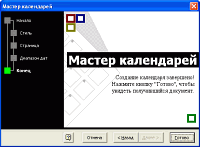 Kalendoriaus kūrimas baigtas! Jei norite pamatyti gautą dokumentą, spustelėkite „Baigti“.
Kalendoriaus kūrimas baigtas! Jei norite pamatyti gautą dokumentą, spustelėkite „Baigti“.
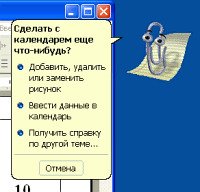 Kitas padėjėjas „Microsoft Word“ (šiuo atveju Skrepysh) pasiūlys savo pagalbą. Galite perskaityti pagalbą keičiant baigtą kalendorių - kaip pridėti, ištrinti ar pakeisti paveikslėlį arba pridėti duomenis į kalendorių.
Kitas padėjėjas „Microsoft Word“ (šiuo atveju Skrepysh) pasiūlys savo pagalbą. Galite perskaityti pagalbą keičiant baigtą kalendorių - kaip pridėti, ištrinti ar pakeisti paveikslėlį arba pridėti duomenis į kalendorių.
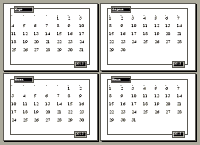 Viskas, ką galite išspausdinti paruoštą kalendorių 2014 m. Iš „Microsoft Word“ ir, jei jums nepatinka, galite bet kada sukurti naują. Deja, kalendorius neišryškina išvesties ir atostogos bet jūs galite tai padaryti patys, ypač jei turite spalvotą spausdintuvą.
Viskas, ką galite išspausdinti paruoštą kalendorių 2014 m. Iš „Microsoft Word“ ir, jei jums nepatinka, galite bet kada sukurti naują. Deja, kalendorius neišryškina išvesties ir atostogos bet jūs galite tai padaryti patys, ypač jei turite spalvotą spausdintuvą.
Žemiau galite atsisiųsti paruoštus kalendoriaus šablonus, kad nebūtų švaistomi jų kūrimo laikas.
Atsisiųsti šablonus (6 vnt., 1.1 MB)
„Microsoft Word“ yra galingas įrankis kuriant tekstinius dokumentus . Su juo galite sukurti nedidelį patogų kalendorių , kurį galima iškviesti paspausdami atitinkamą mygtuką įrankių juostoje. Norėdami tai padaryti, turėsite naudoti „Microsoft Visual Basic Toolkit“, kuris įdiegtas su bet kuriuo „Microsoft Office“ paketu.
Instrukcija
Sukurti „Word“ dokumentas ir išsaugokite jį kaip šabloną. Norėdami tai padaryti, naudokite atitinkamus meniu elementus „File“ („Office 2007“ ir naujesnės versijos - „Microsoft Office“ mygtuką viršutiniame kairiajame kampe) - „Create“ - „Empty Document“ ir „Save As“ - „Word Template“.
Atidarykite „Visual Basic“ programavimo aplinką paspausdami klavišus „Alt“ ir „F11“. Atsidaro redaktoriaus langas, kuriame paspausite mygtuką „F7“.
Viršutinėje lango dalyje pasirinkite „Įterpti“ - „Vartotojo forma“ („Įterpti -„ Vartotojo forma “). Pasirinkite meniu Įrankiai - papildomi valdikliai. Išskleidžiamajame meniu pažymėkite langelį šalia „Kalendoriaus valdymas“ (arba „Kalendoriaus valdymas“). Spustelėkite Gerai.
Spustelėkite „Kalendoriaus“ piktogramą, rodomą „Toolbox“ valdymo skydelyje. Perkelkite pelės žymeklį ant formos ir pieškite kvadratą, reikalingą kalendoriui.
Galite keisti kalendoriaus ekrano parinktis. Norėdami tai padaryti, kairėje lango pusėje, ypatybių meniu pasirinkite „Pasirinktinis“ ir spustelėkite elipsės mygtuką dešinėje linijos pusėje. Išskleidžiamajame lange pasirinkite reikiamus nustatymus. Skirtuke „Šriftas“ ir „Spalva“ galite pasirinkti pati kalendoriaus skydelio parinktis. Atlikę visus nustatymus, spustelėkite „Gerai“.
Spustelėkite formos antraštę, o „Properties“ („Caption“ eilutėje) galite nurodyti pavadinimą „Calendar“. Pavadinimas pasikeis.
Organizuoti „Esc“ klavišo kalendoriaus uždarymą. Norėdami tai padaryti, įrankių juostoje pasirinkite mygtuką „CommandButton“, nupieškite. Pakeiskite reikšmę „Properties“ į „True“. Paspauskite F7, įveskite „Unload Me“ tarp dviejų linijų „Private Sub ..“ ir „End Sub“, tada spustelėkite „OK“.
Jei norite, kad kalendoriuje būtų rodoma dabartinė data, įklijuokite kodą po elemento „Privatus sub kalendorius1_Click ()“: privatus sub UserForm_Initialize ()
Kalendorius1.Šiandien
Pabaiga
Norėdami rodyti kalendorių bet kuriame šablone sukurtame dokumente, pasirinkite komandą „Įterpti“ - „Modulis“ ir įveskite: „Sub OpenCalendar“ ()
UserForm1.Show
Pabaiga
Spustelėkite įrankių juostoje esantį mygtuką „Išsaugoti“ (arba „Failas“ - „Išsaugoti“). Galite uždaryti redaktorių.
Norėdami išbandyti sveikatą, „Word“ paspauskite „Alt“ ir „F8“. Įveskite „OpenCalendar“, spustelėkite „Vykdyti“. Bus atidarytas kalendorius. Išsaugokite sukurtą šabloną.
Geras patarimas
Norėdami supaprastinti kalendoriaus išvestį, galite ją įtraukti į įrankių juostą („Paslauga“ - „Nustatymai“ - „Įrankių juostos“ skirtukas „Naujas“).
Automobilio taisymo funkcija skraidant koreguoja šimtus bendrų klaidų ir klaidingų žodžių MS Word. Turėsime atidžiai sekti, kad pamatytume šį greitą pakeitimą.
Pavyzdžiui, „Word“ negalite įvesti žodžio nelz (be minkšto ženklo) . Taip yra dėl to, kad „AutoCorrect in Word“ automatiškai ištaiso šią klaidą, kai paspausite tarpo klavišą.
Automatinis taisymas taip pat gali konvertuoti pagrindinius teksto derinius į norimus simbolius. Pavyzdžiui, pabandykite rašyti (C), o automatinis keitimas paverčia jį vienu autorių teisių simboliu ©. Tas pats pasakytina ir apie įvedant derinį ™, kuris virsta ™. Ženklų įvedimas -> paverčia juos rodyklėmis, o simboliai tampa smiley.
Be rašybos automatinio pakeitimo jūsų žodžiuose ištaisomos pagrindinės skyrybos klaidos. Ši funkcija automatiškai daro pirmąją sakinio raidę didžiosiomis raidėmis, automatiškai koreguoja apverstą didžiųjų raidžių skaičių, taip pat kitas įprastas klaidas.
Atšaukti karštųjų pataisų pataisas
Galite atšaukti pakeitimus, padarytus skrendant automatinio taisymo funkcija, tačiau tam reikia greičio. Slaptas žingsnis yra paspaudus Ctrl + Z derinį (atšaukti komandą) iškart po automatinio keitimo. Paspaudus panaikinamas automatinio taisymo veiksmas.
Net jei tuoj pat nenaudojote komandos „Atšaukti“, vis tiek galite peržiūrėti „AutoCorrect“ padarytus pakeitimus. Jie pažymėti mėlynu stačiakampiu, esančiu po pirmojo koreguoto teksto raidės, kaip parodyta žemiau esančiame paveikslėlyje. Norėdami tai padaryti, nustatykite žymeklį ant šio stačiakampio ir spustelėkite jį, kad pamatytumėte įvairias automatinio keitimo parinktis.
Automatinio taisymo pakeitimas
Norėdami įterpti tekstą į pradinę formą, pasirinkite parinktį „Keisti atgal į ...“, kur „...“ yra šaltinio tekstas.
Norėdami išvengti tokio tipo keitimo, pasirinkite parinktį „Išjungti automatinį keitimą ...“. Tokiu atveju tekstas nebus automatiškai pakeistas, tačiau bus apibrėžiamas kaip klaidos arba klaidos žodis.
Jei norite valdyti automatinio keitimo elgesį, taip pat pataisyti ir išplėsti pakeitimo žodžių sąrašą, turite atlikti šiuos veiksmus:
- Pagrindiniame meniu pasirinkite skirtuką Failas.
- Spustelėkite Parinktys. Atsiranda dialogo langas „Word“ parinktys.
- Kairiajame lauke spustelėkite kategoriją Rašyba.
- Spustelėkite mygtuką „Automatinio taisymo parinktys“.
Pasirodo dialogo langas su automatinio taisymo skirtuku. Šiame skirtuke yra visų pakeitimų sąrašas, taip pat bendrų klaidų taisymų sąrašas. Per šį skirtuką taip pat galite pašalinti visas automatinio taisymo parinktis, kurios jums netinka. 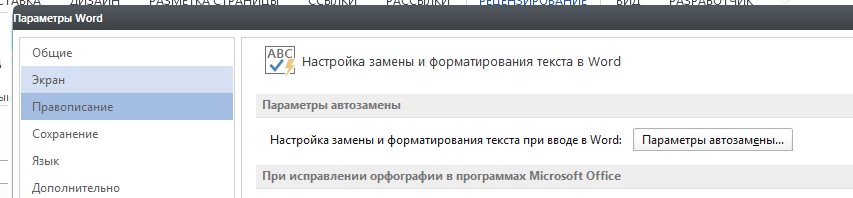
Jei norite ištrinti įrašą automatinio taisymo sąraše, suraskite reikiamą eilutę, pvz., Ile smiley. Pasirinkite eilutę ir spustelėkite mygtuką Ištrinti.
Jei norite įtraukti įrašą į automatinio pakeitimo sąrašą, naudokite laukus „pakeisti“ ir „pagal“. Pvz., Lauke „pakeisti“ įrašykite „stiprus“, o lauke „Įjungti“ įveskite „stipriai“, tada spustelėkite mygtuką Pridėti. Atlikus visus pakeitimus, spustelėkite Gerai ir uždarykite dialogo langą „Word“ parinktys. 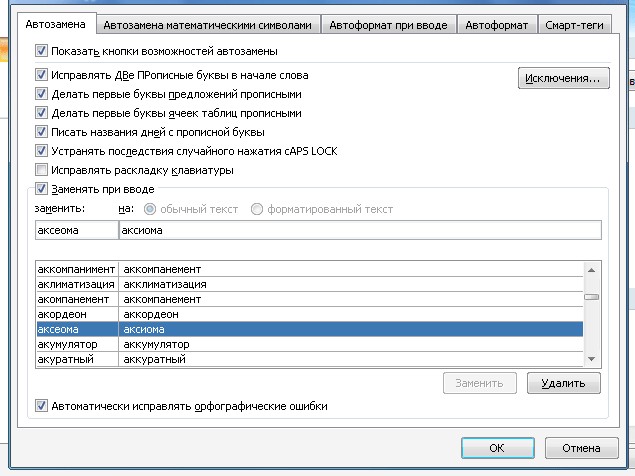
Automatinis taisymas yra viena iš daugelio „Word“ funkcijų. Tikiuosi, kad po skaitymo paaiškėja, kaip šis patogus klaidų taisymo metodas veikia dirbant su dokumentais.
Jei padėjau, pasidalinkite šiuo įrašu su kitais. socialiniai mygtukai . Jūs nesate sunku - džiaugiuosi. Ir visada žinokite apie naujus klausimus - užsisakykite naujienlaiškį ir prisijungkite prie grupių: Klasiokai, vKontakte.