Nustatykite „Git“ saugyklą
- Peržiūrėkite nuotolinio kompiuterio projektą (klonas) „IntelliJ IDEA“ leidžia jums patikrinti („Git“...
- Importuokite visą projektą į vieną „Git“ saugyklą
- Importuoti skirtingus projektų modulius į skirtingas „Git“ saugyklas
- Pridėti failus į vietos saugyklą
- Išskirti failus iš versijos valdymo (ignoruoti)
- Konfigūruokite failų, kurie bus ignoruojami „Git“, sąrašą
- Patikrinkite projekto būseną
- Stebėkite redagavimo failo pakeitimus
- Pridėti nuotolinį saugyklą
- Nustatykite nuotolinį
- Pridėti antrą nuotolinio valdymo pultą
Peržiūrėkite nuotolinio kompiuterio projektą (klonas)
„IntelliJ IDEA“ leidžia jums patikrinti („Git“ terminais klonas) esamą saugyklą ir sukurti naują projektą, remdamiesi atsisiunčiamais duomenimis.
Pagrindiniame meniu pasirinkite VCS | Išvykimas iš versijos valdymo | „Git“ arba, jei projektas šiuo metu nėra atidarytas, pasirinkite „Checkout“ iš „Version Control“ Git „Welcome“ ekrane.
Dialogo lange „Klonavimo saugykla“ nurodykite nuotolinio saugyklos, kurią norite klonuoti, URL (galite spustelėti „Testuoti“, kad įsitikintumėte, jog galima sukurti ryšį su nuotolinio valdymo pultu).
Lauke Rodyklė nurodykite kelią, kuriame bus sukurtas vietinio „Git“ saugyklos aplankas, į kurį bus klonuotas nuotolinis saugykla.
Spustelėkite Klonas. Jei norite sukurti „IntelliJ IDEA“ projektą pagal klonuotus šaltinius, patvirtinimo dialogo lange spustelėkite „Taip“. Git šakninis žemėlapių nustatymas bus automatiškai nustatytas projekto šakniniame kataloge.
Jei jūsų projekte yra submoduliai , jie taip pat bus klonuojami ir automatiškai užregistruojami kaip projekto šaknys.
Įdėkite esamą projektą pagal „Git“ versijos valdymą
Išskyrus klonuoti nuotolinę saugyklą , galite sukurti vietinę saugyklą pagal esamus projekto šaltinius.
Importuokite visą projektą į vieną „Git“ saugyklą
Atidarykite projektą, kurį norite įdėti į „Git“.
Pagrindiniame meniu pasirinkite VCS | Įgalinti versijos valdymo integraciją.
Atsidariusiame dialogo lange sąraše pasirinkite Git ir spustelėkite Gerai.
Importuoti skirtingus projektų modulius į skirtingas „Git“ saugyklas
Atidarykite projektą, kurį norite įdėti į „Git“.
Pagrindiniame meniu pasirinkite VCS | Importuoti į versijos valdiklį Sukurti „Git“ saugyklą.
Atidarytame dialogo lange nurodykite katalogą, kuriame bus sukurta nauja „Git“ saugykla.
Pridėti failus į vietos saugyklą
Po to, kai turite inicijavo „Git“ saugyklą jūsų projektui turite pridėti projekto duomenis.
Atidarykite „Version Control“ įrankio langą (Alt + 9) ir pereikite į skirtuką Local Changes.
Pakeiskite bet kokius failus į „Nerealizuotų failų“ sąrašo versijos kontrolę, paspausdami „Ctrl“ + „Alt + A“ arba kontekstiniame meniu pasirinkite „Pridėti į VCS“. Galite pridėti visą pakeitimų sąrašą arba pasirinkti atskirus failus.
Taip pat galite įtraukti failus į vietinį „Git“ saugyklą iš projekto įrankių lango. Pasirinkite norimus pridėti failus ir paspauskite Ctrl + Alt + A arba pasirinkite Git | Pridėti iš kontekstinio meniu.
Jei įjungėte „Git“ integraciją į savo projektą, „IntelliJ IDEA“ siūlo kiekvieną naujai sukurtą failą įtraukti į „Git“ versijos valdymą (šį veiksmą galite pakeisti dialogo lange „Parametrų parinktys“ („Ctrl“ + „Alt + S“), esantį versijos valdymo patvirtinime). Jei norite, kad tam tikri failai visada liktų nepakeisti, galite sukonfigūruoti „Git“ juos ignoruoti .
Išskirti failus iš versijos valdymo (ignoruoti)
Kartais gali tekti nepakeisti tam tikrų tipų failų. Tai gali būti VCS administravimo failai, komunalinių paslaugų artefaktai, atsarginės kopijos ir pan. Atkreipkite dėmesį, kad pridėję failą prie „Git“ versijos valdymo, ignoruojant jį nebus jokio poveikio. Pirmiausia turite ją pašalinti iš „Git“ saugyklos.
Galite ignoruoti failus per „IntelliJ IDEA“, o IDE nerekomenduos juos pridėti prie „Git“ ir juos pažymės kaip ignoruojamus. Vis dėlto, kadangi tai daroma IDE pusėje, „Git“ tokius failus traktuoja kaip nepakeistus, todėl, jei reikia atlikti bet kokias operacijas ne „IntelliJ IDEA“, ar pasidalinti savo projektu, taip pat rekomenduojama pridėti failų, kuriuos norite ignoruoti, sąrašą failą .gitignore (nurodymus žr https://git-scm.com/docs/gitignore ).
Konfigūruokite failų, kurie bus ignoruojami „Git“, sąrašą
- Arba:
Dialogo lange Nustatymai / Nuostatos (Ctrl + Alt + S) pasirinkite versijos valdymą Nepaisyti failai kairėje srityje.
Atidarykite „Version Control“ įrankio langą (Alt + 9) ir pereikite į skirtuką Local Changes. Spustelėkite
 įrankių juostoje ir pasirinkite Konfigūruoti ignoruotus failus.
įrankių juostoje ir pasirinkite Konfigūruoti ignoruotus failus.
Spustelėkite Pridėti
 mygtuką įrankių juostoje.
mygtuką įrankių juostoje. - Dialogo lange Ignoruoti nepakeistus failus nurodykite failus / katalogus, kuriuos norite ignoruoti, arba apibrėžti failo pavadinimo modelius:
Ignoruoti nurodytą failą: nurodykite failo pavadinimą, palyginti su projekto šaknimi.
Nepaisykite visų failų: nurodykite katalogą, kurio turinys turėtų būti ignoruojamas, atsižvelgiant į projekto šaknį. Taisyklė yra taikoma rekursiškai visiems subkatalogams.
- Nepaisyti visų failų atitikimo: įveskite modelį, kuris apibrėžia ignoruojamų failų pavadinimus. Ši taisyklė taikoma visiems katalogams, esantiems pagal projekto šaknį.
Du simboliai gali būti naudojami kaip pakaitos simboliai:
Pavyzdžiui, * .iml ignoruos visus failus su IML plėtiniu; *.? ml ignoruos visus failus, kurių plėtinys baigiasi ml.
Vietinių ženklų naudojimas kartu su brūkšneliais (/), kad apribotų taikymo sritį tam tikram katalogui, nepalaikomas.
Taip pat galite pridėti failus į ignoravimo sąrašą pasirinkę Ignoruoti iš naujai pridėto failo kontekstinio meniu, esantį „Neišsiųstų failų“ mazgas „Vietiniai pakeitimai“ vaizde.
Patikrinkite projekto būseną
„IntelliJ IDEA“ leidžia patikrinti vietinio darbo kopijos būseną, palyginti su projekto saugyklos versija. Jis leidžia jums pamatyti, kurie failai buvo modifikuoti, kurie nauji failai buvo įtraukti į VCS ir kokie failai nėra stebimi „Git“.
Atidarykite „Version Control“ įrankio langą (Alt + 9) ir pereikite į skirtuką „Local Changes“:

Numatytasis keitimo sąrašas rodo visus failus, kurie buvo modifikuoti nuo paskutinio sinchronizavimo su nuotoliniu saugikliu (pažymėti mėlyna spalva), ir visus naujus failus, kurie buvo įtraukti į VCS, bet dar neįvykdyti (pažymėti žalia spalva).
Nerealizuotų failų keitimo sąraše rodomi visi failai, kurie buvo įtraukti į jūsų projektą, bet kurie nėra stebimi „Git“.
Jei sujungimo metu kilo konfliktų, kurie nebuvo išspręsti, susiejimo konflikto mazgas bus rodomas atitinkamame sąraše su nuoroda į išspręsti juos:
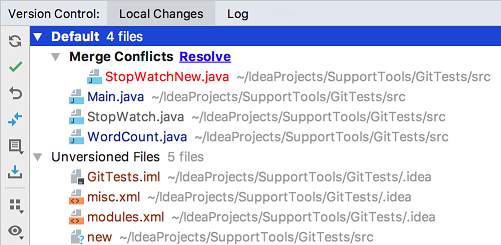
Norėdami gauti daugiau informacijos apie pakeitimus, žr Grupės pakeitimai į skirtingus pokyčius .
Stebėkite redagavimo failo pakeitimus
Taip pat galite stebėti failo pakeitimus, kai jį redaguojate redaktoriuje. Visi pakeitimai pažymėti pakeitimų žymekliais, kurie rodomi kairėje latakoje šalia modifikuotų eilučių, ir parodo pakeitimų tipą, padarytą po paskutinio sinchronizuojama su saugykla . Kai atliekate pakeitimus saugykloje, pasikeičia žymekliai.
Teksto pakeitimai, kuriuos įvedėte, yra spalvoti:
 pridėta linija.
pridėta linija.  linija pasikeitė.
linija pasikeitė.
Ištrynę eilutę, kairėje latakoje pasirodo toks žymeklis:  .
.
Galite valdyti pakeitimus naudodami įrankių juostą, kuri pasirodo, kai pelės žymeklį pastumiate ant pakeitimo žymeklio ir spustelėkite jį. Įrankių juosta rodoma kartu su rėmeliu, rodančiu ankstesnį pakeistos eilutės turinį:

Galite atsisakyti pakeitimų spustelėdami  (Atkreipkite dėmesį, kad visi failo pakeitimai nuo paskutinio jo pakeitimo bus grąžinami, o ne tik dabartinė eilutė), ir išnagrinėsite dabartinės ir dabartinės eilutės versijos skirtumus spustelėję
(Atkreipkite dėmesį, kad visi failo pakeitimai nuo paskutinio jo pakeitimo bus grąžinami, o ne tik dabartinė eilutė), ir išnagrinėsite dabartinės ir dabartinės eilutės versijos skirtumus spustelėję  .
.
Vietoj to, kad grįžtumėte į visą failą, galite nukopijuoti bet kurią šios iškylos turinio dalį ir įklijuoti ją į redaktorių.
Pridėti nuotolinį saugyklą
Kad galėtumėte bendradarbiauti savo „Git“ projekte, turite sukonfigūruoti nuotolines saugyklas atsiimti duomenys iš ir stumti , kada jums reikia pasidalinti savo darbu.
Jei turite klonuotas nuotolinis „Git“ saugykla , pavyzdžiui, iš GitHub , nuotolinio valdymo pultas yra sukonfigūruotas automatiškai ir jūs neturite jo nurodyti, kai norite sinchronizuoti su juo (kitaip tariant, kai atliekate traukti arba a stumti operacija). Numatytasis pavadinimas Git suteikia nuotoliui, kurį klonavote, yra kilmė.
Tačiau, jei jūs sukūrė „Git“ saugyklą remdamiesi vietiniais šaltiniais, turite pridėti nuotolinį saugyklą kitiems dalyviams, kad jie galėtų ją pakeisti, ir kad galėtumėte pasidalinti savo darbo rezultatais.
Nustatykite nuotolinį
Sukurkite tuščią saugyklą bet kuriame „Git“ priegloba, pvz Bitbucket arba GitHub .
Paspauskite dialogo langą „Push“, kai esate pasirengę stumti savo įsipareigojimus pasirinkdami VCS | Git | Paspauskite pagrindinį meniu arba paspauskite Ctrl + Shift + K.
Jei iki šiol nepridėjote jokių nuotolinio valdymo pultų, vietoj nuotolinio pavadinimo bus rodomas nuotolinio ryšio apibrėžimas. Spustelėkite jį, kad pridėtumėte nuotolinį.
Atidarytame dialogo lange nurodykite nuotolinį pavadinimą ir URL, kuriame jis bus patalpintas, ir spustelėkite Gerai.
Kai kuriais atvejais taip pat turite pridėti antrą nuotolinį saugyklą. Tai gali būti naudinga, pavyzdžiui, jei klonavote saugyklą, kurioje neturite rašymo prieigos, ir jūs ketinate daryti pakeitimus į savo šakutė pradinio projekto. Kitas paplitęs scenarijus yra tas, kad jūs klonavote savo saugyklą, kuri yra kažkieno kito projekto šakutė, ir jums reikia sinchronizuoti su originaliu projektu ir parsisiųsti pakeitimus.
Pridėti antrą nuotolinio valdymo pultą
Pagrindiniame meniu pasirinkite VCS | Git | Prietaisai. Atsidarys dialogo langas „Git“.
Spustelėkite Pridėti
 mygtukas įrankių juostoje arba paspauskite Alt + Insert.
mygtukas įrankių juostoje arba paspauskite Alt + Insert. Atidarytame dialogo lange nurodykite nuotolinį pavadinimą ir URL ir spustelėkite Gerai.
Jei norite redaguoti nuotolinio valdymo pultą (pvz., Norėdami pakeisti pradinio projekto, kurį klonavote, pavadinimą), pasirinkite jį dialogo lange „Git“ ir spustelėkite „Redaguoti“  mygtukas įrankių juostoje arba paspauskite „Enter“.
mygtukas įrankių juostoje arba paspauskite „Enter“.
Jei norite pašalinti nebegaliojančią saugyklą, pasirinkite ją dialogo lange „Git“ ir spustelėkite „Pašalinti“  mygtukas įrankių juostoje arba paspauskite Alt + Delete.
mygtukas įrankių juostoje arba paspauskite Alt + Delete.
Sužinokite daugiau iš šio vaizdo įrašo:
Paskutiniai pakeitimai: 2019 m. Birželio 20 d