Programos, išryškinančios vaizdo momentinę nuotrauką. Kaip padaryti nuotrauką iš vaizdo įrašo
- Kaip fotografuoti iš vaizdo įrašo su „VLC Player“
- Kaip fotografuoti iš vaizdo įrašo naudojant „Media Player Classic“
- Kaip išsaugoti vaizdo rėmelį programoje GOMPlayer
- Kaip įrašyti kadrą iš vaizdo įrašo KMPlayer
- Ekranas
- Žiūrėti grotuve
- „VLC Media Player“
- „Media Player“ klasika
- „YouTube“
- „Windows“ įrankiai
- KMPlayer
- Lengvojo lydinio
- Virtualus dub
- „Classic Media Player“
- Kino kūrėjas
- Lengviausias būdas gauti nuotrauką
- Ištraukite rėmelius iš vaizdo įrašo su vaizdo grotuvu
- Kaip fotografuoti „Sony Vegas“
Ne retai žiūrint vaizdo įrašą reikia įrašyti rėmelį iš vaizdo įrašo, arba jie sako, kad iš vaizdo įrašo nuotrauką. Šiame straipsnyje aptarsime, kaip tai daroma naudojant keturių populiariausių pavyzdžių.
Kaip fotografuoti iš vaizdo įrašo su „VLC Player“
VLC grotuvas - vienas iš populiariausių vaizdo grotuvų šiuo metu. VLC grotuvas pelnė savo populiarumą dėl savo paprastos sąsajos ir visų būtinų funkcijų palaikymo. Tarp šių funkcijų yra vaizdo įrašų kūrimas. Norėdami fotografuoti iš vaizdo įrašo, naudodami VLC grotuvas reikia atidaryti išskleidžiamąjį meniu „Video“ ir pasirinkti „Snapshot“.
Po to programa išsaugos dabartinį kadrą kaip atskirą nuotrauką. Kad būtų patogiau, galite pristabdyti vaizdo įrašą ir naudoti šią funkciją. Visi išsaugoti rėmeliai bus aplanke C: Vartotojo vardas Nuotraukos. Juos taip pat galite rasti bibliotekoje „Vaizdai“.
Kaip fotografuoti iš vaizdo įrašo naudojant „Media Player Classic“
Medijos grotuvas Klasikinis yra dar vienas labai populiarus vaizdo įrašas grotuvas. Jei jį naudosite, norėdami fotografuoti iš vaizdo įrašo, turite atidaryti išskleidžiamąjį meniu „File“ ir pasirinkti elementą „Save Image“.
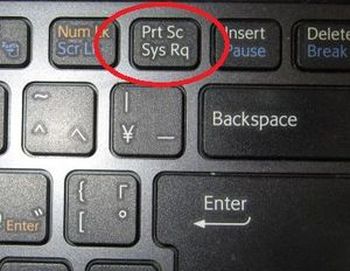
Po to pasirodys langas, kuriame reikia nurodyti aplanką, skirtą išsaugoti šį rėmelį. Taip pat reikėtų pažymėti, kad „Media“ Žaidėjo klasika Galite išsaugoti rėmelius naudodami ALT + I klavišų kombinaciją, neatidarę meniu Failas.
Be vieno kadro išsaugojimo, „Media Player Classic“ galite sukurti vaizdo įrašų rėmelius. Norėdami tai padaryti, atidarykite meniu „Failas“ ir pasirinkite „Išsaugoti miniatiūras“.
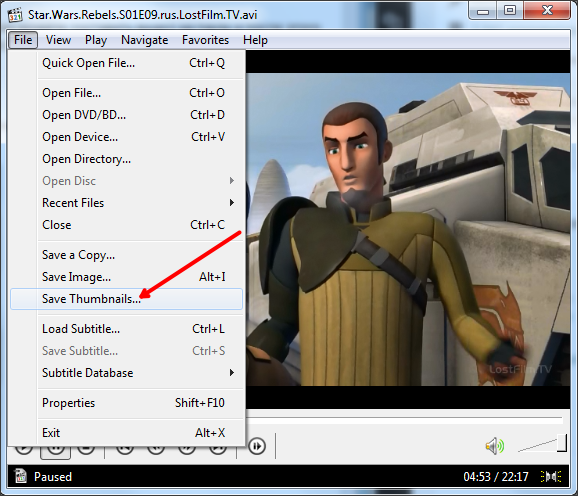
Rezultatas yra paveikslėlis, kaip ir ekrano nuotraukoje (žemiau).
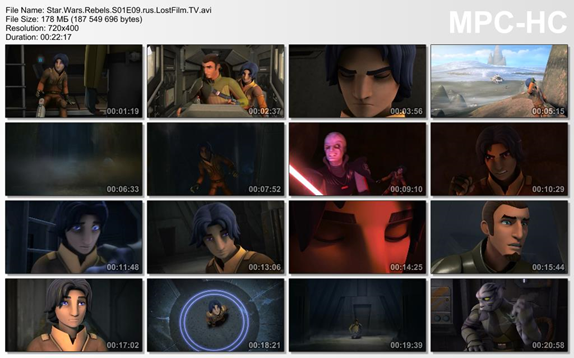
Šiame paveikslėlyje rodomas vaizdo failo pavadinimas, dydis, trukmė ir skiriamoji geba. Pagal šią informaciją pjovimo kadrai iš vaizdo įrašo su laiko rodymu.
Kaip išsaugoti vaizdo rėmelį programoje GOMPlayer
Jei naudojate „GOMPlayer“ medijos leistuvą, tada, norėdami išsaugoti nuotrauką iš vaizdo įrašo, turite patekti dešiniuoju pelės klavišu ant paties vaizdo įrašo ir pasirinkite meniu „Video - Save the Current Frame“. Taip pat galite naudoti klavišų kombinaciją CTRL + E.
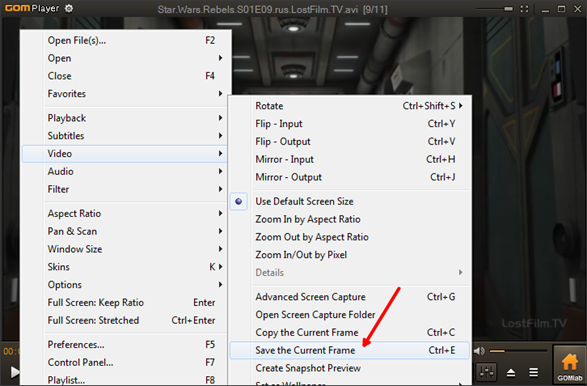
Be „Media Player Classic“, „GOMPlayer“ programoje galite nukirpti vaizdo įrašus iš kadrų. Norėdami tai padaryti, naudokite funkciją "Vaizdo įrašas - Sukurti momentinio vaizdo peržiūrą".
Kaip įrašyti kadrą iš vaizdo įrašo KMPlayer
Jei naudojate KMPlayer vaizdo įrašui žiūrėti, tada norėdami išsaugoti rėmelį iš vaizdo įrašo, reikia dešiniuoju pelės klavišu spustelėti vaizdo įrašą ir atidaryti meniu „Capture - Capture the source frame“. Po to ekrane bus rodomas langas, kuriame jums reikės išsaugoti gautą rėmelį į bet kurį aplanką.
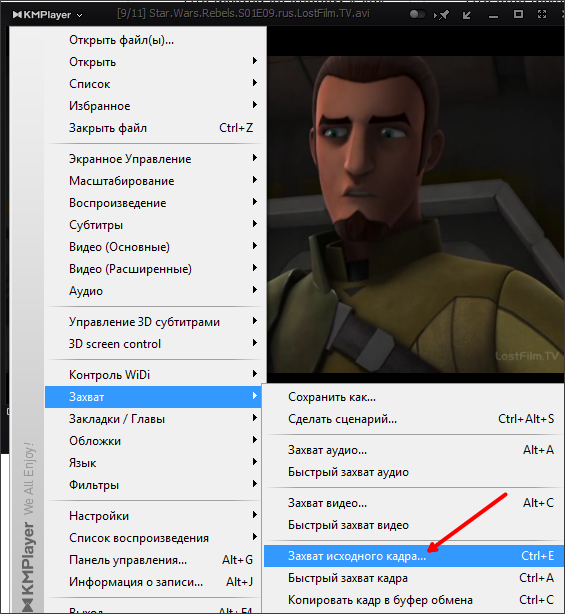
Taip pat KMPlayer yra funkcija „Frame Extraction“, ji gali būti paleista naudojant „Capture“ meniu arba naudojant CTRL + G klavišų kombinaciją. Pradėję šią funkciją, ekrane, kuriame galite konfigūruoti, pasirodys nedidelis langas automatinis išsaugojimas kadrai. Pvz., Galite sukonfigūruoti, kad išsaugotumėte kiekvieną šimtą kadrą arba vieną kadrą per sekundę.
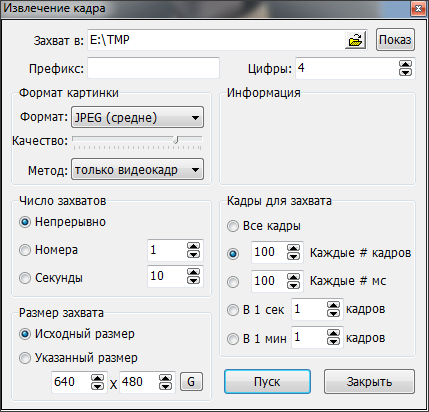
Kai pasirenkate norimus nustatymus „Frame Extraction“ lange, paleiskite vaizdo įrašo atkūrimą ir spustelėkite mygtuką „Start“. Po to programa pradės išsaugoti rėmelius nurodytame aplanke.

Gerą dieną visiems mano brangiems draugams ir skaitytojams. Tai ne paslaptis, kad esu dabar. Taigi, jums reikia įdėti pagrindinį (pagrindinį) paveikslėlį į savo įrašus. Ir jei tai yra vaizdo įrašas, peržiūra turi būti nustatyta kaip šio vaizdo įrašo rėmelis. Dažnai turiu fotografuoti iš vaizdo įrašo (ne tik projekto kontekste), ir čia aš maniau, kad tokia funkcija gali būti naudinga daugeliui.
Renkuosi jums keletą geriausių būdų, kaip manyti, kaip sumažinti vaizdo įrašo rėmelį, kad ateityje šį rėmelį būtų galima naudoti bet kokiam tikslui. Kaip idėja? Tada pradėkime!
Ekranas
Beje, jei norite nufotografuoti vaizdo įrašo fragmentą, patariu naudoti trečiosios šalies programą, o ne įklijuoti į dažus. Galite imtis bet kurios programos, pavyzdžiui, „Lightshot“ arba „Joxi“. Apie „Lightshot“ galima skaityti tame pačiame straipsnyje. Jums tereikia pasirinkti norimą sritį ir išsaugoti.
Žiūrėti grotuve
Ekrano fotografavimas yra universalus dalykas, ir daugeliui šios procedūros atrodo drąsus ir nepatogu. Todėl, jei norite žiūrėti vaizdo įrašus (filmus) per kompiuterio žaidėjus, taip pat parodysiu, kaip pasiekti mūsų tikslus ir atskirti rėmelį. Pavyzdžiui, aš parodysiu šį veiksmą dviem populiariausiems vaizdo grotuvams.
„VLC Media Player“
Labai daug geras žaidėjas , kuris įgijo mūsų populiarumą palyginti neseniai. Viduje yra savo fotografavimo funkcija.
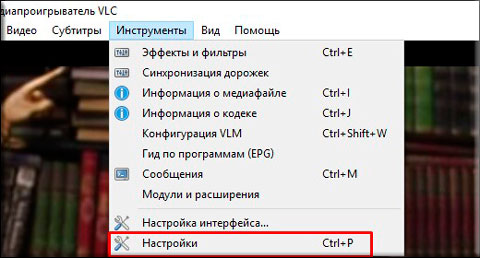
Viskas Po to galite pereiti į aplanke, kurį nurodėte nustatymuose, ir mėgautis nuotrauka, kurią sukūrėte iš vaizdo įrašo. Tiesiog? Lengviau niekur)
„Media Player“ klasika
Žinau, kad daugelis žmonių naudoja „Media Player Classic“. Tiesą sakant, tai yra labai kietas žaidėjas ir paprastai ateina su „K-Lite Codec Pack“ (bet paprastai jis atsisiunčiamas atskirai). Na gerai. Geriau eikime į skaniausią.
Nereikia kurti jokių katalogų, nes ekrano kopijos bus išsaugotos faktiškai, t.y. Jūs pats pasirinksite kelią taupydami.
Norėdami tai padaryti, paleiskite filmą „Media Player“ klavišai ir pasirinkite meniu „File“ - „Save Image“. Dar greičiau bus naudojamas ALT + I derinys . Viskas Ir nereikalingų judesių. Nuotrauka paruošta.
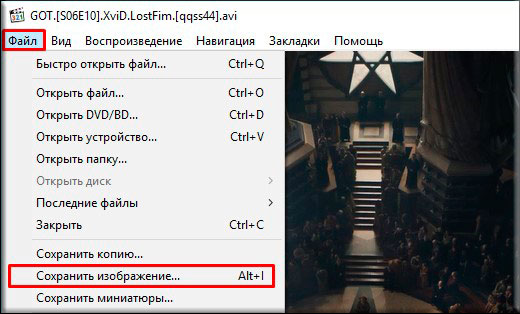
„YouTube“
Na, kadangi aš pradėjau kalbėti apie savo studijas socialinių projektų meistre, tada jums pasakysiu, kaip „YouTube“ per „Google Chrome“ padaryti greitai ekrano kopijas.
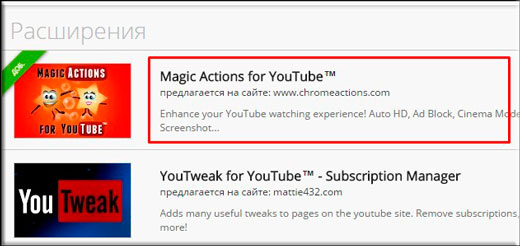
Na, beveik viskas. Pažiūrėkite, kiek skirtingų būdų, ir tai dar ne viskas. Taigi, manau, kad dabar su tuo jūs neturite jokių problemų.
Na, tai iš esmės viskas, ką norėjau papasakoti šiandien mano straipsnyje. Jei jums patiko šis straipsnis, būtinai užsisakykite mano tinklaraščio naujinius, kad visada žinotumėte visus įdomiausius. Ir, žinoma, visuomet laukiu jūsų svetainės puslapiuose. Sėkmės jums. Bye bye!
Pagarbiai, Dmitrijus Kostinas.
Kaip padaryti nuotrauką iš vaizdo įrašo?
Žiūrint įdomų filmą, kartais yra noras gražus vaizdas dalyvaujant veikėjui. Tačiau internete labai sunku rasti tinkamą nuotrauką, bet jūs galite tai padaryti patys. Straipsnyje aprašoma, kaip fotografuoti iš vaizdo įrašo naudojant standartinius „Windows“ įrankius arba vaizdo grotuvus, turinčius rėmo fiksavimo funkciją.
„Windows“ įrankiai
Lengviausias būdas yra naudoti „Windows“ įrankius. Norėdami fotografuoti, turite: 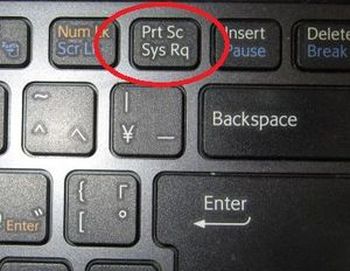
- Paleiskite vaizdo įrašą ir spragtelėkite pauzę reikiamoje vietoje.
- Tada paspauskite klavišus Alt ir Prt (šis klavišas yra viršutinėje klaviatūros eilutėje). Tokiu būdu nuotrauka nufotografuojama ekrane.
- Po to reikia atidaryti „Paint“ ir įterpti paveikslėlį (Ctrl + V).
Programa „Paint“ yra meniu Pradėti - Visos programos - standartinė.
KMPlayer
Jei žiūrite filmus, kuriuos naudojate KMPlayer tada tai yra puiki taupyti rėmelius:
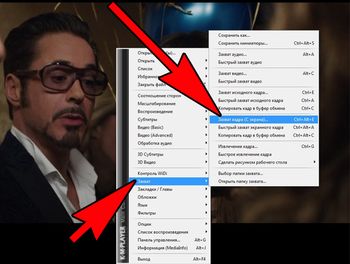
Norėdami fotografuoti, pasirinkite „Užfiksuoti šaltinio rėmelį“. Po to atidaromas aplankas „Capture“, kuriame bus išsaugotas vaizdas. Jei reikia peržiūrėti paveikslėlį, eikite į aplanką C: Programos failai KMPlayer fiksavimas.
Pasirinkus „Greitas šaltinio rėmo fiksavimas“, nuotraukos iškart pateks į šį aplanką.
Lengvojo lydinio
Ši programa taip pat leidžia fotografuoti:
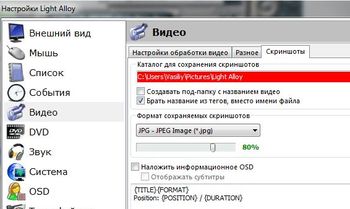
Pažymėtina, kad programos nustatymuose galite nurodyti savo būdą išsaugoti vaizdus.
Virtualus dub
Virtual Dub leidžia jums išsaugoti konkrečius momentus kaip atskirą failą:
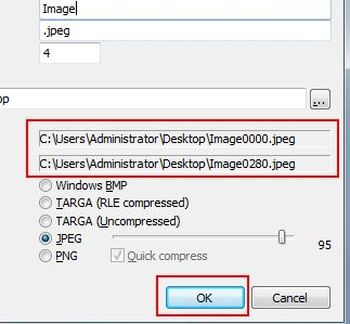
„Classic Media Player“
Kitas paprastas būdas išsaugoti vaizdo įrašus iš vaizdo įrašo: 
- Jei neturite šios programos, ją galite atsisiųsti iš „softportal.com“.
- Įdiekite programą ir atidarykite jį.
- Būtinuoju rėmeliu sustabdykite įrašymą, eikite į „File“ meniu ir pasirinkite „Save Image“ arba paspauskite klavišų kombinaciją Alt + I.
- Pasirinkite kelią, kad išsaugotumėte kadro formatą, ir sugalvokite failo pavadinimą.
- Po to spustelėkite „Išsaugoti“ ir mūsų rėmelis bus dešinėje aplanke.
Kino kūrėjas
Naudodami šį redaktorių galite ne tik keisti vaizdo įrašą, bet ir išsaugoti nuotraukas iš jo:
- Paleiskite programą (jei ji nėra įdiegta, atsisiųskite ją iš Windows-movie-maker.ru).
- Atidarykite vaizdo įrašą ir perkelkite žymeklį į jus dominančią fragmentą.
- Spustelėkite „Išsaugoti momentinį vaizdą“ (šis mygtukas yra apačioje).
- Atsidariusiame lange nurodykite kelią, kaip išsaugoti vaizdus, pavadinimą ir spustelėkite „Išsaugoti“.
Straipsnyje galima rasti daugiau būdų, kaip išsaugoti nuotraukas iš vaizdo failų.
Sveiki draugai! Džiaugiuosi galėdamas pasveikinti jus visus į tinklaraščio svetainę . Iš šio straipsnio sužinosite, kaip lengviausia padaryti savo mėgstamiausio vaizdo ar filmo nuotrauką.
Žinoma, kai kurie iš jūsų turi mėgstamus vaizdo įrašus, kurių kai kuriuos rėmus norėčiau išsaugoti kaip nuotrauką. Problema paprasčiausiai išspręsta. Tačiau ne visi pradedantys naudotojai turi aiškų supratimą apie tai, kaip geriausiai tai padaryti. Užpildykime šią spragą.
Kaip jūs visi tikiuosi, jūs visi žinote, kad bet kuris vaizdo įrašas yra nuotraukų, kurios yra kintamos su tam tikru greičiu, seka. Tuo pačiu metu ekranas sukuria judančių objektų poveikį. Kuo didesnis dažų keitimo dažnis, sklandesnis ir natūralesnis judėjimas, kurį matysite ekrane.
Užtenka sukurti vaizdo įrašą geros kokybės naudojamas 30 kadrų per sekundę dažnis, nors profesionalios vaizdo kameros gali fotografuoti daug dažniau. Šiandieniniame straipsnyje mes išsiaiškinsime, kaip ištraukti vieną iš šių kadrų iš vaizdo įrašo ir išsaugoti ją kaip nuotrauką.
Lengviausias būdas gauti nuotrauką
Veiksmų seka, kai vaizdo įrašo failas išgaunamas, turėtų būti toks:
1.Paleiskite norimą vaizdo įrašą standarte „Windows“ grotuvas Žiniasklaida
2. Nustokite naršyti reikiamoje vietoje spustelėdami mygtuką „Pauzė“.
3. Mygtuku Prt Scr nufotografuokite ekrano ekrano nuotrauką .
4. Paleiskite „Paint“ grafikos redaktorių ir įterpkite į jį iškarpinės turinį.
5. Redaguokite gautą vaizdą (nukirpkite visus nereikalingus, įklijuokite reikiamą tekstą ir tt). Išsaugokite vaizdą norimu formatu pasirinktame aplanke ir mėgaukitės sukurta nuotrauka. Jei norite redaguoti anksčiau išsaugotą vaizdą, galite naudoti kitas priemones.
Pastaba Jei norite išsaugoti norimą rėmelį standartiniame „Windows Media“ leistuve, nebūtina sustabdyti vaizdo įrašo žiūrėjimo. Galite tiesiog paspausti „ Prt Scr“ mygtuką norimoje vietoje. Tokiu atveju pasirinktas rėmelis taip pat bus iškarpinėje.
Daug lengviau atlikti atitinkamą operaciją yra grotuvas, kuris suteikia galimybę išsaugoti nuotraukas. Tokioje programoje nereikia fotografuoti ekrano, įtraukiant grafinį redaktorių - tai padarys viską.
Apsvarstykite galimybę gauti vaizdo įrašus iš vaizdo įrašo, naudodami vieną iš vaizdo įrašų leistuvų su šiuo gebėjimu.
Ištraukite rėmelius iš vaizdo įrašo su vaizdo grotuvu
Yra daug programų (vaizdo grotuvų), kurios gali fotografuoti iš vaizdo. Vienas iš labiausiai žinomų vaizdo grotuvų su tokia funkcija yra „ Media Player Classic“ Namų kinas (MPC-HC) , kurį galima atsisiųsti.
Aš išsamiai nepaaiškinsiu žaidėjo įrenginio, bet pasakysiu, kaip jį naudoti norint išsaugoti nuotrauką iš vaizdo įrašo.
Langas veikia programa MPC-HC atrodo taip.
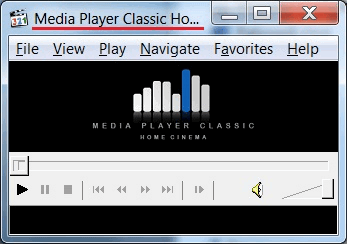 Visų pirma, suraskite norimą vaizdo failą ir įjunkite. Norėdami tai padaryti, atidarykite meniu „Failas“ ir pasirinkite elementą „Atidaryti failą ...“.
Visų pirma, suraskite norimą vaizdo failą ir įjunkite. Norėdami tai padaryti, atidarykite meniu „Failas“ ir pasirinkite elementą „Atidaryti failą ...“.
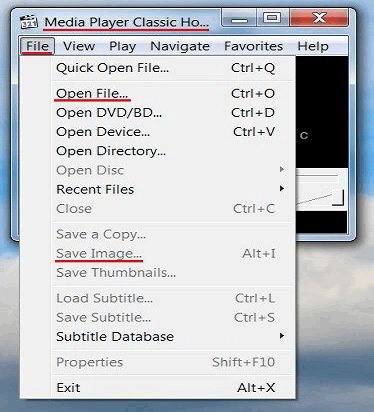 Lange „Atidaryti“ spustelėkite mygtuką „Naršyti ...“.
Lange „Atidaryti“ spustelėkite mygtuką „Naršyti ...“.
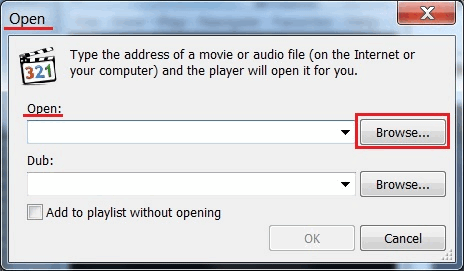 Raskite vaizdo įrašą ir spustelėkite mygtuką „Atidaryti“. Spustelėkite „Gerai“.
Raskite vaizdo įrašą ir spustelėkite mygtuką „Atidaryti“. Spustelėkite „Gerai“.
Slinkite per norimą kadrą ir spustelėkite mygtuką „Pauzė“.
Atidarykite „File“ meniu ir pasirinkite „Save Image“. Pasirinkę vietą, kurioje norite išsaugoti užšaldymo kadrą, spustelėkite mygtuką „Atidaryti“ ir tada „Išsaugoti“. Viskas, galite atidaryti nurodytą aplanką ir įsitikinti, kad nuotrauka, kurią gavote, yra.
Kitas malonus momentas, kai naudojate šį grotuvą, yra gebėjimas žingsnis po žingsnio (kadrinis) vaizdo atkūrimas.
Norėdami pereiti į kadravimo režimą, artėjant norimam vaizdo failo fragmentui, spustelėkite slinkties juostos mygtuką „Žingsnis“.
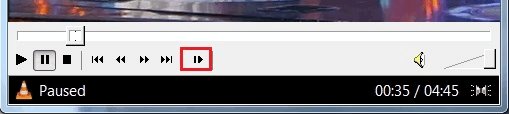 Dabar, paspaudę nurodytą mygtuką, galite peržiūrėti visus kadrus po vieną ir pasirinkti tinkamiausią išsaugoti.
Dabar, paspaudę nurodytą mygtuką, galite peržiūrėti visus kadrus po vieną ir pasirinkti tinkamiausią išsaugoti.
Čia yra toks nuostabus žaidėjas.
Dar vienas puikus žaidėjas vaizdo failai, kuriuose galima išsaugoti nuotraukas, yra „VLC Media“ Žaidėjas . Nereikia nieko paaiškinti su šia programa, nes ji yra visiškai rusifikuota ir turi labai paprastus nustatymus.
Tai šiandien. Dabar žinote, kaip fotografuoti iš vaizdo įrašo. Dėkojame už jūsų dėmesį. Sėkmės!
Užšaldymo rėmas yra statinis rėmelis, kuris ilgą laiką užsidaro ekrane. Tiesą sakant, tai daroma gana paprasta, todėl ši vaizdo redagavimo pamoka „Sony Vegas“ išmokys jus tai padaryti be jokių papildomų pastangų.
Kaip fotografuoti „Sony Vegas“
1. Paleiskite vaizdo įrašų redaktorių ir perkelkite vaizdo įrašą, kuriame norite sukurti fotografiją, esančią laiko juostoje. Pirmiausia turite nustatyti peržiūrą. Vaizdo įrašo peržiūros lango viršuje raskite išskleidžiamąjį meniu „Peržiūra“, kur pasirinkite Geriausias -> Dydis.
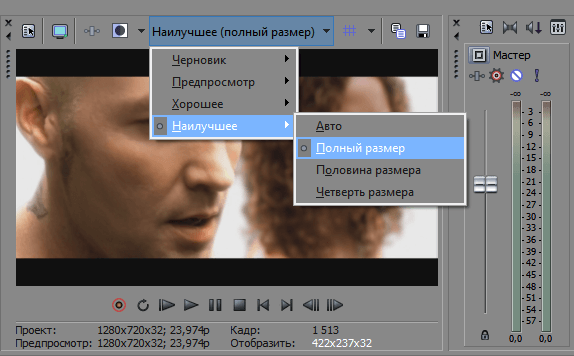
2. Tada laiko juostoje perkelkite slankiklį į rėmelį, kurį norite padaryti statinį, o tada peržiūros lange spustelėkite mygtuką diskelio pavidalu. Taigi fotografuokite ir išsaugokite rėmelį * .jpg formatu.
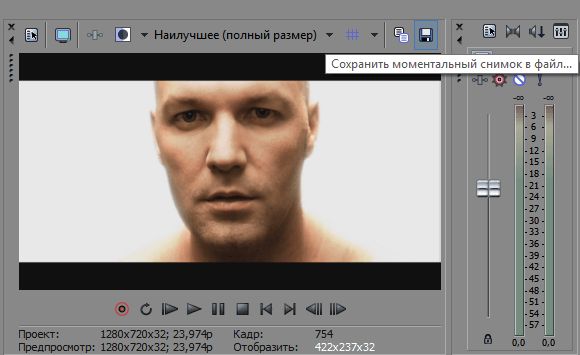
3. Pasirinkite, kur išsaugoti failą. Dabar mūsų rėmelį galite rasti skirtuke „Visi medijos failai“.
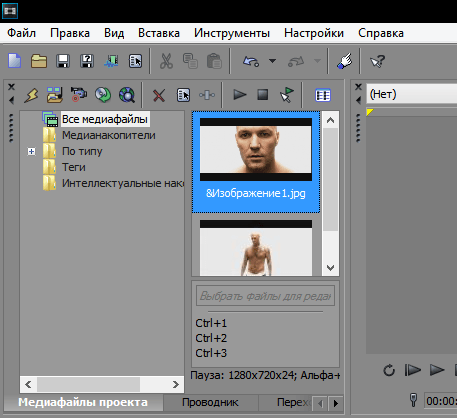
4. Dabar galite nukirpti vaizdo įrašą į dvi dalis naudodami „S“ klavišą toje vietoje, kur paėmėme rėmelį, ir įdėkite išsaugotą vaizdą. Taigi, pasitelkiant paprastus veiksmus, gavome „užšaldymo kadro“ efektą.
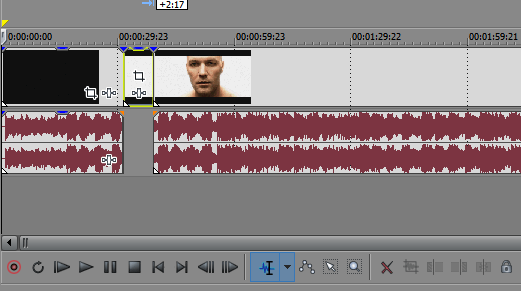
Tai viskas! Kaip matote, „Sony Vegas“ fotografijos efektas yra gana paprastas. Galite įjungti fantaziją ir sukurti gražią įdomių vaizdo įrašų naudojant šį efektą.
Kaip idėja?Tiesiog?
Kaip padaryti nuotrauką iš vaizdo įrašo?