Svečių sąskaita „Windows 10“, kaip nustatyti?
- „Windows“ svečių sąskaita
- 1 OPTION: naudokite komandų eilutę, kad sukurtumėte svečių paskyrą „Windows 10“
- 2 PASIRINKIMAS: pridėkite svečių paskyrą „Windows 10“ per „Vietiniai naudotojai ir grupės“
Skaitykite, kaip pridėti svečių paskyrą „Windows 10“ , kaip tinkamai konfigūruoti ir sukurti apribojimus . „Windows 10“ nebeteikia svečių abonemento, kad galėtumėte bendrinti asmeninį kompiuterį, tačiau galite sukurti ribotą paskyrą, kad galėtumėte sekti šią funkciją.  Turinys:
Turinys:
- Svečių sąskaita „Windows“.
- Kaip sukurti svečių paskyros apribojimus:
„Windows“ svečių sąskaita
„Windows“ operacinės sistemos kūrėjai bandė išplėsti savo galimybes ir suvienodinti jas naudoti įvairiuose įrenginiuose. Ankstesnės „Windows“ versijos leido jį naudoti bendrinant keliems naudotojams viename asmeniniame kompiuteryje ar nešiojamuoju kompiuteriu. Tai buvo pasiekta sukuriant svečių naudotojo paskyrą.
Gali būti įvairių situacijų, kai jums reikia greito prieigos prie kompiuterio, ir ši galimybė leidžia išplėsti asmeninių kompiuterių naudojimo lygį. Svečių abonemento koncepcija suteikia vietinei laikinai galimybę trečiosios šalies vartotojui naudoti asmeninį kompiuterį tam, kad atliktų ribotą veiksmų, pvz., Prieigą prie interneto, paleisti tam tikras programas, kurti ir redaguoti dokumentus ir tt
Tačiau gebėjimas atlikti tam tikrus veiksmus asmeniniame kompiuteryje neleido naudotojui, prisijungusiam prie svečių abonemento, prisijungti prie jūsų asmeninių failų ir aplankų ( „Dokumentai“ , „Muzika“ , „Vaizdai“ ir tt), kad galėtumėte įdiegti ar ištrinti bet kurį programoms, įdiegti arba atnaujinti tvarkykles ir papildomą įrangą, keisti iš anksto nustatytus sistemos nustatymus, atidaryti programas iš „Microsoft“ parduotuvės ir pan. Kitaip tariant, vartotojas, dirbdamas kompiuteryje pagal svečio sąskaitą, neturėjo prieigos prie asmeninių kompiuterių valdymo įrankių ir „Windows“ sistemos nustatymų. Taigi, jūsų sistema buvo visiškai saugi. Deja, po operacinės sistemos „Windows 10“ išleidimo išnyko galimybė sukurti svečių paskyrą.
Jį galite įgalinti keliais būdais, tačiau svečių sąskaita nerodoma naudoti. Tiesą sakant, net jei jums pavyks įjungti tokią paskyrą, jis gali net nerodyti prisijungimo ekrane.
Tačiau „ Windows 10“ operacinėje sistemoje vis dar yra elementų, būtinų norint sukurti svečio sąskaitą, kuri leidžia sukurti savo ribotą paskyrą, kad svečiai galėtų ją naudoti jūsų kompiuteryje. Tai trunka šiek tiek daugiau laiko.
Šiame vadove parodysime dvi galimybes sukurti ribotą svečių vartotojo paskyrą jūsų asmeniniame kompiuteryje.
1 OPTION: naudokite komandų eilutę, kad sukurtumėte svečių paskyrą „Windows 10“
Kaip rodo pavadinimas, pirmojoje versijoje naudosime komandinės eilutės funkcijas. Ši parinktis yra universali ir tinka bet kuriai operacinės sistemos „Windows 10“ versijai. Komandų langą galima iškviesti keliais būdais. Tačiau norėdami sukurti svečio paskyrą, turite atidaryti komandų eilutės programą su administratoriaus teisėmis. Tokiu atveju galite naudoti bet kurį siūlomą žemiau aprašytą metodą, kuris jums atrodo patogiausias.
Taigi, atidarykite komandų eilutės langą su administratoriaus teisėmis, kad galėtumėte rinktis iš:
1 metodas : paspauskite „Windows + X“ klavišų kombinaciją arba dešiniuoju pelės klavišu spustelėkite mygtuką „Start“, esantį apatiniame kairiajame darbalaukio kampe „užduočių juostoje“, ir atidarykite meniu. Galimų programų sąraše pasirinkite skyrių „Windows PowerShell (administratorius)“ (įvairiuose „Windows 10“ operacinės sistemos leidimuose gali būti „Komandinės eilutės (administratoriaus)“ skyrius .)
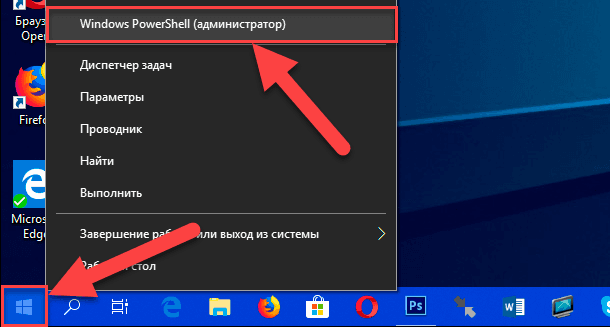
Atsidarys „ Windows PowerShell“ (administratoriaus) programa, atliekanti komandinės eilutės funkcijas vėlesniuose „Windows 10“ operacinės sistemos leidimuose.
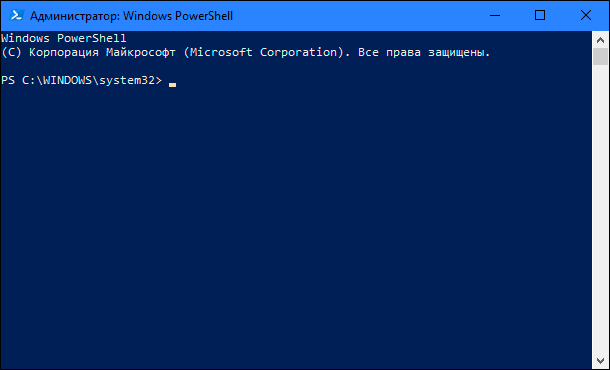
2 būdas : galite atidaryti komandinės eilutės programą tiesiai į vykdomąjį failą „cmd.exe“ , kuris yra sistemos diske „C“ , esančiame toliau pateiktame kataloge:
"C: Windows sistema32"
Įveskite nurodytą katalogą, nuleiskite slinkties juostą ir suraskite reikiamą „ Windows“ komandų tvarkyklės failą. Dešiniuoju pelės klavišu spustelėkite jį ir atidarykite iššokantį meniu. Galimų veiksmų sąraše pasirinkite skyrių „Vykdyti kaip administratorius“ .
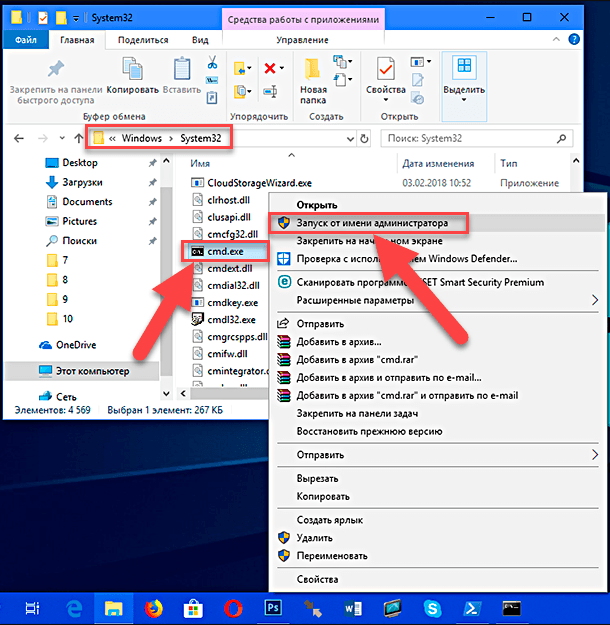
3 metodas : spustelėkite „Taskbar“ ( užduočių juosta) , esančią apatiniame kairiajame darbalaukio kampe „Start“ („Pradėti“), kad atidarytumėte pagrindinį naudotojo meniu „Windows“ . Įdiegtų programų ir programų sąraše, naudodami slinkties juostą, nuleiskite slankiklį į skyrių „Sistemos įrankiai -„ Windows “ . Atidarykite submeniu ir paslaugų programų sąraše raskite skyrių „Komandų eilutė“ . Spustelėkite jį dešiniuoju pelės mygtuku, o iškylančiame meniu raskite skyrių „Išplėstinė“ . Kai nukreipiate žymeklį ant sekcijos, atsidarys šis submeniu, kuriame pasirinkite skyrių „Vykdyti kaip administratorius“ .
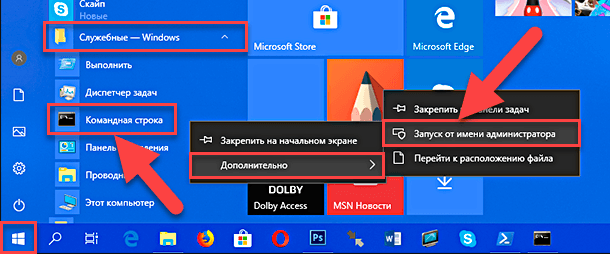
4 būdas : „Užduočių juostoje“ šalia „Start“ mygtuko apatiniame kairiajame ekrano kampe pasirinkite mygtuką „Search“ . Atidarytame programos skydelyje reikiamoje vietoje įveskite paieškos užklausą „cmd“ . Įvedę užklausą į geriausius atitinkamus langelius, programa „Komandų eilutė. Klasikinis taikymas . Dešiniuoju pelės klavišu spustelėkite jį, kad atidarytumėte iššokantį meniu ir pasirinkite skiltį „Vykdyti kaip administratorių“ .
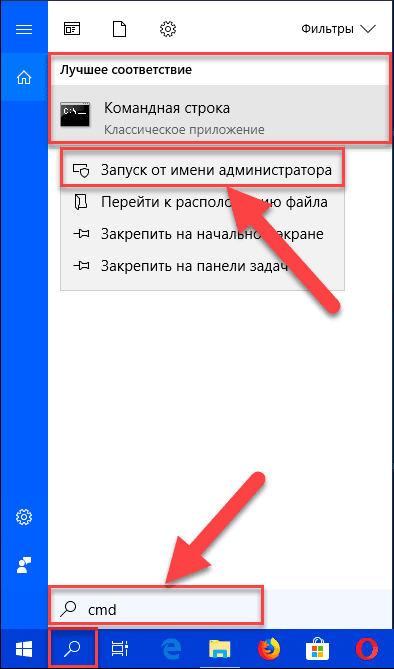
„ Windows“ vartotojo abonemento valdymo tarnyba pateiks įspėjamąjį pranešimą: „Leiskite šiai programai keisti įrenginį?“ . Jei norite patvirtinti veiksmus, spustelėkite „Taip“ ir atidarykite komandų eilutę su administratoriaus teisėmis.
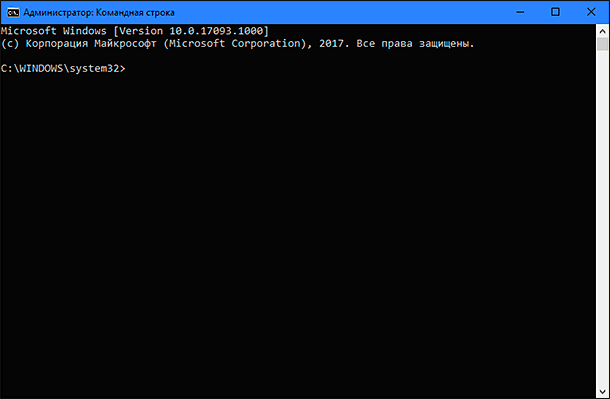
Komandų eilutės lauke įveskite šią komandą, kad sukurtumėte naują paskyrą, ir paspauskite klaviatūros klavišą „Įvesti“ :
grynasis naudotojas Lankytojas / pridėti
Todėl turėtumėte gauti pranešimą „Sėkmingai baigta komanda“. , Naujos paskyros sukūrimas.
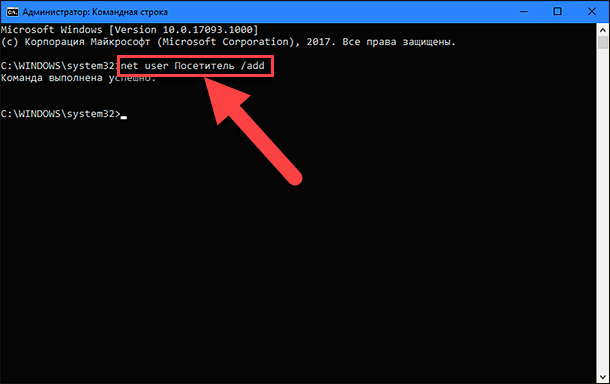
Pastaba : Atkreipkite dėmesį, kad pavadinimą „Lankytojas“ naudojame kaip naujos paskyros pavadinimą, nes pavadinimas „Svečių“ (svečias) yra rezervuotas operacinės sistemos „Windows 10“ pavadinimas ir negalėsite jo naudoti. Tačiau galite paskirti savo sąskaitą bet kuriuo kitu pavadinimu, kuris jums labiausiai patinka, arba suteiks jums pilną vaizdą apie naujos paskyros galimybes. Tiesiog pabandykite pasirinkti pavadinimą, kuris nėra per ilgas ir informatyvus, kad nebūtų komplikuotas jūsų darbas kiekviename prisijungime pagal tą pavadinimą.
Dabar įveskite šią komandą, kad nustatytumėte naujai sukurtos paskyros slaptažodį ir paspauskite klavišą „Enter“ :
grynojo vartotojo lankytojas *
Jums nereikia nustatyti šios paskyros slaptažodžio, todėl tiesiog paspauskite mygtuką „ Enter“ du kartus, kad išeitumėte iš vietos, kur buvo sukurtas slaptažodis, yra tuščias.
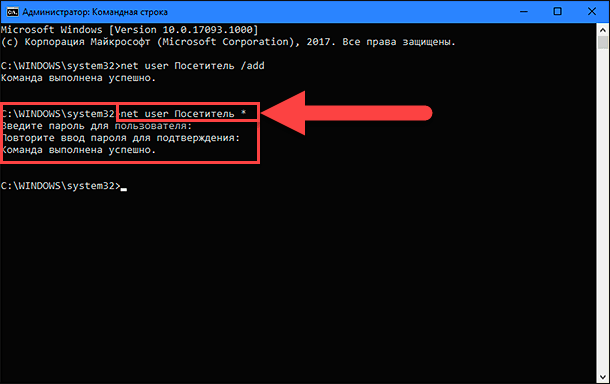
Jei visi veiksmai buvo atlikti teisingai, pamatysite patvirtinimo pranešimą „komanda sėkmingai baigta“ .
Vietos naudotojų grupėje pagal nutylėjimą sukurta nauja vartotojo paskyra. Todėl turite pašalinti ją iš šios grupės naudodami šią komandą ir paspausdami klavišą Enter, kad įvykdytumėte:
net localgroup Vartotojai Lankytojas / ištrinti
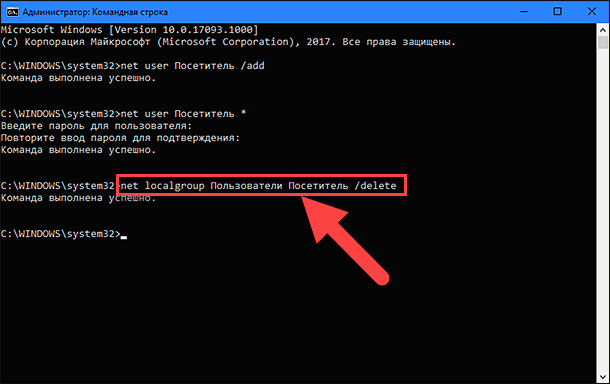
Šioje komandoje parametras „Vartotojai“ nurodo vietinę grupę ir „Lankytojas“ - paskyros, kurią pašaliname iš šios grupės, pavadinimas. Jei naudojate „Windows“ operacinės sistemos versiją anglų kalba, pakeiskite naudotojų parinktį su naudotojais .
Įveskite šią komandą, kad į „Svečiai“ grupę pridėtumėte naują vartotojo paskyrą „Lankytojas“ ir paspauskite klaviatūros klavišą „Įvesti“ :
net localgroup Svečiai lankytojas / pridėti
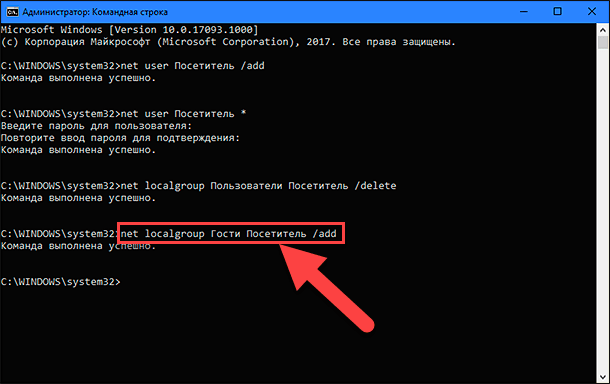
Grupės ir vartotojo paskyros parametrai įvedami analogiškai su ankstesne komanda. Atitinkamai operacinės sistemos „Windows“ versijoje anglų kalba pakeiskite parametrą „Svečiai“ su „svečiais“ .
Uždarykite komandų eilutę, kad užbaigtumėte užduotį.
Naudodami aukščiau aprašytus veiksmus, sukuriate tradicinę standartinę naudotojo paskyrą. Tačiau pašalindami jį iš vietos naudotojų grupės ir pridėdami ją prie „ Svečių“ grupės , jai priskiriamos tos pačios funkcijos ir leidimai, kurie buvo prieinami senoje svečių paskyros versijoje.
Kai atliksite aprašytus veiksmus, turėsite atsijungti tik iš dabartinės paskyros. Tada prisijungimo ekrane pasirinkite „Lankytojo“ paskyrą ir spustelėkite mygtuką „Prisijungti“ - nereikia slaptažodžio, nes nenustatėme jo kuriant šią paskyrą.
Dabar galite suteikti galimybę trečiosios šalies vartotojams prisijungti prie savo asmeninio kompiuterio pagal naują lankytojų paskyrą. Jie galės naudotis internetu ir naudoti tam tikras programas bei programas. Jūs negalite bijoti, kad trečiosios šalies naudotojai gali pasiekti jūsų asmeninę informaciją, įdiegti ar pašalinti programas ir programas arba atlikti bet kokius „Windows“ operacinės sistemos konfigūracijos pakeitimus.
Jei jums nereikia šios paskyros, ją galite lengvai pašalinti iš programos „Parametrai“ . Programa „ Nustatymai“ sujungia visas pagrindines operacinės sistemos valdymo funkcijas ir yra skirta pakeisti „ Control Panel“ programą ankstesnėse „Windows“ versijose. „Windows“ operacinės sistemos kūrėjai pasirūpino, kad būtų prieinami įvairūs būdai, kaip naudotis Parametrais . Mes parodysime kelis iš jų, kad galėtume pasirinkti jums tinkamiausią būdą.
1 metodas : spustelėkite mygtuką „Pradėti“ apatiniame kairiajame ekrano kampe „Užduočių juostoje“ ir atidarykite pagrindinį naudotojo meniu „Windows“ . Kairėje meniu dalyje spustelėkite įrankių piktogramą ir atidarykite programą „Nustatymai“. Arba, naudodami slinkties juostą, pastumkite slankiklį žemyn ir įdiegtų programų ir programų sąraše pasirinkite skyrių „Parametrai“ .
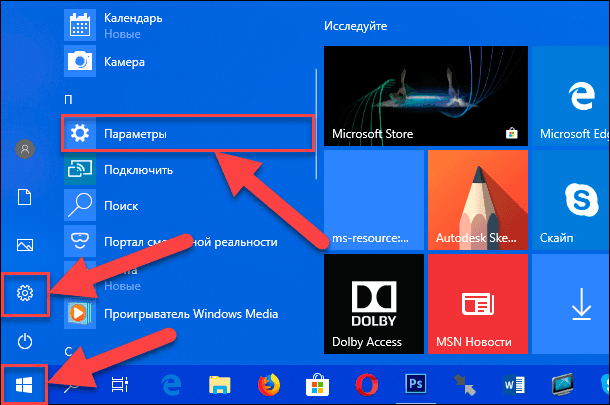
2 metodas : Dešiniuoju pelės klavišu spustelėkite „Start“ mygtuką, esantį apatiniame kairiajame darbalaukio kampe, arba paspauskite „Windows + X“ klavišų kombinaciją ir iškylančiajame meniu. Galimų programų sąraše pasirinkite skyrių „Parinktys“ .
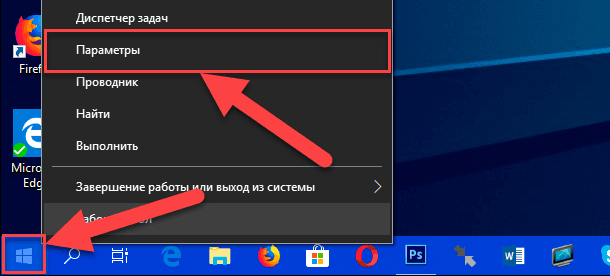
3 metodas : greičiausias būdas atidaryti programą „Settings“ yra paspausti „Windows + I“ klavišų kombinaciją ir skambinti tiesiogiai.
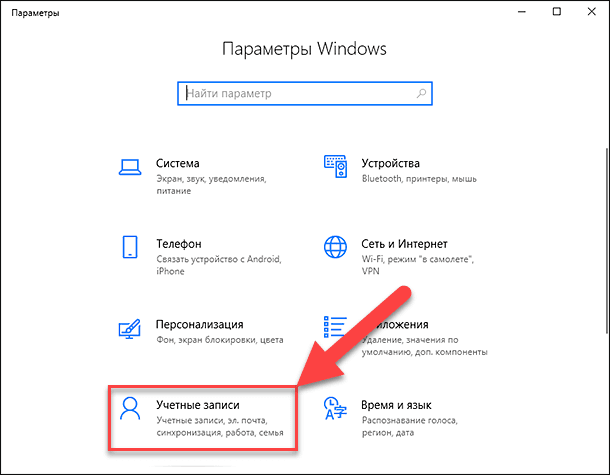
Galimų programų puslapių sąraše pasirinkite puslapį „ Paskyros“ . Kairiojoje srityje eikite į skyrių „Šeima ir kiti žmonės“ , o dešinėje lango dalyje naudokite slinkties juostą, nuleiskite slankiklį žemyn ir pasirinkite „Lankytojo“ paskyrą, tada spustelėkite mygtuką „Ištrinti“ .
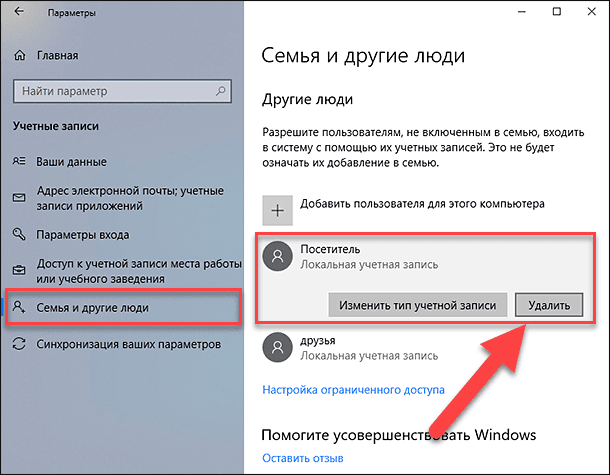
Iššokančiame pranešime spustelėkite mygtuką „Ištrinti paskyrą ir duomenis“ ir užbaigite vartotojo abonemento ištrynimo procesą.
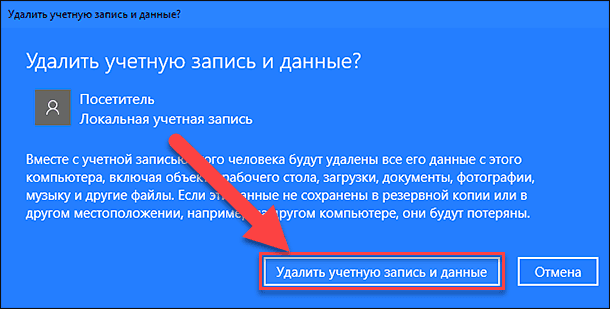
Dabar vietinis svečių vartotojo abonementas „Lankytojas“ yra visiškai pašalintas iš jūsų asmeninio kompiuterio.
Pastaba : „Parametrų“ programoje taip pat galima atidaryti „Paskyrų“ puslapį, naudodami dialogo langą „Vykdyti“ . Atidarykite dialogo langą (pavyzdžiui, paspauskite klavišų kombinaciją „Windows + R“ kartu) ir komandų eilutėje įveskite komandą „ms-settings: otherusers“ .
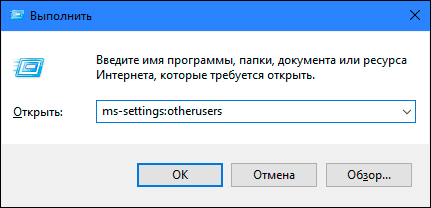
Daugiau informacijos apie tai, kaip pasiekti dialogo langą Vykdyti, ir visų galimų komandų, skirtų Parametrų programos puslapiams atidaryti , sąrašą , žr. Anksčiau paskelbtą straipsnį: „„ Windows 10 “nustatymų programoje trūksta kai kurių puslapių arba skyrių“ .
2 PASIRINKIMAS: pridėkite svečių paskyrą „Windows 10“ per „Vietiniai naudotojai ir grupės“
Ši galimybė sukurti svečių paskyrą tinka tik „ Windows“ operacinės sistemos „Professional“ ir „Corporate“ versijoms.
Atidarykite dialogo langą „Vykdyti“ bet kokiu būdu. Pavyzdžiui, dešiniuoju pelės klavišu spustelėkite mygtuką „Start“, esantį apatiniame kairiajame darbalaukio kampe, arba paspauskite „Windows + X“ klavišų kombinaciją ir galimų programų sąraše pasirinkite dialogo langą Vykdyti .
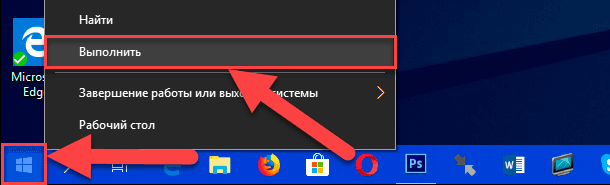
Į komandų eilutę įrašykite šią komandą: „lusrmgr.msc“ ir spustelėkite „Gerai“ arba paspauskite „Enter“, kad įvestumėte „Vietiniai naudotojai ir grupės“ .
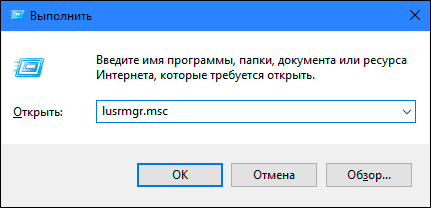
Kairėje lango lange pažymėkite skyrių „Naudotojai“ , eikite į centrinį skydelį, spustelėkite bet kurią tuščią lango erdvę turimų naudotojų sąrašu ir iškylančiajame meniu pasirinkite skyrių „Naujas vartotojas“ .
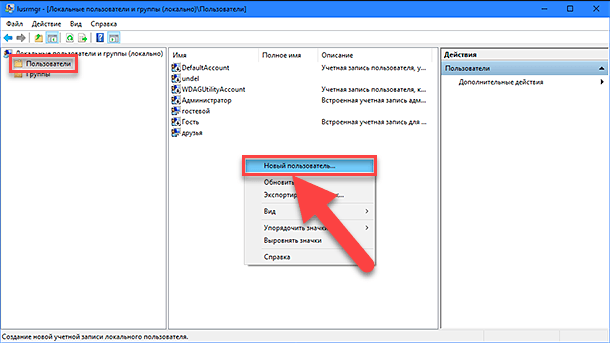
Arba pasirinkite tą patį pavadinimą, esantį dešinėje lango lango, kuris pasirodo iškylančiame meniu, spustelėję skyrių „Papildomi veiksmai“ .
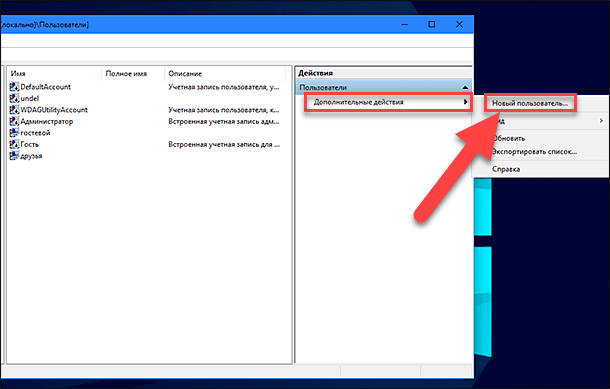
Naujo vietinio vartotojo abonemento kūrimo lange naudotojo ląstelėje įveskite naują pavadinimą (mūsų pavyzdyje pasirinkome pavadinimą Lankytojas ), spustelėkite mygtuką Sukurti ir uždaryti, kad užbaigtumėte paskyros kūrimo procesą (galite palikti visus laukus ).
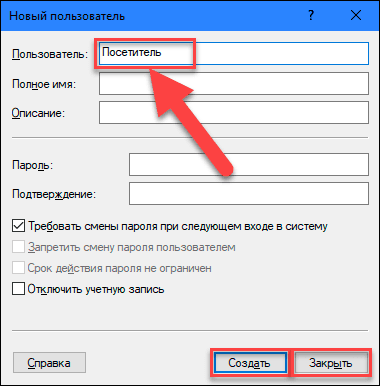
Pagrindiniame lango lange naudotojų sąraše pasirinkite naujai sukurtą įrašą „Visitor“ ir dukart spustelėkite jį arba dešiniuoju pelės klavišu spustelėkite jį, o iškylančiajame meniu pasirinkite „Properties“ (ypatybės) .
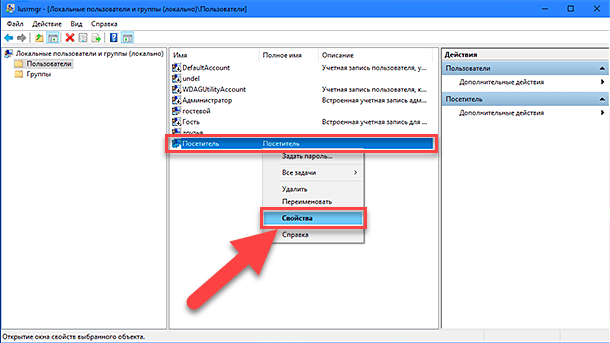
Atsidariusiame lange pereikite į „Grupės narystės“ skirtuką, centriniame lange pasirinkite grupę „ Vartotojai“ ir spustelėkite mygtuką „Ištrinti “.
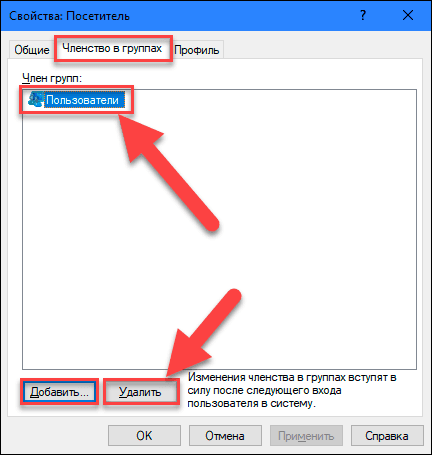
Baigus šalinimo procesą, spustelėkite mygtuką Pridėti ir atidarykite langą Pasirinkti: Grupės . Lauke „Įveskite pasirinktinų objektų pavadinimus“ įveskite vertę „Svečiai“ (operacinės sistemos „Windows“ versijoje anglų kalba įveskite vertę „Svečiai“ ) ir spustelėkite mygtuką „Gerai“, kad išsaugotumėte.
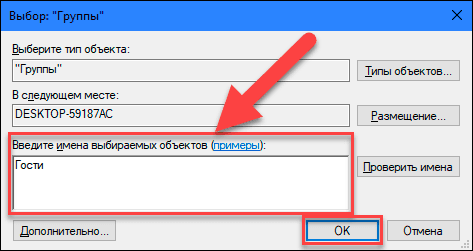
Tada spustelėkite „Apply“ ir „OK“ mygtukus, kad pritaikytumėte pakeitimus. Visi būtini žingsniai vietinės svečių sąskaitos sukūrimui buvo baigti ir galite uždaryti langą „Vietiniai naudotojai ir grupės“ .
Dabar, kaip ir pirmojoje parinktyje, trečiosios šalies naudotojai gali naudoti asmeninį kompiuterį su jūsų leidimu pagal vietinį svečių vartotojo paskyrą „Lankytojas“ . Kai pirmą kartą prisijungiate prie naujos paskyros, naujiems vartotojo prisijungimo nustatymams prireiks šiek tiek laiko.
Jei šios paskyros poreikis išnyksta, galite jį lengvai ištrinti. Dešiniuoju pelės mygtuku spustelėkite šį įrašą ir iškylančiajame meniu pasirinkite skyrių „Ištrinti“ . Arba tiesiog paspauskite klaviatūros klavišą „Ištrinti“ .
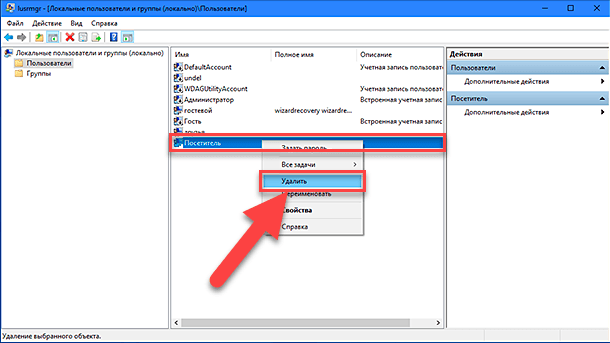
Atsidariusiame įspėjimo lange „Ar tikrai norite ištrinti naudotojo paskyrą lankytojas?“ Spustelėkite „Taip“ arba paspauskite klaviatūros klavišą „Įvesti“ ir užbaigite pašalinimo procesą.
Taigi, mes jums aprašėme dvi galimas galimybes sukurti ribotą svečių vartotojo paskyrą jūsų asmeniniame kompiuteryje. Palikite mums savo komentarus šia tema: „Ar„ Microsoft “turėtų grąžinti pradinę svečių paskyrą į„ Windows 10 “operacinę sistemą?“ . Mes visada mielai girdėsime jūsų nuomonę ir aptarsime šį klausimą su jumis.