USB internetas platinamas į kitą kompiuterį. Kaip platinti internetą su „Yota usb“ modemu vietiniame tinkle „Windows“
- „Internet“ platinimas „WiFi“ sistemoje „Windows 7“: „Video“
- Kaip sukurti WiFi prieigos tašką naudojant komandinę eilutę: Video
- Kaip lengvai paskirstyti „Wi-Fi“ sistemoje „Windows 7“, naudodami programą „Conectify Hotspot: Video“
Sveiki, jei turite „Yota usb“ modemą ir kelis kompiuterius, tada, žinoma, anksčiau ar vėliau norėsite tai padaryti, kad kiti kompiuteriai naudotųsi interneto ryšiu, kuris ateina į kompiuterį, kuriame yra prijungtas modemas. Žemiau parodysiu, kaip bendrinti internetą su USB. Yota modemas .
Iš karto aš padarysiu išlygas, kad iš esmės tai yra straipsnio kartojimas, bet su konkrečios bylos veiksmų aprašymu. Apskritai, geriau pasidalinti internetu per bendrą prieigą prie interneto, bet dėl kokios nors priežasties tai neveikia su yota.
Kad tai įvykdytumėte, turite turėti patį modemą ir tinklo sąsają, prie kurios prisijungs kiti įrenginiai (beje, nebūtina, kad jie prisijungtų prie linijos per jungiklį arba maršrutizatorių, nes pastarieji turės išjungti nat, ir nustatymuose nurodykite pagrindinį šliuzą - jūsų kompiuteryje užregistruotą šliuzą.
Mes einame į tinklo valdymo centrą ir bendrai (galite spustelėti tinklo piktogramą, šalia laikrodžio, dešiniuoju pelės mygtuku spustelėkite ir pasirinkite tinkamą elementą arba eikite per valdymo skydelį). Čia mes keičiame adapterio parametrus.
Deja, neturiu modemo, todėl čia turėsite kitokį adapterį, į kurį įeina internetas, ty bus NDIS adapteris, tačiau jis neturi ypatingo vaidmens, eikite į jo ypatybes, eikite į IP 4 versiją ir spustelėkite dar kartą savybės. Atminkite arba užsirašykite matomą informaciją (IP adresas, kaukė, vartai, dns serveriai).
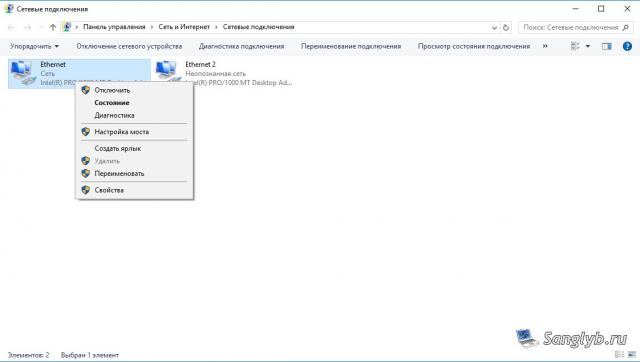

Tada uždarykite savybių langą, pasirinkite abi sąsajas (jei turite daugiau jų ir norite platinti internetą visoms sąsajoms, pasirinkite viską), dešiniuoju pelės mygtuku spustelėkite ir pasirinkite tilto nustatymą.
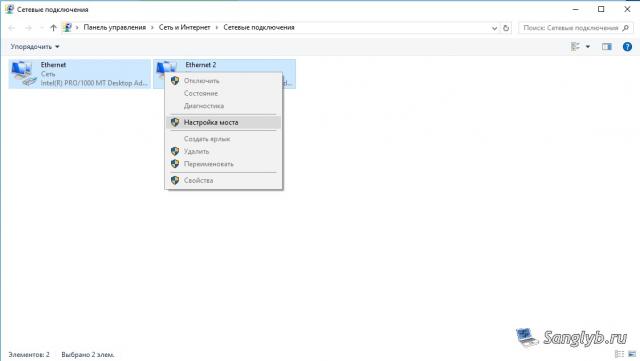
Turėsite naują įrenginį - tinklo tiltą.
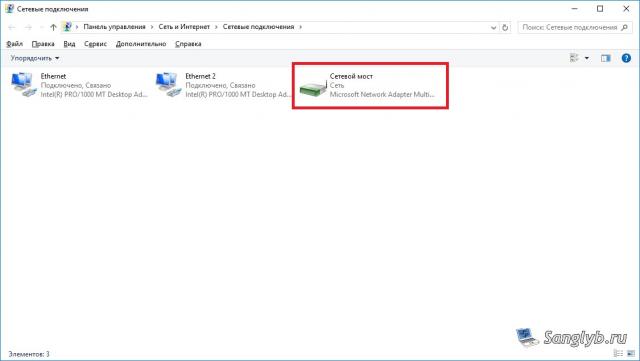
Dabar jums reikia eiti į jo ypatybes, pereiti prie IP 4 versijos savybių ir vairuoti informaciją apie anksčiau prisimintą tinklą.
Tiesą sakant, tai yra, kai sąranka yra baigta, galite konfigūruoti kitus kompiuterius, nes jums taip pat reikia eiti tinklo ryšius savybės tinklo adapteris ir vairuoti tinklo parametrus . Būtina, kad adresas būtų tame pačiame potinklyje kaip ir kompiuteris su modemu, ty, jei pagrindiniame kompiuteryje yra adresas 10.0.0.10, kaukė yra 255.255.255.0, šliuzas yra 10.0.0.1, dns serveris yra 10.0.0.1, tada antrajame kompiuteryje turėtų būti visi tie patys nustatymai, išskyrus adresą , adresas turi būti skirtingas, t.y. kompiuteriui, galite nustatyti adresą, 10.0.0.11 arba 10.0.0.20 ir tt Atkreipkite dėmesį, kad šliuzą nustatėme taip pat, kaip ir kompiuteryje su modemu, o ne šio kompiuterio adresą.

Sveiki draugai! Šiandien man reikėjo prijungti įprastą stalinį kompiuterį prie interneto, kad galėčiau atnaujinti antivirusinę programą. Jame nėra „Wi-Fi“ ir labai sunku jį prijungti prie tinklo kabelio tiesiai į maršrutizatorių, tik tai, kad maršrutizatorius neįdiegtas labai patogioje vietoje. Ir turiu nešiojamąjį kompiuterį, prijungtą prie interneto per „Wi-Fi“, ir aš nusprendžiau bandyti prijungti stalinį kompiuterį prie nešiojamojo kompiuterio tinklo kabelis ir tinklo tilto naudojimas, kad internetas būtų paskirstytas kompiuteriui per nešiojamąjį kompiuterį.
Viskas kažkaip painiojama :). Bet dabar viskas bus aiški. Maniau, kad galbūt ne tik galėčiau turėti tokią situaciją ir mano patarimai gali būti naudingi kitam.
Taigi mano nešiojamuoju kompiuteriu turėjau internetą, kurį gavau per „Wi-Fi“. Užduotis buvo prijungti stalinį kompiuterį su nešiojamuoju kompiuteriu per tinklo kabelį ir padaryti jį taip, kad kompiuteryje ir nešiojamame kompiuteryje būtų prieinama prie interneto, o ne tik tinklas.
Yra nešiojamas internetas. Kompiuterį prijungiame prie nešiojamojo kompiuterio naudodami tinklo kabelį (kaip suspausti tinklo kabelį, žr. Straipsnį). Kompiuteryje interneto ryšio būsena bus tinklas be prieigos prie interneto. Turime tai padaryti, kad galėtume naudotis internetu.
Norėdami tai padaryti, eikite į Valdymo skydas - Tinklas ir internetas - Tinklo ir bendrinimo centras (arba dešiniuoju pelės mygtuku spustelėkite interneto ryšio būseną dėkle ir pasirinkite „ Tinklo ir bendrinimo centras “). Tada pasirinkite dešinėje.
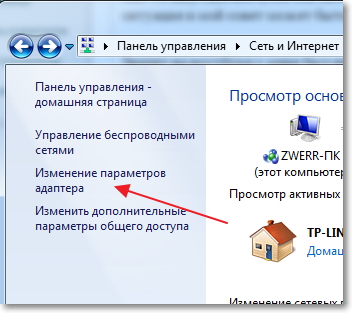
Laikykite nuspaudę klavišą Ctrl ir pasirinkite dvi jungtis. Turiu šį belaidį ryšį tinklo ryšys (per kurį nešiojamas kompiuteris prijungtas prie interneto) ir „ Connect“ vietinis tinklas (šiuo atveju kompiuteris prijungtas prie nešiojamojo kompiuterio kabeliu).
Pasirenkame šiuos du ryšius ir dešiniuoju pelės mygtuku spustelėkite vieną iš jų. Mes pasirenkame.
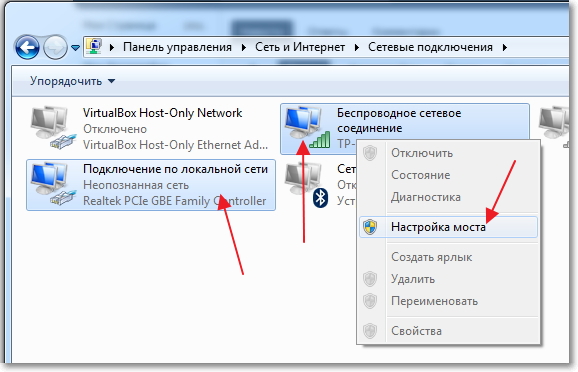
Laukiame šiek tiek, kol bus sukurti tilto nustatymai, ir mes turime naują „Network Bridge“ ryšį. Ir du ryšiai, belaidis ir LAN ryšys turėtų gauti „Connected, Connected“ statusą.
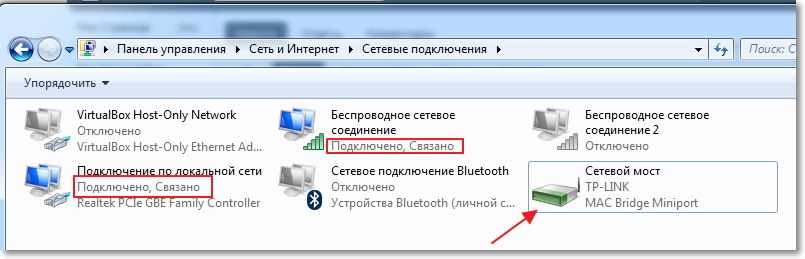
Jei kuriant „Network Bridge“ pasirodo pranešimas, kad neįmanoma tęsti, nes vienas iš ryšių yra nustatytas bendrai naudoti internetu, atlikite šiuos veiksmus:
Dešiniuoju pelės mygtuku spustelėkite vieną iš dviejų jungčių ir pasirinkite „Properties“ . Tada eikite į skirtuką „Prieiga“ ir pažiūrėkite, kad šalia „Leisti kitiems tinklo naudotojams naudotis interneto ryšiu“ nėra žymės. Jei pažymėtas šis langelis, pašalinkite jį. Taip pat patikrinkite kitą ryšį.
Kompiuteryje, kuris yra prijungtas prie nešiojamojo kompiuterio per tinklo kabelį, turėtų pasirodyti internetas, bent jau visa tai veikė. Atnaujinau antivirusinę programą kompiuteryje ir tinklo tiltas man nereikalingas. Jei taip pat norite ištrinti tinklo tiltą, tiesiog spustelėkite jį dešiniuoju pelės mygtuku ir pasirinkite „Ištrinti“ .
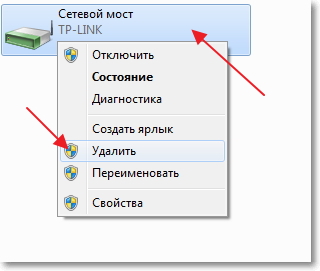
Jei sąrankos ir ryšio metu kyla problemų, pabandykite išjungti antivirusinę programą. Labai dažnai jie blokuoja visų rūšių ryšius.
Viskas, ką norėjau jums pasakyti šiame straipsnyje. Galbūt jums reikia mano patarimo.
Dažnai kompiuteris prijungtas prie interneto naudojant kabelį. Bet ką daryti, jei reikia prijungti kelis įrenginius. Tam reikia sukurti namą WiFi tinklas su interneto prieiga. Tai kelia klausimą, kaip bendrai naudotis internetu per „WiFi“ kompiuterį su „Windows 7“?
Internetas yra kažkas, ko beveik niekas šiandien negali padaryti.
Jis atveria daug naujų galimybių ir taip pat žymiai supaprastina gyvenimą. Tai padeda mokykloje, darbe, pramogose, rasti tinkamą informaciją ir daug daugiau. Interneto dėka galime rasti atsakymą į bet kurį klausimą, tačiau ne visuose įrenginiuose.
Verta pažymėti, kad norint bendrai naudotis internetu „WiFi“ sistemoje „Windows 7“ kitiems prietaisams, turite sukurti namų grupę, į kurią galite sujungti būtinus kompiuterius, nešiojamus kompiuterius, planšetinius kompiuterius, išmaniuosius telefonus ir pan. Tokiu atveju internetas bus prieinamas tik tinklo nariams.
Kaip tai padaryti?
Šiandien yra keletas būdų, kaip organizuoti interneto platinimą per „WiFi“:
- Dalytis per integruotą „Windows 7“.
- Įdiekite programą iš trečiosios šalies kūrėjo.
Verta pažymėti, kad norint bendrai naudotis internetu naudodami standartą „Windows“ įrankiai 7 dviem būdais:
Taigi, pažvelkime, kaip bendrai naudotis internetu per „WiFi“ „Windows“ sistema 7
„Internet“ platinimas „WiFi“ sistemoje „Windows 7“: „Video“
Interneto platinimo organizavimas per WiFi naudojant komandinę eilutę
Šiuo atveju antrasis metodas yra stabilesnis ir paprastesnis. Jums reikia žinoti tik keletą konkrečių komandų. Šis interneto platinimo būdas „WiFi“ tinka tik tada, kai belaidžio adapterio tvarkyklė palaiko „Virtual FiWi“ funkciją. Tačiau verta paminėti, kad bet kuris šiuolaikinis nešiojamas kompiuteris turi tokią funkciją, o jei iškyla problemų, tiesiog reikia įdiegti arba atnaujinti „WiFi“ adapterio tvarkyklę.
Pirmas dalykas, kurį reikia padaryti, yra eiti į Task Manager ir atnaujinti belaidžio adapterio tvarkyklę. Po to galite pereiti prie organizacijos namų tinklą . Norėdami tai padaryti, palaikykite nuspaudę klaviatūros klavišą „Windows“ ir, laikydami nuspaudę mygtuką R.Pasirinktame lange reikia užregistruoti cmd. Taigi pakvieskite komandų eilutę.
Čia reikia rašyti: netsh wlan set hostednetwork mode = leisti ssid = My_virtual_WiFi raktas = 12345678 keyUsage = patvarus. Tai komanda, sukurianti virtualų namų tinklą, prie kurio vėliau prisijungs kiti įrenginiai. SSID = MyvirtualWiFi yra grupės pavadinimas. Vietoj „MyvirtualWiFi“ galite parašyti bet kokį kitą vardą. Key = 12345678 yra slaptažodis, skirtas prisijungti prie grupės. Tai taip pat rodo slaptažodį, kurio reikia . Užregistravę komandą, klaviatūroje turite paspausti „Enter“. Jis turėtų pasirodyti kaip paveikslėlyje.
Jei viskas daroma teisingai, užduočių tvarkyklėje - „Microsoft virtualus WiFi mini-port adapteris“ atsiras nauja įranga. Be to, tinklo ir bendrinimo centre atsiras naujas belaidžio tinklo ryšys. Tai reiškia, kad viskas daroma teisingai.
Dabar jums reikia bendrinti internetą sukurtai grupei. Norėdami tai padaryti, eikite į Tinklo ir bendrinimo centro „Adapterio nustatymų keitimas“. Pasirodžiusiame lange turite rasti ryšį, su kuriuo kompiuteris gauna internetą. Turime eiti į šio ryšio ypatybes dešiniuoju pelės klavišu spustelėję nuorodą.
Čia reikia pereiti prie „Access“ kortelės ir skiltyje „Home network connection“ pasirinkite sukurtą ryšį, vadinamą „Wireless network connection 2“. Taip pat turite nustatyti žymės langelius, kad „leistų kitiems tinklo naudotojams naudotis interneto ryšiu šį kompiuterį . Spustelėkite „Gerai“ ir uždarykite visus langus.
Susiję straipsniai
Tai baigia interneto platinimo nustatymus. Tik paleidžiamas sukurtas tinklas. Jei norite pradėti ir sustabdyti sukurtą tinklą, naudokite šias komandas:
- Pradėkite virtualios grupės operaciją - „netsh wlan“ pradeda prieglobos tinklą
- Sustabdykite virtualią grupę - netsh wlan stop hostednetwork.
Kaip sukurti WiFi prieigos tašką naudojant komandinę eilutę: Video
Interneto platinimas naudojant specialią programinę įrangą
Yra daug panašių programų, ir kiekvienas iš jų turi savo privalumų ir trūkumų. Tačiau jie visi dirba tuo pačiu principu, todėl jų nustatymai sumažinami iki trijų pagrindinių parametrų įdiegimo:
- Grupės pavadinimas.
- Slaptažodis prisijungti.
- Pasirinkite ryšį, su kuriuo kompiuteris pasiekia internetą.
Kadangi visos programos turi beveik vienodus nustatymus, apsvarstykime, kaip bendrai naudotis internetu belaidžiu „WiFi“ ryšiu „Windows 7“ naudojant „Conectify Hotspot“ programą. Tai nemokama programinė įranga, kuri yra dažniausia.
Taigi, atsisiųskite ir įdiekite programą. Diegimo metu jis paprašys iš naujo paleisti kompiuterį. Tai būtina įdiegti tvarkyklę. Po to paleiskite. Pasirodžiusiame lange turite užpildyti visas eilutes. Tai darome taip:
- „Hotspot“ pavadinimas yra sukurtos virtualios grupės (SSID) pavadinimas. Tai gali būti jūsų nuožiūra.
- Slaptažodis yra slaptažodis, kurį turėsite įvesti prisijungdami prie grupės. Turite ją išradinėti.
- „Internetto Share“ yra adapteris, per kurį kompiuteris prijungtas prie interneto.
- „Share Over“ yra belaidis adapteris, reikalingas internetui platinti.
- Bendrinimo režimas yra tipas sukuriamas tinklas . Jis gali būti atidarytas, Wep, WPA-2. Pažymėtina, kad pastaroji galimybė yra saugiausia.
Nustatę visus nustatymus, spustelėkite „Start Hotspot“. Tai yra, sąranka baigta.
Kaip lengvai paskirstyti „Wi-Fi“ sistemoje „Windows 7“, naudodami programą „Conectify Hotspot: Video“
Pažymėtina, kad pirmasis būdas leidžia naudoti „WiFi“, kad galėtumėte priimti ir platinti internetą vienu metu. Antruoju atveju tai neįmanoma. Todėl programa „Connectify Hotspot“ leidžia bendrinti internetą tuo atveju, jei jūsų kompiuteris yra prijungtas prie interneto kabeliu.
Tai kelia klausimą, kaip bendrai naudotis internetu per „WiFi“ kompiuterį su „Windows 7“?Kaip tai padaryti?