Jak utworzyć emulator dysku. Jak uruchomić dysk wirtualny
- Jak zrobić dysk wirtualny za pomocą Eksploratora
- Poprawa integracji gościa hosta
- Jak zrobić wirtualny dysk za pomocą DAEMON Tools Lite
- O wirtualnych dyskach twardych
- Tworzenie wirtualnych dysków twardych
- Aby utworzyć wirtualny dysk twardy
Dzień dobry, przyjaciele, dziś porozmawiamy o tym, jak zrobić dysk wirtualny . Wszyscy użytkownicy komputerów wiedzą, czym jest dysk optyczny i jak go używać. A czym jest dysk wirtualny, nie wszyscy wiedzą. Optyczna jest bardzo wygodną rzeczą. Jakieś 10 lat temu użytkownicy komputerów zapisali informacje, które otrzymali na dyskietkach. Pojemność takich mediów jest niewielka - około 1,4 Mb. W tej chwili niektórzy ludzie nie mają pojęcia, co to jest, ponieważ nowoczesne komputery produkują bez tak zwanej „Flopika” - napędu dyskietek.
Powodzenia i powodzenia w instalacji. Będziesz także mieć możliwość utworzenia dysku dynamicznie przydzielanego lub stałego. Chociaż dyski o stałej wielkości oferują niewielką przewagę wydajności, mają jedną decydującą wadę, polegającą na tym, że zajmują od razu całą przestrzeń. Dyski przydzielane dynamicznie zaczynają się jako puste pliki, które rosną podczas instalacji systemu operacyjnego oraz innych plików i aplikacji w nich zawartych.
Następnie musisz ustawić rozmiar dysku wirtualnego, co oczywiście powinno wystarczyć, aby zainstalować system i programy, które chcesz. Utwórz ukryty dysk z ochroną hasłem. Co mówią inni? Możesz użyć tego do różnych celów.
Teraz użytkownicy przechowują informacje na dyskach optycznych. Niestety w niektórych przypadkach jest to niewygodne lub nie do końca odpowiednie w porównaniu z dyskiem wirtualnym. Dyski optyczne drap, łam i ogólnie zabieraj wolne miejsce w szufladach biurka komputerowego. Ponadto dyski są często gubione, a ich wyszukiwanie zajmuje dużo wolnego czasu. Jeśli dysk zostanie zgubiony lub stał się bezużyteczny, prowadzi to do utraty informacji, co jest niedopuszczalne. Większość z nas dodaje nowe, bardziej pojemne dysk twardy po więcej informacji
Dla tych, którzy nie są przyzwyczajeni do wirtualizacji, maszyna wirtualna - Jest to środowisko symulujące komputer z własnym systemem operacyjnym, ale które można uruchomić w bieżącym systemie. Główny system operacyjny maszyny nazywa się hostem. Systemy operacyjne używane w maszyny wirtualne w systemie hosta nazywane są systemami-gośćmi.
Ta metoda stała się możliwa w niezbyt odległej przeszłości, kiedy sprzęt osiągnął dobry poziom wydajności, nawet dziś dzięki technologii, która sprawia, że wirtualizacja jest prawie tak samo wydajna jak tradycyjny system. Wirtualizacja przynosi wiele korzyści. Najważniejsze jest stworzenie tak znanego przetwarzania w chmurze. Programiści, a nawet użytkownicy domowi, tacy jak ja, mogą mieć na swoich laptopach kilka serwerów z różnymi technologiami, które można inicjować tylko na żądanie.
Jest to dobra opcja, chociaż stamtąd można utracić informacje. Możesz przechowywać informacje na dyskach Blu-ray. Nie jest to również zła opcja, chociaż mogą się zgubić lub złamać jak dyski optyczne.
Ale pamiętajmy przez chwilę, że zaczynasz swoją ulubioną grę, a ona całkowicie odmawia pracy bez oryginalnego dysku w napędzie. Wynika to z faktu, że twórcy dysków optycznych lub Blu-ray celowo integrują tę funkcję z dyskami, aby zwiększyć sprzedaż swojego produktu.
Istnieją również witryny, które zapewniają środowiskom kilka technologii gotowych do użycia przez administratorów na serwerach. Ładowanie zdjęć ze stosunkowo małych rozmiarów dyski wirtualne , masz system gotowy do użycia i tylko z tym, co jest potrzebne do uruchomienia wybranej technologii. W każdym razie możesz mieć gotowy serwer na maszynie wirtualnej w ciągu zaledwie kilku minut.
Oba są dobrymi produktami, dojrzałymi i ciągle rozwijającymi się. Ale z nieco innymi specyficznymi funkcjami, plusami i wadami. To zależy od tego, jak z nich korzystamy. Już początkujący użytkownik domowy będzie działał bardzo dobrze z każdą darmową wersją.
W takim przypadku należy skopiować dysk tak dokładnie, jak to możliwe na dysk i włożyć taki dysk do napędu. Chociaż, nawiasem mówiąc, nie każda nagrana płyta spowoduje uruchomienie programu lub gry.
Jak zrobić dysk wirtualny za pomocą Eksploratora
Na początku postaramy się stworzyć VZD, działający bezpośrednio przez system komputerowy. Odbywa się to po prostu: klikamy prawym przyciskiem myszy etykietę „Komputer” i wybieramy element „Zarządzanie”.
Ale jeśli wybierzesz konkurenta, nie będziesz w stanie osiągnąć tego samego celu. Podczas korzystania z maszyny wirtualnej istnieje kilka interesujących funkcji. Kiedy robisz migawkę, w tej chwili robisz migawkę systemu. Następnie możesz „rysować i haftować”, uruchamiać testy, instalować programy, a nawet wirusy. Kiedy znudzi ci się żart, po prostu przywróć migawkę, a system powróci do stanu zapisanego, jakby nic się nie wydarzyło.
Jeśli w dowolnym momencie opuścisz maszynę wirtualną w trybie pełnoekranowym lub zostanie ona złapana przez kursor myszy, abyś nie mógł się wydostać, nie rozpaczaj. Jest to wartość domyślna i można ją zmienić. Ten specjalny klucz nazywa się kluczem hosta, tzn. Zapewnia dostęp do poleceń w systemie hosta.
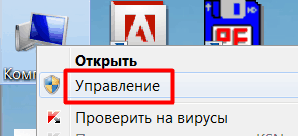
Otworzymy nowe okno. W tym oknie wybierz „Zarządzanie dyskami”.
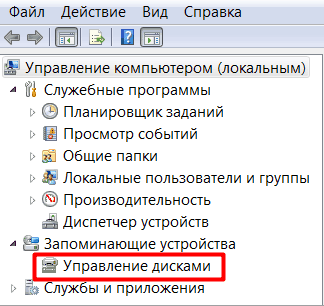
Inną ciekawą funkcją, chociaż należy jej używać ostrożnie, jest tryb bezproblemowy. Z jego pomocą programy otwierane w systemie wewnątrz maszyny wirtualnej „mieszają się” z pulpitem systemu hosta, co sprawia wrażenie, że istnieje tylko jeden system operacyjny.
Jednak do pewnego czasu funkcje te były domyślnie wyłączone. Zapobiega nawet wirtualizacji 64-bitowych systemów operacyjnych gości. Przeczytaj instrukcję dla płyta główna oraz procesor i upewnij się, że mają wbudowaną obsługę wirtualizacji.
W górnej części menu głównego kliknij „Akcja” i wybierz element „Utwórz” wirtualny twardy dysk ”.

W nowym oknie wskazujemy lokalizację VZD, klikając w tym celu przycisk „Przeglądaj”.
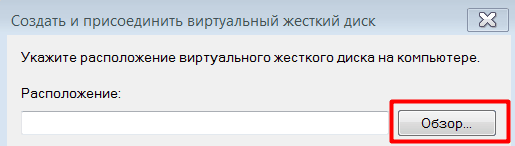
Otwórz stronę pobierania i pobierz wersję pasującą do twojego systemu operacyjnego. Pobierz także rozszerzenia dla systemu gościa. Ogólnie rzecz biorąc, nie musisz zmieniać żadnych ustawień, więc po prostu przejdź do końca instalacji. Potwierdź także instalację wszystkich sterowników, które będą używane do integracji urządzeń, takich jak mysz, klawiatura i sieć z maszyną wirtualną.
Po zakończeniu uruchom także inny plik, aby zainstalować rozszerzenia gościa. Zaakceptuj umowę, aby zakończyć instalację. Pamiętaj, że inne pola zostaną wypełnione automatycznie. Kliknij Dalej i wybierz ilość pamięci dla nowego środowiska.
Przekonamy się, że już wybraliśmy dysk. Mam D. Twoja sprawa może być inna. Wpisz imię ten dysk . Na przykład przedstawię wirtualny dysk twardy, kliknij Zapisz.
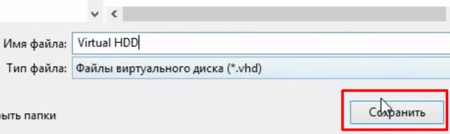
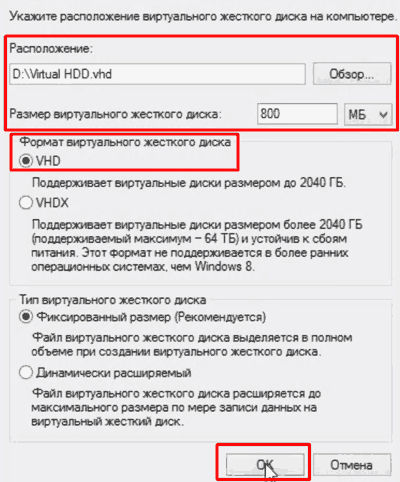
Na tym ekranie możesz utworzyć nowy wirtualny dysk twardy. Jeśli nie masz innych planów, pozostaw możliwość instalacji nowy dysk . Na następnym ekranie możesz wybrać format pliku tego nowego dysku. Na tym ekranie możesz wybrać jedną z dwóch opcji.
Przydzielane dynamicznie: w tym przypadku plik dysku wirtualnego rośnie tylko po zapisaniu nowych plików. Naprawiono rozmiar: w tym przypadku dysk wirtualny o pojemności 30 gigabajtów zajmie cały ten rozmiar na dysku rzeczywistym. Rozmiar dysku wzrośnie, gdy osiągnie limit 30 gigabajtów. . Ponieważ oszczędność miejsca nigdy nie jest zbyt duża, pozostawmy wybraną pierwszą opcję.
W dolnej części okna sterowania VZD zobaczymy inny dysk, który nie jest dystrybuowany (Dysk 1). Kliknij go prawym przyciskiem myszy i kliknij polecenie „Zainicjuj dysk”.
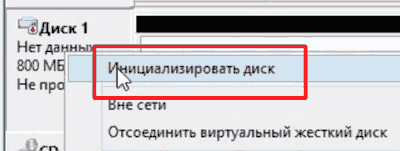
Otworzy się okno, w którym pozostawisz wszystko jako domyślne i kliknij OK.
Teraz wybierzmy nazwę pliku i rozmiar dysku wirtualnego. Ale w tym samouczku zostawmy go takim, jaki jest, ponieważ szablon wystarczy. Teraz masz komputer wirtualny ! Dzięki obrazowi dysku instalacyjnego naszego nowego systemu operacyjnego możemy uruchomić maszynę wirtualną i instalację.
Jest tak, ponieważ sprawdził, czy dysk wirtualny jest pusty. Możesz wybrać język ojczysty lub pozostawić włączony język angielski . Ponadto istnieją opcje instalacji najnowsze aktualizacje i niektóre programy innych firm. Wybierz wszystkie opcje i kliknij Kontynuuj. Teraz są opcje formatowania lub partycjonowania dysku przed instalacją. Ponieważ mamy dedykowany dysk wirtualny, po prostu wybierz pierwszą opcję, aby go sformatować i wykonać czystą instalację.
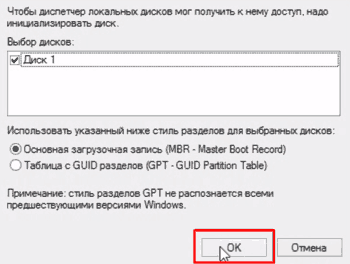
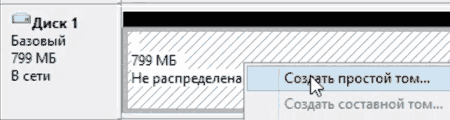
Pojawi się „Kreator tworzenia prostej objętości”. Kliknij na
W rzeczywistości instalacja jeszcze się nie rozpoczęła. To musi być duża wada projektowa. Następny ekran zawiera wybór twojego obszaru. Wpisz nazwę swojego stanu. Na następnym ekranie możesz wybrać typ klawiatury. Sprawdź, aby upewnić się, że wszystko jest w porządku, i ponownie kliknij Kontynuuj.
Na koniec wprowadź dane użytkownika, w tym hasło, i kliknij Kontynuuj, aby rozpocząć faktyczną instalację. Poczekaj na zakończenie procesu instalacji. Na końcu pojawi się okno dialogowe informujące o konieczności ponownego uruchomienia systemu. Uwaga 1
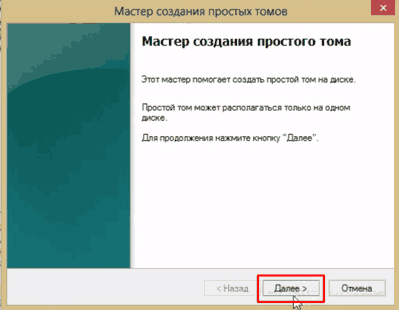
Otworzymy okno „Rozmiar woluminu”, w którym musimy również kliknąć „Dalej”. Nie musimy zmieniać litery dysku, kliknij „Dalej”. Przejdź do sekcji formatowania, w której domyślnie pozostawimy wszystko. Kliknij „Dalej”. Pozostaje nam dokończyć naszą akcję, klikając „Zakończ”. Nasz wirtualny dysk został utworzony!
Poprawa integracji gościa hosta
Gotowy, system jest zainstalowany i gotowy do użycia. Uprości korzystanie z maszyny wirtualnej na wiele sposobów, ale w systemie gościa nie ma części instalacji. Otwórz terminal poleceń, klikając pierwszy przycisk po lewej stronie i wyszukując w polu wyszukiwania „terminal”.
Uwaga Więc będzie wiedział najnowsze wersje wszystkie jego komponenty i programy. Po wprowadzeniu polecenia system poprosi o hasło użytkownika, a następnie wykona akcję. Skutecznie zainstaluje wszystkie aktualizacje systemu. Zespół poprosi o potwierdzenie instalacji.
Jak zrobić wirtualny dysk za pomocą DAEMON Tools Lite
Utwórz dysk wirtualny za pomocą dysk wirtualny Jest to możliwe i przy użyciu obcego oprogramowania. Najbardziej znanym z tych programów jest Nero. To jest wygodny program utworzyć dysk wirtualny. Problem polega jednak na tym, że nowoczesna wersja Nero jest płatna.
Dlatego porozmawiamy o wolnym analogu tego programu, który nazywa się Narzędzia DAEMON Lite Moim zdaniem ten program nie jest gorszy niż opłacony Nero, który pomoże ci stworzyć wirtualny dysk. Ten program można również opłacić, ale teraz mówimy o darmowej wersji ze słowem Lite na końcu.
Teraz spełniliśmy wszystkie wymagania wstępne dotyczące instalowania dodatków dla gości. Przejdźmy więc do samej instalacji. Pojawi się komunikat potwierdzający. Hasło będzie wymagane ponownie. Wpisz go i poczekaj na zakończenie instalacji. Wreszcie zrestartujemy system, aby aktywować nowo zainstalowany moduł.
Na otwartym ekranie kliknij przycisk po lewej stronie, aby uruchomić ponownie. Wirtualizacja to bardzo ważna koncepcja we współczesnym świecie. Deweloperzy oprogramowanie Nie powinni być specjalistami od wirtualizacji, ale powinni dobrze rozumieć, jak to działa, i powinni umieć wykorzystać wszystkie zalety na swoją korzyść.
Uruchamiamy program i zaczynamy tworzyć obraz, wkładamy dysk do napędu. Kliknij „Utwórz obraz dysku”. Następnie wskaż dysk napędu, z którego będziemy zapisywać obraz i wskaż ścieżkę, w której utworzymy ten obraz.
Następnie przechodzimy do motywowania stworzonego obrazu. Aby to zrobić, musimy wybrać obraz, który wybraliśmy, znajdujący się w dolnej części okna katalogu, wybierz dysk wirtualny (program tworzy go automatycznie), w którym będziemy go montować. W razie potrzeby możesz utworzyć dodatkowy dysk, kliknij przycisk „Dodaj dysk wirtualny DT ”.
Tworzenie maszyn wirtualnych nie jest trudne, po prostu stwórz bazę dla tego problemu i wiedz, jak korzystać z istniejących narzędzi, które stają się bardziej intuicyjne i wydajne. Korzyści z tworzenia maszyn wirtualnych są liczne, począwszy od możliwości korzystania z różnych środowisk na jednym komputerze.
O wirtualnych dyskach twardych
Ta dokumentacja została złożona i nie powiodła się. Wirtualny dyski twarde Zapewnij miejsce do przechowywania maszyny wirtualnej. Maszyna wirtualna wymaga co najmniej jednego wirtualnego dysku twardego do zainstalowania system operacyjny . Podczas tworzenia maszyny wirtualnej możesz utworzyć wirtualny dysk twardy. Aby zapewnić więcej miejsca do przechowywania dla maszyny wirtualnej, możesz dodać wirtualną dyski twarde do maszyny wirtualnej, pod warunkiem, że maszyna wirtualna jest zatrzymana lub odłączona.
Mam nadzieję, że wiesz już: „Jak zrobić wirtualny dysk? W rzeczywistości jest to dość łatwe. Wszystkiego najlepszego!
Kolejna anegdota:
Specjalny program Alcohol 120% może uruchamiać pliki w formacie .mds .bwt .b5t .b6t .ccd .cdi .pdi .iso .isz .nrg .cue. Wiele gier i programów jest teraz dystrybuowanych jako dyski wirtualne. Aby je otworzyć i zainstalować na komputerze, potrzebujesz program szczegółowy . Na przykład mamy Alkohol 120%. Aby rozpakować dysk wirtualny i zainstalować na nim to, co było potrzebne.
1) Pobierz sam plik na dysk wirtualny.
Oto przykład, jak to będzie wyglądać.
Ten obraz pokazuje dwa typy plików. Format.mdf .mds muszą być razem i razem rozpowszechniane. I przykładem formatu .iso może być jeden.
2) Po zainstalowaniu takich plików na komputerze należy pobrać program Alcohol 120%. Można go łatwo pobrać i zainstalować za darmo. Ale nie powiem ci o jego instalacji. Załóżmy, że go pobrałeś i zainstalowałeś. Przejdź do folderu i uruchom plik podświetlony na żółto na zdjęciu. 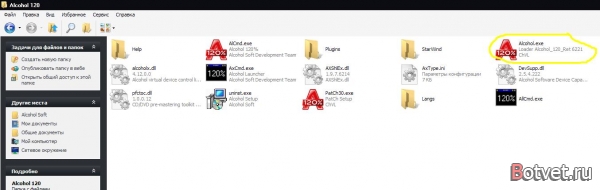
3) Jeśli nie utworzyłeś dysku wirtualnego, utwórz go. W programie kliknij Dysk wirtualny 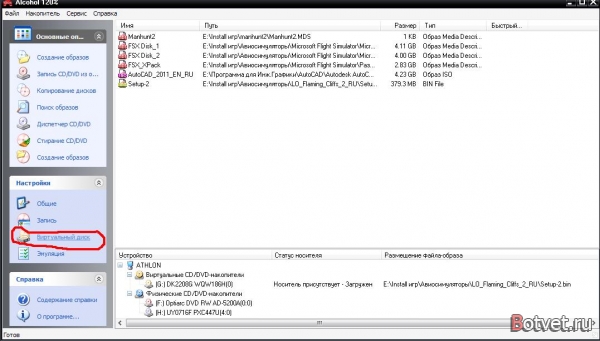
Wyskakuje okno. Robimy wszystko, co mam na zdjęciu i klikamy OK. Jeśli chcesz więcej dysków wirtualnych, umieść więcej tam, gdzie zakreśliłem na czerwono. 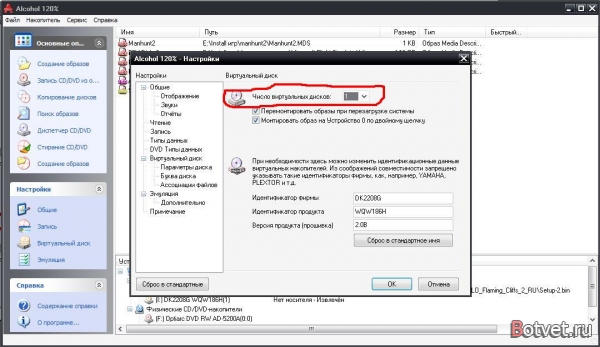
Po czym podobno będziesz mieć urządzenie z wymiennym nośnikiem (dyskiem) na moim komputerze
4) Uruchamiamy nasz wirtualny plik i instalujemy.
W programie Alkohol 120% kliknij Plik (plik), a następnie Otwórz (otwórz) w oknie, które zostanie otwarte, wybierz plik i kliknij OK 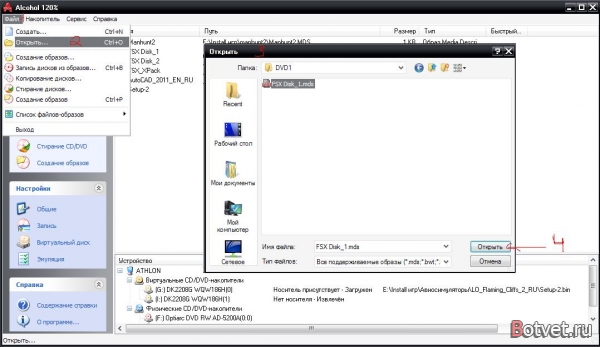
Następnie zobaczysz ten plik na liście. Kliknij na nią prawym przyciskiem myszy. Następnie zamontuj na urządzeniu i wybierz utworzony dysk. Po czym powinieneś zobaczyć, co jest zaznaczone na czerwono poniżej. (Nazwa urządzenia może nie być taka sama jak moja) Po zamontowaniu należy natychmiast rozpocząć instalację tego, co było na dysku wirtualnym (jeśli jest program lub gra i jest instalator) 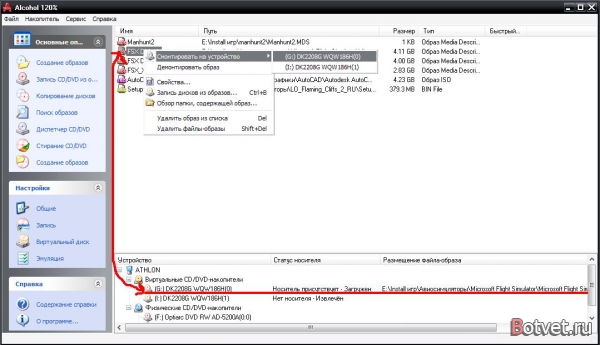
Lub wchodzimy na mój komputer i tam znajdujemy dysk o tej samej nazwie, na której zamontowałeś obraz, otwieramy go jako dysk i to wszystko. 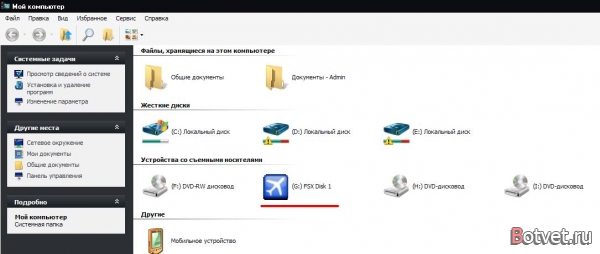
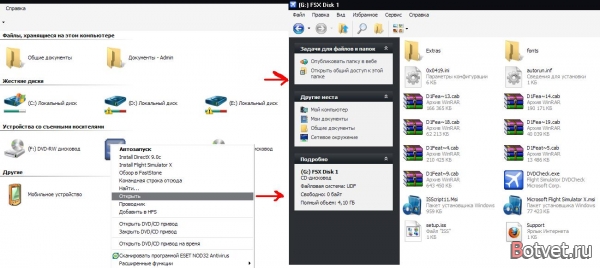
Tworzenie wirtualnych dysków twardych
Każda maszyna wirtualna może mieć do 3 wirtualnych dysków twardych. Możesz wykonać niektóre wirtualne zadania zarządzania. dyski twarde . Wymagania dotyczące pamięci są różne i różnią się w zależności od rodzaju wirtualnego dysk twardy . Poniżej wymieniono rodzaje dysków i wymagania dotyczące pamięci.
Aby utworzyć wirtualny dysk twardy
Korzystanie z istniejącego wirtualnego dysku twardego
Możesz użyć istniejącego wirtualnego dysku twardego, podłączając go do maszyny wirtualnej. Kroki różnią się w zależności od tego, kiedy podłączasz wirtualny dysk twardy, to znaczy, kiedy jest on tworzony podczas tworzenia maszyny wirtualnej lub kiedy maszyna wirtualna już istnieje.
Co mówią inni?Mam nadzieję, że wiesz już: „Jak zrobić wirtualny dysk?