Jak wstawiać numery stron w programie Word. Wstaw numery stron.
Numery stron są wygodnie wstawiane podczas tworzenia nagłówków i stopek, klikając przycisk Numer strony na pasku narzędzi Stopki . Można je umieścić w dowolnym miejscu stopki.
Alternatywną metodą wstawiania numerów stron jest użycie polecenia Wstaw -> Numery stron .
Aby ustawić numerację stron, musisz wykonać następujące czynności:
Zmiana lokalizacji i sposobu wyświetlania numeru strony
Aby wyłączyć wyświetlacz, naciśnij ponownie przycisk. W sekcji Wstawianie karty Wyrównanie. Sekcja Dodawanie różnych numerów stron lub formatów liczbowych dla różne zakładki . Po dodaniu numerów stron możesz zmienić miejsce, w którym są wyświetlane na stronie i jak wyglądają.
Na karcie Projekt wybierz kartę Wstaw wyrównanie i pod wyrównaniem wybierz inną. Przewiń listę opcji stylu w galerii, aby znaleźć tę, którą lubisz. Eksperymentuj, aby znaleźć styl w najlepszy sposób pasuje do Twoich potrzeb. 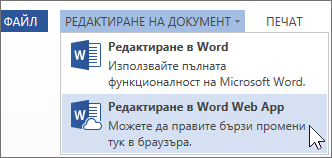
- Na górze lub stopka wybierz numer strony.
- Tymczasowo znika numer strony.
- Wybierz styl w galerii numerów stron.
Uwaga: odrzucenie tłumaczenia maszynowego: ten artykuł jest tłumaczony z systemu komputerowego innego niż człowiek.
1. Wybierz polecenie Wstaw -> Numery stron . Na ekranie pojawi się okno dialogowe Numery stron . 4.36.
2. Na liście Pozycja określ miejsce na stronie (na dole lub na górze strony), w którym zamierzasz mieć numery stron.
3. Otwórz listę Wyrównaj i ustaw metodę wyrównania numerów stron (lewy, prawy, środkowy, wewnętrzny lub zewnętrzny).
Ponieważ artykuł jest tłumaczony mechanicznie, może zawierać błędy w słownictwie, składni i gramatyce. Ta taca korzysta z menu Widok i podmenu Pasek narzędzi. Pole wyboru przed panelem wskazuje, że jest ono aktualnie aktywne, a użyte w nim narzędzia mogą być użyte, jeśli pasek nie jest zaznaczony przed nazwą, a panel nie jest wyświetlany na ekranie.
Aby włączyć pasek narzędzi, jest on wybierany z listy poleceń w podmenu paska narzędzi, klikając na nim lewy przycisk myszy. Ładowanie istniejącego dokumentu. W obu kierunkach otwiera się okno dialogowe „Otwórz”. Otworzy się okno dialogowe, w którym możesz wybrać folder i plik, który chcemy otworzyć.
4. Aby zmienić format numeracji (1, 2, 3), kliknij przycisk Format i dodaj numer rozdziału lub wybierz inny format. Kliknij OK .
Rys. 4.36. Numery stron okien dialogowych
Numeracja stron nie jest wyświetlana normalnie. Położenie liczb na stronie można zobaczyć w trybie układu strony lub podgląd a także wybierając polecenie Widok -> Stopki .
Możesz zapisać dokument na dwa sposoby, używając przycisku Zapisz na standardowym pasku narzędzi lub wybierając polecenie Zapisz lub wybierając Zapisz po pierwszym zapisaniu dokumentu. Gdy dokument zostanie zapisany po raz pierwszy, niezależnie od tego, która z dwóch metod zostanie użyta, otworzy się okno dialogowe Zapisz jako.
Nazwa pliku jest wprowadzana w polu „Nazwa pliku:”. Zaleca się, aby był napisany po łacinie, w przeciwnym razie możliwe jest, że plik nie będzie odczytany podczas przesyłania innego systemu komputerowego. Na liście Zapisz w: kliknij strzałkę, aby wybrać folder, w którym zostanie zapisany dokument.
Jeśli chcesz zmienić pozycję numerów stron, wybierz polecenie Wstaw -> Numery stron , z listy Wyrównanie wybierz nowy sposób wyrównanie.
W MS Word domyślnie jest ciągła numeracja stron do wszystkich sekcji dokumentu, ale możesz zmienić numery stron początkowych każdej sekcji.
Aby ustawić numer strony początkowej sekcji, wystarczy wpisać żądany numer stron w polu Rozpocznij z , po uprzednim ustawieniu przełącznika w oknie dialogowym Formatowanie numeru strony .
Gdy przesuwasz się po ekranie roboczym programu, wskaźnik myszy zmienia swój typ - w tekście wygląda on w jedną stronę, a drugi - w drugim. Tag tekstowy jest automatycznie przenoszony do miejsca w dokumencie, w którym został kliknięty. Aby działać z częściami tekstu, na przykład kopiować, usuwać, przenosić, formatować, musisz go wybrać. Można to zrobić za pomocą myszy lub klawiatury.
Wybór myszy polega na przytrzymaniu lewego przycisku myszy i wyświetleniu tekstu. Po wybraniu tekstu jest to ramka. Litery są białe na czarnym tle. Jeśli klikniesz dwukrotnie lewym przyciskiem myszy na słowo, zostanie ono zaznaczone, a cały akapit zostanie oznaczony po trzech kliknięciach myszą.
Nagrywanie odbywa się poprzez naciśnięcie przycisku „Zapisz”. Przy wyborze nazwy pliku należy pamiętać, że jest on unikalny. Jeden plik nie może mieć pliku o tej samej nazwie. W różnych folderach mogą znajdować się pliki o tej samej nazwie. Wystąpił problem, jeśli plik jest zapisany w folderze pod nazwą już znalezioną w tym folderze.
Jeśli plik o tej samej nazwie jest już wyświetlany na ekranie w folderze, w którym plik zostanie zapisany, zostanie wyświetlony komunikat ostrzegawczy. Wskazuje, że plik wybranej nazwy już istnieje i pyta, czy plik powinien zostać zastąpiony. Po wybraniu przycisku Anuluj komunikat ostrzegawczy jest ukryty, a system powraca do okna dialogowego Zapisz jako - rys. 5, gdzie możesz zapisać plik, podając inną nazwę. Przycisk Anuluj służy do anulowania subskrypcji, zamyka okno zapisu.
Aby usunąć paginację, musisz wejść w tryb edycji stopki, tj. Kliknij dwukrotnie pole z numerem strony. W takim przypadku otwiera się pasek narzędzi Nagłówek i stopka . Następnie usuń numer strony w odpowiednim polu.
Tworzenie kolumn
Możesz tworzyć różne opcje kolumn w MS Word: ta sama szerokość , o różnej szerokości, o tej samej długości, różnej długości, z separatorem, z osadzonymi rysunkami.
Istnieją dwa sposoby wyboru klawiatury. Zostanie wybrany tekst, przez który tag tekstowy przechodzi podczas ruchu. Lub wybierając polecenie „Wybierz wszystko” w menu „Edycja” - rys. Usuń tekst, klikając raz lewym przyciskiem myszy lub naciskając dowolny klawisz strzałki na klawiaturze.
Przed skopiowaniem tekstu należy go zaznaczyć. Możesz skopiować tekst na kilka sposobów. Tylko trzy z nich zostaną omówione tutaj, w menu „Edycja”, za pomocą przycisków na pasku narzędzi lub skrótów klawiaturowych. Podczas kopiowania tekstu za pomocą menu Edycja, po wybraniu go wybierz polecenie Kopiuj. Znacznik tekstu jest przenoszony do miejsca w dokumencie, w którym należy wstawić kopię. Ponownie wybierz menu „Edycja”, a następnie polecenie „Wklej” - rys. 10
Zapisz dokument pod nową nazwą. Utrzymywanie dokumentu pod nową nazwą jest wymagane, gdy dokument jest edytowany, ale musi zachować jego poprzednią wersję. Dokument można zapisać pod nową nazwą i bez zmiany jego zawartości, jeśli spełnia potrzeby użytkownika. To da ci dwa pliki różnymi nazwami i ta sama treść.
Zapisanie dokumentu pod nową nazwą jest możliwe, jeśli wcześniej było przechowywane pod inną nazwą. Aby zapisać dokument pod nową nazwą, użyj polecenia „Zapisz jako” w menu „Plik”. Otwiera to samo okno dialogowe, jak przy pierwszym zapisaniu dokumentu.
Ale we wszystkich przypadkach przychodzi o kolumnach gazet, tj. te, w których tekst na końcu jednej kolumny przechodzi do drugiego.
Kolumny można utworzyć za pomocą polecenia Format -> Kolumny lub przycisku Kolumny na standardowym pasku narzędzi.
W normalnym trybie przeglądania kolumny nie są widoczne, można je zobaczyć tylko w trybie układu strony i trybie podglądu.
Kopiowanie tekstu za pomocą przycisków na pasku narzędzi odbywa się poprzez wybranie przycisku „Kopiuj”, kliknięcie przycisku po kliknięciu tekstu i kliknięcie lewym przyciskiem myszy. Następnie znacznik tekstowy zostanie przeniesiony do miejsca, w którym ma zostać wstawiona kopia, i zostanie wybrany przycisk Wklej.
Przed usunięciem tekstu należy go zaznaczyć. Usuwanie tekstu można wykonać na kilka sposobów. Tutaj rozważamy tylko trzy z nich w menu Edycja, używając przycisków paska narzędzi lub skrótów klawiaturowych. Po usunięciu tekstu z menu Edycja po zaznaczeniu go wcześniej wybrano polecenie Wytnij.
Aby zmienić nazwę pliku, nazwa pliku zostanie ustawiona na nową nazwę. Sam zapis odbywa się poprzez naciśnięcie przycisku „Zapisz”. Zapisz dokument w innym folderze. W niektórych przypadkach dokument musi być zapisany w innym folderze, ale przed zapisaniem. Aby zapisać plik w innym folderze, użyj polecenia „Zapisz jako” w menu „Plik”.
Zmiana folderu, w którym zostanie zapisany plik, znajduje się w polu „Zapisz do:”, klikając przycisk „Zapisz”. Przechowywanie dokumentów na innych nośnikach. Oprócz dysku twardego komputera dokumenty mogą być również przechowywane na nośnikach zewnętrznych, takich jak dyskietka, dysk CD lub zewnętrzny dysk przenośny.
Dokument można podzielić na kolumny w całości lub w części. Na stronie możesz ustawić tyle kolumn, ile jest miejsca.
Praca z kolumnami odbywa się za pomocą okna dialogowego Kolumny , które jest otwierane za pomocą polecenia Format -> Kolumny . Poniżej znajduje się lista opcji tego okna dialogowego.