Jak wydrukować kalendarz. Jak utworzyć kalendarz w programie Word
- Opinie użytkowników
- Krok 1. Pobierz oprogramowanie na PC
- Krok 5. Drukujemy kalendarz
- Instrukcja
- Anuluj poprawki poprawek
- Autokorekta zastępcza
Nowy program „Kalendarze projektowe” umożliwiają tworzenie stylowych kalendarzy w dowolnym formacie i stylu. Rozkład wielkości - 48 Mb. Program działa pod każdym względem wersje Windows , w tym Windows 7, XP, Vista, Windows 8 i 10. Kup pełna wersja produkowane przez najbardziej niezawodne sklepy internetowe z dostawą w 10 minut.
Opinie użytkowników
Przez długi czas wybrałem odpowiedni program do tworzenia kalendarzy. Kiedy próbowałem kalendarzy projektowych, od razu zrozumiałem - tego właśnie potrzebuję. Program zawiera wszystko, co może być przydatne do tworzenia kalendarzy w domu!
Alyona Morozova, Moskwa
Kalendarze projektowe - bardzo wysokiej jakości i przemyślany program. Niewątpliwie najlepszy na rynku rosyjskim. Osobiście uderzyła mnie różnorodnością kalendarzy i praktycznie nieograniczonymi możliwościami projektowania.
Wiaczesław Tytow, Chabarowsk
Jak stworzyć kalendarz własnymi rękami? Jeśli zadajesz to pytanie nie po raz pierwszy, nadszedł czas, aby znaleźć odpowiedź. Ten artykuł przyczyni się do tego. Po jego przeczytaniu dowiesz się, jak tworzyć kalendarze na ścianę, stół, kieszeń, klapki i inne rodzaje kalendarzy tuż za komputerem, korzystając z wygodnego programu „Kalendarz projektu” -
Krok 1. Pobierz oprogramowanie na PC
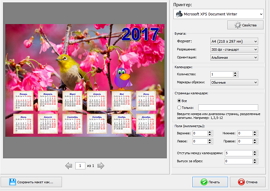
Krok 5. Drukujemy kalendarz
Teraz wiesz, jak utworzyć kalendarz. Nie do końca ukończony projekt można pozostawić do dalszej pracy na komputerze: w tym celu kliknij przycisk „Zapisz” w menu na górze. Można go zapisać jako obraz w formacie PDF, JPEG, CMYK itp. Jeśli kalendarz jest gotowy, nadszedł czas, aby go wydrukować. Kliknij opcję „Drukuj”. W wyświetlonym oknie wybierz drukarkę, rozmiar i orientację papieru, ustaw znaczniki do przycinania, marginesy i liczbę kalendarzy, a następnie kliknij przycisk „Drukuj”.
W tym artykule dowiesz się, jak utworzyć kalendarz w programie Word na rok 2014 i możesz pobrać gotowe szablony ().
Nowoczesny pracownik biurowy nie jest problemem, aby uzyskać piękny i funkcjonalny kalendarz. Często są przynoszone i przekazywane na rzecz Nowy rok klienci, klienci lub wdzięczni goście. Ponadto nie ma problemu z zakupem kalendarza na 2014 rok w najbliższym kiosku.
Co zrobić z tymi, którzy nie mieli czasu, aby dostać kalendarz lub nie dostał pięknego. Wystarczy włączyć komputer. Prawie każdy komputer w Rosji jest wart edytor tekstu Microsoft Office, co oznacza, że możesz utworzyć kalendarz w programie Word.
Uruchom program, wybierz menu Plik | Utwórz ...
Po prawej stronie znajduje się pasek boczny do utworzenia dokumentu.
W sekcji „Tworzenie dokumentu za pomocą szablonu” kliknij element „Szablony ogólne ...”.
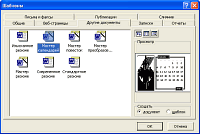 W wyświetlonym oknie dialogowym „Szablony” otwórz kartę „Inne dokumenty” i wybierz element „Kreator kalendarza”. Kliknij OK, aby kontynuować. Jeśli komponent kalendarza nie jest jeszcze zainstalowany, program sam go zainstaluje.
W wyświetlonym oknie dialogowym „Szablony” otwórz kartę „Inne dokumenty” i wybierz element „Kreator kalendarza”. Kliknij OK, aby kontynuować. Jeśli komponent kalendarza nie jest jeszcze zainstalowany, program sam go zainstaluje.
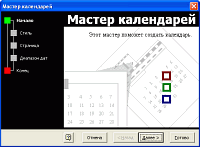 Na pierwszej stronie Kreatora kalendarza kliknij przycisk Dalej.
Na pierwszej stronie Kreatora kalendarza kliknij przycisk Dalej.
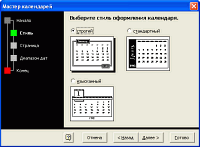 Wybierz styl projektowania kalendarza: Ścisły, Standardowy lub Znakomity. Wyglądem można odgadnąć, jak będzie wyglądał kalendarz.
Wybierz styl projektowania kalendarza: Ścisły, Standardowy lub Znakomity. Wyglądem można odgadnąć, jak będzie wyglądał kalendarz.
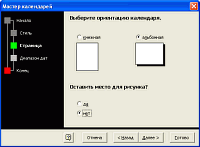 Wybierz orientację kalendarza i obecność obrazu. Dzięki obrazowi gotowy dokument będzie wyglądał nieco bardziej elegancko, zwłaszcza jeśli wydrukujesz go na kolorowej drukarce.
Wybierz orientację kalendarza i obecność obrazu. Dzięki obrazowi gotowy dokument będzie wyglądał nieco bardziej elegancko, zwłaszcza jeśli wydrukujesz go na kolorowej drukarce.
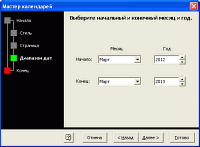 Wybierz początek i koniec miesiąca i roku. Domyślnie wybierany jest bieżący miesiąc i rok 2013. Zalecam natychmiastowe wydrukowanie kalendarza na rok - wybierz następny rok 2014.
Wybierz początek i koniec miesiąca i roku. Domyślnie wybierany jest bieżący miesiąc i rok 2013. Zalecam natychmiastowe wydrukowanie kalendarza na rok - wybierz następny rok 2014.
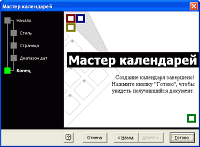 Tworzenie kalendarza jest zakończone! Kliknij „Zakończ”, aby zobaczyć wynikowy dokument.
Tworzenie kalendarza jest zakończone! Kliknij „Zakończ”, aby zobaczyć wynikowy dokument.
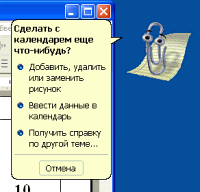 Następny asystent Microsoft Word (w tym przypadku Skrepysh) zaoferuje swoją pomoc. Możesz przeczytać pomoc dotyczącą zmiany gotowego kalendarza - jak dodawać, usuwać lub zmieniać obraz lub dodawać dane do kalendarza.
Następny asystent Microsoft Word (w tym przypadku Skrepysh) zaoferuje swoją pomoc. Możesz przeczytać pomoc dotyczącą zmiany gotowego kalendarza - jak dodawać, usuwać lub zmieniać obraz lub dodawać dane do kalendarza.
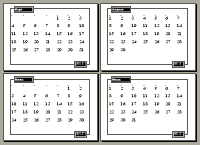 Wszystko możesz wydrukować z programu Microsoft Word w gotowym kalendarzu na rok 2014, a jeśli Ci się nie podoba, możesz w dowolnym momencie utworzyć nowy. Niestety kalendarz nie podświetla wyjścia i święta ale możesz to zrobić sam, zwłaszcza jeśli masz drukarkę kolorową.
Wszystko możesz wydrukować z programu Microsoft Word w gotowym kalendarzu na rok 2014, a jeśli Ci się nie podoba, możesz w dowolnym momencie utworzyć nowy. Niestety kalendarz nie podświetla wyjścia i święta ale możesz to zrobić sam, zwłaszcza jeśli masz drukarkę kolorową.
Poniżej możesz pobrać gotowe szablony kalendarzy, aby nie tracić czasu na ich tworzenie.
Pobierz szablony (6 sztuk, 1,1 MB)
Microsoft Word to potężne narzędzie do tworzenia dokumenty tekstowe . Dzięki niemu możesz utworzyć mały wygodny kalendarz, który można wywołać, naciskając odpowiedni przycisk na pasku narzędzi. Aby to zrobić, musisz użyć pakietu Microsoft Visual Basic Toolkit, który jest instalowany z dowolnym pakietem Microsoft Office.
Instrukcja
Utwórz Dokument Word i zapisz go jako szablon. Aby to zrobić, użyj odpowiednich pozycji menu „Plik” (dla pakietu Office 2007 i nowszych - przycisk Microsoft Office w lewym górnym rogu) - „Utwórz” - „Pusty dokument”, a następnie „Zapisz jako” - „Szablon programu Word”.
Otwórz środowisko programowania Visual Basic, naciskając klawisze Alt i F11. Otworzy się okno edytora, w którym naciśnij klawisz „F7”.
W górnej części okna wybierz „Wstaw” - „Formularz użytkownika” („Wstaw -„ Formularz użytkownika ”). Wybierz menu Narzędzia - Dodatkowe elementy sterujące. W wyskakującym menu zaznacz pole obok „Kontrola kalendarza” (lub „Kontrola kalendarza”). Kliknij OK.
Kliknij ikonę „Kalendarz” wyświetlaną w panelu sterowania „Zestaw narzędzi”. Najedź myszką na formularz i narysuj kwadrat o rozmiarze wymaganym dla kalendarza.
Możesz zmienić opcje wyświetlania kalendarza. Aby to zrobić, po lewej stronie okna, w menu Właściwości wybierz „Niestandardowy” i kliknij przycisk wielokropka po prawej stronie linii. W wyskakującym oknie wybierz wymagane ustawienia. W zakładce „Czcionka” i „Kolor” możesz wybrać opcje samego panelu kalendarza. Po wprowadzeniu wszystkich ustawień kliknij „OK”.
Kliknij nagłówek formularza, a w linii „Właściwości” („Podpis”) możesz podać nazwę „Kalendarz”. Tytuł się zmieni.
Aby zorganizować zamknięcie kalendarza za pomocą klawisza „Esc”. Aby to zrobić, wybierz przycisk „CommandButton” w ToolBox, narysuj go. Zmień wartość w „Właściwości” na „Prawda”. Naciśnij klawisz F7, wprowadź „Rozładuj mnie” między dwoma wierszami „Private Sub ..” i „End Sub”, a następnie kliknij „OK”.
Aby wyświetlić aktualną datę w kalendarzu, wklej kod po pozycji „Private Sub Calendar1_Click ()”: Private Sub UserForm_Initialize ()
Kalendarz1. Dzisiaj
Koniec sub
Aby wyświetlić kalendarz w dowolnym dokumencie utworzonym na szablonie, wybierz polecenie „Wstaw” - „Moduł” i wprowadź: Sub OpenCalendar ()
UserForm1.Show
Koniec sub
Kliknij przycisk „Zapisz” na pasku narzędzi (lub „Plik” - „Zapisz”). Możesz zamknąć edytor.
Aby przetestować kondycję, naciśnij Alt i F8 w programie Word. Wpisz „OpenCalendar”, kliknij „Uruchom”. Otworzy się kalendarz. Zapisz utworzony szablon.
Dobra rada
Aby uprościć wyjście kalendarza, możesz dodać je do paska narzędzi („Usługa” - „Ustawienia” - karta „Pasek narzędzi” - przycisk „Nowy”).
Funkcja Autokorekty w locie koryguje setki typowych literówek i błędnych słów w programie MS Word. Będziemy musieli uważnie śledzić tę szybką wymianę.
Na przykład w programie Word nie można wprowadzić słowa nelz (bez miękkiego znaku) . Wynika to z faktu, że Autokorekta w programie Word natychmiast poprawia tę literówkę po naciśnięciu spacji.
Autokorekta może również konwertować podstawowe kombinacje tekstu na żądane znaki. Na przykład spróbuj napisać (C), a automatyczna zmiana zmieni go w jeden symbol praw autorskich ©. To samo dotyczy wprowadzenia kombinacji ™, która zamienia się w ™. Wprowadzanie znaków -> zamienia je w strzałki, a postacie stają się buźką.
Oprócz automatycznej wymiany pisowni koryguje główne błędy interpunkcyjne w twoich słowach. Funkcja ta automatycznie tworzy pierwszą literę zdania wielkimi literami, automatycznie koryguje odwróconą wielką literę, a także inne typowe błędy.
Anuluj poprawki poprawek
Możesz cofnąć zmiany wprowadzone w locie przez funkcję Autokorekty, ale będzie to wymagało szybkości. Tajnym ruchem jest naciśnięcie kombinacji Ctrl + Z (polecenie Cofnij) zaraz po automatycznej zmianie. Kliknięcie anuluje działanie Autokorekty.
Nawet jeśli nie użyłeś polecenia Cofnij bezzwłocznie, nadal możesz przeglądać zmiany wprowadzone przez Autokorektę. Są one oznaczone niebieskim prostokątem znajdującym się pod pierwszą literą poprawionego tekstu, jak pokazano na poniższym rysunku. Aby to zrobić, ustaw kursor na tym prostokącie i kliknij go, aby zobaczyć różne opcje automatycznej zmiany.
Autokorekta zastępcza
Aby przenieść tekst do oryginalnej postaci, wybierz opcję „Zmień z powrotem na ...”, gdzie „...” to tekst źródłowy.
Aby zapobiec tego typu automatycznej zmianie, wybierz opcję „Wyłącz automatyczną zmianę ...”. W tym przypadku tekst nie będzie podlegał automatycznej zmianie, ale zostanie zdefiniowany jako literówka lub słowo z błędem.
Aby kontrolować zachowanie automatycznej zmiany, a także poprawić i rozszerzyć listę słów do wymiany, należy wykonać następujące czynności:
- Wybierz zakładkę Plik w menu głównym.
- Kliknij Opcje. Zostanie wyświetlone okno dialogowe Opcje słowa.
- Kliknij kategorię Pisownia w lewym okienku.
- Kliknij przycisk Opcje Autokorekty.
Zostanie wyświetlone okno dialogowe z aktywowaną kartą Autokorekty. Ta karta zawiera listę wszystkich podstawień, a także listę poprawek dla typowych literówek. Za pomocą tej karty możesz również usunąć wszystkie opcje autokorekty, które Ci nie odpowiadają. 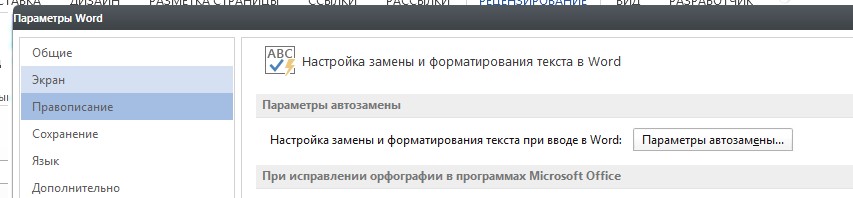
Aby usunąć wpis z listy Autokorekty, znajdź żądany wiersz, na przykład 🙂 dla buźki. Wybierz linię i kliknij przycisk Usuń.
Aby dodać wpis do listy automatycznego zastępowania, użyj pól „zamień” i „by”. Na przykład wpisz „strong” w polu „replace”, aw polu „on” wpisz „strong”, a następnie kliknij przycisk Add. Po wprowadzeniu wszystkich zmian kliknij przycisk OK i zamknij okno dialogowe Opcje programu Word. 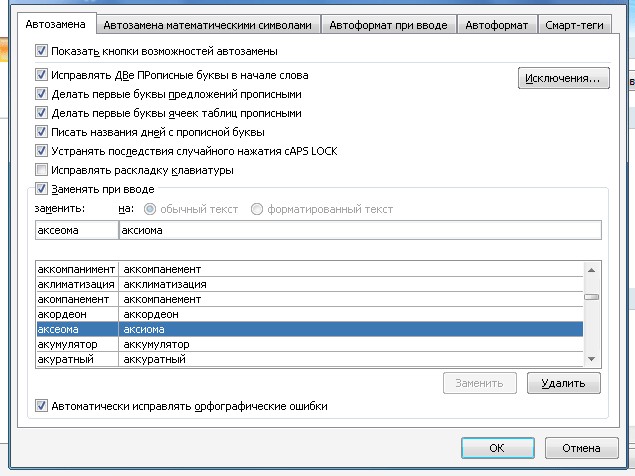
Autokorekta jest jedną z wielu funkcji programu Word. Mam nadzieję, że po przeczytaniu was stało się jasne, jak ta wygodna metoda korekcji błędów działa podczas pracy z dokumentami.
Jeśli ci pomogłem, podziel się tym postem z innymi. przyciski społeczne . Nie jesteś trudny - cieszę się. Aby zawsze być świadomym nowych problemów - zapisz się do newslettera i dołącz do grup: Koledzy z klasy, vKontakte.