Przeniesienie słowa w słowie.
- Strojenie i optymalizacja
- Usuwanie dzielenia wyrazów
- Konfiguracja dla programu Word 2003
- Word 2007 i 2010
- Dodaj miękki transfer
- Umieść dzielenie wyrazów w częściach dokumentu
- Dodaj łącznik bez łamania
- Ustaw strefę transferu
Transfer słów jest wymagany podczas pisania książek, czasopism, broszur, a także dokumentów specjalnych formatów. Ale nie wstawiaj ręcznie łącznika do niezbędne miejsce , ponieważ podczas formatowania tekstu możesz zepsuć cały dokument. W Edytor tekstu jest do tego specjalne narzędzie .
Podczas pisania wykonaj następujące czynności :
- Otwórz gotowy dokument.
- On górny pasek Wybierz kartę „ Układ strony ”.
- Kliknij menu „Dzielenie wyrazów” i wybierz jeden z dwóch trybów.
W trybie automatycznym sam program przerywa słowa, kierując się zasadami języka rosyjskiego. Może być dołączony nawet przed rozpoczęciem pracy nad dokumentem, a następnie zostanie automatycznie sformatowany przez edytor.
Tryb ręczny monituje użytkownika o określenie lokalizacji awarii. Może to być konieczne, jeśli w tekście są specjalne terminy, żargon i inne słowa, które program może niepoprawnie przesłać.
Jeśli wybrane jest ręczne umieszczanie, na ekranie pojawi się okno dialogowe z opcjami. 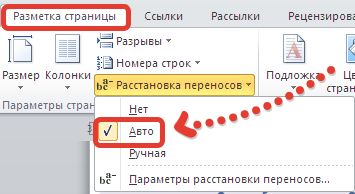
Strojenie i optymalizacja
Domyślnie słowa zostaną przeniesione na końcu każdej linii. Jeśli ta funkcja jest niepożądana, możesz dostosować częstotliwość używania. W tym celu w menu „ Rozmieszczenie dzielenia wyrazów ” znajduje się pozycja „ Parametry ”, aw wyświetlonym oknie podaj niezbędną liczbę, określając, ile dzielenia wyrazów można ułożyć w rzędzie w kilku wierszach. 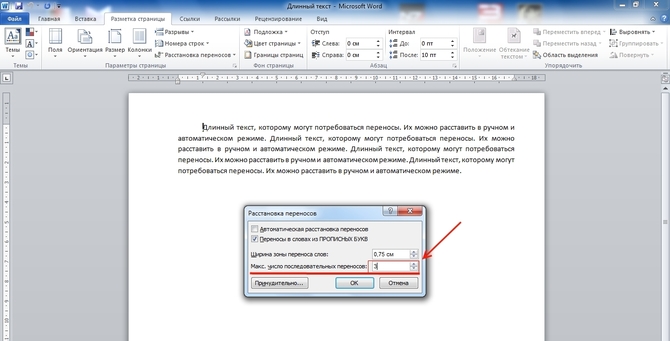
W polu „ Szerokość zawijania wyrazów ” możesz określić odległość między ostatnim słowem w linii a prawą krawędzią strony. Zwiększając ten parametr, można zmniejszyć liczbę dzielenia wyrazów, ale węższy przedział końca linii w tekście stanie się bardziej płynny.
Jeśli istnieje kilka akapitów, w których słowa nie powinny być przenoszone, możesz wyłączyć tę funkcję dla fragmentu tekstu. Algorytm jest następujący:
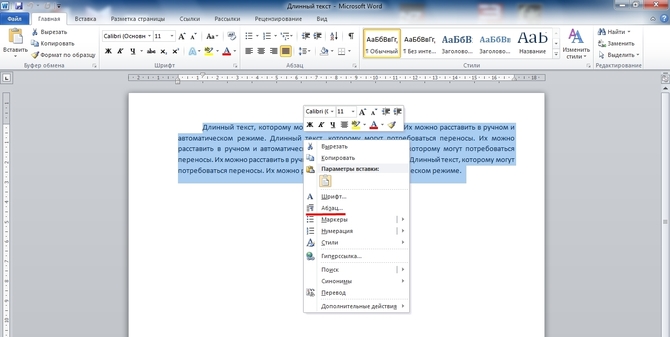
Jeśli dokument zawiera słowo z myślnikiem (na przykład „sci-fi”), którego nie można złamać, należy wstawić nierozłączny zamiast zwykłego łącznika przytrzymując przyciski Ctrl + Shift + łącznik (-).
Usuwanie dzielenia wyrazów
Aby anulować automatyczne umieszczanie, wystarczy kliknąć „ Nie ” w menu wyboru trybu. 
Z ręczne wprowadzanie jest to trudniejsze, ponieważ będzie również musiało zostać usunięte ręcznie. Odbywa się to w następującej kolejności:
- Na pasku menu wybierz zakładkę „ Dom ”.
- Po prawej znajdujemy element „ Zamień ”.
- W oknie, które zostanie otwarte, nie wypełniamy żadnych pól. Kliknij przycisk „ Więcej >>”.
- Na dole wybierz panel „ Specjalny ”.
- Znajdujemy się na liście „ Soft transfer ”.
- Kliknij „ Zamień wszystko ”.
W sumie istniejące wersje redaktorzy Microsoft Word Domyślnie słowo, które nie pasuje do całej linii, przechodzi do następnego. Tymczasem dzielenie wyrazów pozwala poprawić układ tekstu, unikając rozwarstwień, aby dokument był bardziej dokładny. Dodatkowo dodatkowa zwartość tekstu wpływa na zużycie papieru dla drukarki.
Jednocześnie znalezienie tak ważnej i użytecznej funkcji podczas wędrówki po menu może być dość trudne. Także w wersje Microsoft Biuro różne lata interfejs edytor graficzny za każdym razem zmienia się nie do poznania, co sprawia, że wyszukiwanie zwykłej funkcjonalności nie jest prostym zadaniem. Rozważmy algorytm dzielenia wyrazów dla wersji programu Word 2003, 2007, 2010.
Konfiguracja dla programu Word 2003
Serwis -> Język -> Dzielenie wyrazów (dalej - RP)
Aby przenieść słowa po słowie w już wpisanym tekście, należy go wybrać całkowicie lub konieczny fragment. Następnie wybierz menu „Serwis”, element „Język” i polecenie „RP”. Dochodzimy do okna ustawień. Tutaj należy umieścić znacznik przed poleceniem „Automatic RP”. Poniżej możesz ustawić niezbędne parametry funkcja automatyczna . Na przykład, brak znacznika przed poleceniem „Transfer w słowach z KARTY” wyklucza podział skrótów i wielkich liter. Wygląd Tekst można dodatkowo poprawić, dostosowując parametry „Szerokość oblewania słowem” (jest to maksymalna dopuszczalna odległość między prawym marginesem a ostatnim znakiem na linii) oraz „Maksymalna liczba kolejnych łączników” (możliwość kontrolowania liczby zużytych słów na stronie). Po domyślnej zmianie lub wybraniu parametrów należy kliknąć „OK”, aby rozpocząć automatyczne dzielenie wyrazów.
Możliwość ręcznego wybierania przekazywanych słów zgodnie z wersją z 2003 r. Jest ukryta w tym samym oknie za przyciskiem „Wymuszone”. Wybierając to polecenie, w otwartym oknie dialogowym zdecydujesz, jak podzielić słowo sylabami.
Czasami zdarza się, że część tekstu musi pozbyć się autotransferu. Możesz to zrobić w ten sposób. Podświetl pożądany fragment iw menu „Format” wybierz „Akapit”, aw otwartym oknie wybierz zakładkę „Pozycja na stronie”. Zaznacz pole obok wiersza „Zabroń automatyczny transfer słowa. ” Polecenie zostanie zastosowane tylko do słów wybranego fragmentu.
Word 2007 i 2010
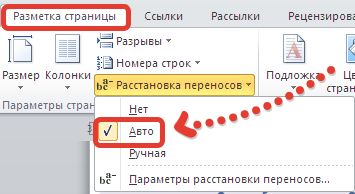 Układ strony → Dzielenie wyrazów-> Nie, Auto, Ręczne, W wersjach programu Word 2007 i 2010 funkcja TL znajduje się na karcie Układ strony. Edytor umożliwia układanie myślników przy użyciu trybu automatycznego (pozycja „Auto”) lub wykonywanie operacji własnoręcznie („Ręcznie”), niezależnie określając, która część słowa pozostaje na linii, a która przechodzi do następnej. Podział słów na sylaby odbywa się w oknie dialogowym.
Układ strony → Dzielenie wyrazów-> Nie, Auto, Ręczne, W wersjach programu Word 2007 i 2010 funkcja TL znajduje się na karcie Układ strony. Edytor umożliwia układanie myślników przy użyciu trybu automatycznego (pozycja „Auto”) lub wykonywanie operacji własnoręcznie („Ręcznie”), niezależnie określając, która część słowa pozostaje na linii, a która przechodzi do następnej. Podział słów na sylaby odbywa się w oknie dialogowym.
Polecenie „Parametry RP” umożliwia włączenie ustawień według własnego uznania. tryb automatyczny . Można to zrobić za pomocą tych samych parametrów, które są dekodowane powyżej dla programu Word 2003.
W wersji 2003 opcja włączania dzielenia wyrazów znajduje się w tym samym oknie, które można wywołać za pomocą polecenia Narzędzia | Język | Dzielenie wyrazów . W takim przypadku pojawi się okno Dzielenie wyrazów, w którym należy włączyć opcję (ustaw ptaka) Automatyczne dzielenie wyrazów . Być może można również pozostawić opcję Transfery w słowach z KAPITAŁOWYCH LITER , chociaż czasami wielkimi literami nie są wstawiane myślniki.
Dzielenie wyrazów w Word 2007 i Word 2010.
Aby włączyć dzielenie wyrazów w późniejsze wersje Word, musisz przejść do karty Układ strony, aw obszarze Ustawienia strony wybierz polecenie Dzielenie wyrazów .
To polecenie ma zagnieżdżone klauzule:
Nie - ten tryb jest domyślnie włączony. Słowa, które nie mieszczą się w linii, zostaną w całości przeniesione do następnej linii.
Auto - polecenie, aby włączyć automatyczne dzielenie wyrazów. Jeśli wybierzesz to polecenie, słowa, które nie mieszczą się w ciągu, zostaną przesłane zgodnie z regułami wprowadzonymi w programie Microsoft Word.
Ręcznie - to polecenie otwiera okno dialogowe Dzielenie wyrazów, które umożliwia ręczne rozmieszczenie myślników w słowach, które nie mieszczą się na końcu linii.
Ustawienia dzielenia wyrazów - otwiera okno dialogowe Dzielenie wyrazów, które pozwala skonfigurować ustawienia dzielenia wyrazów. Ta opcja powoduje wyświetlenie tego samego okna opcji, co w programie Word 2003.
Funkcja wyszukiwania i zamiany tekstu nie tylko przyspiesza proces edycji, ale może być także przydatna podczas wyszukiwania i zastępowania niektórych opcji formatowania, znaki specjalne i inne obiekty dokumentu.
Szukaj
Aby przeprowadzić wyszukiwanie, musisz wybrać polecenie „Edytuj” - „Znajdź” (Ctrl + F). Jednocześnie okno dialogowe wyszukiwania i zamiany zostanie wyświetlone na ekranie.
W polu „Znajdź” musisz wprowadzić próbkę do wyszukiwania. Aby rozpocząć wyszukiwanie, kliknij przycisk „Znajdź następny”. Program Word przeszuka określony wzorzec z pozycji, w której znajduje się kursor pod koniec dokumentu. Jeśli zostanie znaleziony niezbędny fragment tekstu, wyszukiwanie zostanie wstrzymane, a znaleziony tekst zostanie podświetlony. Aby kontynuować wyszukiwanie, ponownie kliknij przycisk „Znajdź następny”. Po osiągnięciu końca dokumentu program Word informuje go i proponuje kontynuowanie wyszukiwania od początku dokumentu. Jeśli nie ma potrzeby dalszego wyszukiwania, kliknij przycisk „Anuluj”.
Wymiana
Aby przeprowadzić wyszukiwanie i zamienić tekst, wybierz polecenie „Edytuj” - „Zamień” (Ctrl + H). Jednocześnie okno dialogowe wyszukiwania i zamiany zostanie wyświetlone na ekranie.
W polu „Znajdź” musisz wpisać fragment tekstu, który chcesz zastąpić. W polu „Zamień na” tekst do wstawienia. Aby rozpocząć wymianę, kliknij przycisk „Znajdź następny”. Program Word znajdzie pierwszy fragment tekstu do zastąpienia i podświetli go. Aby wymienić, należy kliknąć „Zastąp”. Jeśli masz pewność, że wymiana jest poprawna i nie ma potrzeby kontrolowania tego procesu, możesz kliknąć przycisk „Zastąp wszystko”. W takim przypadku wszystkie znalezione fragmenty zostaną zastąpione, a na końcu operacji program Word dostarczy raport o liczbie wykonanych wymian.
Powinien być bardzo ostrożny podczas wymiany tekstu. Na przykład wpisując słowo „bank” w celu zastąpienia tekstu, program Word zastąpi wszystkie słowa, w których występuje to wyrażenie (Privatbank, bankomat, urządzenie wielofunkcyjne itp.).
Gdy słowo nie mieści się na końcu pojedynczej linii, Program Microsoft Słowo automatycznie przenosi go na początek następnego. Samo słowo nie jest podzielone na dwie części, to znaczy nie ma w nim dzielenia wyrazów. Jednak w niektórych przypadkach przekazywanie słów jest nadal konieczne.
Program Word umożliwia automatyczne lub ręczne porządkowanie dzielenia wyrazów, dodawanie znaków miękkich myślników i łączników bez łamania. Ponadto istnieje możliwość ustawienia dopuszczalnej odległości między słowami i skrajnego (prawego) pola dokumentu bez zawijania słów.
Uwaga: w tym artykule to pójdzie na temat dodawania ręcznego i automatycznego zawijania słów w programie Word 2010 - 2016. W tym przypadku instrukcja opisana poniżej będzie miała zastosowanie do wcześniejszych wersji tego programu.
Funkcja automatycznego transferu pozwala umieścić myślniki w trakcie pisania tekstu, jeśli to konieczne. Można go również zastosować do wcześniej napisanego tekstu.
Uwaga: Przy kolejnych zmianach w tekście lub jego zmianie, które mogą pociągać za sobą zmianę długości linii, automatyczne zawijanie słów zostanie ponownie ustawione.
1. Wybierz część tekstu, w której chcesz uporządkować dzielenie wyrazów lub nie zaznaczaj niczego, jeśli znaki dzielenia wyrazów powinny być umieszczone w całym dokumencie.
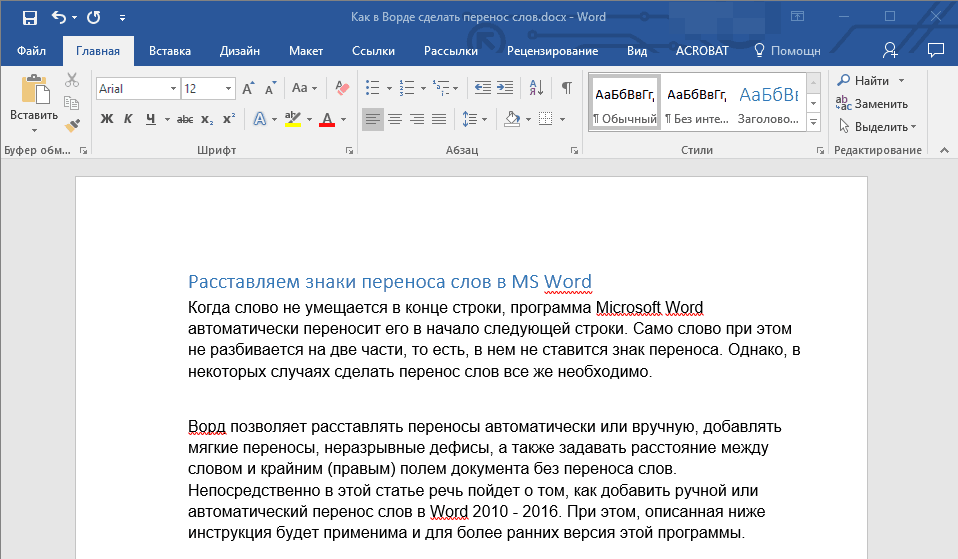
2. Przejdź do zakładki „Układ” i kliknij przycisk „Dzielenie wyrazów” znajdujący się w grupie „Ustawienia strony” .
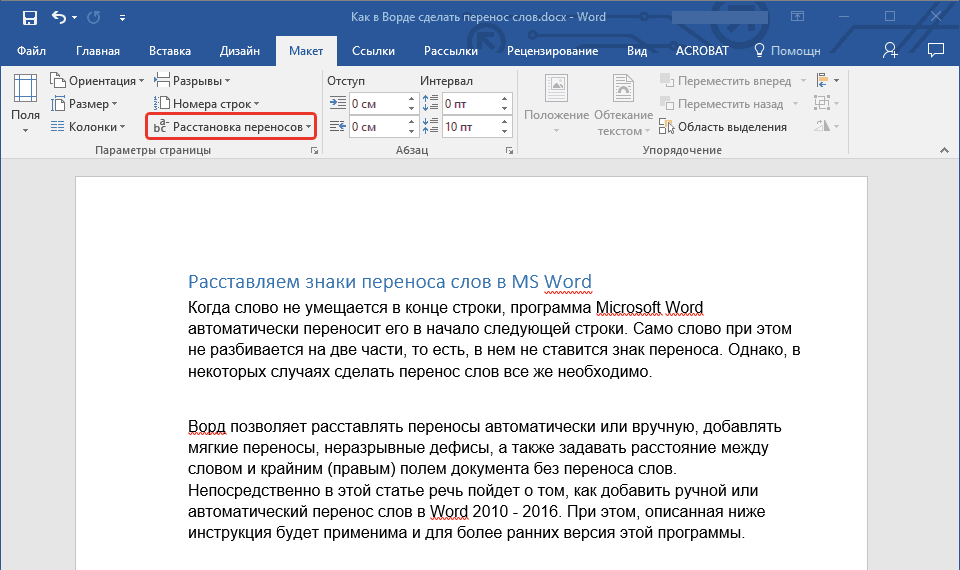
3. W menu rozwijanym zaznacz pole obok „Auto” .
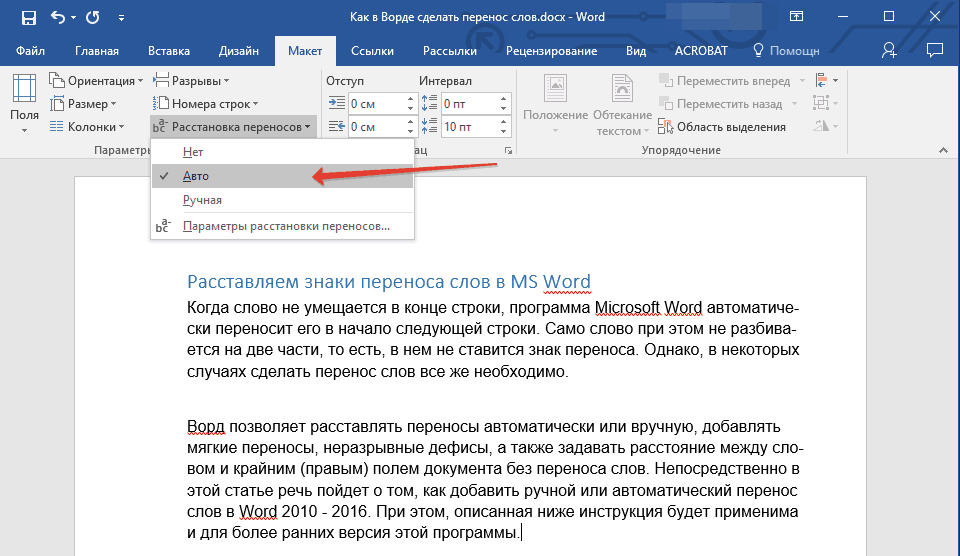
4. W razie potrzeby w tekście pojawi się automatyczne zawijanie słów.
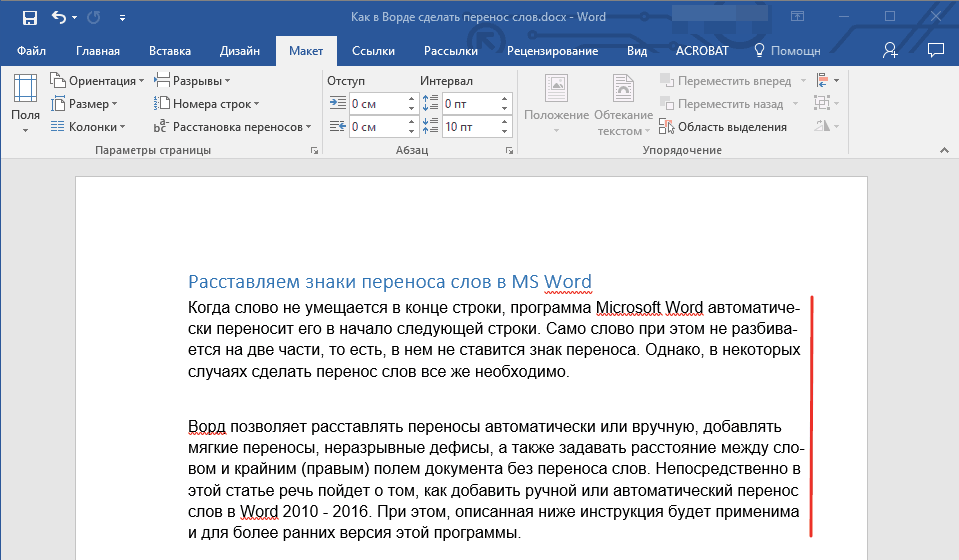
Dodaj miękki transfer
Gdy konieczne staje się wskazanie słowa lub frazy, które przypadają na koniec linii, zaleca się użycie miękkie przenoszenie . Dzięki niemu możesz na przykład określić, że słowo „autoformatowanie” musi zostać przeniesione „auto-format”, a nie „autoformatowanie” .
Uwaga: Jeśli słowo z ustawionym miękkim myślnikiem nie znajduje się na końcu linii, to znak myślnika można zobaczyć tylko w trybie „Wyświetlacz” .
1. W grupie „Akapit” znajdującej się w zakładce „Strona główna” znajdź i kliknij „Wyświetl wszystkie znaki” .
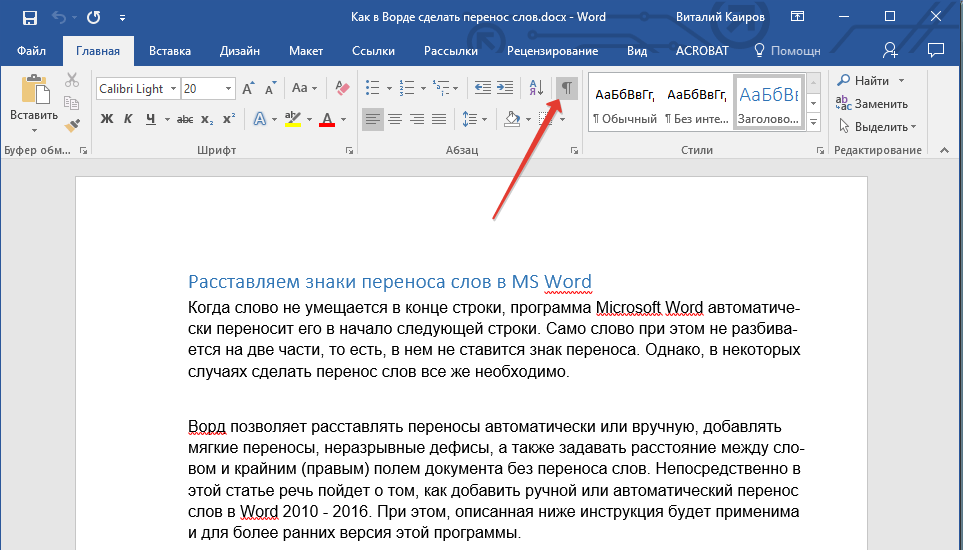
2. Kliknij lewy przycisk myszy w miejscu słowa, w którym chcesz umieścić miękki myślnik.
3. Naciśnij „Ctrl + - (myślnik)” .
4. W słowie pojawia się miękki myślnik.
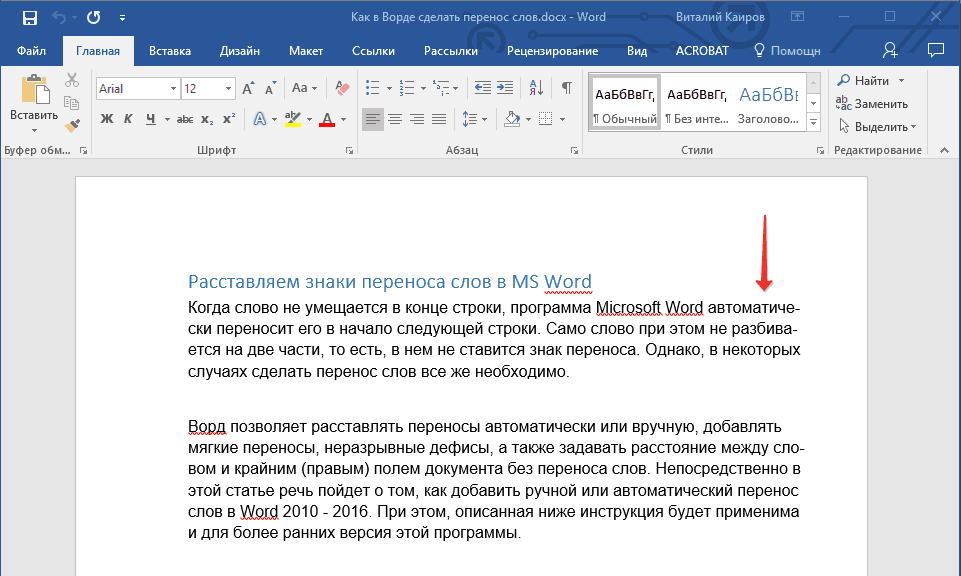
Umieść dzielenie wyrazów w częściach dokumentu
1. Wybierz część dokumentu, w której chcesz umieścić dzielenie wyrazów.
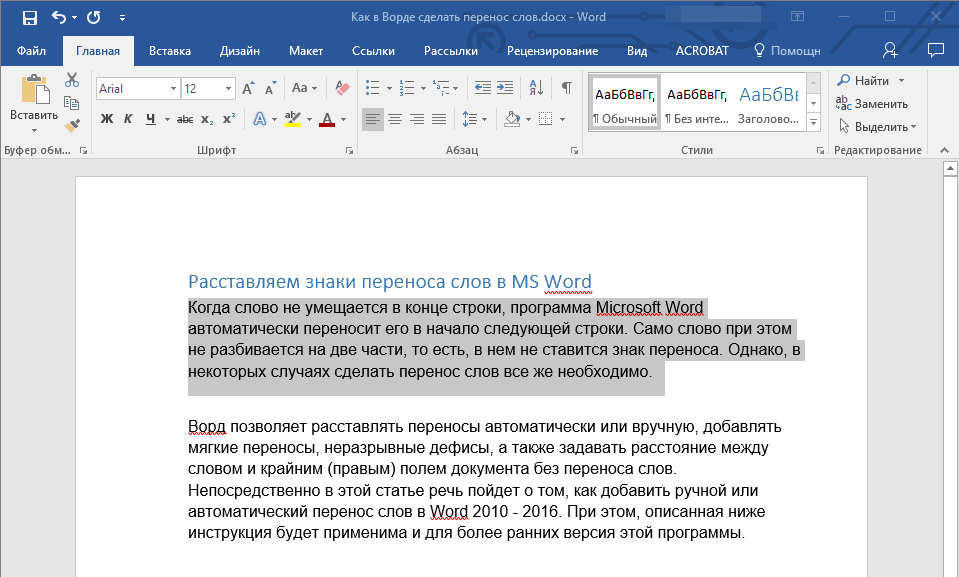
2. Przejdź do zakładki „Układ” i kliknij „Dzielenie wyrazów” (grupa „Ustawienia strony” ) i wybierz „Auto” .
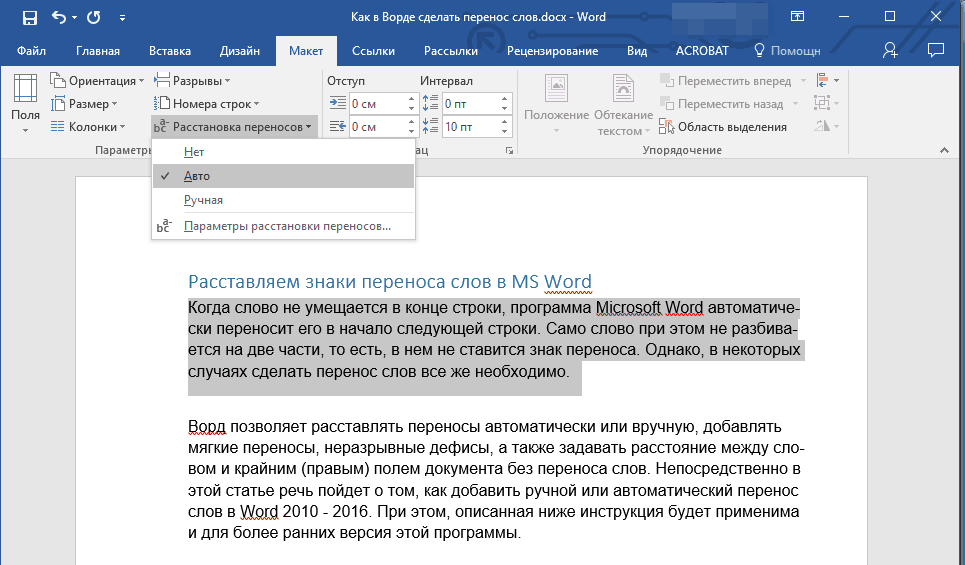
3. W wybranym tekście pojawi się automatyczne dzielenie wyrazów.
Czasami konieczne jest ręczne dzielenie wyrazów w częściach tekstu. W związku z tym poprawne ręczne dzielenie wyrazów w programie Word 2007 - 2016 jest możliwe ze względu na zdolność programu do niezależnego wyszukiwania słów, które można przesłać. Po określeniu przez użytkownika miejsca, w którym należy umieścić transfer, program doda tam miękki transfer.
Podczas dalszej edycji tekstu, jak przy zmianie długości linii, program Word wyświetli i wydrukuje tylko te łączniki, które znajdują się na końcu linii. Jednocześnie powtarzanie automatycznego dzielenia wyrazów nie jest wykonywane.
1. Wybierz część tekstu, w której chcesz uporządkować dzielenie wyrazów.
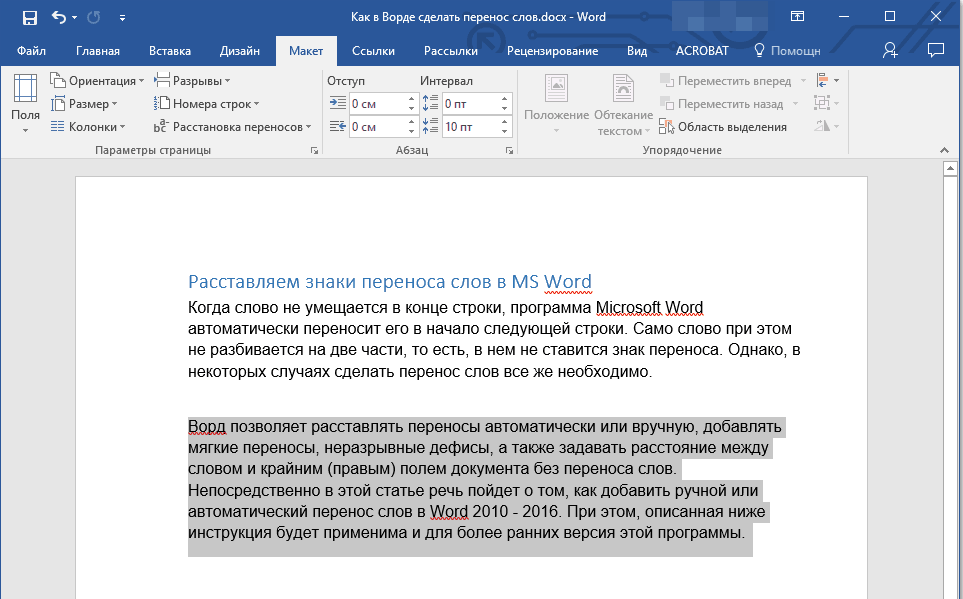
2. Przejdź do zakładki „Układ” i kliknij przycisk „Dzielenie wyrazów” znajdujący się w grupie „Ustawienia strony” .
3. W rozwiniętym menu wybierz „Ręczny” .
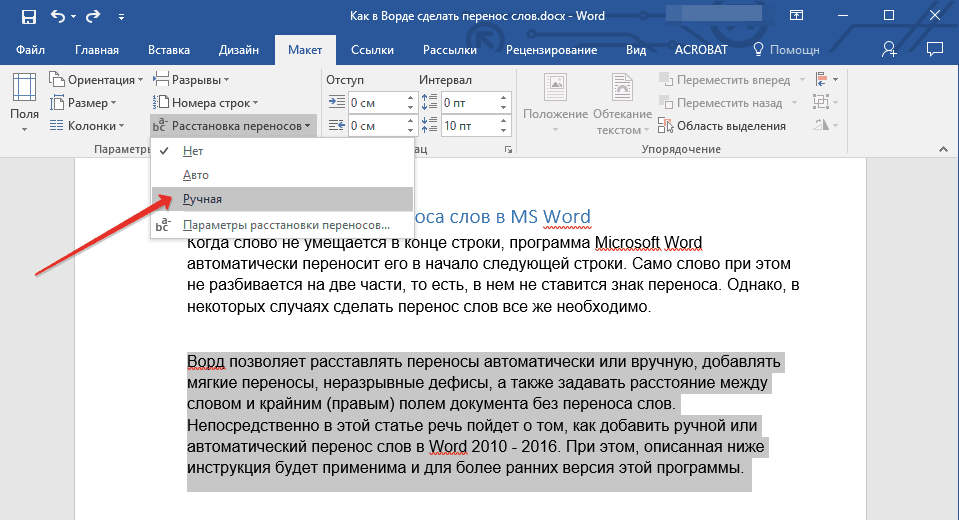
4. Program wyszuka słowa, które można przesłać i pokaże wynik w małym oknie dialogowym.
- Jeśli chcesz dodać miękki transfer w miejscu proponowanym przez Word, kliknij „Tak” .
- Jeśli chcesz ustawić symbol dzielenia wyrazów w innej części słowa, umieść tam kursor i naciśnij „Tak” .
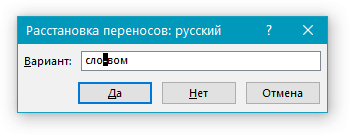
Dodaj łącznik bez łamania
Czasami konieczne jest zapobieganie łamaniu słów, fraz lub liczb na końcu wiersza i zawierających myślnik. Na przykład możesz wyeliminować lukę numer telefonu „777-123-456” zostanie w pełni przeniesiony na początek następnego wiersza.
1. Ustaw kursor w miejscu, w którym chcesz dodać łącznik bez łamania.
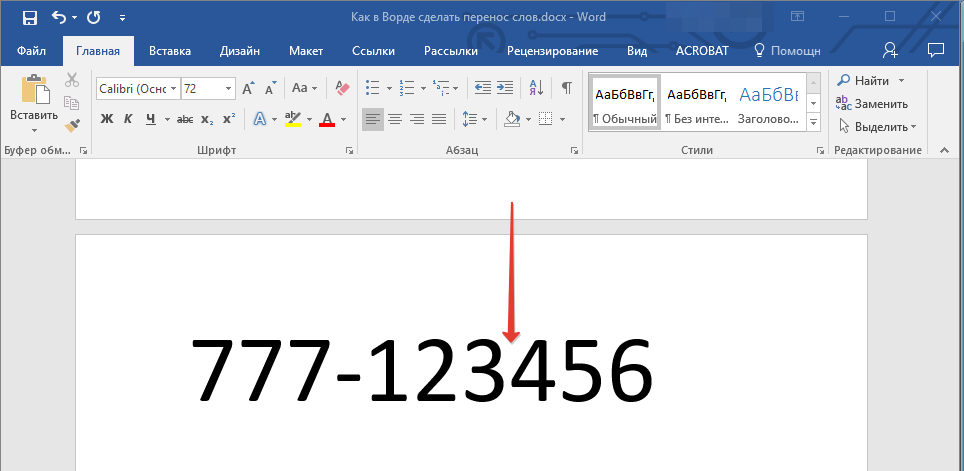
2. Naciśnij klawisze „Ctrl + Shift + - (łącznik)” .
3. Ciągły łącznik zostanie dodany do określonej lokalizacji.

Ustaw strefę transferu
Strefa transferu to maksymalny dopuszczalny przedział, jaki jest możliwy w słowie między słowem a prawym marginesem arkusza bez znaku transferu. Ta strefa może być zarówno rozszerzona, jak i zwężona.
Aby zmniejszyć liczbę transferów, możesz rozszerzyć strefę transferu. Jeśli konieczne jest zminimalizowanie chropowatości krawędzi, strefa transferu może i powinna być węższa.
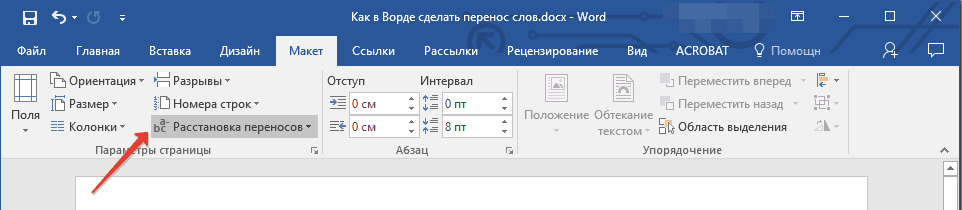
1. W zakładce „Układ” kliknij przycisk „Dzielenie wyrazów” znajdujący się w grupie „Ustawienia strony” , wybierz „Ustawienia dzielenia wyrazów” .
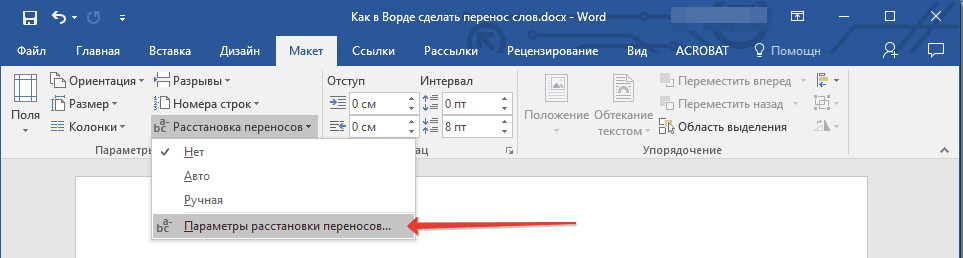
2. W wyświetlonym oknie dialogowym ustaw żądaną wartość.
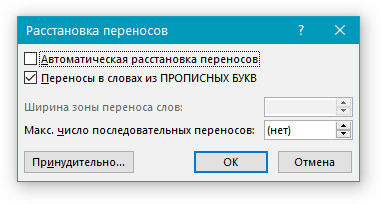
To wszystko, teraz wiesz, jak zorganizować dzielenie wyrazów w programie Word 2010-2016, a także więcej wczesne wersje ten program. Życzymy wysokiej wydajności i tylko pozytywnych wyników.
Ustawianie automatycznego zapisywania w programie Word
Automatyczne zapisywanie słów jest dość przydatna funkcja . Zwłaszcza jeśli często musisz pracować z tekstem, a komputer jest podłączony bezpośrednio do sieci, bez bloku zasilacz awaryjny . Osobiście uratował mnie wiele razy.
Domyślnie program Word automatycznie zapisuje otwórz dokumenty co 10 minut w folderze „C: Użytkownicy Folder_current_user AppData Roaming Microsoft Word”. Jeśli komputer nagle się wyłączy, następnym razem otworzysz Programy Word użytkownik zostanie poproszony o otwarcie zapisanych kopii lub usunięcie ich, jeśli nie ma takiej potrzeby.
Powyższe parametry można zmienić, zmuszając komputer do automatycznego zapisywania w dowolnym innym folderze, a także zwiększając lub zmniejszając jego częstotliwość. Trudno mi wymyślić przykład, kiedy może być potrzebny, ale autozapis Worda można wyłączyć, jeśli chcesz.
Jak skopiować rysunek z Dokument Word
Jak wiadomo, w edytorze tekstu Microsoft Word jest wygodny do pracy z tekstem. Dla jasności, w dokumenty tekstowe Możesz wstawiać zdjęcia. Prawie wszyscy użytkownicy mogą to zrobić.
Jednocześnie niewiele osób wie, jak wyodrębnić obrazy z dokumentu Worda i zapisać je jako oddzielne obrazy, ponieważ w edytorze tekstu brakuje odpowiednich narzędzi.
Jak włączyć linię w programie Word
W edytorze tekstu Microsoft Word po lewej i górne krawędzie Okno zazwyczaj wyświetla linijkę. Z jego pomocą bardzo wygodnie jest zmienić obramowanie tekstu w dokumencie.
Zdarza się, że ta linia z jakiegoś powodu znika. Powoduje to niedogodności podczas pracy z programem. Aby przywrócić go na miejsce, wystarczy kilka kliknięć myszą. Jednak wielu niedoświadczonych użytkowników nie wie dokładnie, jak można to zrobić.
Jak numerować strony w programie Word
Często zadawano mi pytanie o sposób aktywacji paginacji w programie Word.
Pomimo względnej prostoty rozwiązania tego problemu, nie tylko można ustawić i usunąć numery stron niedoświadczeni użytkownicy , ale także wielu ludzi o wystarczającym poziomie szkolenia.
Jak jednocześnie otworzyć różne strony Dokument Word
Nie wszyscy użytkownicy wiedzą, że edytor tekstu Microsoft Word umożliwia jednoczesną edycję tego samego dokumentu w kilku oknach.
Jest to bardzo wygodne, jeśli na przykład musisz porównać lub uzgodnić informacje na początku i na końcu duży dokument . Dokument można otworzyć w dwóch oknach, z których jedno wyświetli początek, a drugie - koniec. W takim przypadku strona nie musi się stale przewijać. Wystarczy przejść do odpowiedniego okna. W każdym z tych okien dokument można nie tylko przeglądać, ale także poprawiać. Liczba okien, w których można pracować z jednym dokumentem, nie jest ograniczona.
Jak umieścić hasło w dokumencie programu Word
Wielu z nas musi chronić pliki tekstowe hasło. Nie ma znaczenia, co zawierają te pliki. Najważniejsze jest szybkie ustawienie hasła, a osoby z zewnątrz nie mogą ich otworzyć.
Dobrze znany tekst jest w stanie rozwiązać ten problem. Edytor Microsoft Słowo, które jest obecne na większości komputerów biurowych i domowych. Pozwala na ustawienie haseł dla plików wszystkich obsługiwanych formatów (doc, docx, rtf itp.).
W innym wersje słów zamówienie niezbędne działania inny. Tutaj znajdziesz zalecenia dotyczące programu Word 2010 i starszych wersji.
Powiązane artykuły