Skonfiguruj repozytorium Git
- Sprawdź projekt ze zdalnego hosta (klon) IntelliJ IDEA pozwala wyewidencjonować (w klonach terminów...
- Zaimportuj cały projekt do jednego repozytorium Git
- Importuj różne moduły projektu do różnych repozytoriów Git
- Dodaj pliki do lokalnego repozytorium
- Wyklucz pliki z kontroli wersji (ignoruj)
- Skonfiguruj listę plików, które mają być ignorowane przez Git
- Sprawdź status projektu
- Śledź zmiany w pliku w edytorze
- Dodaj zdalne repozytorium
- Zdefiniuj pilota
- Dodaj drugi pilot
Sprawdź projekt ze zdalnego hosta (klon)
IntelliJ IDEA pozwala wyewidencjonować (w klonach terminów Git) istniejące repozytorium i utworzyć nowy projekt na podstawie pobranych danych.
Z głównego menu wybierz VCS | Zamówienie z Kontroli wersji | Git lub, jeśli żaden projekt nie jest obecnie otwarty, wybierz Checkout z Version Control | Git na ekranie powitalnym.
W oknie dialogowym Repozytorium klonów podaj adres URL zdalnego repozytorium, które chcesz sklonować (możesz kliknąć Test, aby upewnić się, że można nawiązać połączenie ze zdalnym).
W polu Katalog określ ścieżkę, w której zostanie utworzony folder lokalnego repozytorium Git, do którego zostanie sklonowane zdalne repozytorium.
Kliknij Klonuj. Jeśli chcesz utworzyć projekt IntelliJ IDEA na podstawie sklonowanych źródeł, kliknij Tak w oknie dialogowym potwierdzenia. Mapowanie roota Git zostanie automatycznie ustawione na katalog główny projektu.
Jeśli twój projekt zawiera submoduły , będą również klonowane i automatycznie rejestrowane jako korzenie projektu.
Umieść istniejący projekt pod kontrolą wersji Git
Oprócz klonowanie zdalnego repozytorium , możesz utworzyć lokalne repozytorium w oparciu o istniejące źródła projektu.
Zaimportuj cały projekt do jednego repozytorium Git
Otwórz projekt, który chcesz umieścić w Git.
Z głównego menu wybierz VCS | Włącz integrację kontroli wersji.
W otwartym oknie dialogowym wybierz Git z listy i kliknij OK.
Importuj różne moduły projektu do różnych repozytoriów Git
Otwórz projekt, który chcesz umieścić w Git.
Z głównego menu wybierz VCS | Importuj do kontroli wersji | Utwórz repozytorium Git.
W otwartym oknie dialogowym określ katalog, w którym zostanie utworzone nowe repozytorium Git.
Dodaj pliki do lokalnego repozytorium
Po tym masz zainicjował repozytorium Git dla twojego projektu musisz dodać do niego dane projektu.
Otwórz okno narzędzia Kontrola wersji (Alt + 9) i przejdź do karty Zmiany lokalne.
Umieść dowolne pliki w liście zmian Plików bez informacji o wersji pod kontrolą wersji, naciskając Ctrl + Alt + A lub wybierając Dodaj do VCS z menu kontekstowego. Możesz dodać całą listę zmian lub wybrać osobne pliki.
Możesz także dodać pliki do lokalnego repozytorium Git z okna narzędzia Projekt. Wybierz pliki, które chcesz dodać, i naciśnij Ctrl + Alt + A lub wybierz Git | Dodaj z menu kontekstowego.
Jeśli włączyłeś integrację Git dla swojego projektu, IntelliJ IDEA sugeruje dodanie każdego nowo utworzonego pliku pod kontrolą wersji Git (możesz zmienić to zachowanie w oknie dialogowym Preferencje ustawień (Ctrl + Alt + S) w obszarze Kontrola wersji | Potwierdzenie). Jeśli chcesz, aby pewne pliki zawsze pozostawały niewersjonowane, możesz skonfiguruj Gita, aby je zignorował .
Wyklucz pliki z kontroli wersji (ignoruj)
Czasami może być konieczne pozostawienie plików niektórych typów bez informacji o wersji. Mogą to być pliki administracyjne VCS, artefakty narzędzi, kopie zapasowe i tak dalej. Zauważ, że po dodaniu pliku do kontroli wersji Git ignorowanie go nie przyniesie żadnego efektu. Najpierw musisz go usunąć z repozytorium Git.
Możesz zignorować pliki za pomocą IntelliJ IDEA, a IDE nie zasugeruje dodania ich do Git i podświetli je jako zignorowane. Jednakże, ponieważ jest to wykonywane po stronie IDE, Git traktuje takie pliki jako niewersjonowane, więc jeśli chcesz wykonać jakiekolwiek operacje poza IntelliJ IDEA lub udostępnić swój projekt, zaleca się również dodanie listy plików, które chcesz zignorować plik .gitignore (instrukcje, patrz https://git-scm.com/docs/gitignore ).
Skonfiguruj listę plików, które mają być ignorowane przez Git
- Zarówno:
W oknie dialogowym Ustawienia / Preferencje (Ctrl + Alt + S) wybierz Kontrola wersji | Ignorowane pliki w lewym okienku.
Otwórz okno narzędzia Kontrola wersji (Alt + 9) i przejdź do karty Zmiany lokalne. Kliknij
 na pasku narzędzi i wybierz Konfiguruj ignorowane pliki.
na pasku narzędzi i wybierz Konfiguruj ignorowane pliki.
Kliknij Dodaj
 przycisk na pasku narzędzi.
przycisk na pasku narzędzi. - W oknie dialogowym Ignoruj niewersjonowane pliki określ pliki / katalogi, które chcesz zignorować, lub zdefiniuj wzorce nazw plików:
Ignoruj określony plik: określ nazwę pliku względem katalogu głównego projektu.
Ignoruj wszystkie pliki poniżej: określ katalog, którego zawartość powinna zostać zignorowana w stosunku do katalogu głównego projektu. Reguła jest stosowana rekurencyjnie do wszystkich podkatalogów.
- Ignoruj wszystkie dopasowywane pliki: wpisz wzorzec definiujący nazwy plików, które mają być ignorowane. Reguła jest stosowana do wszystkich katalogów w katalogu głównym projektu.
Jako znaki wieloznaczne można użyć dwóch znaków:
Na przykład * .iml zignoruje wszystkie pliki z rozszerzeniem IML; *.? ml zignoruje wszystkie pliki, których rozszerzenie kończy się na ml.
Używanie symboli wieloznacznych w połączeniu z ukośnikami (/) w celu ograniczenia zakresu do określonego katalogu nie jest obsługiwane.
Możesz także dodać pliki do listy ignorowanych, wybierając Ignoruj z menu kontekstowego nowo dodanego pliku w węźle Unversioned Files w widoku Lokalne zmiany.
Sprawdź status projektu
IntelliJ IDEA pozwala sprawdzić status lokalnej kopii roboczej w porównaniu z wersją repozytorium projektu. Pozwala zobaczyć, które pliki zostały zmodyfikowane, które nowe pliki zostały dodane do VCS i które pliki nie są śledzone przez Git.
Otwórz okno narzędzia Kontrola wersji (Alt + 9) i przejdź do karty Zmiany lokalne:
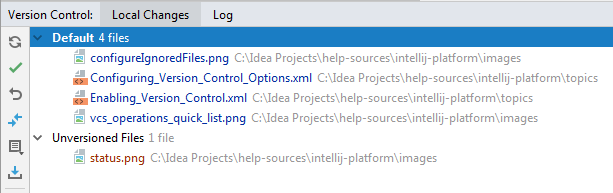
Domyślna lista zmian pokazuje wszystkie pliki, które zostały zmodyfikowane od czasu ostatniej synchronizacji ze zdalnym repozytorium (zaznaczone na niebiesko), oraz wszystkie nowe pliki, które zostały dodane do VCS, ale nie zostały jeszcze zatwierdzone (zaznaczone na zielono).
Lista zmian plików bez wersji pokazuje wszystkie pliki, które zostały dodane do twojego projektu, ale nie są śledzone przez Git.
Jeśli podczas scalania wystąpiły konflikty, które nie zostały rozwiązane, węzeł Scalanie konfliktów pojawi się w odpowiedniej liście zmian z łączem do rozwiązać im:
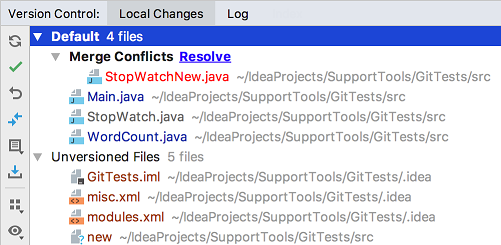
Aby uzyskać więcej informacji na temat list zmian, zobacz Grupuj zmiany w różne listy zmian .
Śledź zmiany w pliku w edytorze
Możesz także śledzić zmiany w pliku podczas jego modyfikacji w edytorze. Wszystkie zmiany są zaznaczone znacznikami zmian, które pojawiają się w lewym rynnie obok zmodyfikowanych linii, i pokazują rodzaj zmian wprowadzonych od czasu ostatniego zsynchronizowane z repozytorium . Kiedy zatwierdzasz zmiany w repozytorium, znaczniki zmian znikają.
Zmiany wprowadzone w tekście są oznaczone kolorami:
 dodano linię.
dodano linię.  linia się zmieniła.
linia się zmieniła.
Po usunięciu linii w lewym rynnie pojawia się następujący znacznik:  .
.
Możesz zarządzać zmianami za pomocą paska narzędzi, który pojawia się po najechaniu kursorem myszy na znacznik zmiany, a następnie kliknięciu go. Pasek narzędzi jest wyświetlany wraz z ramką pokazującą poprzednią zawartość zmodyfikowanej linii:

Możesz wycofać zmiany, klikając  (zauważ, że wszystkie zmiany w pliku od czasu jego ostatniej wersji zostaną cofnięte, a nie tylko bieżąca linia) i zbadaj różnice między bieżącą a wersją repozytorium bieżącej linii, klikając
(zauważ, że wszystkie zmiany w pliku od czasu jego ostatniej wersji zostaną cofnięte, a nie tylko bieżąca linia) i zbadaj różnice między bieżącą a wersją repozytorium bieżącej linii, klikając  .
.
Zamiast cofać cały plik, możesz skopiować dowolną część zawartości tego wyskakującego okienka i wkleić go do edytora.
Dodaj zdalne repozytorium
Aby móc współpracować przy projekcie Git, musisz skonfigurować zdalne repozytoria, które Ty sprowadzać dane z i Pchać do kiedy musisz dzielić się swoją pracą.
Jeśli masz sklonował zdalne repozytorium Git , na przykład z GitHub , pilot jest skonfigurowany automatycznie i nie musisz go określać, gdy chcesz się z nim zsynchronizować (innymi słowy, gdy wykonujesz Ciągnąć lub a Pchać operacja). Domyślna nazwa Git, którą sklonowałeś, to źródło.
Jednak jeśli ty stworzył repozytorium Git bazując na lokalnych źródłach, musisz dodać zdalne repozytorium dla innych współpracowników, aby móc wprowadzać do nich swoje zmiany, i abyś mógł udostępniać wyniki swojej pracy.
Zdefiniuj pilota
Utwórz puste repozytorium na dowolnym serwerze Git, takim jak Bitbucket lub GitHub .
Wywołaj okno dialogowe Push, gdy jesteś gotowy, aby zatwierdzić swoje polecenia, wybierając VCS | Git | Naciśnij z menu głównego lub naciśnij Ctrl + Shift + K.
Jeśli do tej pory nie dodano żadnych pilotów, zamiast nazwy zdalnej pojawi się polecenie Zdefiniuj zdalne łącze. Kliknij go, aby dodać pilota.
W otwartym oknie dialogowym określ zdalną nazwę i adres URL, pod którym będzie hostowana, a następnie kliknij przycisk OK.
W niektórych przypadkach musisz także dodać drugie zdalne repozytorium. Może to być przydatne, na przykład, jeśli sklonowałeś repozytorium, do którego nie masz prawa do zapisu, i zamierzasz wprowadzić zmiany do własnego widelec oryginalnego projektu. Innym powszechnym scenariuszem jest to, że sklonowałeś własne repozytorium, które jest widelcem projektu innej osoby, i musisz zsynchronizować z oryginalnym projektem i pobrać z niego zmiany.
Dodaj drugi pilot
Z głównego menu wybierz VCS | Git | Piloty. Otworzy się okno dialogowe Git Remotes.
Kliknij Dodaj
 na pasku narzędzi lub naciśnij Alt + Insert.
na pasku narzędzi lub naciśnij Alt + Insert. W otwartym oknie dialogowym określ zdalną nazwę i adres URL, a następnie kliknij przycisk OK.
Aby edytować pilota (na przykład, aby zmienić nazwę oryginalnego sklonowanego projektu), zaznacz go w oknie dialogowym Git Remotes i kliknij Edytuj  na pasku narzędzi lub naciśnij Enter.
na pasku narzędzi lub naciśnij Enter.
Aby usunąć niepoprawne repozytorium, zaznacz je w oknie dialogowym Git Remotes i kliknij Usuń  na pasku narzędzi lub naciśnij Alt + Delete.
na pasku narzędzi lub naciśnij Alt + Delete.
Dowiedz się więcej z tego filmu:
Ostatnia modyfikacja: 20 czerwca 2019 r