Utwórz wirtualny dysk twardy systemu Windows 8. Utwórz wirtualny dysk VHD do instalacji systemu Windows. Jak stworzyć wirtualny dysk twardy
- Pliki VHD
- Utwórz dysk wirtualny
- Konfiguracja maszyny wirtualnej
- Utwórz dysk wirtualny
- Jak stworzyć wirtualny dysk twardy
- Montaż na dysku wirtualnym
- Uruchamianie z maszyny wirtualnej
- Odmontuj dysk wirtualny
- Jak usunąć wirtualny dysk twardy
- PS
- Ustawianie uprawnień: administrator nie żartuje!
- Szyfrowanie: te pliki są dla ciebie absolutnymi zakładkami
- Jak utworzyć i dołączyć wirtualny dysk twardy
- Jak poprawnie usunąć dysk wirtualny
- Tworzenie dysku do trwałego przechowywania dokumentów i plików
- Jak poprawnie usunąć dysk wirtualny
Jedną z funkcji systemu Windows 8.1 była znacznie ulepszona praca z dyskami wirtualnymi, których obsługa rozpoczęła się od poprzedniej wersji systemu operacyjnego.
Pliki VHD
Począwszy od systemu Windows 7, po raz pierwszy pojawiły się pliki w formacie VHD (VirtualHardDisk). W przeciwieństwie do znanego pliku obrazu ISO, struktura VHD zawiera dane na temat system plików . Obrazy są postrzegane przez system jako oddzielne partycje dysku, co pozwala nawet na załadowanie z nich innego systemu.
Alarmuj podczas formatowania wirtualnego dyski twarde za pomocą zwirtualizowanego systemu operacyjnego. Jeśli wybierzesz cały format, dla systemu będzie to tak, jakby dane zostały skopiowane, a zatem cała przestrzeń zostanie zajęta. Jeśli wybierzesz obraz, zaraz po utworzeniu maszyny wirtualnej, rozpocznie się ona i rozpocznie się proces instalacji obrazu.
Kończy się krótką konfiguracją maszyny wirtualnej. Jeśli wszystko jest w porządku, kliknij przycisk Zakończ. Proces tworzenia samej maszyny wirtualnej, czekaj. Kliknij prawym przyciskiem myszy maszyna wirtualna , pojawi się menu kontekstowe, które pozwala nam połączyć się z ekranem maszyny wirtualnej, zmienić konfigurację, utworzyć migawkę, między innymi.
Utwórz dysk wirtualny
W systemie Windows 8.1 nowy dysk wirtualny jest tworzony za pomocą narzędzia systemowego. Otwórz go i wybierz odpowiedni element w menu „Akcja”:
W oknie, które zostanie otwarte, wprowadź nazwę pliku i jego rozmiar. Korzystamy z nowej funkcji systemu operacyjnego, zwracając uwagę na format VHDX, który obsługuje dyski wirtualne do 64 Tb.
Konfiguracja maszyny wirtualnej
Kliknij maszynę wirtualną prawym przyciskiem myszy, kliknij „Ustawienia”. Możesz również uzyskać dostęp do akcji z prawego paska bocznego podczas wybierania maszyny wirtualnej, klikając „Ustawienia”. Mamy dysk twardy który należy do maszyny wirtualnej, ale musisz zainstalować system operacyjny.
Utwórz dysk wirtualny
Kliknij przycisk Zastosuj, aby zaakceptować zmiany. Po lewej stronie wybierz Karta sieciowa . W opcjach po prawej stronie wybrano przełącznik wirtualny określony podczas tworzenia maszyny wirtualnej. W tej sekcji możesz zmienić w razie potrzeby.
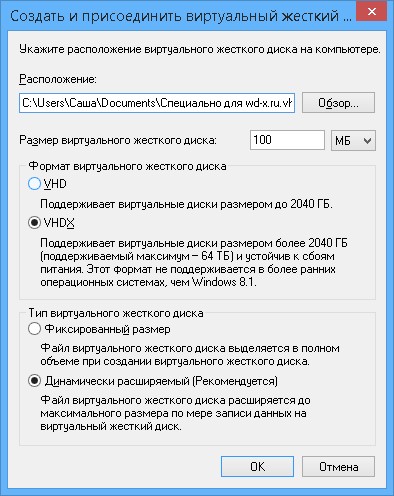
Dysk pojawił się w systemie, ale trzeba go zainicjować.
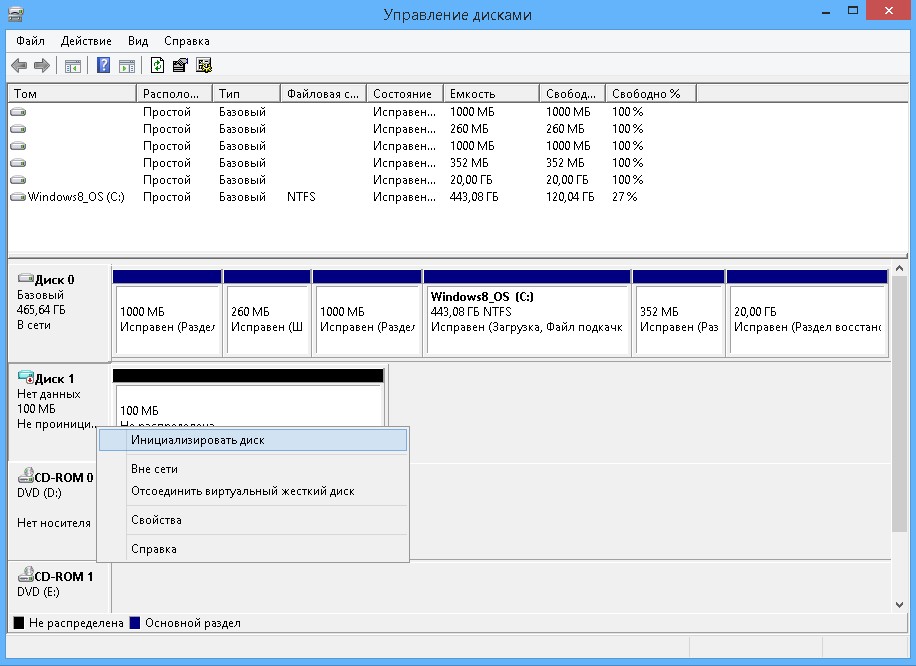
Ponieważ wybrany przez nas format VHDX nie jest zgodny z poprzednimi systemami operacyjnymi, możesz wybrać nowszy GPT.
Kliknij przycisk OK, aby zastosować zmiany, które zostały wprowadzone tylko na maszynie wirtualnej. Gdy system operacyjny zostanie zainstalowany po raz pierwszy, interesujące będzie dla nas zobaczenie i interakcja z tym, co dzieje się na maszynie wirtualnej. Aby to zrobić, musimy „połączyć” się z maszyną wirtualną. Kliknij maszynę wirtualną prawym przyciskiem myszy i kliknij Połącz.
Zaczyna się nowe okno w kolorze czarnym, które reprezentuje ekran maszyny wirtualnej. Jest czarny, ponieważ jest wyłączony. Maszyna wirtualna zaczyna się od wizualizacji tego, co robi lub czeka w oknie połączenia. Powinieneś teraz postępować zgodnie z procedurą instalacji systemu operacyjnego, który chcesz zainstalować. W tej chwili nie ma różnicy między środowiskiem fizycznym lub wirtualnym.
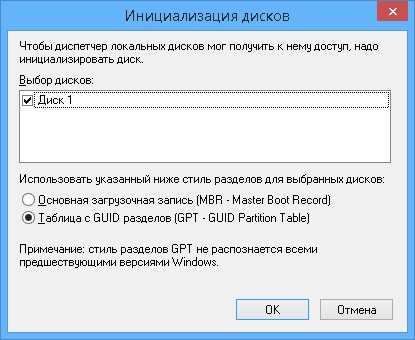
Po zainicjowaniu dysku obserwujemy go w systemie. Teraz musisz to stworzyć nowa sekcja i sformatuj to.
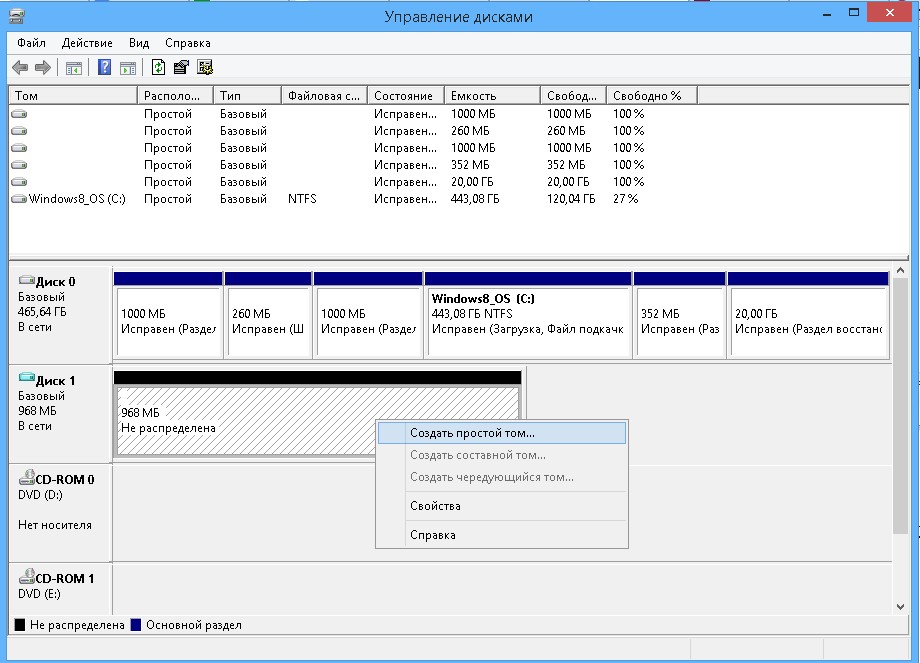
Sekwencja niezbędnych działań została szczegółowo opisana w. Po zakończeniu znaczników otrzymujemy nowy dysk w systemie.
Gratulacje, masz swoją pierwszą maszynę wirtualną! Możesz to udostępnić sieci społecznościowe . Możesz również zostawić swoją opinię, komentarz lub sugestię. Dziękuję Nowy styl charakteryzuje się starannym i konsekwentnym podejściem do prezentacji, skoncentrowanym na treści, nowych funkcjach aplikacji oraz zmianą na tablety i platformy dotykowe.
Jak stworzyć wirtualny dysk twardy
Istnieją dwie możliwości testowania. Lepiej użyj sprzętu i doświadczenia.
- Ta wersja pozwoli nam przeprowadzić test, który zamierzamy wykonać.
- Podczas konfigurowania maszyny wirtualnej należy wziąć pod uwagę te parametry.
Aby to zrobić, kliknij „Utwórz” w menu głównym. Możesz połączyć więcej pamięci, jeśli jest dostępna na twoim komputerze. Utwórz nowy dysk tego rozmiaru, klikając przycisk Utwórz. Jeśli czytnik jest przyzwyczajony do innych systemów wirtualizacji, możesz wybrać format, który pozwala na użycie ich w tych systemach.
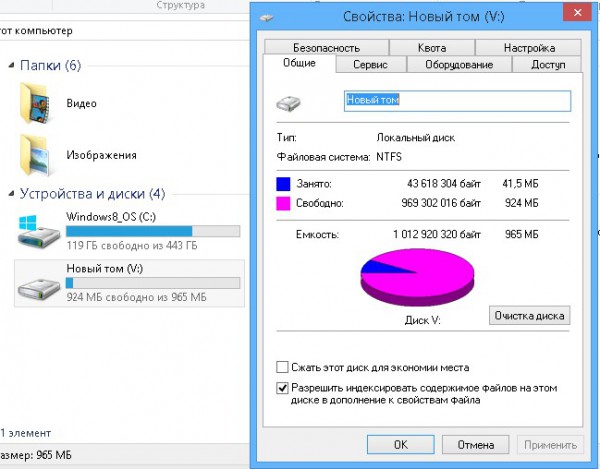
Montaż na dysku wirtualnym
Aby podłączyć dysk, który jest automatycznie odmontowywany podczas zamykania i ponownego uruchamiania, w „Zarządzaniu dyskami” wybierz „Dołącz”.
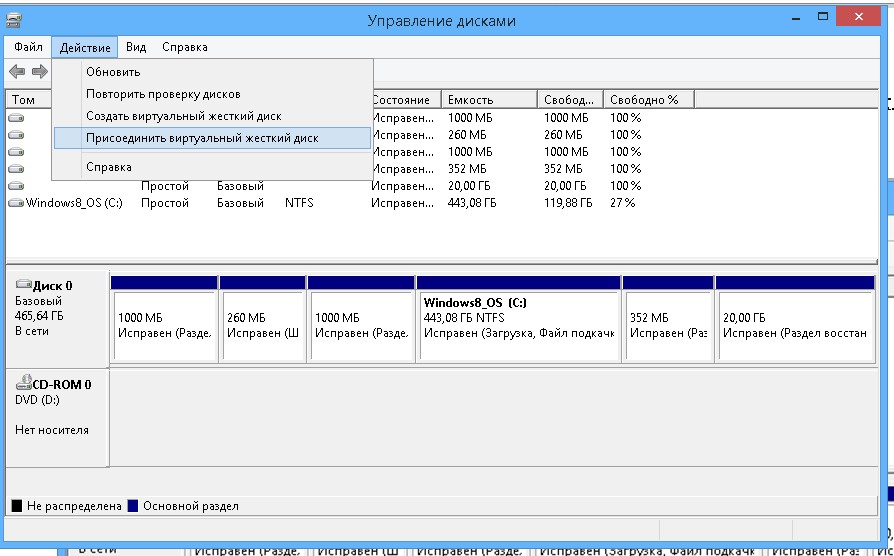
Uruchamianie z maszyny wirtualnej
Tak więc plik dysk twardy będzie rosnąć z maksymalnym rozmiarem. Domyślnie będzie w folderze dyski wirtualne ustawienia wirtualnego okna w sekcji „Moje dokumenty”. Kliknij przycisk Utwórz, aby ukończyć ten etap. Aby uruchomić maszynę wirtualną, po prostu kliknij „Start” w menu głównym.
Pierwszym ważnym oknem jest wybór dysk rozruchowy . Następnie musimy kliknąć „Start”, aby rozpocząć proces instalacji. Ta wersja ma tylko język angielski instalacja, ale zezwala na ustawienia regionalne w języku portugalskim. Po wybraniu ustawień kliknij „Dalej”, aby przejść do następnego ekranu, a następnie „Zainstaluj teraz”, aby rozpocząć instalację. Po prostu kliknij „Dalej” w tym oknie. Poczekaj, co może potrwać kilka minut. W trakcie tego procesu można ponownie uruchomić maszynę wirtualną.
Wybierz żądany plik VHDX i zobacz, jak pojawił się nowy dysk w systemie.
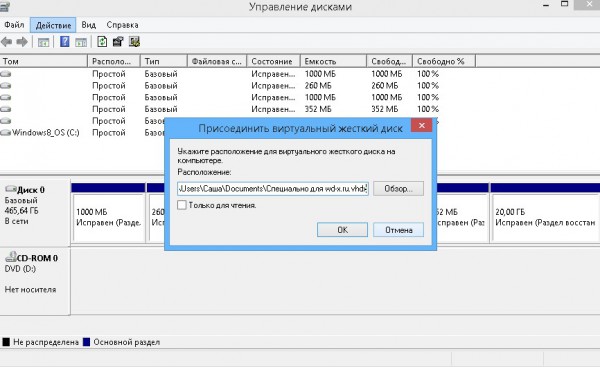
Odmontuj dysk wirtualny
Aby wyłączyć wirtualny dysk twardy zamontowany w systemie, ponownie przechodzimy do narzędzia „Zarządzanie dyskami”. Klikamy prawym przyciskiem myszy ikonę dysku po lewej stronie. Pojawi się menu, w którym wybieramy element „Rozłącz”.
Jak usunąć wirtualny dysk twardy
Po zakończeniu kliknij przycisk Dalej. Przyjrzyjmy się definicji ustawień ekspresowych w tym samouczku. W dalszej części tej serii zobaczymy, jak skonfigurować ustawienia. Później na tym koncie otrzymasz wiadomość e-mail z potwierdzeniem autoryzacji komputera. Jeśli nie masz konto , możesz użyć opcji u dołu ekranu, aby utworzyć nową. Wprowadź kraj i numer kontaktowy, a następnie kliknij „Dalej”. Po zakończeniu instalacji i konfiguracji nasz „ekran startowy” zastępuje stare menu Start.
Ma kilka kroków i zajmuje trochę czasu, ale jest dostępny dla wszystkich. Przeciągnij myszką nad każdym z nich, aby zobaczyć, co znajdą! Chronimy nasze konto hasłem, antywirusem do danych i to wszystko dla nas. Ale co, jeśli więcej osób korzysta z komputera? Oczywiście można je znaleźć w starszych wersjach systemu, ale głównie w wyższych wersjach. Jak szybko możesz chronić swój komputer przed innymi użytkownikami domowymi i być może przed światem zewnętrznym?
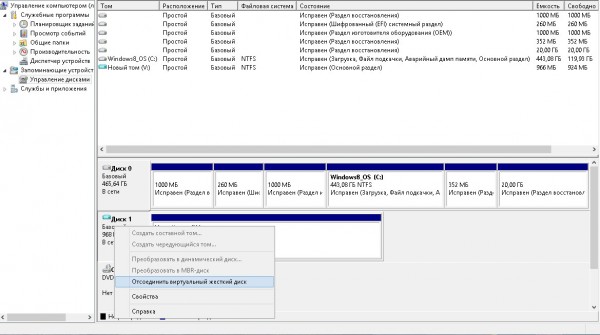
PS
Za pomocą dysku wirtualnego można wykonywać dowolne operacje na plikach. Tradycyjnie wielu preferuje je kopia zapasowa system i dane. Ponadto, ze względu na dodatkowe cechy strukturalne wirtualnych dysków twardych, można na nich zainstalować dodatkowe systemy operacyjne, instrukcje można znaleźć w Internecie, ale ta procedura jest raczej skomplikowana. Z za pomocą systemu Windows 8.1 nie ma potrzeby pracy z plikami obrazów VHD takich programów jak VirtualPC i Hyper-V.
Ustawianie uprawnień: administrator nie żartuje!
Domyślnie system może być praktycznie dostępny dla wszystkich administratorów systemu, administratorów i, oczywiście, właścicieli. Kiedy używasz komputera tylko dla siebie, nie musisz się martwić, jeśli udostępnisz go rodzinie. Wszystko to ma jeden haczyk - wszystko będzie widoczne dla administratora. Jeśli nie chcesz, aby administrator komputera rodzinnego miał dostęp do Twojego profilu, będziesz musiał zmienić uprawnienia do wybranych folderów. Może to być tylko wybrany „tajny” folder lub po cichu cały katalog profilu, do którego usuniesz prawa dostępu administratora.
Zewnętrznie dysku twardego nie można odróżnić od zwykłej partycji dysku komputera. Ale w przeciwieństwie do tych ostatnich dysk wirtualny - To jest plik w formacie „.vhd”, który fizycznie znajduje się na tej partycji dysku. Po dołączeniu do systemu można zobaczyć dysk wirtualny w Eksplorator Windows oraz menedżery plików jako zwykła partycja dysku. Jeśli na przykład potrzebujesz tymczasowo oddzielnej partycji dysku, aby nie marnować czasu na partycjonowanie dysku twardego za pomocą specjalnego oprogramowania, łatwiej jest utworzyć dysk wirtualny. Możesz umieszczać na nim pliki użytkownika i instalować programy, tak jak na zwykłej partycji dysku, ale proces tworzenia dysku wirtualnego jest szybszy i łatwiejszy niż praca z partycjonowaniem dysku twardego. Jeśli zachodzi potrzeba ukrycia niektórych plików przed osobami trzecimi, wyświetlanie wirtualnego dysku twardego można w dowolnym momencie wyłączyć.
Szyfrowanie: te pliki są dla ciebie absolutnymi zakładkami
Ponadto możesz zezwolić im na przeglądanie folderu, ale w żadnym wypadku nie wyświetlać zawartości plików. Gdy dołączysz szyfrowanie do folderu lub pliku, możesz z nim pracować tak, jakby nie było. Po zainstalowaniu szyfrowania na obrazie otwieranym w edytorze jest on odszyfrowywany w czasie wykonywania, należy go zmodyfikować i zaszyfrować podczas zapisywania. Ponieważ jesteś właścicielem, na pewno nie wprowadzasz hasła.
Na pierwszym zdjęciu Germelin stworzył psotny obraz, który chce ukryć przed administratorem komputera. Szyfruje go, a drugi użytkownik nigdzie go nie otwiera ani nie kopiuje - nie ma do niego dostępu. Zawartość takiego pliku nie będzie widoczna dla innych użytkowników komputera, ale oczywiście nawet złodziej nie kradnie komputera ani nie odbiera go z innego systemu operacyjnego. Ale jeśli ukradnie cały komputer, w tym system, może nie znać hasła użytkownika, w przeciwnym razie wszystko zostanie utracone.
Podłączając dysk wirtualny do maszyny wirtualnej utworzonej za pomocą hiperwizora, możesz przenosić duże ilości danych z komputera fizycznego na ten drugi.
Wreszcie można użyć dysku wirtualnego do zainstalowania na nim innego systemu operacyjnego. Jeśli jest to potrzebne tymczasowo, na przykład do testowania, ale nie ma innej potrzeby w osobnej sekcji dysku, instalację systemu operacyjnego można wykonać na dysku wirtualnym. Poniżej rozważymy proces tworzenia dysku wirtualnego zwykłe środki Windows 8 (10).
Jest jeszcze jedno pytanie. Co się stanie, jeśli chcesz udostępnić zaszyfrowany plik innemu użytkownikowi? Zaszyfrowany plik będzie dostępny tylko dla tych, którzy znają ten zaszyfrowany plik z góry. Instrukcje krok po kroku do udostępniania zaszyfrowanego pliku można znaleźć w czeskiej pomocy.
Wirtualny dysk tworzysz w narzędziu „Zarządzanie komputerem”, w „Zarządzaniu dyskiem” oraz w menu „Akcja”. Ta straszna nawigacja była najtrudniejsza, reszta jest łatwa. Ty wybierasz, gdzie chcesz zapisać plik dysku wirtualnego, jaki będzie jego rozmiar, czy to stały czy dynamiczny, a następnie utwórz partycję, sformatuj ją i podłącz do komputera pod literą.
Jak utworzyć i dołączyć wirtualny dysk twardy
Aby utworzyć wirtualny twardy dysku, wywołaj polecenie Uruchom (w tym celu możesz użyć klawiszy skrótu Win + R) i wprowadź polecenie:
diskmgmt.msc
Kliknij OK lub naciśnij Enter.
Pojawi się narzędzie do zarządzania dyskami. W menu „Akcja” potrzebujemy polecenia „Utwórz wirtualny dysk twardy”.
Tylko ten, kto zna klucz, otrzymuje dane na dyskach. Po autoryzacji nadal możesz w pełni pracować z dyskiem, a dane zostaną zaszyfrowane podczas zapisu i deszyfrowania podczas odczytu. Jeśli szyfrujesz, kopiujesz i pracujesz z danymi, to trochę spowalnia, ponieważ powierzchnia kryptograficzna mówi tylko trochę. Ale to nie katastrofa - system jest gotowy na takie elementy.
Tak, to nie jest dla wszystkich. Tak, jeśli nie wiesz, co robisz, nie rób tego, ponieważ dzisiaj usługa jest niezwykle droga. Jeśli jednak zdecydujesz, zakończy się to szyfrowaniem całej partycji systemowej, a dane bootloadera i deszyfrowania zostaną przeniesione odpowiednio na kopię zapasową niezaszyfrowanej partycji.

W wyświetlonym oknie określ folder na niesystemowej partycji dysku, na którym będzie przechowywany plik w formacie „.vhd” - w rzeczywistości plik dysku wirtualnego. Nazywamy ten plik, wybierz typ (stały lub dynamiczny) i określamy rozmiar dysku wirtualnego. Jeśli mówimy o utworzeniu dysku wirtualnego na partycji systemowej dysku komputera, lepiej wybrać stały rozmiar i ograniczyć go, aby uniknąć zaśmiecania dysku systemowego w przyszłości. Może się zdarzyć, że rozwijany dynamiczny dysk wirtualny „powiększa się” wolumenem, co doprowadzi do zmniejszenia wydajności systemu z powodu braku miejsca na zadania systemu Windows. Po ustawieniu wszystkich parametrów kliknij OK.
Jak poprawnie usunąć dysk wirtualny
Następnie możesz dodać tę ochronę oprogramowanie poprzez różne systemy systemowe do twojego komputera. Czy korzystasz z zaawansowanych zabezpieczeń, czy używasz komputera z ustawieniem domyślnym? Podziel się swoją opinią w dyskusji na temat artykułu.
Dlaczego to jest dobre i jak możemy użyć tego narzędzia do optymalizacji Twojego komputera? W artykule System operacyjny , aplikacje i programy tworzą pliki tymczasowe, które są przechowywane na dysku twardym komputera. Następnie pliki te zajmują niepotrzebnie miejsce. Możemy rozwiązać problem za pomocą różnych narzędzi do czyszczenia dysków.
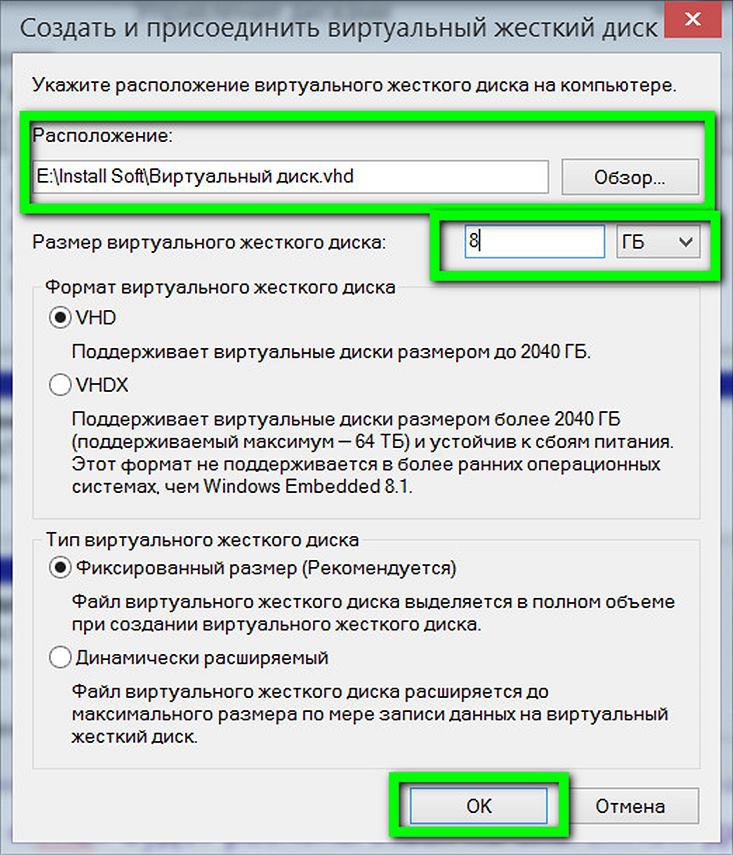
Następnie wracamy do okna narzędzia do zarządzania dyskami, a nowo utworzony wirtualny dysk twardy zostanie zdefiniowany jako nieprzydzielone miejsce. Dysk wirtualny musi zostać zainicjowany, aby mógł współpracować z systemem. Następnie będzie widoczny w Eksploratorze Windows. Z pozostałych sekcji dysku komputera nowo utworzony dysk wirtualny najłatwiej jest określić na podstawie jego objętości. W naszym przypadku w narzędziu do zarządzania dyskami pojawia się jako „Dysk 3”. Na tym napisie kliknij prawym przyciskiem myszy i wybierz „Zainicjuj dysk”.
Tworzenie dysku do trwałego przechowywania dokumentów i plików
Tutaj możemy skonfigurować odpowiedni katalog na dysku wirtualnym, a pliki tymczasowe zostaną zapisane w tym miejscu. W takim przypadku dane są przechowywane w plikach reprezentujących obrazy odpowiednich dysków. Dlatego musisz najpierw utworzyć obraz dysku. W tym celu oferujemy menu w oknie „Taca systemowa: Obraz dysku - Utwórz obraz”. Tutaj możemy wpisać nazwę pliku, wybrać rozmiar dysku i żądany system plików.
W takim przypadku należy przypisać plik do utworzonego dysku, aby reprezentował jego obraz. Korzystając z innych parametrów, możemy skonfigurować dysk jako wymienne urządzenie magazynujące, dysk twardy lub dostęp do dysku tylko z konta bieżącego. Jeśli obraz jest sformatowany, systemu plików nie można już modyfikować podczas tworzenia dysku wirtualnego.
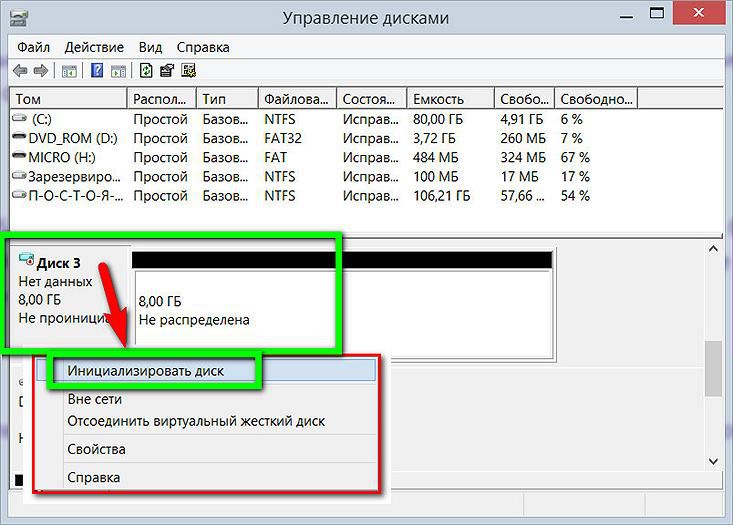
W następnym oknie w większości przypadków należy pozostawić predefiniowany parametr głównej etykiety rozruchowej MBR. Kliknij OK.
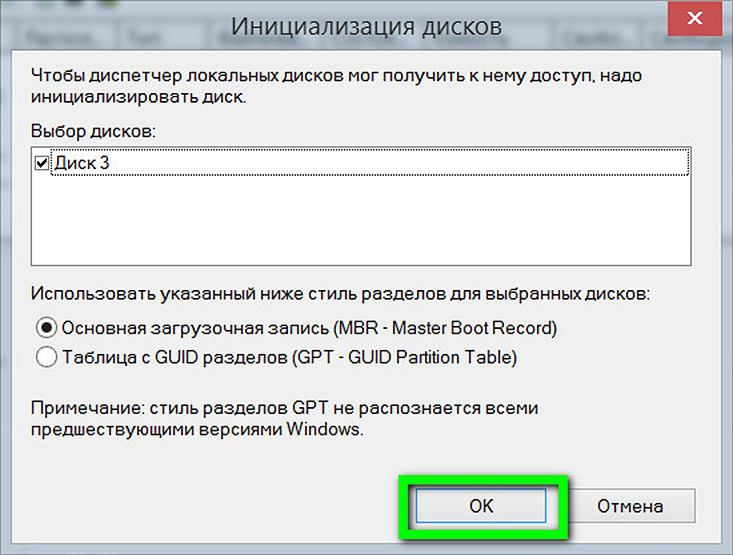
Wróć do narzędzia do zarządzania dyskami. Teraz musisz ustawić dysk wirtualny w osobnym woluminie. Nazywamy menu kontekstowe, ale już na wizualnym wyświetlaczu nieprzydzielonej przestrzeni. Wybieramy pierwsze polecenie - „Utwórz prosty wolumin”.
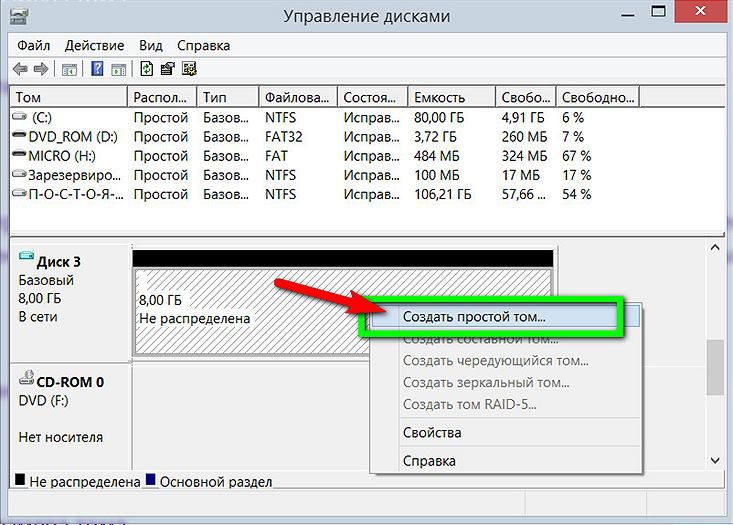
Następnie musimy postępować zgodnie z instrukcjami kreatora, aby utworzyć prosty wolumin.
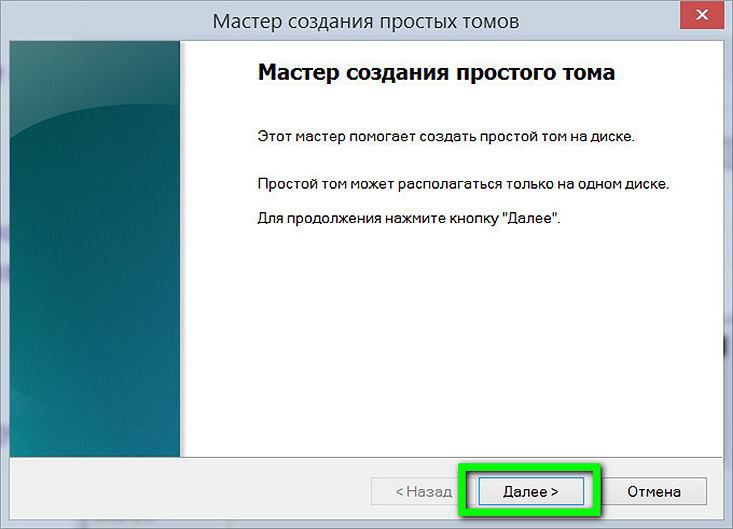
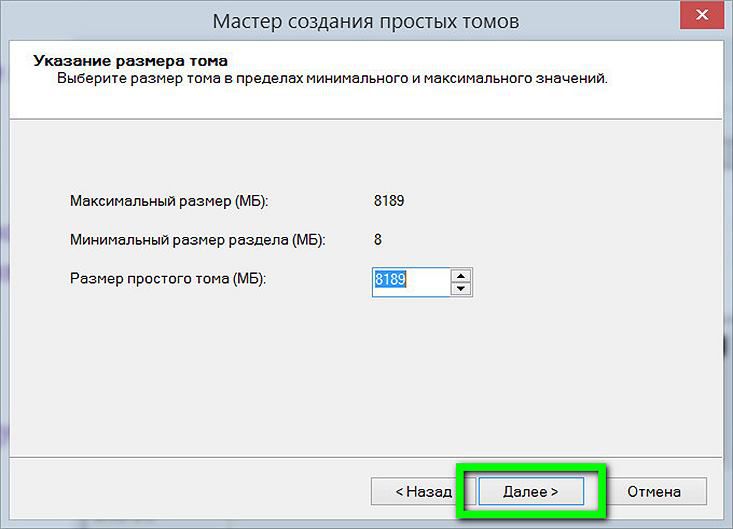
Przypisz literę alfabetu łacińskiego, aby wyświetlić dysk w Eksploratorze Windows i menedżerach plików. Kliknij „Dalej”.
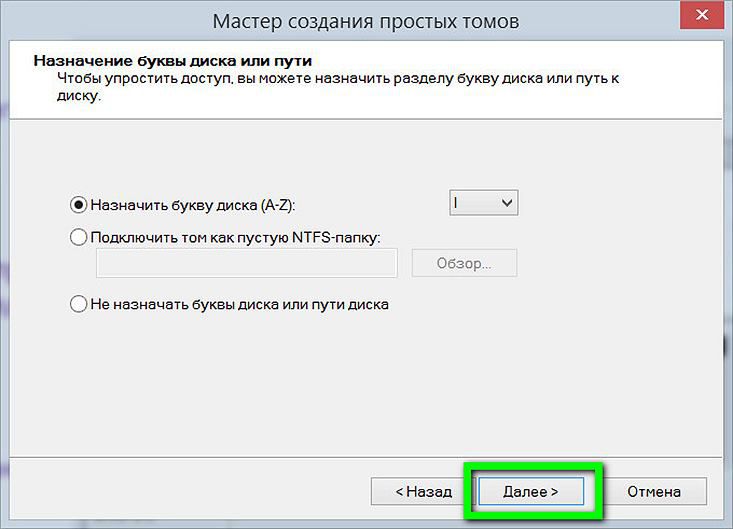
W systemie plików NTFS pozostawiamy predefiniowaną opcję formatowania naszego dysku wirtualnego. Kliknij „Dalej”.

Wszystko - kliknij „Zakończ”.
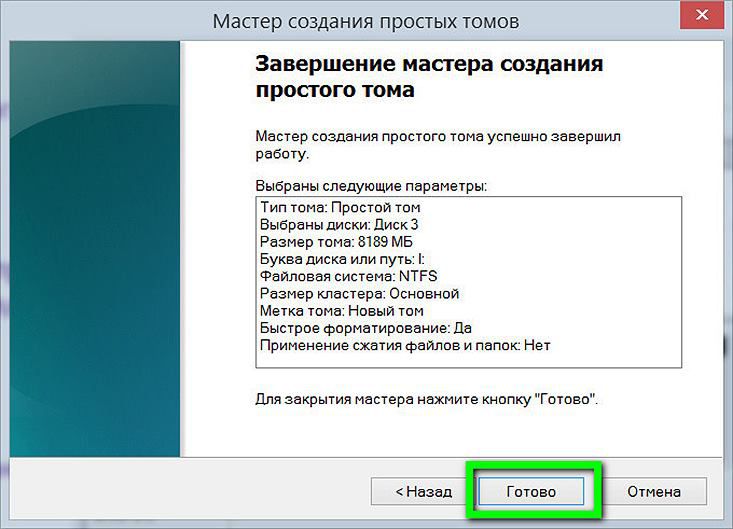
Następnie wirtualny dysk twardy może być widoczny w Eksploratorze Windows jako osobna partycja dysku.
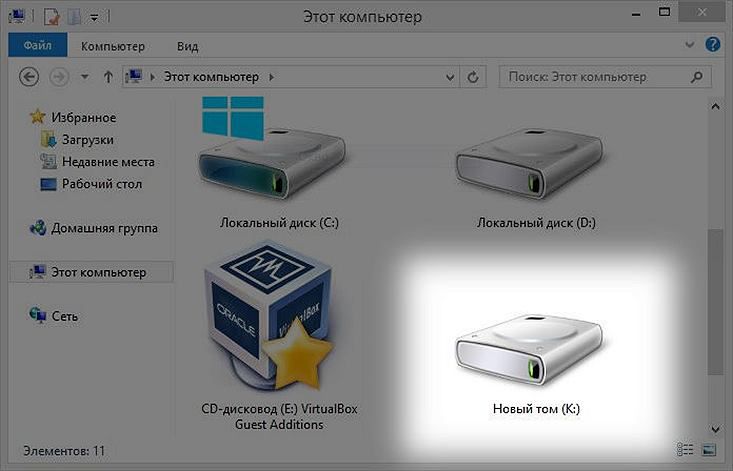
Jak poprawnie usunąć dysk wirtualny
Aby usunąć dysk wirtualny, należy odpowiednio usunąć jego plik „.vhd”. Ale najpierw odłączymy dysk wirtualny od systemu, aby nie pojawił się w Eksploratorze Windows. W narzędziu do zarządzania dyskami wybierz nasz dysk wirtualny, kliknij prawym przyciskiem myszy i naciśnij polecenie rozłączenia.
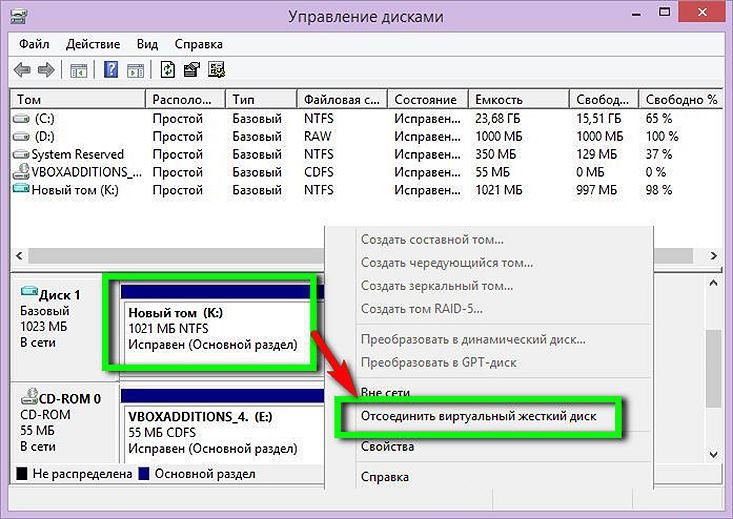
Następnie zobaczymy małe okno, które ostrzeże nas przed możliwą utratą danych znajdujących się na dysku wirtualnym. Jeśli wszystkie ważne dane z dysku wirtualnego zostaną przeniesione we właściwe miejsce, kliknij „OK”.
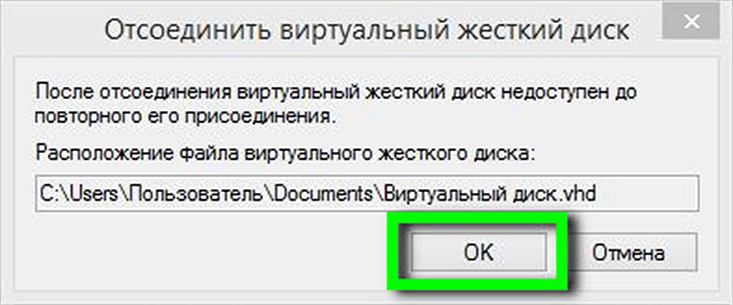
To wszystko - teraz wystarczy usunąć plik „.vhd” ze zwykłej partycji dysku, na której jest on fizycznie zlokalizowany.
Ale co, jeśli więcej osób korzysta z komputera?Jak szybko możesz chronić swój komputer przed innymi użytkownikami domowymi i być może przed światem zewnętrznym?
Co się stanie, jeśli chcesz udostępnić zaszyfrowany plik innemu użytkownikowi?
Czy korzystasz z zaawansowanych zabezpieczeń, czy używasz komputera z ustawieniem domyślnym?
Dlaczego to jest dobre i jak możemy użyć tego narzędzia do optymalizacji Twojego komputera?