Ako konfigurovať sieťovú kartu v systéme Windows 10
- Ako preinštalovať sieťovú kartu a obnoviť nastavenia v systéme Windows 10
- NetAdapter - alternatívna metóda riešenia sieťových problémov
- Obnovenie sieťových nastavení adaptéra v systéme Windows 10
- Obnovenie nastavení adaptéra v systéme Windows 7
- Obnoviť Windows 10 adaptér wifi nastavenia siete
- Zmena priorít sieťového adaptéra v systéme Windows 10
- Spôsob, akým sa to deje
- Metóda rozhrania
Ak máte problémy so sieťou alebo Internetom v systéme Windows 10, mali by ste preinštalovať sieťovú kartu a obnovte predvolené hodnoty sieťových nastavení. Nie ste si istí, ako to urobiť? Nová funkcia vo Windows 10 vám pomôže - automaticky preinštalovať ovládače a obnoviť nastavenia.
Sieťové problémy v systéme Windows 10 sú pomerne bežnou témou. Nie vždy sa vyskytujú v dôsledku poruchy operačný systém sú často príčinou nesprávne nastavenia problémov s používateľom alebo ovládačom pre konkrétny model sieťovej karty.
Ako preinštalovať sieťovú kartu a obnoviť nastavenia v systéme Windows 10
Ak chcete vyriešiť problémy sami, spoločnosť Microsoft vám to uľahčila. V systéme Windows 10 sa objavila veľmi užitočná funkcia, ktorá umožňuje automaticky preinštalovať ovládač sieťovej karty, ako aj obnoviť nastavenia na predvolené hodnoty.
Ak máte problém s pripojením, môžete preinštalovať ovládače a obnoviť výrobné nastavenia sieťových komponentov podľa nižšie uvedených krokov.
Prejdite do ponuky Štart a kliknutím na ikonu ozubeného kolieska prejdite do nastavenia systému.
Potom prejdite do časti „Sieť a internet“. Na karte Stav môžete skontrolovať pripojenie na Internet. Tu nás zaujímajú dva body, najmä „Network Troubleshooter“ a „Network Reset“.
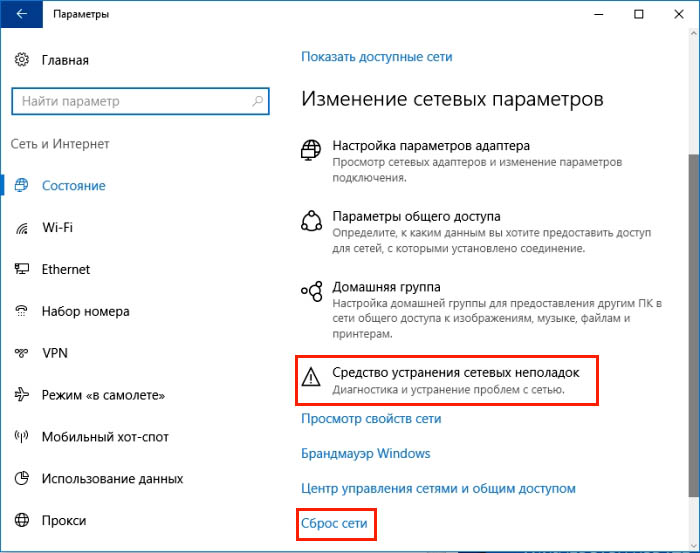
Ak chcete začať, použite prvú položku pred resetovaním na predvolené nastavenia. Vždy je šanca, že po dokončení prvého odseku bude problém vyriešený a nebudete ho musieť preinštalovať.
Po prihlásení do Nástroja na riešenie problémov kliknite na tlačidlo Ďalej, čím povolíte skenovanie porúch. Ak nástroj na riešenie problémov nájde nejaké problémy, okamžite sa pokúsi automaticky opraviť. Po dokončení obnovy môže byť potrebné reštartovať počítač.
Ak vyššie uvedené činnosti nepriniesli požadovaný výsledok, prejdite na druhý bod a obnovte nastavenia a znova nainštalujte komponenty.
Vráťte sa do sekcie Nastavenia, potom „Sieť a Internet“ - „Stav“. Tentoraz, vpravo, rolujte nadol a zvoľte "Reset siete".
V novom okne sa zobrazí správa, že táto akcia odstráni a preinštaluje všetky ovládače v sieťových zariadeniach, obnoví nastavenia (napríklad budete musieť heslo znova zadať Siete Wi-Fi ), a tiež vracia všetky systémové komponenty zodpovedné za sieť do počiatočných parametrov. Potvrďte tento postup tlačidlom "Reset Now".
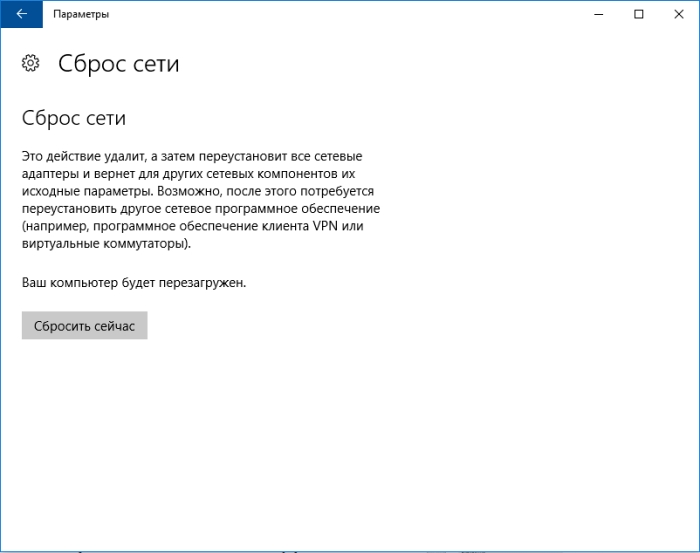
Po vykonaní resetu reštartujte počítač a skontrolujte, či všetko funguje.
NetAdapter - alternatívna metóda riešenia sieťových problémov
Často je možné vyriešiť základné problémy so sieťovým a internetovým pripojením. jednoduchých metód - stačí preinštalovať ovládače pre sieťovú kartu, zmeniť DNS na adresu Google, aktualizovať nastavenia IP a podobné operácie. Všetky tieto nastavenia sú však rozptýlené naprieč Windows oddiely , A ak bolo všetko na jednom mieste?
Na tento účel bol vyvinutý nástroj NetAdapter, ktorý zoskupuje všetky nástroje na riešenie problémov siete v jednom okne. To znamená, že jedným kliknutím môžete vykonávať vyššie uvedené operácie, a to nielen. To však nie je nástroj, ktorý dokáže magicky vyriešiť úplne všetky sieťové problémy, ale vzhľadom na povahu spoločných problémov existuje vysoká pravdepodobnosť, že program vám pomôže nájsť príčiny problémov so sieťovými komponentmi a vyriešiť ich.
Program musí byť spustený s administrátorskými právami (kliknutie pravým tlačidlom myši - spustiť ako administrátor). Pravá strana okna programu obsahuje informácie o sieťovej karte a pripojení - IP adresa, MAC adresa, aktuálne použitie DNS adresy, atď. Vľavo sú zase všetky nástroje na konfiguráciu a diagnostiku siete.
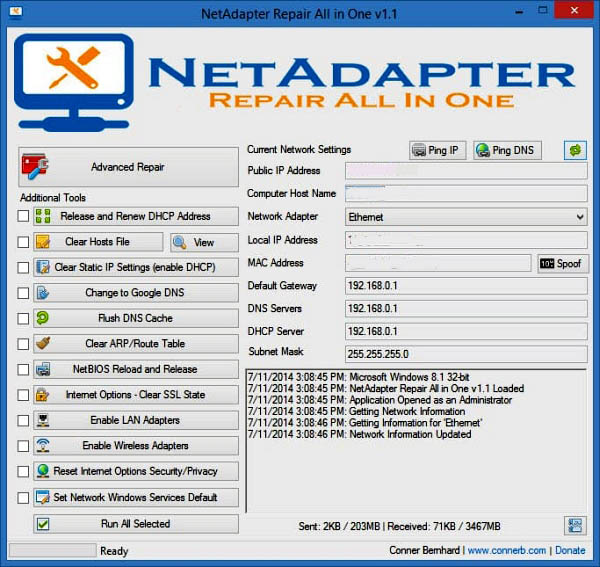
Medzi nástrojmi, ktoré sú tu k dispozícii, je resetovanie dočasnej pamäte DNS, zmena adresy DNS na Google (napríklad, keď je aktívne internetové pripojenie a stránky sa neotvárajú), čistenie súbor hosts (zobraziť aj jeho obsah), aktualizovať IP, obnoviť nastavenia konfigurácie a zabezpečenia, „reset“ nastavenia siete reštartovanie NetBIOS. Na zmenu adresy MAC sieťového adaptéra môžete použiť aj spoofing. Ak chcete aktivovať úlohy (jeden alebo viac), vyberte ich zo zoznamu a potom začnite pomocou tlačidla v dolnej časti okna.
K dispozícii sú aj ďalšie nástroje (rozšírené nástroje na opravu), ktoré vám umožňujú riešiť problémy súvisiace s protokolom TCP / IP, obnoviť nastavenia servera proxy / VPN a tiež diagnostikovať bránu Windows Firewall. Ak máte často problémy so sieťou, potom NetAdapter Repair All in One vám ušetrí veľa času.
Mnohí sa stretli s problémami s pripojením na internet a dôvodom je niekedy číhanie v zaplnení sieťovej karty. Môžete sa pokúsiť identifikovať príčinu: odpojiť a znova pripojiť, reštartovať smerovač a počítač, skontrolovať, či sa iné zariadenia môžu pripojiť na Internet. Niekedy to pomáha reštartovať počítač, keď pracuje po dlhú dobu bez reštartovania. Pre mňa osobne, na notebooku, len jedna možnosť pomáha obnoviť sieťové nastavenia.
Obnovenie sieťových nastavení adaptéra v systéme Windows 10
- 1. Kliknite na oznámenie o zásobníku.
- 2. "Všetky parametre".
Vyberte možnosť "Sieť a Internet".
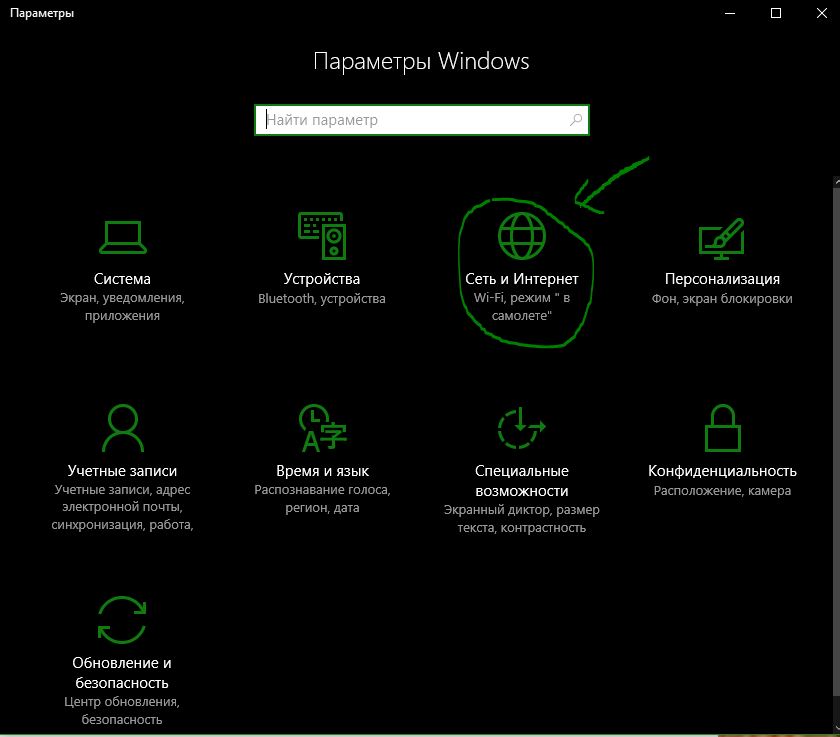
Prejdite na položku Stav a vykonajte príkaz Obnoviť sieť. Potom sa okná opýtajú na reštartovanie počítača. Môžete skúsiť vybrať "Nástroj na riešenie problémov so sieťou".
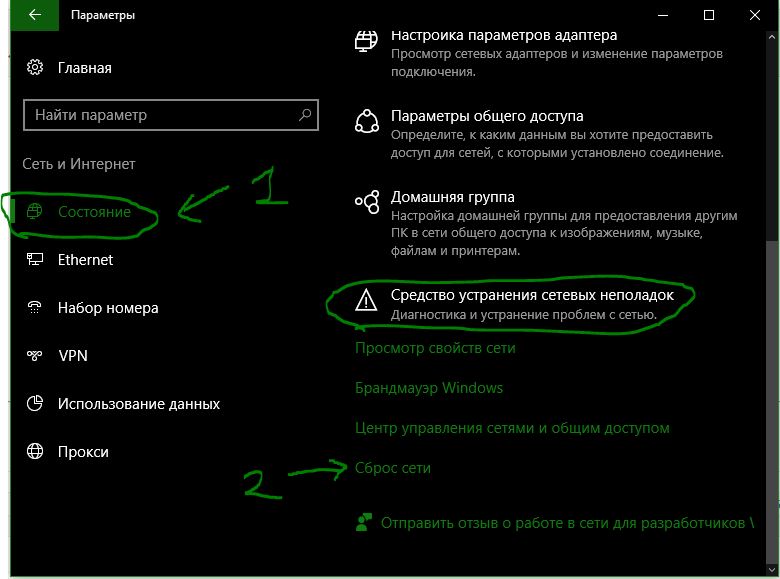
Obnovenie nastavení adaptéra v systéme Windows 7
Štart menu "Ovládací panel"> "sieť a internet"> "centrum riadenia siete"> "zmeniť nastavenia adaptéra".
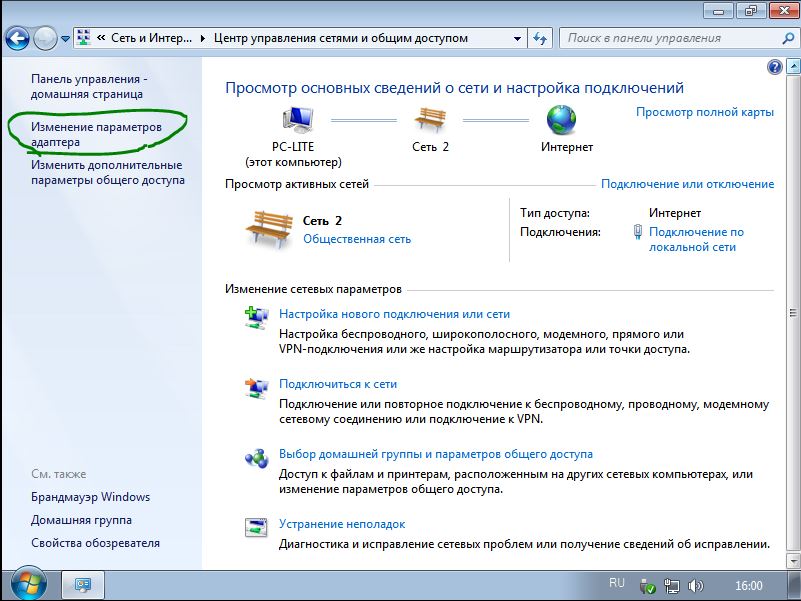
Otvorte potrebné spojenie , V otvorenom okne ho vypnite a znovu zapnite.
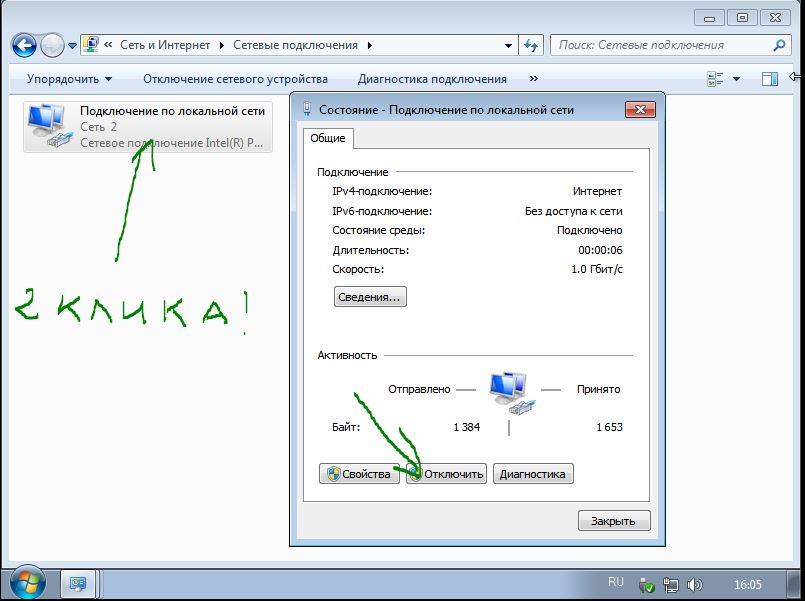
Ak vyššie uvedená metóda nepomohla, môžete ovládač sieťovej karty odstrániť. Otvorte "štart" menu, kliknite pravým tlačidlom myši na "počítač" riadok a kliknite na "Control" v pop-up menu.
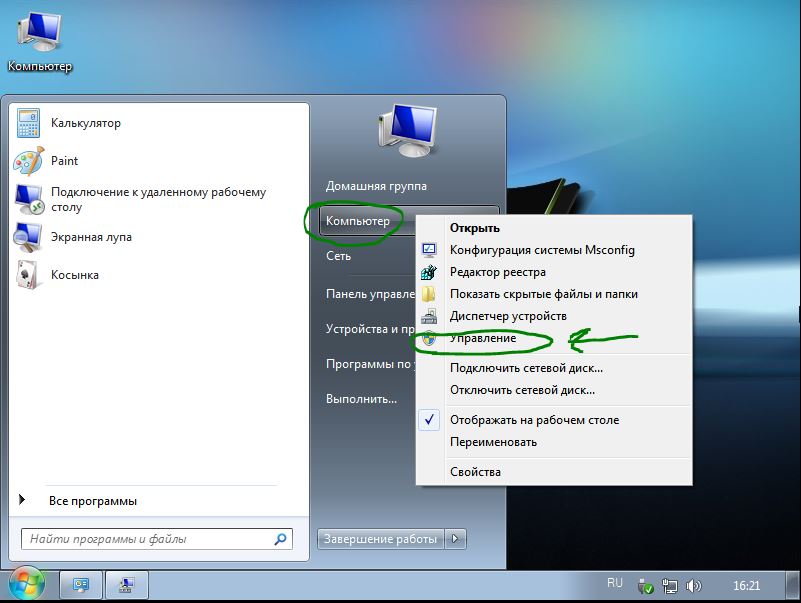
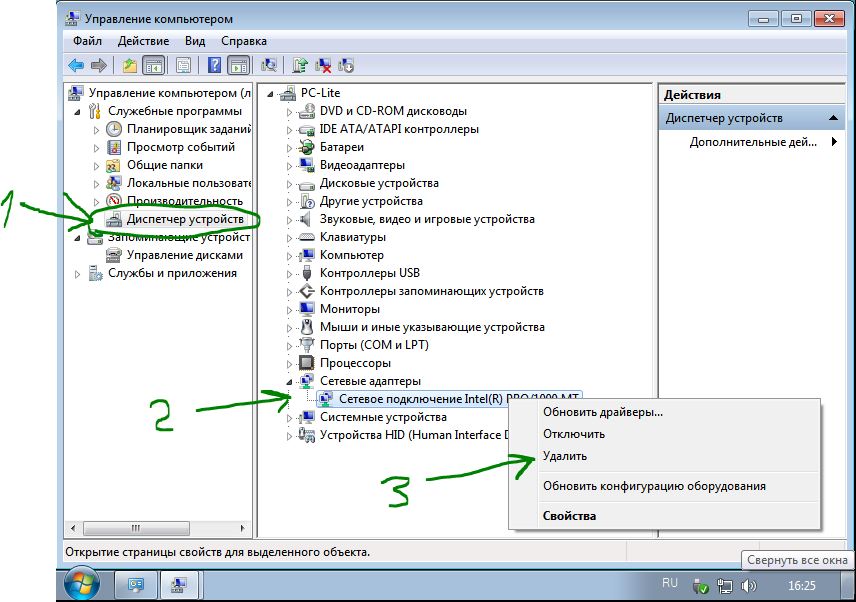
Teraz musíme nainštalovať ovládač späť. Ak to chcete urobiť, kliknite na kartu Akcia av rozbaľovacej ponuke Aktualizovať konfiguráciu hardvéru. Vodič sa nainštaluje sám. Skontrolujte, či je sieťový adaptér zapnutý.
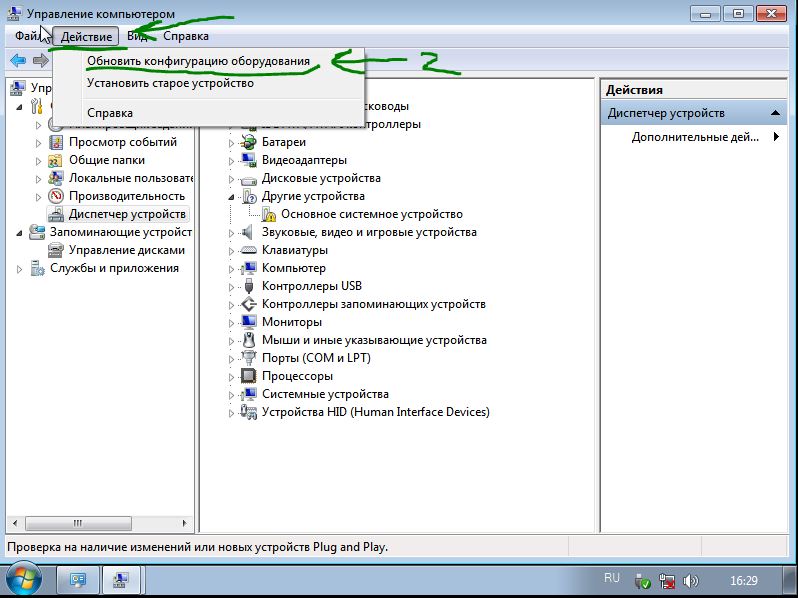
Obnoviť Windows 10 adaptér wifi nastavenia siete
Vyskytol sa problém wifi pripojenie užívateľ sa nemôže pripojiť na internet, hoci všetky údaje správne zadá. Ak chcete začať, stačí reštartovať smerovač (modem). Ak to nepomôže, musíte odstrániť nastavenia WiFi.
- V ponuke Štart kliknutím na ikonu ozubeného kolieska otvoríte nastavenia aplikácie.
- Kliknite na "Sieť a Internet", potom kliknite na WiFi v menu zľava.
- Kliknite na správne známe „riadenie“.
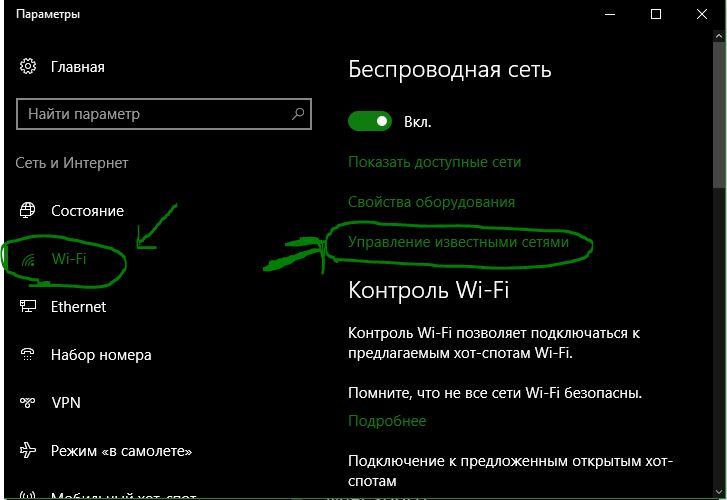
Vyberte pripojenie a kliknite na položku zabudnúť.
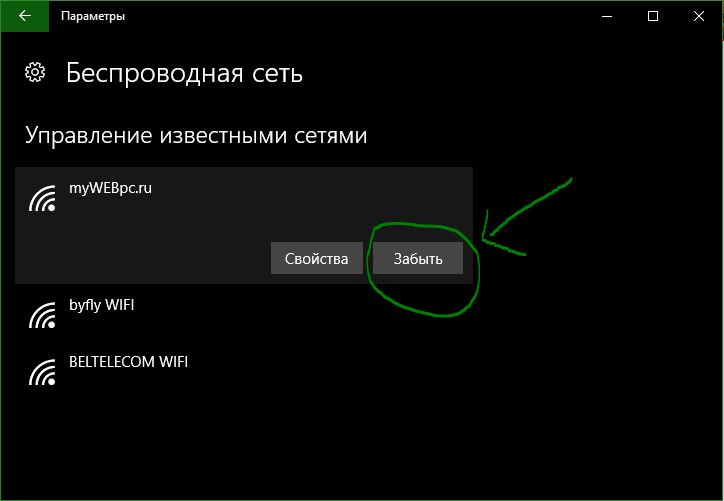
Ak používate bezdrôtové sieťové pripojenie, používa sieťové pripojenie, je to sieťové pripojenie a pripojenie Wi-Fi.
Poznámka: Nasledujúca príručka je určená pre systém Windows 10.
Pre systém Windows 10 je k dispozícii viacero možností. Niekedy však môže byť potrebné uprednostniť adaptér systému Windows.
Zmena priorít sieťového adaptéra v systéme Windows 10
Môžete použiť PowerShell alebo iný.
Mám rád PowerShell. Takže, začnite tam.
Spôsob, akým sa to deje
Prvá výzva PowerShell:
- Tvary a stlačenia klávesov Windows powerhell zobrazený odkaz.
Otvorí sa výzva PowerShell. Všimnite si, že môžete tiež spustiť písanie powerhell. Vyššie uvedená snímka obrazovky zobrazuje spôsob jej vykonania.
Get-NetIPInterface . Zobrazia sa všetky sieťové adaptéry, ich indexové číslo rozhrania a metrika rozhrania.
Adaptér je jedinečné číslo každého adaptéra. Tiež, že zoznam všetkých okien adaptéra v tomto okamihu.
Stĺpec stĺpca rozhrania. Priority pre všetky adaptéry.
Spustite príkaz Set-NetIPInterface -InterfaceIndex “-InterfaceMetric“ novú prioritu adaptéra ”.
Príklad: Set-NetIPInterface -InterfaceIndex “11” -InterfaceMetric “90”
Adaptér na hodnotu 90.
Prioritné sú adaptéry s nižším InterfaceMetric číslom.
Na overenie zmeny použite príkazový riadok.
Metóda rozhrania
Ak dávate prednosť grafickému používateľskému rozhraniu, môžete to urobiť aj vy. Toto je jednoduchá metóda PowerShell.
Toto je prehľad sieťového adaptéra.
Odporúča sa napríklad, aby ste si ju vybrali. Dostanem vám príkaz PowerShell Get-NetIPInterface, aby ste mohli čítať priamo na týchto stránkach.
Krok 1 : Klepnite na kláves Windows, zadajte ncpa.cpl a stlačte ho. Otvorí sa zoznam Sieťové pripojenia.
Krok 2 : Kliknite na kontextové menu. Otvorí sa okno vlastností adaptéra.
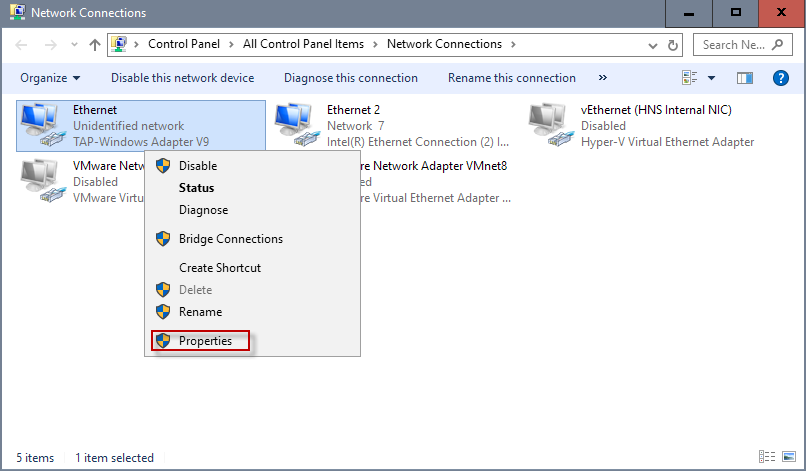
Krok 3 : Vyhľadajte Internetový protokol verzie 4 (TCP / IPv4), vyberte ho a kliknite na tlačidlo Vlastnosti. Poznámka: Ak je vaše pripojenie IPv6, namiesto toho vyberte položku Internet Protocol Version 6 (TCP / IPv6).
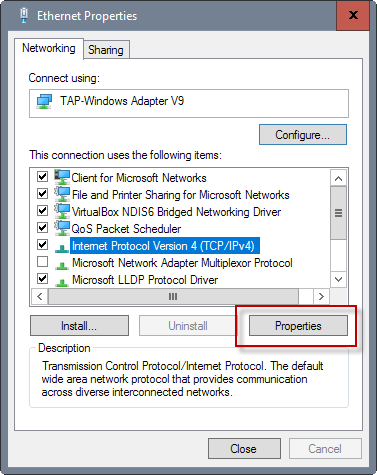
Krok 4 : Nájdite tlačidlo.
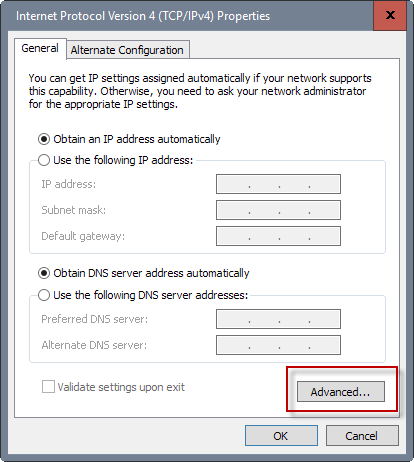
Krok 5 : V spodnej časti nájdete metriku rozhrania. Odstráňte začiarknutie z automatického poľa metriky a zadajte nové vlastné číslo. Uistite sa, že ste vybrali hodnotu 2 alebo vyššiu, pretože je rezervovaná pre adaptér loopback.
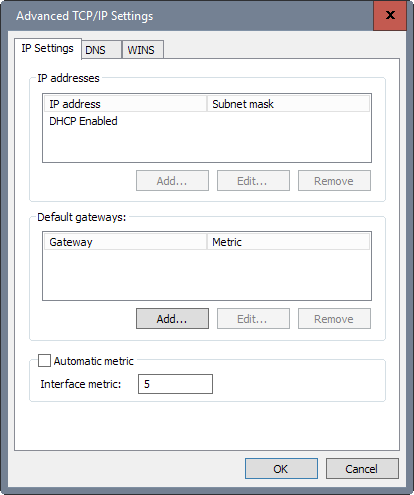
Krok 6: Kliknite sem.
Používam vyššie uvedený príkaz PowerShell.
Nie ste si istí, ako to urobiť?