Ako nájsť vstavaný mikrofón v notebooku. Na prenosnom počítači nastavíme interný mikrofón
- Povoliť integrovaný mikrofón
- Nastavenie zariadenia
- Povolenie a konfigurácia prenosného zariadenia
- Ako odstrániť hluk?
- podpora
- výber
- inštrukcia
- parametre
- záver
- Skontrolujte prítomnosť mikrofónu
- Upravili sme vstavaný mikrofón
- Mikrofón nastavíme v Skype
Takmer všetky súčasné notebooky sú vybavené vstavanými mikrofónmi. Ak má počítač fungujúci mikrofón, používateľ s akoukoľvek úrovňou tréningu ho môže spustiť a nakonfigurovať.
Ak chcete začať, je skontrolovať prítomnosť vstavaného mikrofónu na notebooku. V technickom opise výrobku musí byť uvedené, je tam alebo chýba toto zariadenie. Ak je notebook s vstavanou webovou kamerou, potom je vstavaný mikrofón. Skontrolujte prítomnosť ovládačov zvukových kariet na prenosnom počítači a preinštalujte ich. Ovládače možno nájsť na World Wide Web alebo z disku, ktorý je dodávaný so zvukovou kartou.

Otvorte "Ovládací panel", vyberte "Zvuky a zvukové zariadenia", otvorte "Audio", nájdite "Záznam zvuku", vyberte zariadenie, ktoré je predvolene platné. Otvorte kartu „Volume“, nájdite hlasitosť mixéra, zadajte „Advanced“, potom „Parameters“, označte „Microphone“ a kliknite na Ok.

Stáva sa, že táto technika nepomôže - mikrofón nie je detekovaný. To znamená, že ide o softvér deaktivovaný. Presuňte kurzor nad menovku hlasitosti na paneli s nástrojmi a kliknite na ňu pravým tlačidlom myši. Zobrazí sa okno „Record“. Presuňte kurzor na prázdne pole a kliknite pravým tlačidlom myši s označením "Zobraziť zakázané zariadenia". Po zobrazení mikrofónu ho zapnite pomocou myši.

Ak mikrofón po vašom úsilí opäť nefunguje, skontrolujte úroveň citlivosti zariadenia. Vykonajte operácie z kroku 3, v položke „Mikrofón“ v položke „Record“ zadajte „Properties“ a ovládajte nastavenia na kartách „Levels“ a „Enhancements“.

Otvorte podsekciu „Rozšírené“ a označte možnosť „Povoliť aplikáciám používať zariadenie v exkluzívnom režime“. Maximalizujte bitovú hĺbku a frekvenciu diskreditácie a monitorujte mikrofón. V prípade potreby zmeňte šírku a frekvenciu bitov.

Problémy s nastaveniami sa riešia aj na záložke "Zlepšenie" - zosilnenie zvuku.

Ak sa po týchto operáciách mikrofón nezapne, potom je prerušený zvukový adaptér. Pre nepripraveného používateľa je ťažké opraviť takéto obťažovanie, priniesť notebook na revíziu do dielne.
Ako súčasť funkčnosti systému Windows 10 je jednoduché nastaviť mikrofón (externý aj vstavaný). Dosť na to, aby ste si pozorne preštudovali inštrukcie a môžete získať plnohodnotný pracovný mikrofón.
Povoliť integrovaný mikrofón
Povolenie zabudovaného mikrofónu na prenosnom počítači so systémom Windows 10 je nasledovné:
Nastavenie zariadenia
Najskôr musíte skontrolovať, či je v systéme nainštalovaný ovládač mikrofónu.
Na tento účel sa vykonáva nasledujúci súbor operácií:
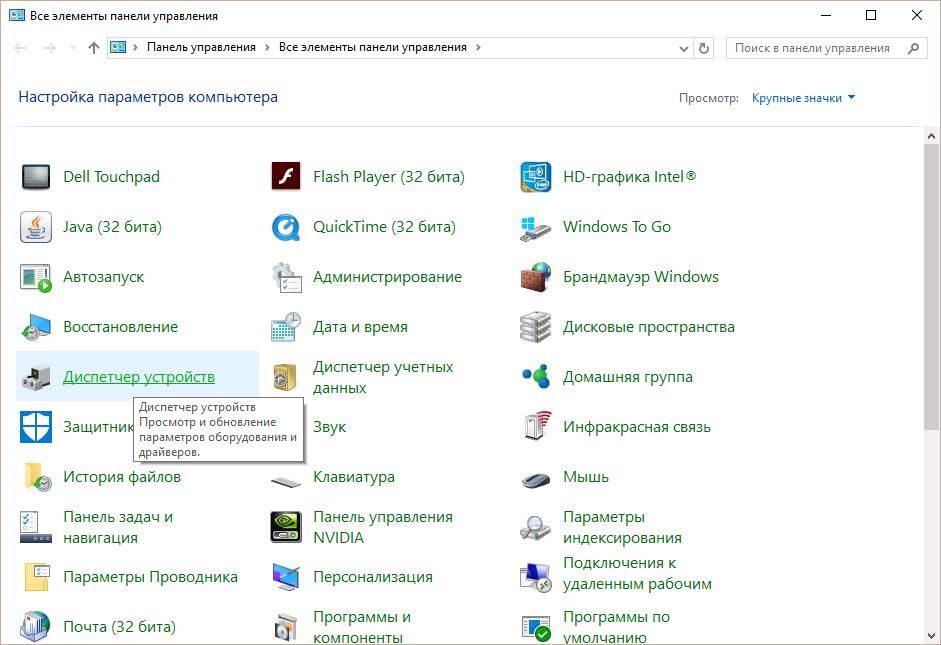
Ak sa všetko urobí správne, na ikone mikrofónu sa objaví zelený kruh s príslušnou čiarou.
Povolenie a konfigurácia prenosného zariadenia
Mikrofón môžete ľahko pripojiť k notebooku v príslušnom slote (jeden pre mikrofón, druhý pre slúchadlá). Ak po pripojení zvukové zariadenie Nemôžem nič počuť, mali by ste si zapnúť / vypnúť zásuvku.
Mali by sa vykonať nasledujúce akcie:
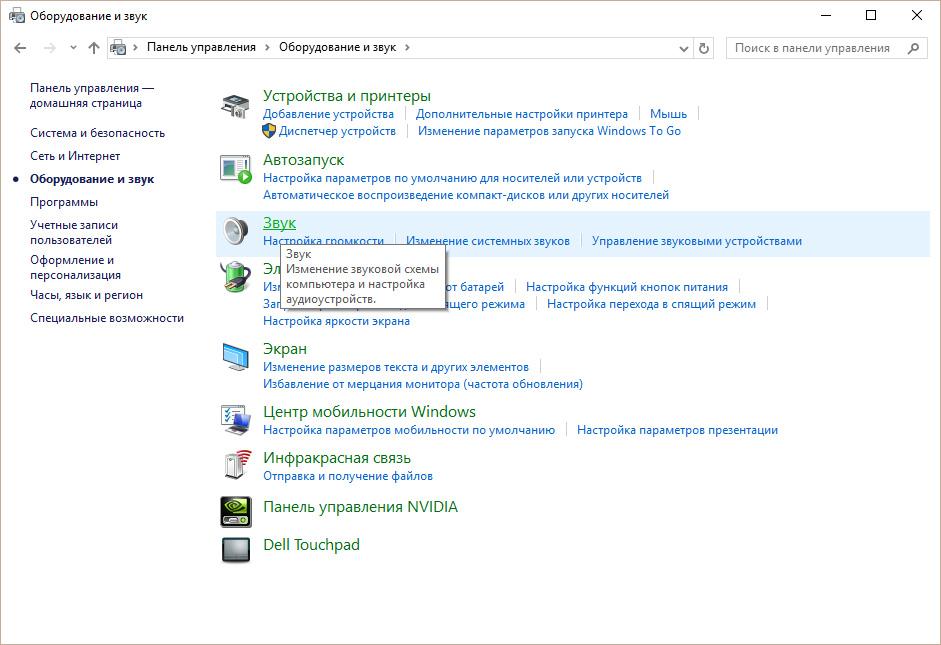
Ako odstrániť hluk?
Pred odstránením nepríjemného hluku v mikrofóne je potrebné skontrolovať zariadenie a zistiť jeho slabé miesta.
Mikrofón v zásade. Všeobecne platí, že teraz 99% notebookov prichádza s vstavaným mikrofónom, ale nebude potrebné overovanie. Ak to chcete urobiť, skontrolujte puzdro na laptop a prečítajte si špecifikáciu. Dokumenty k vášmu notebooku budú určite vysvetlené, či má zabudovaný mikrofón alebo nie. Vedzte, že ak váš notebook má webovú kameru, potom je určite mikrofón. Mikrofón je možné vidieť aj prostredníctvom "Správcu zariadení".
Skontrolujte dostupnosť a nastavenia mikrofónu prostredníctvom ovládacieho panela prenosného počítača. V ovládacom paneli otvorte sekciu „Zvuk“, kartu „Nahrávanie“ - ak je mikrofón zabudovaný do počítača, zobrazí sa tam. Kliknite na tlačidlo "Vlastnosti". Skontrolujte, či je povolené, nastavenia zariadenia na kartách "Úrovne", "Vylepšenia", "Rozšírené".
Ak je mikrofón ako zariadenie prítomný v ovládacom paneli, ale stále nie je počuť, je možné, že je nakonfigurovaný na veľmi tichý prenos zvuku. V tomto prípade je potrebné zvýšiť citlivosť zariadenia. Vráťte sa do ovládacieho panela a otvorte časť „Zvuk“. Otvorte položku ponuky "Vlastnosti" na zariadení Mikrofón. V záložke „Rozšírené“ začiarknite políčko vedľa položky „Povoliť aplikáciám používať zariadenie v exkluzívnom režime“ a „Uprednostniť aplikácie v exkluzívnom režime“. Potom dajte najvyšší bit a rýchlosť vzorkovania. Potom skúste mikrofón otestovať. Ak je všetko v poriadku, váš hlas je jasne počuteľný, čo znamená, že ste zariadenie nakonfigurovali správne. Ak stále nemôžete počuť, skúste znova zmeniť bit a frekvenciu. Upozorňujeme, že problém môže byť aj v zosilnení zvuku, ktorý je regulovaný na karte "Vylepšenia".
Zlý zvuk alebo nízka kvalita jeho reprodukcie je často spojená s prevádzkou mikrofónu pripojeného alebo zabudovaného do počítača. Problémy s mikrofónom nie sú vždy spojené s výrobným manželstvom. Najčastejšie je potrebné zmeniť niektoré nastavenia softvéru v počítači a tým zvýšiť citlivosť zariadenia.
inštrukcia
Spustite Windows mixer. Jeho ikona s obrazom reproduktora je v pravom dolnom rohu. Ak nie je žiadna ikona mixéra, možno je to jeho displej
V moderných prenosných počítačoch je zabudovaný mikrofón. To je vlastne veľmi pohodlné zariadenie! Nemusíte robiť zložité pripojenie mikrofónu k notebooku, ako je potrebné urobiť osobné počítače , Pre PC existujú modely externé mikrofóny môže to byť headset alebo jednoduchý mikrofón, musí byť pripojený k počítaču, nastavený a potom skontrolovaný.
Všetky vyššie uvedené postupy môžu byť strávené veľa času, ale odvtedy mobilné počítače K dispozícii je vstavaný mikrofón, všetko je oveľa jednoduchšie. Dnes sa naučíte, ako nastaviť mikrofón na notebooku. Zoberme si niekoľko jednoduchých metód.
podpora
Pred nastavením mikrofónu budete určite potrebovať vedieť, či sa tento komponent nachádza v zariadení. Samozrejme, v súčasnosti sú takmer všetky moderné notebooky vybavené mikrofónom, ale odporúčame, aby ste sa stále uistili, že máte na sebe mikrofón. Aby ste to mohli urobiť, stačí získať dokumentáciu zo zariadenia, pozorne si ju prečítať.
Ak nie sú k dispozícii žiadne dokumenty, potom sa môžete dozvedieť o prítomnosti mikrofónu iným spôsobom. Všetko, čo musíte urobiť, je prejsť do menu „Device Manager“. Pomocou ovládacieho panela môžete tiež skontrolovať, či je mikrofón alebo nie.
Ak ste už v tomto priečinku, mali by ste nájsť kategóriu „Zvuk“ a v novom okne, ktoré sa otvorí, vyberte „Nahrať“. V ponuke, ktorá sa otvorí, nájdete informácie o tom, či máte zabudovaný mikrofón alebo nie. Ak je, zobrazí sa v menu.
Ak mikrofón na prenosnom počítači nepracuje pre vás, s najväčšou pravdepodobnosťou sú na ňom nainštalované nesprávne ovládače. Alebo na zariadení nie sú vôbec.
výber
 Ak teda v ponuke nájdete viac ako jedno zariadenie zobrazené naraz, mali by ste určiť, ktoré zariadenie je mikrofón. Pochopenie, ktoré zariadenie je mikrofón je jednoduché! K tomu jednoducho klepnite na prípad, kde sa nachádza výstup mikrofónu.
Ak teda v ponuke nájdete viac ako jedno zariadenie zobrazené naraz, mali by ste určiť, ktoré zariadenie je mikrofón. Pochopenie, ktoré zariadenie je mikrofón je jednoduché! K tomu jednoducho klepnite na prípad, kde sa nachádza výstup mikrofónu.
Kde je ikona zariadenia nainštalovaná, uvidíte zelené pruhy. Pri klepaní na túto ikonu uvidíte výkyvy. Tak sme sa rozhodli - je to toto zariadenie, ktoré budeme potrebovať! Poďme ďalej.
inštrukcia
 Teraz sa poďme k najzákladnejšej otázke - ako nastaviť mikrofón na notebooku.
Teraz sa poďme k najzákladnejšej otázke - ako nastaviť mikrofón na notebooku.
Ak máte operačný systém "Windows XP", potom musíte spustiť konfiguráciu kontrolou ovládačov zvukovej karty. To sa tiež stáva, keď sú nainštalované ovládače, ale mikrofón stále nechce pracovať. V tomto prípade budete možno musieť preinštalovať ovládače, alebo budete musieť hľadať problém inde.
Môžete si stiahnuť ovládač pre mikrofón na notebooku na oficiálnych stránkach výrobcu a ak máte disk, ktorý bol dodaný s prenosným počítačom, odporúčame ho používať.
Ak ovládače, ktoré boli nainštalované z disku, stále neumožňujú pracovať s mikrofónom, je pravdepodobné, že ich bude potrebné aktualizovať. Budete musieť prejsť do ponuky „Control Panel“ (Ovládací panel) prostredníctvom ponuky „Start“ (Štart) a potom nájsť kartu „Sounds and Audio Devices“ (Zvuky a zvukové zariadenia).
Na karte „Audio“ vyberte funkciu nahrávania zvuku a potom nainštalujte zariadenie, ktorým je mikrofón. Teraz prejdite na "Volume" a tam vyberte záložku "Advanced". Teraz otvoríme nové okno kliknutím na odkaz „Parametre“, potom vyberieme „Vlastnosti“. Po vykonaní týchto procedúr si všimnete nápis "Mikrofón", kde budete musieť skontrolovať, po ktorom musíte nastavenia uložiť.
parametre
Keď sú všetky vyššie uvedené nastavenia nastavené, môžete vidieť posuvník hlasitosti. Teraz musíte urobiť vlastné nastavenia. Ak ste urobili všetko správne, potom sa vyrieši otázka, ako nastaviť mikrofón na prenosnom počítači. Ako vidíte, v tom nie je nič komplikované, hlavná vec je robiť všetko v etapách. Rozdiely v nastaveniach môžu byť v rôznych operačných systémoch, ale v skutočnosti sa mierne líšia.
záver
 Je dôležité vedieť, že ak plánujete používať doplnkové programy Ak chcete pracovať s mikrofónom (napríklad, môže to byť Skype), potom budete musieť vykonať aj ďalšie nastavenia v samotnom programe.
Je dôležité vedieť, že ak plánujete používať doplnkové programy Ak chcete pracovať s mikrofónom (napríklad, môže to byť Skype), potom budete musieť vykonať aj ďalšie nastavenia v samotnom programe.
Preto v každom programe môžu byť nastavenia odlišné. Ak chcete urobiť všetko správne, najjednoduchším spôsobom je prejsť do časti „Pokyny“ alebo „Pomocník“ a postupujte podľa pokynov.
Teraz viete, ako nastaviť mikrofón na notebooku. Aj keď máte iný operačný systém, môžete vykonať nastavenia podľa inštrukcií, ktoré sme zaznamenali, alebo jednoducho použiť špecializované programy pre prácu s mikrofónom.
Vstavaný mikrofón je nepostrádateľným prvkom takmer každého moderného notebooku. Ak predchádzajúci majitelia prenosných počítačov museli kúpiť mikrofón samostatne, pripojte ho k notebooku, upravte zvuk, potom to teraz nie je potrebné. Ak už vaše zariadenie má mikrofón, zostáva len zistiť, ako ho nakonfigurovať. Na všetkých modeloch prenosných počítačov je mikrofón nakonfigurovaný rovnakým spôsobom. Menšie nezrovnalosti môžu byť spôsobené odlišnosťou operačných systémov ,
Skontrolujte prítomnosť mikrofónu
Ako nastaviť mikrofón na prenosnom počítači? Najprv je potrebné pozorne si prečítať návod pre vaše zariadenie a uistiť sa, že je vstavaný mikrofón naozaj.
Ak nie je žiadna inštrukcia, použite správcu zariadenia, kde môžete tiež zistiť prítomnosť zabudovaného mikrofónu. Na tento účel musíte vykonať nasledujúcu kombináciu: start-up - ovládací panel - nahrávanie zvuku. Ak má prenosný počítač vstavaný mikrofón, potom sa v ponuke, ktorá sa otvorí, zobrazí toto zariadenie. Ak to tak ešte nie je, musíte si kúpiť externý mikrofón.
Upravili sme vstavaný mikrofón
Nastavenie vstavaného mikrofónu na prenosnom počítači s operačným systémom systému Windows XP, najprv skontrolujte, či zvuková karta vodič. Ak bol systém nainštalovaný nedávno, je celkom možné, že ovládače zvuku jednoducho nemal čas dodať. Môžu byť nainštalované z disku, ktorý je dodávaný s notebookom, alebo jednoducho stiahnuté z internetu.
Ak sú ovládače a mikrofón stále nefunguje, skúste vykonať aktualizáciu. Kliknite na tlačidlo "Štart" a potom na "Ovládací panel", kde otvoríte karty v nasledujúcom poradí: zvuky - zvukové zariadenia - zvukové nahrávky. Teraz musíte nastaviť zariadenie, ktoré sa má používať ako predvolené. Potom sa rozhodnite pre hlasitosť a kliknite na tlačidlo "Rozšírené".
Potom sa objaví okno, kde budete najprv musieť vybrať „Parametre“ a potom „Vlastnosti“. Zaškrtnite vedľa riadku „Mikrofón“ a potvrďte svoje akcie tlačidlom „OK“. Potom sa objaví gombík, ktorý sa dá nastaviť na ľubovoľnú úroveň hlasitosti. Na prenosných počítačoch s inými operačnými systémami (Windows7, Windows8 alebo. \ T Windows Vista ) Postup nastavenia je takmer rovnaký. Jediný rozdiel spočíva v tom, že po vstupe do ovládacieho panela je potrebné karty otvoriť v nasledujúcom poradí: zvuk - záznam - mikrofón - vlastnosti: úrovne mikrofónu.
Mikrofón nastavíme v Skype
Aby mikrofón fungoval správne, musíte nainštalovať špeciálne nástroje v samostatných programoch. Dajú sa ľahko nájsť a stiahnuť na internete. Existujú nástroje, ktoré odstraňujú echo alebo potlačujú šum. Iné umožňujú nastaviť najvhodnejšiu vzdialenosť od používateľa k mikrofónu.
Napriek tomu, že všetci predchádzajúce nastavenia vystavení správne, mnohí užívatelia sa stretávajú s rovnakým typom problémov vo Skype. Napríklad, účastník nie je vypočutý, alebo naopak - účastník vás nepočuje.
Ak chcete nastaviť mikrofón vo Skype, musíte otvoriť nasledujúce karty: nástroje - nastavenia - nastavenia zvuku. V stĺpci "Mikrofón" vyberte predvolené zariadenie. Potom, keď hovoríte v stĺpci "Volume", objaví sa zelený pruh. Začiarknite políčko vedľa položky Povoliť Automatické ladenie mikrofón. " Potom bude zvuk podľa potreby hlasnejší alebo tichší. Podrobnosti o tom, ako vytvoriť spojenie v Skype, je v článku -.
Ak všetky uvedené metódy nepomohli nastaviť mikrofón, možno vám pomôžu aj iné metódy, ktoré sa dozviete z našich pokynov. tiež užitočné informácie o tejto otázke možno nájsť v článku. No, ak mikrofón funguje, ale hlasitosť nestačí, pozrite si článok - Ako zvýšiť hlasitosť mikrofónu.