Ako nastaviť yota modem na notebooku. Modem Yota: nastavenia a testovanie
- Podmienky pripojenia
- Modem Recenzie Yota 4G LTE
- Nastavenie modemu Yota 4G LTE
- Prehľad modemu Yota 4G LTE Wi-Fi
- Nakonfigurujte zariadenie
- Mobilný router Yota
- testovanie
- Možné problémy
- Ako zadať modem alebo router Yota?!
- Nemôžem ísť do 10.0.0.1 - čo mám robiť?
V rytme moderného sveta neustále potrebujeme stabilný prístup k internetu a je lepšie, ak je internet rýchly a lacný. Pred 7 až 10 rokmi to všetko vyzeralo fantasticky, ale dnes je to dosť reálne. Pre organizáciu pohodlnej, bezpečnej a cenovo dostupnej siete môžete využiť služby spoločnosti Yota.
Podmienky pripojenia
Zvolením mobilný web Yota, musíte sa rozhodnúť pre tarifu, ktorá bude použitá na pripojenie. Celkovo existujú tri typy taríf pre SIM karty od spoločnosti Yota:
- Na 2 hodiny a deň. Táto možnosť je vhodná v prípade, ak potrebujete na krátky čas prístup na Internet. Za 2 hodiny prístupu k sieti pri maximálnej rýchlosti budete musieť zaplatiť 50 rubľov. Počas dňa vstupu (aj pri maximálnej rýchlosti) budete musieť zaplatiť 150 rubľov.
- Mesačná tarifa je vhodná pre tých, ktorí pripájajú internet doma a dávajú prednosť klasickej možnosti platby, ako na štandardnej SIM karte. Náklady sa pohybujú od nuly po tisíc rubľov. Ak ste zakúpili iba modem, rýchlosť bude obmedzená na 128 kb / s, za 550 rubľov to bude až 1800 kb / s (priemerná verzia) a za tisíc dostanete maximálna rýchlosť bez obmedzení.
- Ročná tarifa je vhodná pre tých, ktorí chcú platiť raz a nikdy sa nemusia obávať platiť za internet aspoň jeden rok. Za 5400 rubľov môžete zabezpečiť ročný prístup do siete rýchlosťou 5 Mbit / s. Za 6900 dostanete neobmedzený internet rýchlosťou 10 Mbps. Najdrahšie cestovné bude stáť 9000 rubľov. Tu sú rovnaké podmienky, ale bez obmedzenia rýchlosti.
Modem Recenzie Yota 4G LTE
Yota 4G LTE - tento základný model, najjednoduchší v zostave. Náklady na modem je 1990 rubľov. Zariadenie pracuje podľa normy bezdrôtové pripojenie 802.11n pri 2,4 GHz. Rozhranie pripojenia je USB 2.0. Rozmery - 92 x 13 x 35 milimetrov. Hmotnosť - 50 gramov. V skutočnosti je to skvelá voľba pre tých, ktorí plánujú ísť online s jedným zariadením.

Z vizuálneho hľadiska je modem podobný iným podobným zariadeniam - typu USB flash disku so SIM kartou vo vnútri. Táto vec vyzerá veľmi štýlovo, môžete ju ľahko prenášať vo vrecku, pretože veľkosť a hmotnosť o niečo viac ako ten istý flash disk. Otočný port USB nielenže chráni zariadenie pred zlommi a poškodením, ale tiež nainštaluje modem do vhodnej polohy tak, aby zaberal menej miesta v horizontálnej rovine.
Nastavenie modemu Yota 4G LTE
Asi najdôležitejšou výhodou Yota modemov je podpora technológie Plug & Play. To znamená, že pri prvom pripojení zariadenia sa automaticky načíta špeciálny ovládač. Žiadne disky a ďalšie médiá s softvér , Ihneď po nainštalovaní modemu do počítača musíte otvoriť ľubovoľný webový prehliadač a prejsť na stránku s aktiváciou prístupu na Internet. Aktivačné rozhranie vás vyzve na zadanie telefónneho čísla, na ktoré bude SMS doručená s potvrdzovacím kódom. Preto je dôležité používať platné telefónne číslo. To zvyčajne stačí na to, aby ste mohli začať. Môžete však zadať rozsah adries IP získaných zo servera DHCP.
Prehľad modemu Yota 4G LTE Wi-Fi
Yota 4G LTE Wi-Fi je modem druhej úrovne. Náklady na zariadenie je 2990 rubľov. Modem pracuje podľa komunikačného štandardu 802.11n na 2,4 GHz. Pripojenie pomocou rozhrania USB 2.0. Rozmery - 92 x 13 x 35 milimetrov. Hmotnosť - 50 gramov. Prvý model je značne obmedzený vo svojich možnostiach a počas prevádzky je prístup na internet potrebný nielen z notebooku alebo počítača stacionárny počítač ale aj s mobilný gadget (smartfón alebo tablet). K tomu potrebujete router, ktorý bude distribuovať sieť na všetky miniaplikácie naraz.

Inžinieri spoločnosti Yota však tento problém vyriešili kombináciou základného modemu s najjednoduchším Wi-Fi routerom. Pripojením takejto veci k notebooku môžete nastaviť improvizovanú bezdrôtovú sieť a distribuovať internet na ďalších 8 zariadení a potom počiatočné nastavenie Dokonca môžete pripojiť modemový smerovač k akémukoľvek zdroju napájania (napríklad zapaľovač) a distribuovať sieť pre seba alebo priateľov v akejkoľvek miestnosti.
Nakonfigurujte zariadenie
Ako nakonfigurujem modem Wi-Fi Yota 4G LTE? Počiatočný princíp pripojenia sa nelíši od princípu iných modelov z Yoty. Stačí ho pripojiť k počítaču a ovládač sa načíta automaticky. Potom, čo potrebujete otvoriť webový prehliadač a znova prejsť aktivačným postupom, zadajte svoje telefónne číslo, na ktoré dostanete SMS s potvrdzovacím kódom. Odteraz bude prenosný počítač pripojený k internetu. Ak chcete začať distribuovať sieť do iných zariadení, musíte otvoriť stránku status.yota.ru alebo prejsť na nastavenia v rovnakom webovom rozhraní.

Nastavenie siete Wi-Fi:
- zapnutie a vypnutie siete;
- donútiť modem, aby automaticky prerušil distribúciu internetu po odpojení všetkých zariadení okrem hlavného zariadenia;
- zadajte názov siete;
- špecifikujte typ ochrany, ktorá bude použitá počas pripojenia (podporované sú WEP a WPA2);
- zadajte heslo na ochranu siete (štandardné osemmiestne).
Môžete použiť nastavenia modemu Yota, ako aj nastavenia siete Wi-Fi pomocou natívneho desktopového klienta pre Windows a Mac. Nazýva sa Yota Access, dá sa stiahnuť do webového rozhrania.
Mobilný router Yota
Toto je najzaujímavejší gadget v rade, ktorý kombinuje modem a smerovač. Dôležitou vlastnosťou zariadenia je vstavaná batéria, vďaka ktorej pracuje bez pripojenia k externým zdrojom napájania. Yota zabezpečuje, že je schopný pracovať od jedného nabitia až po 4 hodiny. Konfigurácia zariadenia je takmer rovnaká ako v predchádzajúcom module gadget.

Jediná vec je: keď prvýkrát zapnete modem, automaticky vytvorí otvorenú sieť Wi-Fi, ku ktorej sa musíte pripojiť, aby ste mohli okamžite začať pracovať alebo meniť nastavenia. Bezprostredne po aktivácii a potvrdení bude mať užívateľ prístup k nastaveniam mena, hesla, šifrovania a ďalších parametrov. To je tiež konfigurácia modemu Yota na routeri iných výrobcov a také gadgets ako Yota Ready.
testovanie
V priebehu nezávislého testovania na počítači MacBook so štandardnými sieťovými parametrami sa ukázalo, že rýchlosť modemov Yota je o niečo nižšia ako rýchlosť konkurentov, ale zároveň dostatočná pre pohodlnú prácu a spolu s cenami je úplne vynikajúca. V priestoroch na prízemí bol modem Yota schopný počas načítania zrýchliť na 5,5 Mbit / s a počas vykládky na 0,32 Mbit / s. Hodnota Ping sa zastavila na hodnote okolo 51 milisekúnd. Na ulici bol modem Yota schopný počas načítania zrýchliť na 8,10 Mbit / s a počas vykladania na 0,34 Mbit / s. Hodnota Ping sa zastavila okolo 47 milisekúnd.
Možné problémy
Dokonca také jednoduché zariadenie, ako napríklad modem YOTA 4G LTE, niekedy nefunguje podľa očakávania. Stáva sa tak, že modem pripojíte k počítaču a nič sa nestane. To sa stane, ak USB port nefunguje správne alebo je jednoducho jednoducho vypnutý v BIOSe. V takomto prípade nebude v ovládači identifikované žiadne zariadenie USB. Problémy vznikajú aj vtedy, keď je modem pripojený k počítačom so staršími verziami. operačných systémov , Napríklad systém Windows XP nepozná vždy modem alebo nepodporuje určité funkcie. Na vyriešenie problému by ste mali aktualizovať systém alebo nainštalovať nový balík ovládačov.

Zlé problémy s pripojením možno vyriešiť zlepšením signálu. Za týmto účelom by ste mali získať špeciálny predlžovací kábel USB a presunúť modem na miesto v miestnosti, kde je úroveň signálu najstabilnejšia. Nastavenia modemu Yota, ako aj nastavenia siete Wi-Fi môžete obnoviť na stránke status.yota. Ostatné problémy je možné riešiť individuálne technickej podpory Spoločnosť Yota. Zamestnanci určite vysvetľujú všetky konfiguračné kroky, pomáhajú pri spájaní a riešení všetkých druhov otázok.
Spoločnosť Yota je jedným z najväčších poskytovateľov v Rusku, ktorý poskytuje prístup na internet pomocou technológií WiMax a 4G / LTE. Postupne sa počet miest, na ktoré sa vzťahuje oblasť pokrytia, stáva čoraz viac. Preto majú užívatelia aj modemy - čoraz viac. V zásade s nimi nie sú žiadne osobitné ťažkosti - všetko je takmer rovnaké ako u iných. mobilných operátorov , Spojenie a konfigurácia sú zjednodušené na maximum, aby sa s ním dieťa mohlo vyrovnať.
Tiež v arzenálu Yot sieťové zariadenia, okrem modemov, existujú mobilné routery. Prvým príkladom je router Yota Many. To vám umožní pripojiť sa k internetu nielen počítač, ku ktorému je pripojený cez USB, ale aj distribuovať ho do 8 zariadení cez WiFi:
 \
\
Mimochodom, na tomto modeli Yot routera, bolo možné rýchlo „zdieľať“ spojenie pre priateľov pomocou funkcie Yota Share, len pohybom prepínača prepínača.
Batéria zároveň vydrží 16 hodín aktívneho surfovania v globálnej sieti.
Ako zadať modem alebo router Yota?!
Na väčšine modemov a smerovačov Yota, aby ste mohli vstúpiť do webového rozhrania zariadenia, jednoducho zadajte do panela s adresou prehliadača: http://status.yota.ru a stlačte kláves Enter.
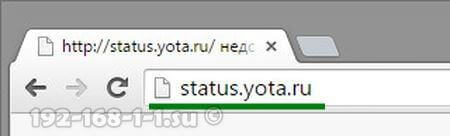
Ak to nefunguje, skúste sa prihlásiť do osobného účtu smerovača Yota zadaním adresy IP v prehliadači - 10.0.0.1 :
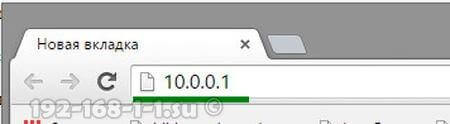
Po normálnom scenári by sa webové rozhranie zariadenia malo otvoriť:
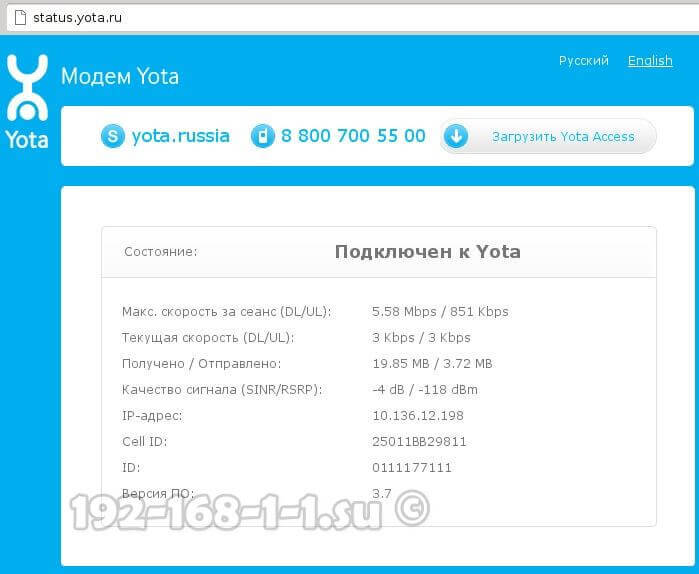
Tu môžete vidieť podrobné informácie o aktuálnom pripojení k sieti Yot: IP adresa, identifikátor, kvalita rádiového signálu, rýchlosť a množstvo prijatej a odoslanej prevádzky.
Tu sú niektoré ďalšie užitočné stránky rozhrania modemu:
- http://10.0.0.1/manualupdate - manuálna aktualizácia firmvéru
- http://10.0.0.1/network - zmena sieťových nastavení modemu
- http://10.0.0.1/dir - skryté nastavenia zariadenia
- http://10.0.0.1/advanced - Rozšírené možnosti modemu: konfigurácia servera DHCP, presmerovanie portov atď.
S cieľom preflashovať modem alebo smerovač, predtým, než prejdete na aktualizačnú stránku, najprv nezabudnite stiahnuť najnovšiu verziu firmware z oficiálnej stránky Yota.
Nemôžem ísť do 10.0.0.1 - čo mám robiť?
Existujú tri hlavné dôvody, prečo nie je možné vstup do http://10.0.0.1 alebo status.yota.ru.
Prvým z nich je pripojenie lokálnej siete , cez ktoré sa pripojíme k routeru, je zaregistrovaná iná IP adresa. Ak to chcete skontrolovať, musíte prejsť do siete pripojte okná (stlačte klávesy Win + R a zadajte príkaz ncpa.cpl ):

Keď sa nachádzate v sieťových pripojeniach, vyberte ten, cez ktorý sa pripojíte k smerovaču. Ak je pripojený cez USB, potom pripojenie LAN. Ak je na WiFi - potom musíte vybrať ikonu " Bezdrôtová sieť Kliknite naň pravým tlačidlom myši a vyberte položku "Vlastnosti":
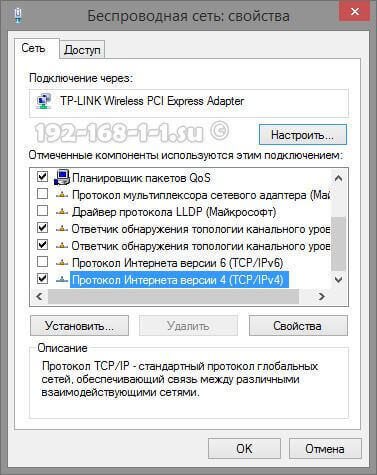
Teraz musíte dvakrát kliknúť ľavým tlačidlom myši na Internet Protocol version 4 (TCP / IPv4) a otvoriť toto okno:
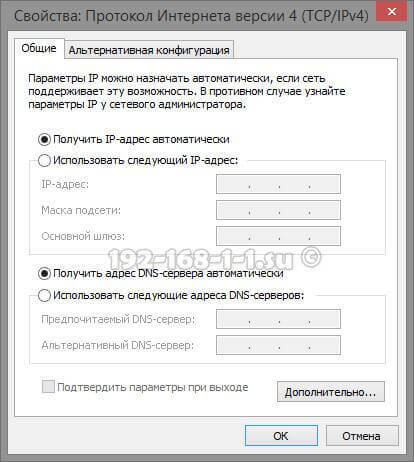
Skontrolujte, či je vybratá adresa IP aj servery DNS automatický príjem adresy. Snažíme sa ísť na http://10.0.0.1.
Druhým dôvodom je zakázanie služby klienta DHCP na počítači. Žiadny problém - napíšte adresu manuálne. Znova otvorte protokol TCP / IPv4:
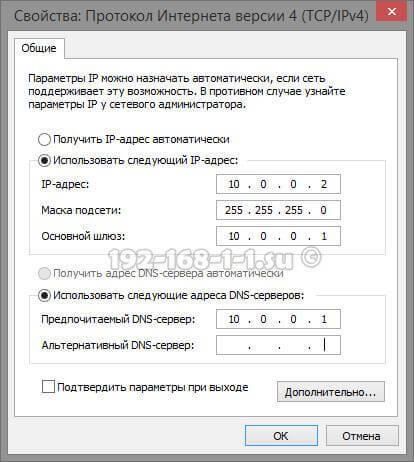
Začiarknite políčko Použiť nasledujúcu adresu IP a predpíšte nasledovné:
IP adresa - 10.0.0.2
Maska - 255.255.255.0
Brána - 10.0.0.1
Primárny DNS server - 10.0.0.1
Kliknite na OK, spustíme prehliadač znova a pokúste sa urobiť vstup na 10.0.0.1.
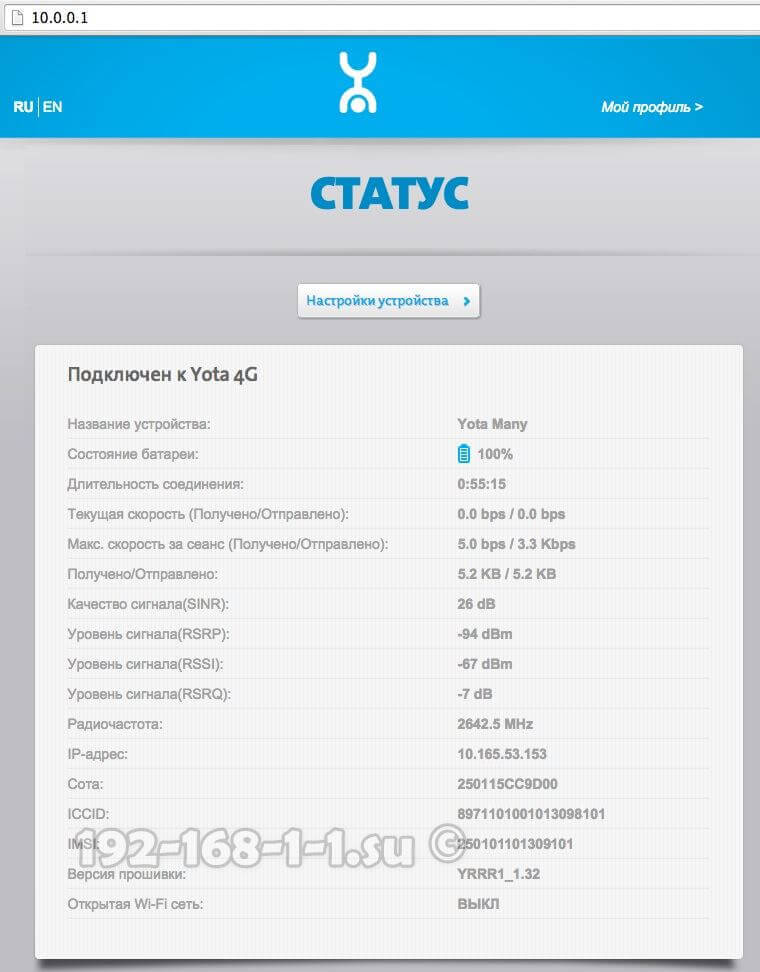
Ak po tom ísť do Osobný účet Yota router nefunguje, potom s najväčšou pravdepodobnosťou máte tretí dôvod - zlyhanie hardvéru modemu alebo smerovača. Pokúste sa ho prepnúť na ďalší port USB počítača alebo prenosného počítača. Ak je pripojený cez predlžovací kábel, vylúčte ho z okruhu na overenie. Ak nič z toho nepomohlo, je to najviac poľutovaniahodné a s najväčšou pravdepodobnosťou sa nič nedá urobiť - budete ho musieť nosiť servisné stredisko zistiť dôvody nečinnosti zariadenia.
Nastavenie modemu Yota
moment Spoločnosť Yota poskytuje. Technológia LTE (Long-Term Evolution) využíva nový druh spracovania digitálneho signálu. To umožňuje znížiť oneskorenie signálu, vďaka čomu je možné dosiahnuť nepretržitú sieťovú prevádzku rýchlosťou až 100 Mbps.
Zvážte nastavenie modemu a.
Oba modemy používajú technológiu Plug & Play pri nastavovaní. To znamená, že nepotrebujete vyhľadávať a inštalovať ovládače, keď je zapnutá, inštalácia prebieha v automatický režim ,
Nastavenie modemu Yota 4G LTE
Všeobecné charakteristiky:
Typ: 4G (LTE) modem
Keď prvýkrát pripojíte modem k počítaču, ovládače sa nainštalujú automaticky. Keď otvoríte prehliadač, zobrazí sa stránka s nastaveniami, kde budete musieť aktivovať svoj profil. Po stlačení tlačidla "aktivovať" sa zobrazí výzva na zadanie telefónneho čísla, na ktoré bude SMS doručená s potvrdzovacím kódom. Tieto nastavenia postačujú na začatie práce na internete. Okrem toho môžete zmeniť rozsah adries IP vydaných serverom DHCP.
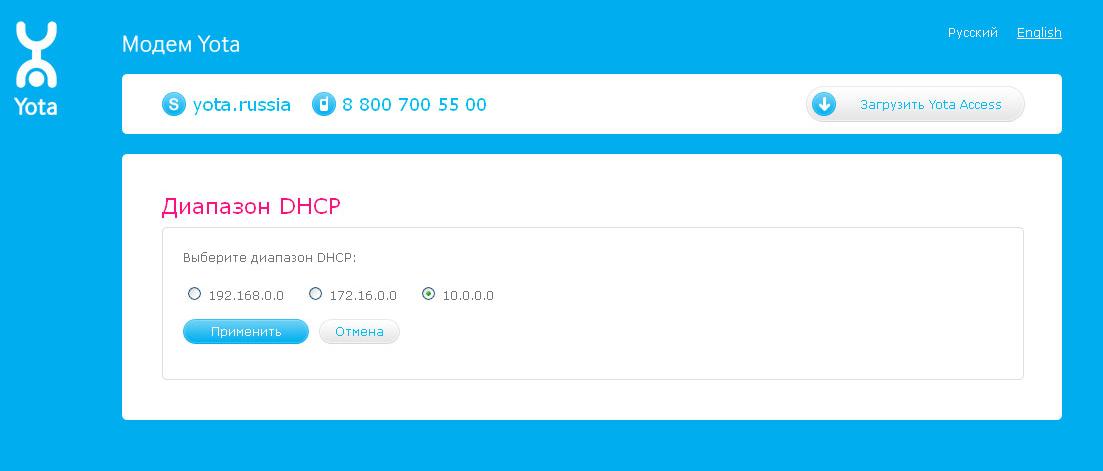
Môžete si vybrať z troch možností: 10.0.0.0, 192.168.0.0, 172.16.0.0. Tiež na stránke http://10.0.0.1 dostupné štatistiky pracovných miest sieť yota a informácie o zariadení.
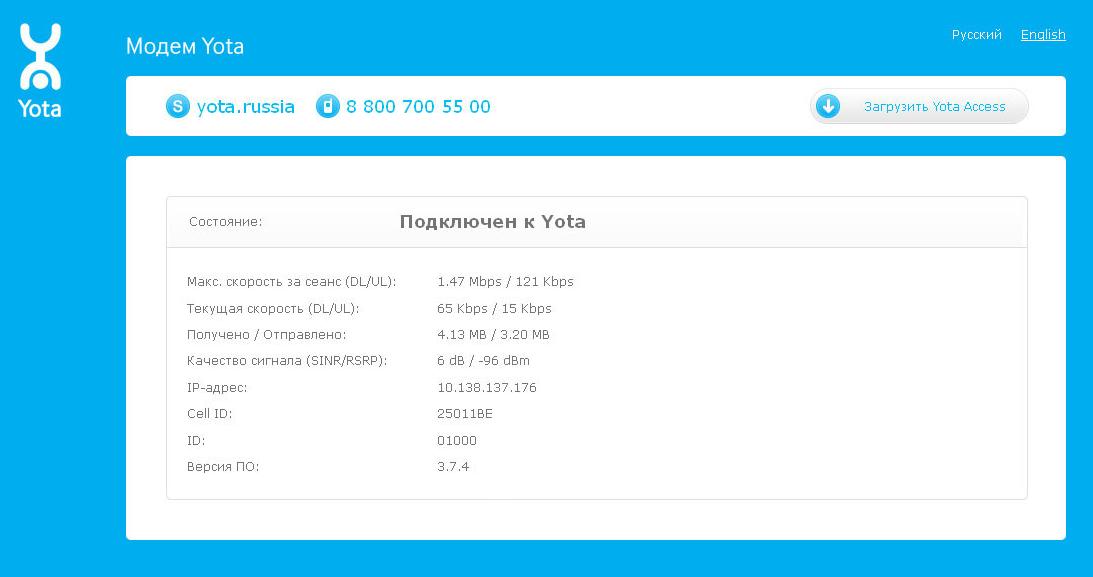
Konfigurácia modemu Yota 4G LTE Wi-Fi

Všeobecné charakteristiky
Typ: prístupový bod 4G / Wi-Fi (smerovač)
Bezdrôtový štandard: 802.11n, frekvencia 2,4 GHz
Vstavaná podpora LTE: áno
Rozhranie pripojenia: USB 2.0
Bezpečnosť informácií: WEP, WPA, WPA2
Rozmery (ŠxVxH): 92x13x35 mm
Konštrukcia a tvarový faktor obidvoch modemov sú rovnaké. Jediný rozdiel je, že modem Yota 4G LTE Wi-Fi umožňuje pripojenie ďalších zariadení k internetu pomocou technológie Wi-Fi.
Ak chcete nastaviť svoj Yota 4G LTE Wi-Fi, musíte ho pripojiť cez USB k počítaču a spustiť prehliadač. Na aktivačnej stránke sa zobrazí výzva na zadanie telefónneho čísla. Ďalej Vám bude zaslaná SMS s overovacím kódom. Jediný rozdiel je, že pre modem Yota 4G LTE Wi-Fi je potrebné dodatočne konfigurovať Sieť Wi-Fi , Je nakonfigurovaný v rovnakom webovom rozhraní.
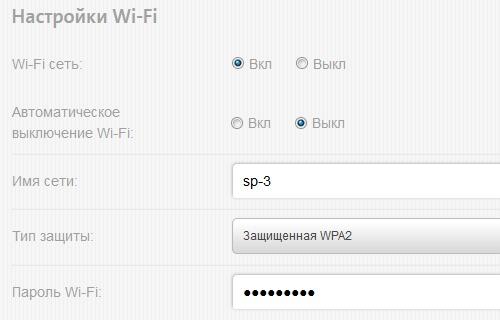
Budete musieť vybrať názov siete, heslo a typ šifrovania.
Možné problémy pri konfigurácii alebo práci modemy Yota
Niekedy sa pri pripojení nič nestane a môže sa zdať, že modem Yota nefunguje. Alebo zariadenia nie je možné pripojiť cez Wi-Fi. Existuje niekoľko dôvodov pre takéto problémy:
Porty USB na počítači sú v systéme BIOS chybné alebo zakázané. V tomto prípade nie je modem v správcovi zariadenia zistený.
Slabý signál alebo nedostatočný prístup do siete Yota. Toto môže byť identifikované absenciou modrého indikátora loga Yota na modeme, alebo webového rozhrania podľa stavu zariadenia. Ak sa váš dom nachádza v oblasti príjmu siete, mali by ste na vyhľadanie najlepšieho miesta príjmu použiť predlžovací kábel USB.
Niektoré zastarané operačné systémy (napríklad Windows XP SP2) nevidia modem Yota ani nepodporujú určité typy šifrovania, takže môže byť ťažké pripojiť zariadenia cez Wi-Fi. Musíte aktualizovať operačný systém alebo nainštalovať ďalší balík ovládačov.
Vo všeobecnosti, ak sa stretnete s problémami s pripojením alebo konfiguráciou, môžete sa obrátiť na technickú podporu spoločnosti Yota, kde vám povie, ako pripojiť modem Yota a pomôcť pri riešení možných súvisiacich problémov.
Čo mám robiť?Ako zadať modem alebo router Yota?
Čo mám robiť?