Ako vyriešiť problém sieťového alebo internetového pripojenia v systéme Windows?
- Podstata problému
- SPÔSOB 1: Spustite zabudovaný nástroj na riešenie problémov so sieťou
- METÓDA 2: Použite funkciu "Obnovenie siete" (len pre systém Windows 10)
- METÓDA 3: Manuálne priradenie adresy IP a DNS
- METÓDA 4: Použitie nastavení databázy Registry
- METÓDA 5: Manuálne resetovanie nastavení TCP / IP
Prečítajte si návod na riešenie problémov s rôznymi sieťovými pripojeniami v systéme Windows . Päť univerzálnych spôsobov. Môžete tiež študovať náš skorší článok. "Príručka na riešenie problémov s pripojením na Internet" v ktorom sme sa snažili zvážiť rôzne problémy pri pripojení na internet.  obsah:
obsah:
- Podstata problému.
- náprava:
Podstata problému
Koncept dnešného internetu je v našich životoch veľmi pevne zakotvený a väčšina ľudí ho používa v plnej miere a všade. Na internete sú ľudia školení a získavajú vedomosti; zúčastňovať sa výstav a knižníc; komunikovať prostredníctvom sociálnych sietí a video komunikátorov ( „Skype“ , „Viber“ atď.); rozvíjať projekty; prenášať a prijímať informácie, listy a dokumenty; učiť sa a zdieľať novinky; sledovanie filmov a počúvanie hudby a ďalšie. Niet divu, že schopnosť prístupu k internetu je podporovaná mnohými rôznymi zariadeniami: osobnými počítačmi, notebookmi, smartfónmi, tabletmi. Všetky z nich poskytujú pripojenie k internetu rôznymi spôsobmi: pomocou kábla, pomocou „Wi-Fi pripojenia“ alebo využitím mobilného prístupu prostredníctvom služieb mobilných operátorov.
Niekedy zariadenia kombinujú rôzne spôsoby pripojenia k internetu, napríklad, notebook môže byť pripojený priamo s káblom a pomocou pripojenia Wi-Fi , smartphone má Wi-Fi pripojenie a mobilný internet. Ale niekedy existujú rôzne problémy s pripojením, ako je napríklad nedostatok pripojenia, obmedzené pripojenie, nedostatok prístupu k sieťovým diskom alebo prehliadanie webových stránok atď. V tomto prípade narazíte na problémy s pripojením na internet alebo na lokálnu sieť v sieti. Windows . Prípadne môžete dostať chybové hlásenia obsahujúce chybové kódy. Stáva sa, že pripojenie „Ethernet“ alebo funkcia „Wi-Fi“ prenosného počítača nefunguje, alebo zlyhajú nastavenia pripojenia. Táto situácia je smutná a snažíte sa nájsť cestu von.
V tomto článku sa pokúsime povedať o rôznych problémoch s pripojením na internet a ako ich riešiť pre rôzne typy sieťových a internetových pripojení v operačnom systéme Windows. Väčšina metód v tomto článku bude fungovať vo všetkých verziách systému Windows , ale niektoré z nich budú dostupné iba pre určité operačné systémy.
Pokúsime sa vymenovať hlavné možné riešenia problémov súvisiacich so sieťou a internetovým pripojením v systéme Windows . Tieto riešenia by ste mali vyskúšať jeden po druhom. A jeden z nich vám môže pomôcť pri hľadaní a odstraňovaní problémov, ktoré sa vyskytli.
SPÔSOB 1: Spustite zabudovaný nástroj na riešenie problémov so sieťou
Prvá vec, ktorú by ste sa mali pokúsiť vyriešiť problémy so sieťovým pripojením, je aktivovať zabudovaný nástroj na riešenie problémov a sieťové problémy v systéme Windows . Tento nástroj automaticky diagnostikuje a nájde príčinu poruchy a podľa možnosti sa snaží problém odstrániť.
Ak chcete spustiť poradcu pri riešení problémov, kliknite pravým tlačidlom myši na ikonu Sieť umiestnenú v oblasti oznámení na paneli úloh a v rozbaľovacej ponuke vyberte časť Riešenie problémov .
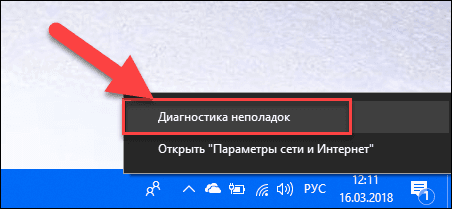
Spustí sa proces zisťovania problému, ktorého výsledok sa zobrazí v okne Diagnostika siete Windows .
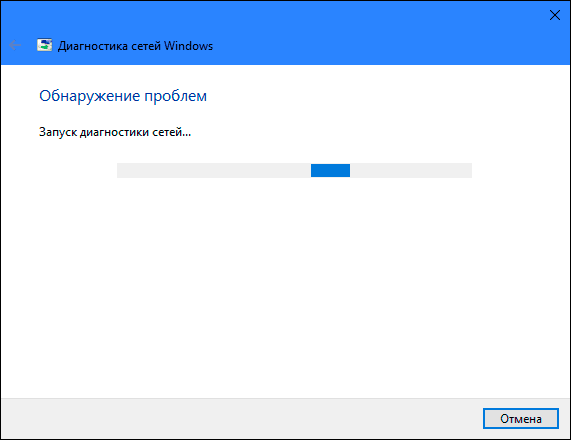
Počkajte niekoľko sekúnd, počas tejto doby nástroj diagnostikuje siete, vykoná riešenie problémov, skontroluje pripojenie na Internet, nájde príčinu problému a ukáže, ako to vyriešiť.
Vo väčšine prípadov tento vstavaný nástroj na detekciu problémov tento problém úplne vyrieši a obnoví pripojenie na Internet. Ako poslednú možnosť vás upozorní na existujúcu poruchu a vyzve vás na riešenie.
METÓDA 2: Použite funkciu "Obnovenie siete" (len pre systém Windows 10)
Niekedy zabudovaný nástroj na riešenie problémov (opísaný v metóde 1) nemôže opraviť problémy s pripojením. Potom musíte manuálne resetovať nastavenia sieťového pripojenia a sieťové adaptéry.
Ak používate operačný systém „Windows 10“ , môžete použiť vstavanú funkciu „Network Reset“ na automatické resetovanie nastavení sieťových adaptérov a sieťových komponentov. Táto funkcia najprv odstráni všetky nainštalované sieťové adaptéry a potom ich znovu nainštaluje. Inštaluje aj iné sieťové komponenty do počiatočného nastavenia.
Funkcia Obnovenie siete bola pridaná do systému Windows 10 vo verzii Windows 10 Anniversary Update (verzia 1607). Táto funkcia bola navrhnutá tak, aby pomohla používateľom vyriešiť problémy s pripojením po aktualizácii operačného systému na systém Windows 10 z predchádzajúcej verzie systému Windows . To môže tiež dokonale pomôcť užívateľom pri riešení problémov s pripojením k sieti, ktoré môžu mať neskôr s ďalším použitím.
Na prístup k funkcii Obnoviť sieť stačí urobiť nasledovné:
Otvorte aplikáciu Nastavenia jedným z troch spôsobov podľa vášho výberu:
Metóda 1 : Kliknite pravým tlačidlom myši na tlačidlo „Štart“ alebo použite kombináciu klávesov „Windows + X“ a v rozbaľovacej ponuke vyberte časť „Nastavenia“ .
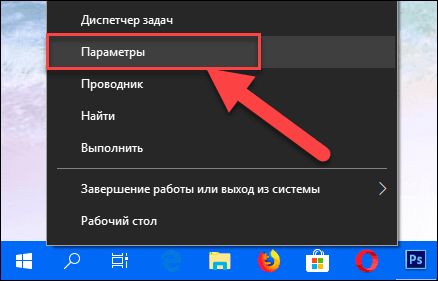
Metóda 2 : Kliknite na tlačidlo "Štart" na "hlavnom paneli" a vyberte znak ozubeného kolesa v ľavom dolnom rohu kontextového menu.
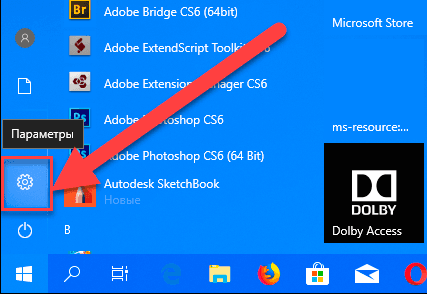
Metóda 3 : Najjednoduchší spôsob, stlačte klávesovú kombináciu "Windows + I" a otvorte okno "Možnosti" .
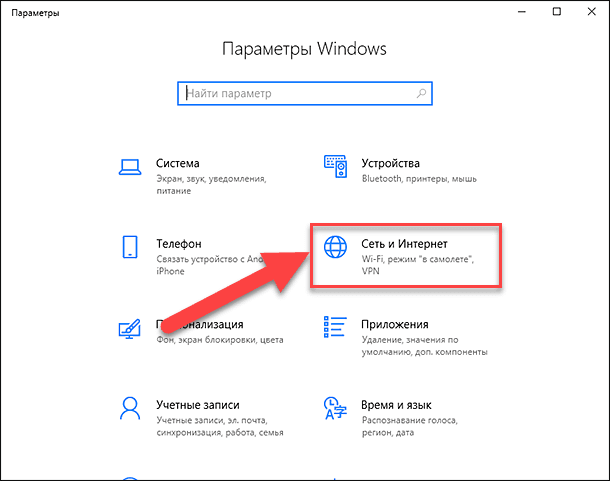
Teraz prejdite do časti „Sieť a internet“ (zobrazené na obrázku vyššie) a na karte „Stav“ v pravej časti okna spustite posuvník nadol a vyberte prepojenie „Obnoviť sieť“ .
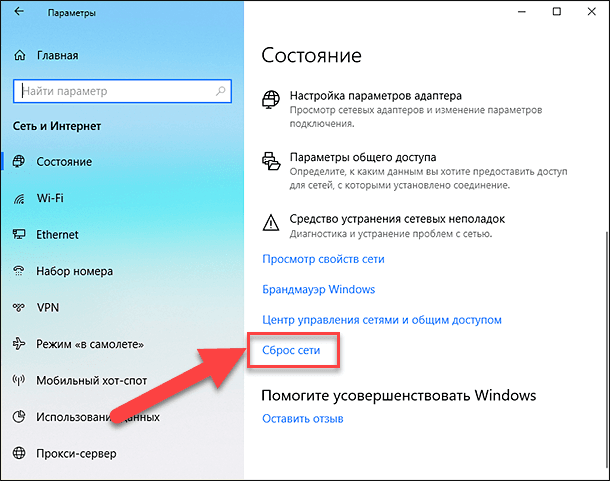
Poznámka : Alternatívne, ak ste podporovateľom volania z príkazového riadka, môžete použiť druhú metódu: stlačte kombináciu klávesov „Windows + R“ spolu, v okne Run, ktoré sa otvorí , zadajte do poľa príkazového riadka „ms-settings: network- “ " a kliknite na " OK " pre potvrdenie. Vyberte prepojenie „Reset Network“ , ako je znázornené na obrázku vyššie.
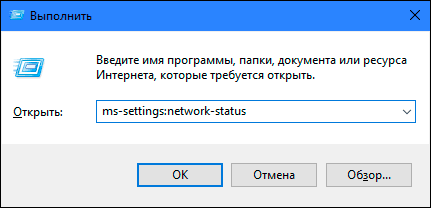
Na obrazovke sa zobrazí správa, že možnosť „Network Reset“ (Obnovenie siete) odstráni a preinštaluje všetky sieťové adaptéry a predvolene obnoví všetky sieťové komponenty. Ak chcete spustiť funkciu resetovania siete, kliknite na tlačidlo „Reset Now“ .
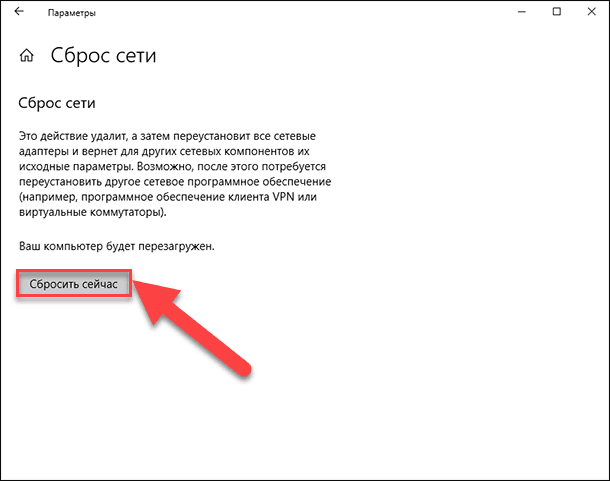
Zobrazí sa potvrdzujúca správa „Naozaj chcete resetovať sieť?“ . Zvolenú akciu potvrdíte kliknutím na tlačidlo „Áno“ .
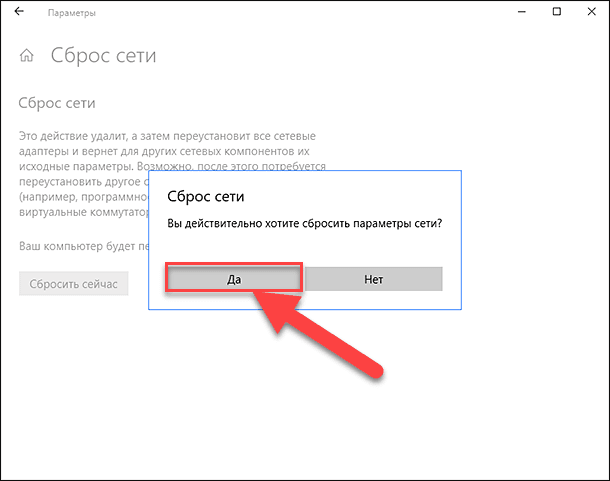
Funkcia Reset siete resetuje sieťové adaptéry a nastavenia a tiež úplne reštartuje počítač, aby sa zmeny prejavili.
Poznámka 1 : Po použití funkcie Network Reset budete možno potrebovať preinštalovať a nakonfigurovať iný sieťový softvér, ako napríklad klientský softvér VPN alebo virtuálne prepínače, napríklad Hyper-V (ak používate softvér na virtualizáciu siete).
Poznámka 2 : Funkcia Network Reset automaticky nastaví všetky známe sieťové pripojenia na režim verejnej siete. Toto sa robí preto, aby bol váš počítač bezpečnejší, pretože v režime verejnej siete sa počítač nedá zistiť na iných počítačoch a zariadeniach v sieti. Aby ste mohli zdieľať osobný počítač s domácou skupinou (sieť, ktorej dôverujete), budete musieť zmeniť nastavenia, aby ste mohli zdieľať súbory alebo pristupovať k tlačiarni.
METÓDA 3: Manuálne priradenie adresy IP a DNS
Po aktualizácii predchádzajúcich verzií systému Windows na najnovší operačný systém Windows 10 môže nastať problém s prístupom na Internet. Niekedy to môže byť spôsobené problémami vášho poskytovateľa internetových služieb a musíte niekoľko minút počkať, alebo sa obráťte na podpornú službu poskytovateľa. Ak sa však prístup na Internet neobnoví, musíte skontrolovať, či sú vo vlastnostiach pripojenia zahrnuté všetky potrebné protokoly. Otvorte okno Sieťové pripojenia , ktoré možno dosiahnuť niekoľkými spôsobmi:
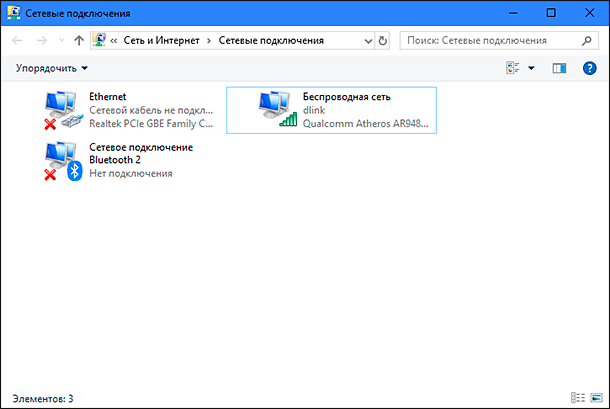
Metóda 1 : Kliknite pravým tlačidlom myši na ikonu Sieť , ktorá sa nachádza v oblasti oznámení na paneli úloh , a v rozbaľovacej ponuke vyberte časť Otvoriť sieť a internetové nastavenia .
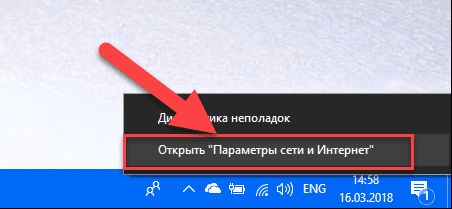
Alebo stlačte kombináciu klávesov "Windows + X" a vyberte sekciu "Sieťové pripojenia" .
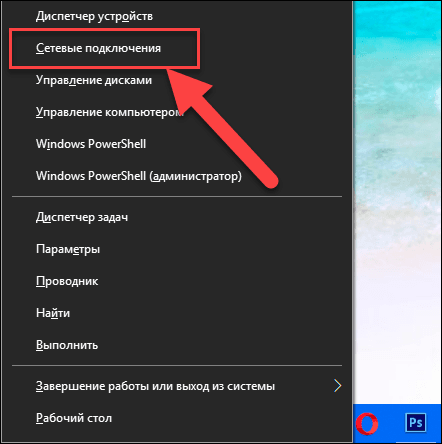
V otvorenom okne v pravej časti okna posuňte jazdec nadol a kliknite na odkaz Centrum sietí a zdieľania .
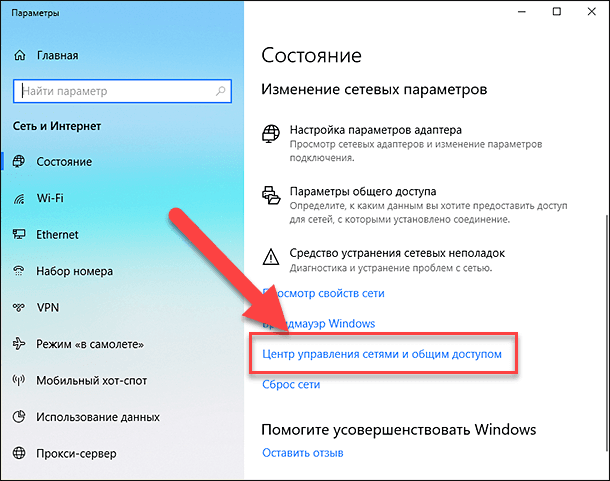
V ľavom menu kliknite na odkaz "Zmeniť nastavenia adaptéra".
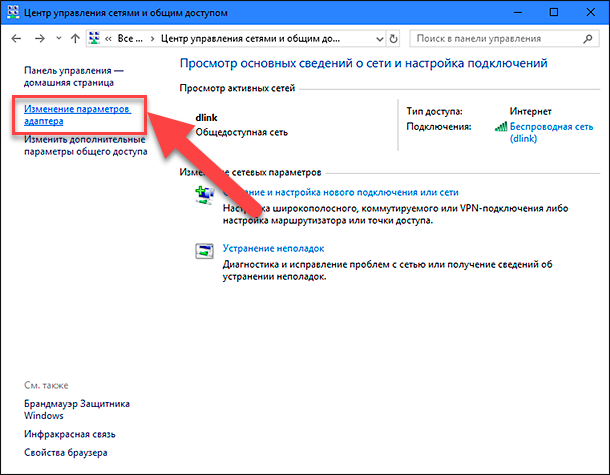
Metóda 2 : Najjednoduchší a najrýchlejší spôsob, stlačte klávesovú kombináciu "Windows + R" , v okne "Spustiť" zadajte do poľa príkazového riadka "ncpa.cpl" .
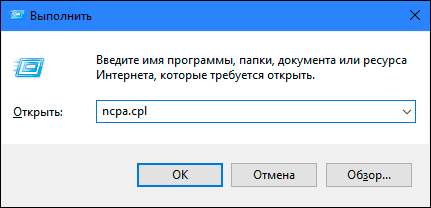
Otvorí sa zoznam pripojení v okne Sieťové pripojenia . Kliknite na pripojenie, ktoré používate na prístup na Internet, kliknite pravým tlačidlom myši a vyberte "Vlastnosti" .
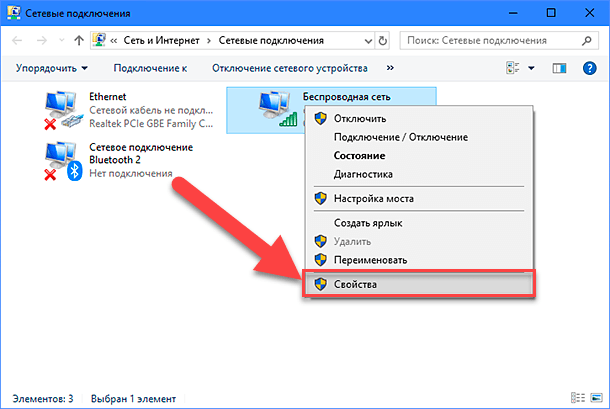
Dbajte na to, aby v tomto návode bolo použité označenie "Značené komponenty" . Malo by byť označené zaškrtávacím políčkom „IP verzia 4 (TCP / IPv4)“ . V opačnom prípade ju musíte povoliť začiarknutím políčka v bunke. Ak sú vaše protokoly povolené a prístup na Internet sa nezobrazí, skúste tento protokol nakonfigurovať manuálne. Kliknite na tlačidlo "Vlastnosti" a prejdite na ďalšie okno s nastaveniami.
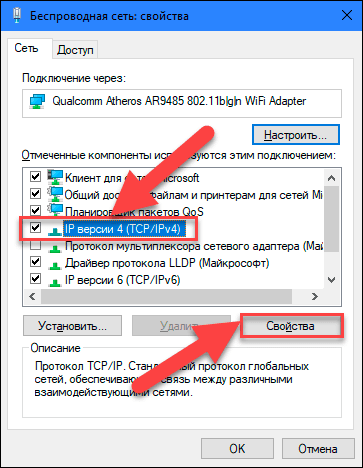
Začiarknite políčko „Použiť nasledujúcu adresu IP“ a vyplňte polia „Adresy IP“ a „Servery DNS“ . Vstupné parametre môžete zistiť kontaktovaním služby technickej podpory poskytovateľa internetových služieb. Zmeny uložíte kliknutím na tlačidlo „OK“ .
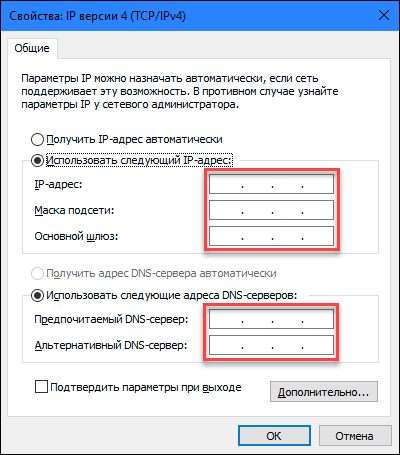
Problém s prístupom na internet by mal teraz zmiznúť.
METÓDA 4: Použitie nastavení databázy Registry
Táto metóda je vhodná pre "Windows 7, 8, 8.1" a len vtedy, ak sa v priečinku Sieťové pripojenia nezobrazujú žiadne typy pripojenia . Nezabudnite, že postup pri úprave databázy Registry vyžaduje, aby ste sa starali o presnosť a presnosť. V opačnom prípade môžete vykonať chybné zmeny a narušiť správne fungovanie operačného systému ako celku alebo jeho jednotlivých aplikácií. Pred úpravou registra nezabudnite uložiť pôvodné nastavenia. V hlavnom menu kliknite na záložku "Súbor" av menu, ktoré sa otvorí, vyberte sekciu "Export" . Názov súboru databázy Registry vyberte cestu, ktorú chcete uložiť, a kliknite na položku Uložiť . Teraz môžete vždy použiť uloženú verziu registra, ak je to potrebné.
Zavolajte okno "Spustiť" klávesovou kombináciou "Windows + R" , do poľa príkazového riadku zadajte "regedit" a kliknite na "OK" pre pokračovanie. Systém vás vyzve na povolenie spustenia Editora databázy Registry , kliknutím na tlačidlo "Áno" vstúpte.
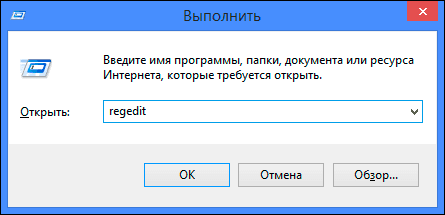
Potom v ľavom okne okna Editora databázy Registry prejdite na nasledujúcu adresu:
HKEY_LOCAL_MACHINE SYSTEM AktuálnaControlSet Riadiaca sieť
V pravej časti okna sa zobrazí binárny kľúč „Config“ . Vyberte ju a stlačte kláves Delete na klávesnici alebo kliknite na ňu pravým tlačidlom myši av zobrazenej ponuke kliknite na prepojenie Odstrániť .
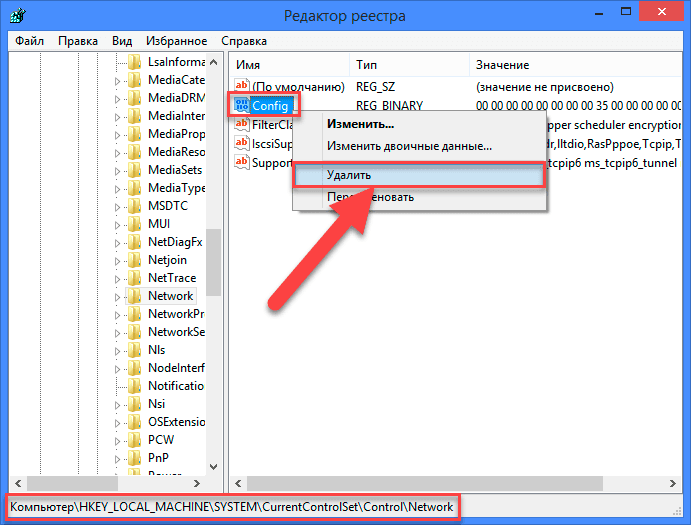
Nebojte sa. Keď po odstránení kľúča otvoríte priečinok Sieťové pripojenia alebo reštartujete systém, služba Windows automaticky vytvorí nový kľúč. Odstránením kľúča jednoducho vymažete konfiguračnú vyrovnávaciu pamäť.
Po odstránení kľúča zatvorte editor databázy Registry a znova otvorte priečinok Sieťové pripojenia a teraz by mal bez problémov zobraziť všetky sieťové pripojenia.
METÓDA 5: Manuálne resetovanie nastavení TCP / IP
Ak nepoužívate operačný systém Windows 10 , môžete manuálne obnoviť sieťové adaptéry a sieťové nastavenia pomocou niektorých vstavaných príkazov na príkazovom riadku, čo by malo problém vyriešiť.
Otvorte príkazový riadok ako správca pomocou klávesovej skratky "Windows + R" a zadajte "cmd" do poľa príkazového riadka.
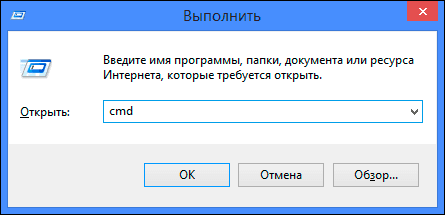
Alebo stlačte kombináciu klávesov "Windows + X" av rozbaľovacej ponuke vyberte časť "Príkazový riadok (administrátor)" .
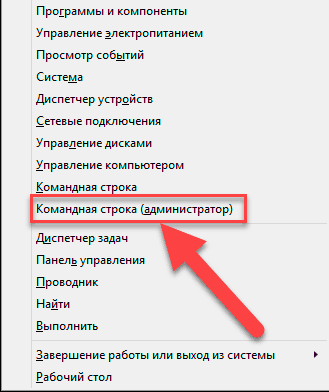
Potom vykonajte nasledujúce príkazy jeden po druhom:
netsh winsock reset
netsh int ip reset
netcfg -d
ipconfig / release
ipconfig / obnoviť
ipconfig / flushdns
ipconfig / registerdns
Po dokončení reštartujte počítač. Po reštarte by sa mal vyriešiť problém s prístupom na Internet. Teraz môžete bez problémov získať plné pripojenie na internet.
V tomto článku sme sa snažili popísať niektoré problémy, ktoré vznikajú pri prístupe na internet a ako ich prekonať. Tento zoznam však nie je ani zďaleka úplný a bude doplnený o nové metódy na opravu chýb a problémov pri pripojení na internet.