Ako vytlačiť tabuľku v Exceli
Pred tlačou tabuliek musíte nastaviť parametre stránky pomocou príkazu Nastavenia stránky v ponuke Súbor . Vloženie strany (obr. 29) sa používa na nastavenie orientácie a veľkosti papiera, mierky obrázka a kvality tlače. V rámčeku Orientácia je nastavená orientácia listu:
na výšku - vertikálne usporiadanie listu papiera;
Prispôsobiť text: predvolene, ak zadáme text do bunky a nehodí sa, na zobrazenie zadaného obsahu použite susedné bunky, pretože ak túto možnosť aktivujeme, obsah bunky by sa mal objaviť výlučne v nej, pretože sa tým zvýši výška riadku a obsah sa zobrazí v niekoľkých riadkoch vo vnútri bunky.
Na šírku - horizontálne rozloženie.
Ak je nastavený prepínač zapnutý , tabuľka sa vytlačí v mierke vyznačenej v poli vpravo (bez zmeny veľkosti listu na obrazovke).
Ak prepínač nie je viac ako zapnutý , tabuľka alebo vybraná oblasť sa zmenšia tak, aby sa zmestili na počet strán uvedený v šírke a výške stránky .
Na karte Štýly nájdeme tri parametre, ktoré dávajú štýl tabuľke, bunke alebo nastaveniu vlastného formátu. Tieto formáty definujú údaje zvoleného rozsahu a automaticky použijú formát na bunky. Vyberte rozsah buniek, na ktorý sa má formát použiť.
Vyberte možnosť Formátovať ako tabuľku, ktorá sa zobrazí v skupine Možnosti štýlu na karte Štart. Vyberte požadovaný formát v galérii, ktorý chcete použiť. Chcete vytlačiť tabuľku na určitý počet strán. Môžete to urobiť rôznymi spôsobmi bez orezania tabuľky, čo môže sťažiť čítanie.
V poli Veľkosť papiera sa vyberie veľkosť papiera a v poli Kvalita tlače sa vyberie rozlíšenie tlačiarne.
Ak chcete nastaviť okraje stránky, vyberte kartu Polia a do horného , dolného , ľavého a pravého poľa zadajte hodnoty polí. V poliach hlavičky a päty vyberte vzdialenosť od horného okraja listu k hlavička a spodný okraj listu k päte.
Chcete vedieť viac?
V zobrazení Rozloženie vidíte, že jeden stĺpec v tejto tabuľke sa pohybuje okolo stránky. Výsledkom bolo vytvorenie iba šiestich strán. Chcete však vytlačiť celú tabuľku na tri strany. Existuje niekoľko spôsobov, ako to dosiahnuť bez toho, aby sa zmenšila veľkosť tabuľky, čo môže ovplyvniť jej čitateľnosť.
Použitá metóda závisí od veľkosti tabuľky a požadovaného konečného vykreslenia. Napríklad môžete prispôsobiť polia pracovného hárka. Kliknite na kartu Rozloženie, kliknite na Polia a potom kliknite na Úzke. Stránka napravo je sivá, čo znamená, že neobsahuje žiadne údaje a nebude sa tlačiť.
Ak chcete zadať hlavičky a päty, použite vložku päty. Obsah záhlavia alebo päty sa vyberie do polí zoznamu záhlavia a päty alebo sa zadá po stlačení tlačidiel Vytvoriť hlavičku a Vytvoriť pätu .
Po nastavení všetkých parametrov v okne Parametre stránky kliknite na tlačidlo OK .
Teraz bude celý hárok vytlačený maximálne na troch stranách. Ak chcete tlačiť celú tabuľku na tri stránky, môžete tiež zmeniť orientáciu tabuľky s tabuľkami. Na karte Nastavenia stránky vyberte položku Orientácia a Krajina.
Celý pracovný hárok je teraz vytlačený s maximálnou veľkosťou 3 strany. Na prispôsobenie trojstránkovej tabuľky môžete použiť aj kombináciu orientácie strany a veľkosti papiera. Na karte Rozloženie vyberte Orientácia a kliknite na šírku. Stále dostanete šesť strán.
Ak chcete tabuľku pred tlačou zobraziť, použite príkaz Náhľad v ponuke Súbor alebo tlačidlo. V tomto režime by ste na zväčšenie obrázka mali presunúť ukazovateľ myši, ktorý bude vyzerať ako zväčšovacie sklo, na požadovaný fragment a kliknúť na tlačidlo myši. Ďalším kliknutím na tlačidlo myši sa obrázok odstráni. Režim ukážky môžete opustiť pomocou tlačidla Zatvoriť alebo klávesom Esc .
Kliknite na položku Veľkosť a potom na položku Vpravo. Celá tabuľka sa teraz vytlačí maximálne na troch stranách. Môžete tiež zmenšiť veľkosť tabuľky tak, aby sa zmestili na 3 strany. Ale buďte opatrní, pretože to môže ovplyvniť čitateľnosť tabuľky.
Režim prerušenia stránky môžete použiť na prispôsobenie tlačového správania tabuľky. Kliknite na kartu Zobraziť a potom na položku Režim prerušenia stránky. Bodkovaná čiara označuje automatické prerušenie stránky. Umiestnite kurzor myši na neho a kliknite ľavým tlačidlom myši.
Ak chcete tabuľku vytlačiť, vyberte príkaz Tlačiť z ponuky Súbor . V dialógovom okne Print (obr. 40) v poli Name list vyberte tlačiareň, ak je možné tlačiť na viacerých tlačiarňach.
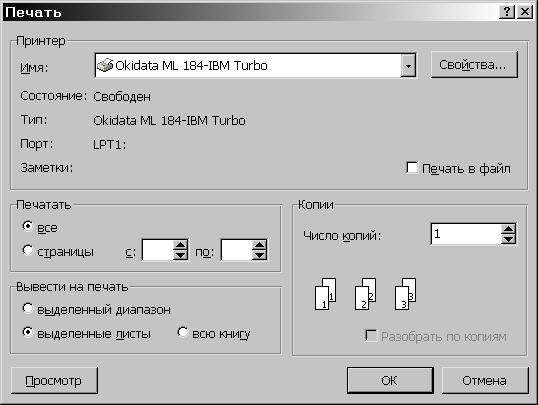
V rámčeku Print (Tlačiť) dialógové okno Print (Tlač ) označuje strany, ktoré sa vytlačia:
Potom ťahajte prerušovanú čiaru doprava, aby sa tabuľka zobrazila na 3 stranách. Pretože ste zmenšili veľkosť tabuľky. Môže byť užitočné zobraziť ukážku tlače a priblížiť ju na skutočnú veľkosť stránky, aby bola stránka čitateľná.
Prezeranie a overenie čitateľnosti. Ak chcete uložiť niektoré informácie na jednu stránku, môžete ručne nastaviť konce stránky. V režime prerušenia stránky kliknite na riadok, nad ktorým chcete nastaviť koniec stránky. Na karte Nastavenie strany kliknite na možnosť Konce stránky a potom na možnosť Vložiť stránku.
všetky - všetky stránky;
stránky - iba stránky uvedené v poliach s a.
V rámci na tlač je vybratý tlačový objekt:
vybraný rozsah - tlačí iba vybranú oblasť;
vybrané hárky - vytlačia vybrané hárky (ak chcete vybrať 2 alebo viac hárkov, kliknite na ich skratky a stlačte kláves Ctrl );
Plná čiara označuje ručné prerušenie stránky. Vyberte ďalší riadok a zopakujte operáciu. Tabuľka bude stále vytlačená na 3 stranách, ale má konce strán tam, kde chcete. Tabuľku môžete priblížiť a oddialiť.
Na karte Nastavenia stránky si všimnete, že mierka tabuľky je nastavená na 100% a tabuľka bude vytlačená na 6 stranách. Ak chcete tlačiť na 3 strany, musíte oddialiť. Kliknite na šípku vedľa šírky a potom na 1 stránku.
celá kniha je výtlačkom celého zošita.
Pole Počet kópií označuje počet kópií. Ak chcete vytlačiť celú prvú kópiu, potom druhú, atď. mali by ste povoliť začiarkavacie políčko pre zoradené kópie.
Ak chcete vytlačiť jednu kópiu aktívnych listov, stačí kliknúť na tlačidlo.
Práca s programom Microsoft Excel
Táto akcia zníži šírku tabuľky na 1 stránku, čím sa zníži dĺžka tabuľky na 3 stránky, ktoré hľadáte. Pretože ste zmenšili veľkosť tabuľky, môže byť užitočné zobraziť ukážku tlače a skontrolovať čitateľnosť listu.
Môžete tiež nastaviť mierku na konkrétne číslo. Požadovanú veľkosť tabuľky získate kliknutím na šípku nadol. Môžete tiež stlačiť tlačidlo „Scale“ a zadať číslo. Na obrazovke vyzerajú ako jeden. Na obrazovke vyzerá tabuľka dobre.
Ak chcete tlačiť iba časť tabuľky, nie je potrebné ju filtrovať alebo skryť riadky a stĺpce. Môžete jednoducho určiť rozsah buniek, ktoré sa majú vytlačiť. Všimnite si, že na druhom liste medzi nadpismi stĺpcov a číslami v tabuľke je veľká medzera. Odstráňte to vylúčením prázdnych riadkov 7-9 z rozsahu tlače.
Zabijú vás iba preto, že nič nedokáže vyriešiť všetky problémy všetkých, dokonca ani Boha. Sme presvedčení, že je to úplne jasné bez potreby prekladu. Okrem toho schopnosť vytvárať viac ako jedno rozloženie tlače toho istého návrhu identifikovala nové metódy pri nastavovaní výkresov. Tlač je možné správne určiť, keď existuje správna rovnováha medzi hrúbkou použitých pier, farbami, veľkosťou textu, kvalitou písma, vzdialenosťou medzi bodkovanými čiarami a samozrejme kvalitou grafického rozloženia.
Ľahkosť rýchlych zmien pre každú z týchto funkcií je zárukou dobrého konečného výsledku. Predpokladajme, že musíme posilniť hrúbku línií, ktoré tvoria murivo, alebo aby sme uľahčili kladenie línií. V obidvoch prípadoch budeme pracovať s podšívkami peria spojenými s príslušnými vrstvami, až kým sa nedosiahne správny kontrast. Predpokladajme, že sme „vyplnili“ steny sivým pozadím. Sivá časť tlačiarne nezodpovedá sivému plotru našej tlačovej služby. V tomto prípade zmeníme sivú hodnotu tejto vrstvy, aby sme dosiahli požadovaný výsledok. To isté platí pre rozdiely vo farebnej tlači medzi rôznymi tlačiarňami a plottermi. Problémy, ktoré sa vyskytli počas fázy tlače, sú najmä nasledujúce.
1. Vyberte riadky 1 až 6.
2. Stlačte kláves Ctrl a potiahnite ukazovateľ nad tlačidlámi riadkov 10-14 a pridajte ich do existujúceho výberu, ako je to znázornené na obrázku. 12.13.
3. Vyberte položku Súbor> Oblasť tlače> Nastaviť . Teraz sa vytlačia iba vybrané riadky. Vyskúšajte to v režime ukážky.
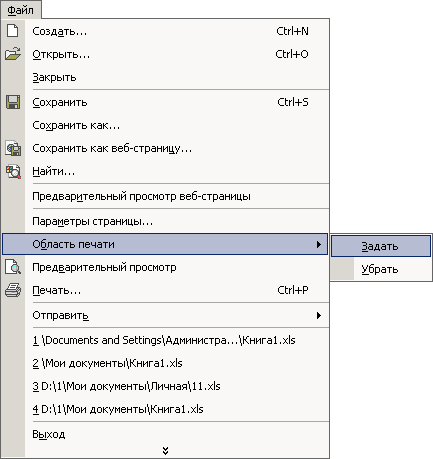
- Hrúbka a farby faktora mierky držadiel v bodkovaných čiarach.
- Veľkosti a veľkosti textu.
- Pomer rozloženia výkresu.
- Tlač pomocou tlačovej služby.
Hrúbka a farba pera Ako už bolo uvedené, existuje priama súvislosť medzi vrstvami a druhmi pera.
Šírka ťahu: rozlíšenie tlače: štýl zostavenia. , Najzaujímavejšie prispôsobiteľné parametre sú farba pera a relatívne percento. Toto všetko je, povedzme, možná schéma vrstiev. Mierka mierky prerušovaných čiar. Jeho definícia závisí od mierkového pomeru grafu.
Obr. 12.13. Nastavenie rozsahu tlače
Poznámka Ak po vykonaní kroku 3 otvoríte kartu List v dialógovom okne Page Setup, uvidíte v poli Print rozsah odkazov 1: 6; 10: 14, ktorý zodpovedá riadkom vybraným v krokoch 1 a 2. To znamená, že môžete nastaviť rozsah tlače a pomocou tohto poľa v dialógovom okne Nastavenia stránky. Ak chcete resetovať nastavený rozsah tlače, vyberte položku Súbor> Oblasť tlače> Odstrániť .
Zvyšuje sa tiež úmerne s vekom dodávateľa. Čím je text starší, tým väčšia je jeho veľkosť, nie je to vtip, ale otázka rešpektovania, to isté platí pre veľkosť kvóty. porovnajte príslušnú lekciu. Návrh rozloženia. V prípade otázok týkajúcich sa rozloženia porovnajte príslušnú časť.
Indikátory mierky výkresu Dobrý spôsob, ako si zapamätať výkresové tlačové správy, je nasledujúci. Výkresové služby Najväčšie ťažkosti vznikajú pri tlači v tlačovej službe av každom prípade v prípadoch, keď sa skúšky a konečná tlač vykonávajú pomocou iného zariadenia. V tejto súvislosti by sme chceli dať niekoľko užitočné tipy ,
Dokončené operácie dokončujú prispôsobenie parametrov tlače listu vzorcov. Ale okrem tabuľky musíte vytlačiť aj graf znázorňujúci údaje v grafickej podobe. V ďalšom cvičení nakonfigurujete parametre hárka s grafom a vytlačíte ich spolu so tabuľkou zdrojových údajov.
Môže byť užitočné prečítať si:
Chcete vedieť viac?Chcete vedieť viac?