Ako vytvoriť emulátor disku. Ako spustiť virtuálny disk
- Ako vytvoriť virtuálny disk pomocou Prieskumníka
- Zlepšenie integrácie hosťa
- Ako vytvoriť virtuálny disk pomocou DAEMON Tools Lite
- Informácie o virtuálnych pevných diskoch
- Vytváranie virtuálnych pevných diskov
- Vytvorenie virtuálneho pevného disku
Dobré popoludní priatelia, dnes hovoríme o tom, ako si vyrobiť virtuálny disk , Všetci používatelia PC vedia, čo je optický disk a ako ho používať. A čo je virtuálny disk, nie každý vie. Optické je veľmi pohodlná vec. Asi pred 10 rokmi používatelia počítačov ukladali informácie, ktoré dostali, na diskety. Kapacita takýchto médií je malá - asi 1,4 Mb. V súčasnosti niektorí ľudia nemajú potuchy, čo to je, pretože moderné počítače vyrábajú bez tzv. „diskety“ - disketovej jednotky.
Veľa šťastia a veľa šťastia pri inštalácii. Budete mať tiež možnosť vytvoriť dynamicky pridelenú alebo pevnú jednotku. Aj keď disky s pevnou veľkosťou ponúkajú malú výhodu vo výkone, majú jednu rozhodujúcu nevýhodu, a to, že ihneď zaberajú celý priestor. Dynamicky alokované disky začínajú ako prázdne súbory, ktoré rastú počas inštalácie operačného systému a ďalších súborov a aplikácií v nich.
Potom musíte nastaviť veľkosť virtuálneho disku, ktorý by samozrejme mal stačiť na inštaláciu systému a požadovaných programov. Vytvorte skrytú jednotku s ochranou heslom. Čo hovoria ostatní? Môžete to použiť na rôzne účely.
Používatelia teraz ukladajú informácie na optické disky. Bohužiaľ, v niektorých prípadoch je to nepohodlné alebo nie úplne vhodné v porovnaní s virtuálnym diskom. Optické disky poškriabať, zlomiť a vo všeobecnosti odobrať voľný priestor v zásuvkách počítača. Disky sa navyše často strácajú a ich vyhľadávanie si vyžaduje veľa voľného času. Ak je disk stratený alebo sa stal nepoužiteľným, vedie to k strate vašich informácií, čo je neprijateľné. Väčšina z nás pridala nový priestrannejší pevný disk pre viac informácií.
Pre tých, ktorí nie sú zvyknutí na virtualizáciu, virtuálny stroj - Toto je prostredie, ktoré simuluje počítač s vlastným operačným systémom, ale ktoré môžete spustiť vo svojom aktuálnom systéme. Hlavný operačný systém stroja sa nazýva hostiteľ. Operačné systémy používané v virtuálne stroje v hostiteľskom systéme sa nazývajú hosťovské systémy.
Táto metóda sa stala uskutočniteľnou v nie príliš vzdialenej minulosti, keď hardware dosiahol dobrú úroveň efektívnosti, a to aj dnes pomocou technológie, vďaka ktorej je virtualizácia takmer rovnako účinná ako tradičný systém. Virtualizácia prináša niekoľko výhod. Hlavná vec je vytvoriť také notoricky známe cloud computing. Vývojári alebo dokonca domáci používatelia, ako som ja, môžu mať na svojom osobnom notebooku niekoľko serverov s rôznymi technológiami, ktoré je možné inicializovať iba na požiadanie.
Toto je dobrá voľba, aj keď odtiaľto sa môžu stratiť informácie. Informácie môžete ukladať na disky Blu-ray. Toto tiež nie je zlá možnosť, aj keď sa môžu stratiť alebo zlomiť ako optické disky.
Ale nezabudnite na chvíľu, začnete svoju obľúbenú hru alebo, a ona úplne odmietne pracovať bez pôvodného disku v jednotke. Dôvodom je skutočnosť, že tvorcovia optických alebo Blu-ray diskov zámerne integrujú túto funkciu do diskov, aby zvýšili predaj svojich výrobkov.
Existujú tiež weby, ktoré poskytujú prostredím niekoľko technológií pripravených pre správcov na použitie na serveroch. Načítavajú sa obrázky z relatívne malých virtuálne disky , máte systém pripravený na použitie a iba s tým, čo je potrebné na spustenie vybranej technológie. V každom prípade môžete mať pripravený server na virtuálnom počítači za pár minút.
Obidva výrobky sú dobré, zrelé a neustále sa vyvíjajú. Ale s trochu odlišnými špecifickými vlastnosťami, plus výhodami a nevýhodami. Závisí to od toho, ako ich používame. Už začiatočník domáci užívateľ bude fungovať veľmi dobre s akoukoľvek bezplatnou verziou.
V takom prípade musíte disk skopírovať čo najpresnejšie na disk a vložiť ho do jednotky. Mimochodom, nie každý zaznamenaný disk spôsobí spustenie programu alebo hry.
Ako vytvoriť virtuálny disk pomocou Prieskumníka
Na začiatku sa pokúsime vyrobiť VZD, pracujúci priamo cez počítačový systém. Robíme to jednoducho: pravým tlačidlom myši klikneme na označenie „Počítač“ a vyberieme položku „Správa“.
Ale ak si vyberiete konkurenta, nebudete môcť dosiahnuť rovnaký cieľ. Pri používaní virtuálneho počítača existuje niekoľko zaujímavých funkcií. Keď urobíte snímku, urobíte teraz snímku systému. Potom môžete „kresliť a vyšívať“, spúšťať testy, inštalovať programy alebo dokonca vírusy. Keď vás už neunaví vtip, jednoducho obnovte snímku a systém sa vráti do uloženého stavu, akoby sa nič nestalo.
Ak kedykoľvek opustíte virtuálny počítač v režime celej obrazovky alebo ak je kurzor myši zachytený tak, že sa nemôžete dostať von, nezúfajte. Toto je predvolená hodnota a môžete ju zmeniť. Tento špeciálny kľúč sa nazýva hostiteľský kľúč, to znamená, že poskytuje prístup k príkazom v hostiteľskom systéme.
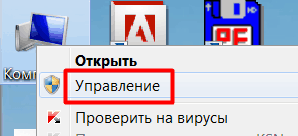
Otvoríme nové okno. V tomto okne vyberte „Správa diskov“.
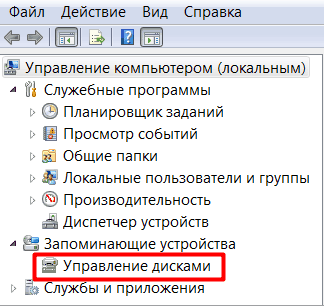
Ďalším zaujímavým prvkom, aj keď by sa mal používať opatrne, je plynulý režim. Programy, ktoré sa otvárajú v systéme vo virtuálnom stroji, sa „pomocou“ kombinujú s pracovnou plochou hostiteľského systému a vytvárajú dojem, že existuje iba jeden operačný systém.
Až donedávna však boli tieto funkcie v predvolenom nastavení zakázané. To dokonca zabránilo virtualizácii 64-bitových hosťovských operačných systémov. Prečítajte si príručku pre Základná doska a procesor a uistite sa, že majú zabudovanú podporu virtualizácie.
V hornej časti hlavnej ponuky kliknite na položku „Akcia“ a vyberte položku „Vytvoriť“ virtuálne tvrdé disk ".

V novom okne označíme umiestnenie VZD kliknutím na tlačidlo „Prehľadávať“ na tieto účely.
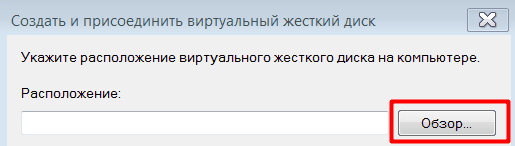
Otvorte stránku na stiahnutie a stiahnite verziu, ktorá zodpovedá vášmu operačnému systému. Tiež si stiahnite rozšírenia pre hosťovský systém. Vo všeobecnosti nemusíte meniť žiadne nastavenia, stačí prejsť na koniec inštalácie. Potvrďte tiež inštaláciu všetkých ovládačov, ktoré sa použijú na integráciu vašich zariadení, ako sú myš, klávesnica a sieť, s virtuálnym počítačom.
Po dokončení spustite aj ďalší súbor a nainštalujte rozšírenia pre hostí. Akceptujte dohodu na dokončenie inštalácie. Upozorňujeme, že ostatné polia sa vyplnia automaticky. Kliknite na Ďalej a vyberte množstvo pamäte pre nové prostredie.
Uvidíme, že sme už vybrali jednotku. Mám to D. Váš prípad sa môže líšiť. Zadajte meno tento disk , Napríklad predstavím virtuálny HDD, kliknite na uložiť.
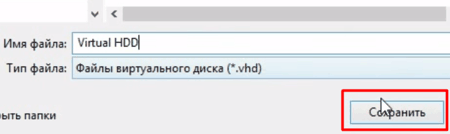

Na tejto obrazovke môžete vytvoriť nový virtuálny pevný disk. Ak nemáte iné plány, ponechajte príležitosť na inštaláciu nová jednotka , Na nasledujúcej obrazovke si môžete vybrať formát súboru tohto nového disku. Na tejto obrazovke si môžete vybrať jednu z dvoch možností.
Dynamicky pridelené: v tomto prípade súbor virtuálneho disku rastie iba vtedy, keď sú zapísané nové súbory. Pevná veľkosť: v tomto prípade bude virtuálny disk s veľkosťou 30 gigabajtov zaberať všetku túto veľkosť na vašom skutočnom disku. Disk sa bude zväčšovať, keď dosiahne hranicu 30 gigabajtov. , Pretože úspora miesta nie je nikdy príliš veľká, nechajte prvú vybratú možnosť.
V spodnej časti kontrolného okna VZD sa zobrazí ďalší disk, ktorý nie je distribuovaný (disk 1). Kliknite naň pravým tlačidlom myši a kliknite na „Inicializovať disk“.
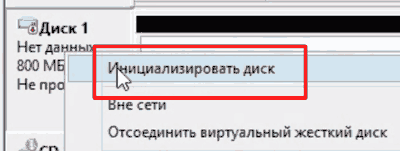
Otvorí sa okno, v ktorom necháte všetko ako predvolené a kliknite na OK.
Teraz vyberieme názov súboru a veľkosť virtuálneho disku. Ale v tomto návode nechajme tak, ako je, pretože šablóna je dosť. Teraz máte virtuálny počítač ! S obrazom inštalačného disku nášho nového operačného systému môžeme spustiť virtuálny stroj a inštaláciu.
Je to preto, že skontroloval, či je virtuálny disk prázdny. Môžete si vybrať svoj rodný jazyk alebo odísť anglický jazyk , Okrem toho existujú možnosti inštalácie posledné aktualizácie a niektoré programy tretích strán. Vyberte všetky možnosti a kliknite na Pokračovať. Teraz existujú možnosti formátovania alebo rozdelenia disku pred inštaláciou. Pretože máme vyhradený virtuálny disk, jednoducho vyberte prvú možnosť naformátovať ho a vykonať čistú inštaláciu.
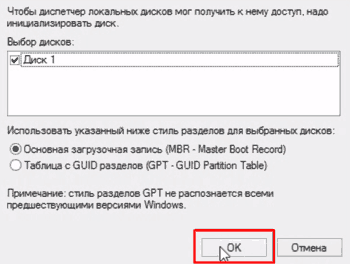
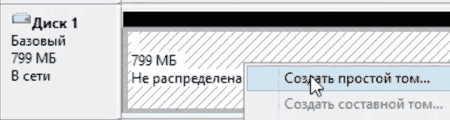
Uvidíme „Sprievodcu vytvorením jednoduchého zväzku“. Kliknite na
Inštalácia sa ešte nezačala. Musí to byť veľká konštrukčná chyba. Ďalšia obrazovka obsahuje výber oblasti. Zadajte názov svojho štátu. Na nasledujúcej obrazovke môžete vybrať typ klávesnice. Skontrolujte, či je všetko v poriadku, a znova kliknite na tlačidlo Pokračovať.
Nakoniec zadajte svoje používateľské údaje vrátane hesla a kliknutím na Pokračovať spustite skutočnú inštaláciu. Počkajte na dokončenie procesu inštalácie. Na konci sa zobrazí dialógové okno informujúce o tom, že systém by sa mal reštartovať. Poznámka 1
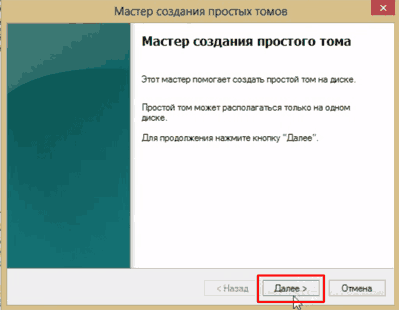
Otvoríme okno „Veľkosť zväzku“, kde tiež musíme kliknúť na „Ďalej“. Nemusíme meniť písmeno jednotky, kliknite na tlačidlo „Ďalej“. Prejdite do sekcie formátovania, kde v predvolenom nastavení ponecháme všetko. Kliknite na tlačidlo „Ďalej“. Zostáva nám dokončiť našu činnosť kliknutím na tlačidlo „Dokončiť“. Náš virtuálny disk je vytvorený!
Zlepšenie integrácie hosťa
Systém je nainštalovaný a je pripravený na použitie. Používaním virtuálneho počítača budú mnohými spôsobmi zjednodušovať, ale v hosťovskom systéme nie je žiadna časť inštalácie. Otvorte príkazový terminál kliknutím na prvé tlačidlo vľavo a vyhľadaním výrazu „terminál“ vo vyhľadávacom poli.
Poznámka. Takže to bude vedieť najnovšie verzie všetky jeho komponenty a programy. Po zadaní príkazu systém požiada o heslo používateľa a potom vykoná akciu. Bude efektívne inštalovať všetky aktualizácie systému. Tím vás požiada o potvrdenie inštalácie.
Ako vytvoriť virtuálny disk pomocou DAEMON Tools Lite
Vytvorte virtuálny disk pomocou virtuálny disk Je to možné a používa sa pomocný softvér. Najslávnejšie z týchto programov je Nero. Je to tak pohodlný program vytvoriť virtuálny disk. Problém je však v tom, že je platená moderná verzia aplikácie Nero.
Preto budeme hovoriť o bezplatnom analógu tohto programu, ktorý sa nazýva Nástroje DAEMON Lite. Podľa môjho názoru tento program nie je horší ako platený Nero, ktorý vám pomôže vytvoriť virtuálny disk. Tento program je možné zaplatiť, ale teraz hovoríme o bezplatnej verzii so slovom Lite na konci.
Teraz sme dokončili všetky predpoklady pre inštaláciu doplnkov pre hostí. Prejdime teda k samotnej inštalácii. Zobrazí sa potvrdzovacia správa. Heslo bude potrebné znova. Zadajte ho a počkajte na dokončenie inštalácie. Nakoniec reštartujeme systém, aby sme aktivovali novo nainštalovaný modul.
Na obrazovke, ktorá sa otvorí, kliknite na tlačidlo vľavo a reštartujte. Virtualizácia je v modernom svete veľmi dôležitý pojem. vývojári softvér Nemali by byť odborníkmi na virtualizáciu, ale mali by dobre rozumieť tomu, ako to funguje, a mali by vedieť, ako využiť všetky výhody vo svoj prospech.
Spustíme program a začneme vytvárať obraz, vložte disk do jednotky. Kliknite na položku Vytvoriť disk. Ďalej označte jednotku, z ktorej uložíme obrázok a označte cestu, kde vytvoríme tento obrázok.
Potom prejdeme k motivácii vytvoreného obrazu. Aby sme to dosiahli, musíme vybrať obrázok, ktorý sme vybrali, ktorý sa nachádza v dolnej časti okna katalógu, vyberte virtuálny disk (program ho automaticky vytvorí), na ktorý ho chceme pripojiť. Ak je to potrebné, môžete vytvoriť ďalšiu jednotku, kliknite na tlačidlo „Pridať virtuálny disk DT. “
Vytváranie virtuálnych počítačov nie je ťažké, len vytvorte základňu pre tento problém a viete používať existujúce nástroje, ktoré sa stávajú intuitívnejšie a výkonnejšie. Výhody vytvárania virtuálnych počítačov sú početné, počnúc schopnosťou využívať rôzne prostredia na jednom počítači.
Informácie o virtuálnych pevných diskoch
Táto dokumentácia bola podaná a zlyhala. virtuálne pevné disky Poskytnite úložný priestor pre virtuálny počítač. Virtuálny počítač vyžaduje na inštaláciu najmenej jeden virtuálny pevný disk operačný systém , Pri vytváraní virtuálneho počítača môžete vytvoriť virtuálny pevný disk. Ak chcete poskytnúť viac úložného priestoru pre virtuálny počítač, môžete pridať virtuálny počítač pevné disky na virtuálny počítač za predpokladu, že je virtuálny stroj zastavený alebo odpojený.
Dúfam, že teraz viete: „Ako vytvoriť virtuálny disk? Je to vlastne celkom jednoduché. Všetko najlepšie pre vás!
Ďalšia anekdota:
Špeciálny program Alkohol 120% dokáže spúšťať súbory vo formáte .mds .bwt .b5t .b6t .ccd .cdi .pdi .iso .isz .nrg .cue. Mnoho hier a programov je teraz distribuovaných ako virtuálne disky. Aby ste ich mohli otvoriť a nainštalovať do svojho počítača, potrebujete špecifický program , Napríklad máme Alkohol 120%. Aby bolo možné rozbaliť virtuálny disk a nainštalovať, čo bolo na ňom potrebné.
1) Stiahnite si samotný súbor na virtuálny disk.
Tu je príklad, ako to bude vyzerať.
Tento obrázok zobrazuje dva typy súborov. Format.mdf .mds musia byť spolu a tiež distribuované spolu. A príkladom formátu .iso môže byť jeden.
2) Potom, čo sa v počítači nachádzajú takéto súbory, musíte si stiahnuť program Alkohol 120%. Dá sa ľahko stiahnuť a nainštalovať zadarmo. Ale nebudem vám hovoriť o jeho inštalácii. Predpokladajme, že ste si ich stiahli a nainštalovali. Prejdite do priečinka a spustite súbor, ktorý je na fotografii zvýraznený žltou farbou. 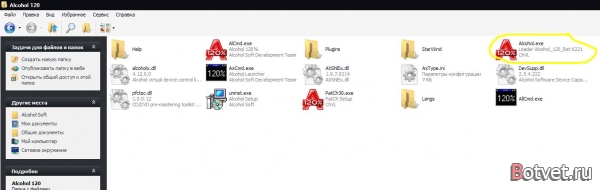
3) Ak ste nevytvorili virtuálny disk, vytvorte ho. V programe kliknite na položku Virtuálny disk 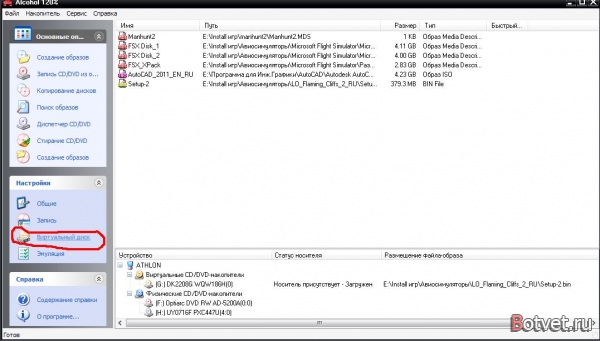
Vyskočí sa okno. Robíme všetko, čo mám na obrázku, a klikneme na OK. Ak chcete viac virtuálnych diskov, umiestnite viac tam, kde som krúžil červenou farbou. 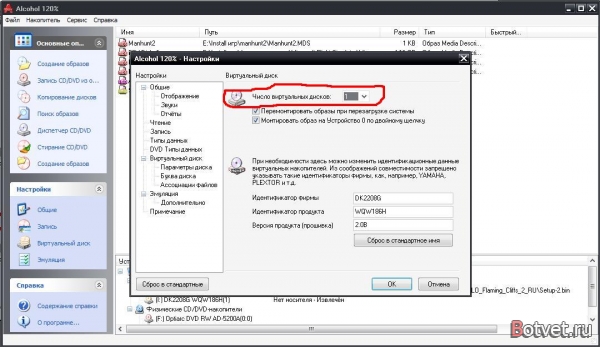
Potom sa v počítači pravdepodobne nachádza zariadenie s vymeniteľným médiom (disková jednotka)
4) Spustíme náš virtuálny súbor a nainštalujeme ho.
V programe Alkohol 120% kliknite na Súbor (súbor) a potom na Otvoriť (otvoriť) v otvorenom okne, vyberte súbor a kliknite na OK 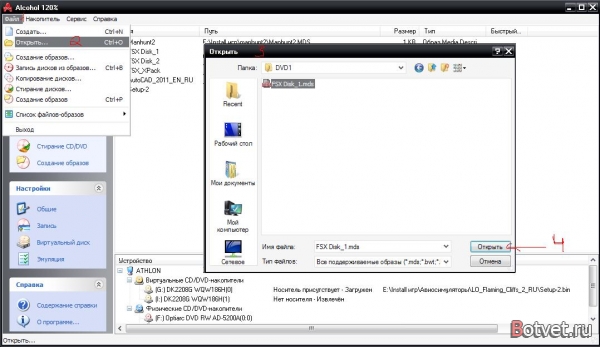
Potom uvidíte tento súbor v zozname. Kliknite naň pravým tlačidlom myši. Potom pripojte zariadenie a vyberte vytvorenú jednotku. Potom by ste mali vidieť, čo je zvýraznené červenou farbou nižšie. (Názov zariadenia nemusí byť rovnaký ako môj) Po pripojení by ste mali okamžite začať inštalovať to, čo bolo na virtuálnom disku (ak existuje program alebo hra a existuje inštalačný program). 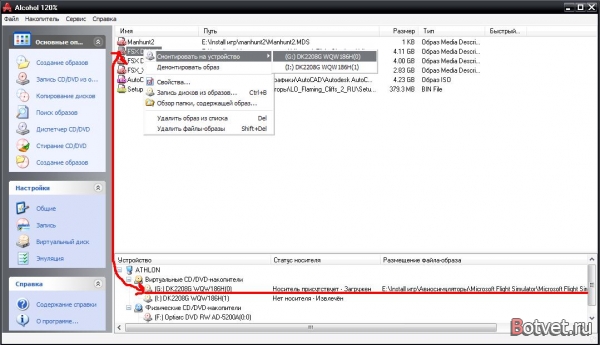
Alebo pôjdeme do môjho počítača a tam nájdeme disk s rovnakým menom, kde ste pripojili obraz, otvorili ho ako disk a to je všetko. 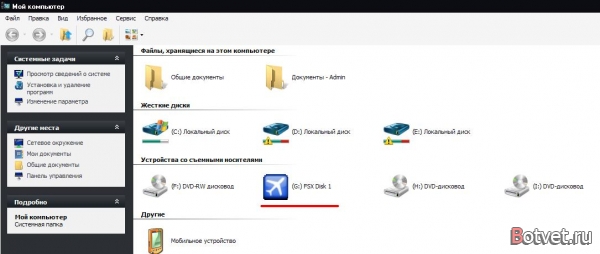
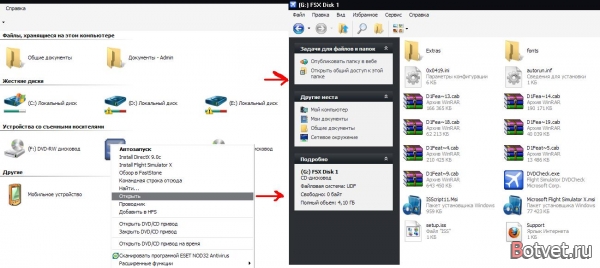
Vytváranie virtuálnych pevných diskov
Každý virtuálny stroj môže mať až 3 virtuálne pevné disky. Môžete vykonávať niektoré úlohy virtuálnej správy. pevné disky , Požiadavky na úložný priestor sa líšia a líšia sa v závislosti od typu virtuálnej jednotky pevný disk , Nižšie sú uvedené typy jednotiek a požiadavky na úložisko.
Vytvorenie virtuálneho pevného disku
Používanie existujúceho virtuálneho pevného disku
Existujúci virtuálny pevný disk môžete použiť jeho pripojením k virtuálnemu počítaču. Kroky sa líšia v závislosti od toho, kedy pripojíte virtuálny pevný disk, tj keď sa vytvorí, keď sa vytvorí virtuálny stroj alebo keď už virtuálny stroj existuje.
Čo hovoria ostatní?Dúfam, že teraz viete: „Ako vytvoriť virtuálny disk?