Ako vytvoriť odtrhávací kalendár, v ktorom program. Ako vytvoriť kalendár v počítači
- Recenzie používateľov
- Krok 1. Stiahnite si softvér do počítača
- Krok 5. Vytlačíme kalendár
- inštrukcia
- Ako vytvoriť kalendár v programe Word 2003
- Zrušenie opráv opráv
- Automatické opravy
Nový program „Dizajnové kalendáre“ vám umožňuje vytvárať štýlové kalendáre ľubovoľného formátu a štýlu. Distribúcia veľkosti - 48 Mb. Program funguje vo všetkých verziách Windows, vrátane Windows 7, XP, Vista, Windows 8 a 10. Nákup plnej verzie sa realizuje prostredníctvom najspoľahlivejších online obchodov s dodávkou do 10 minút.
Recenzie používateľov
Dlho som si vybral vhodný program na vytváranie kalendárov. Keď som vyskúšal Design Calendars, okamžite som pochopil - to je to, čo potrebujem. Program obsahuje všetko, čo môže byť užitočné pri tvorbe kalendárov doma!
Alyona Morozova, Moskva
Dizajnové kalendáre - veľmi kvalitný a premyslený program. Nepochybne najlepšie na ruskom trhu. Osobne ma zasiahla rôznymi kalendármi a prakticky neobmedzenými možnosťami dizajnu.
Vyacheslav Titov, Khabarovsk
Ako vytvoriť kalendár vlastnými rukami? Ak sa pýtate túto otázku prvýkrát, je na čase nájsť odpoveď. Tento článok k tomu prispeje. Po jeho prečítaní sa pomocou praktického programu „Návrh kalendára“ naučíte, ako vytvoriť nástenné, stolové, vreckové, flipové a iné typy kalendárov priamo za počítačom -
Krok 1. Stiahnite si softvér do počítača
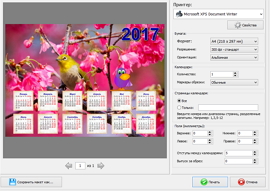
Krok 5. Vytlačíme kalendár
Teraz viete, ako vytvoriť kalendár. Nedokončený projekt môžete nechať na ďalšej práci na počítači: kliknite na tlačidlo „Uložiť“ v hornom menu. Tam ho môžete uložiť ako obrázok vo formáte PDF, JPEG, CMYK atď. Ak je kalendár pripravený, je čas ho vytlačiť. Kliknite na možnosť „Tlačiť“. V zobrazenom okne vyberte tlačiareň, veľkosť a orientáciu papiera, nastavte značky pre orezanie, okraje a počet kalendárov a kliknite na tlačidlo „Tlačiť“.
Microsoft Word je výkonný nástroj na vytváranie textových dokumentov. Pomocou neho môžete vytvoriť malý pohodlný kalendár, ktorý je možné vyvolať stlačením príslušného tlačidla na paneli nástrojov. Ak to chcete urobiť, budete musieť použiť súpravu nástrojov Microsoft Visual Basic, ktorá je nainštalovaná spolu so všetkými Balík spoločnosti Microsoft Office.
inštrukcia
vytvoriť Dokument programu Word a uložte ho ako šablónu. Na tento účel použite príslušné položky ponuky „Súbor“ (pre balík Office 2007 a vyššie - tlačidlo Microsoft Office v ľavom hornom rohu) - „Vytvoriť“ - „Prázdny dokument“ a potom „Uložiť ako“ - „Šablóna slova“.
Otvorte programovacie prostredie jazyka Visual Basic stlačením klávesov Alt a F11. Otvorí sa okno editora, v ktorom stlačíte kláves „F7“.
V hornej časti okna vyberte „Vložiť“ - „Používateľský formulár“ („Vložiť -„ Používateľský formulár “). Vyberte ponuku Nástroje - Ďalšie ovládacie prvky. V rozbaľovacej ponuke začiarknite políčko vedľa položky „Calendar Control“ (alebo „Calendar Control“). Kliknite na tlačidlo OK.
Kliknite na ikonu „Kalendár“, ktorá sa zobrazí na ovládacom paneli „Toolbox“. Presuňte myš nad formulár a nakreslite štvorec veľkosti potrebnej pre kalendár.
Môžete zmeniť možnosti zobrazenia kalendára. Ak to chcete urobiť, na ľavej strane okna v ponuke Vlastnosti vyberte možnosť „Vlastné“ a kliknite na tlačidlo elipsy na pravej strane riadka. V rozbaľovacom okne vyberte položku potrebné nastavenia , Na záložke „Písmo“ a „Farba“ môžete vybrať možnosti pre samotný panel kalendára. Po vykonaní všetkých nastavení kliknite na „OK“.
Kliknite na hlavičku formulára a v riadku „Vlastnosti“ („Titulok“) môžete zadať názov „Kalendár“. Názov sa zmení.
Usporiadať zatváranie kalendára pomocou klávesu „Esc“. Ak to chcete urobiť, vyberte v paneli s nástrojmi tlačidlo „CommandButton“ a nakreslite ho. Zmeňte hodnotu v časti „Vlastnosti“ na „Pravda“. Stlačte F7, zadajte „Unload Me“ medzi dva riadky „Private Sub ..“ a „End Sub“, potom kliknite na „OK“.
Ak chcete zobraziť aktuálny dátum v kalendári, prilepte kód za položku „Súkromný pod kalendár1_Click ()“: Súkromný pod UserForm_Initialize ()
Calendar1.Today
Koniec sub
Ak chcete zobraziť kalendár v ktoromkoľvek dokumente vytvorenom v šablóne, vyberte príkaz „Vložiť“ - „Modul“ a zadajte: Sub OpenCalendar ()
UserForm1.Show
Koniec sub
Kliknite na tlačidlo „Uložiť“ na paneli nástrojov (alebo „Súbor“ - „Uložiť“). Editor môžete zavrieť.
Na testovanie zdravotného stavu stlačte Alt a F8 v programe Word. Zadajte „OpenCalendar“, kliknite na „Spustiť“. Otvorí sa kalendár. Uložte vytvorenú šablónu.
Dobrá rada
Aby sa výstup kalendára zjednodušil, môžete ho pridať na panel nástrojov („Servis“ - „Nastavenia“ - karta „Panel s nástrojmi“ - tlačidlo „Nový“).
Ako vytvoriť kalendár slovom? A opäť náš milovaný Microsoft Word. Pravdepodobne neexistuje taká osoba, ktorá by ho úplne študovala. No, okrem toho, že vývojári. Naozaj sa mi to páči textový editor , Môžete v ňom vytvárať veci, o ktorých sme nikdy ani nesnívali. Je škoda, že čas nestačí na pokrytie všetkého. Tento editor by som mal mať pred tridsiatimi rokmi, vybral by som si inú profesiu. Aby ste sa uistili, že program Microsoft Word je skutočne veľmi výkonným a flexibilným nástrojom, ukážem vám, ako ľahko a rýchlo v ňom môžete vytvoriť kalendár.
Ako vytvoriť kalendár v programe Word 2003
Otvorte nový dokument v programe Word a prejdite do ponuky - Súbor - Nový .
Sprievodca kalendárom (v ponuke napravo).
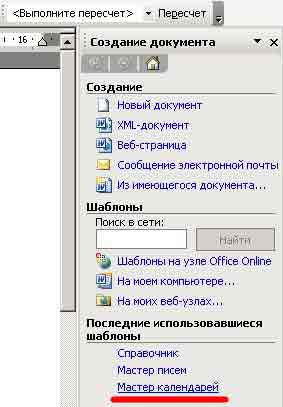
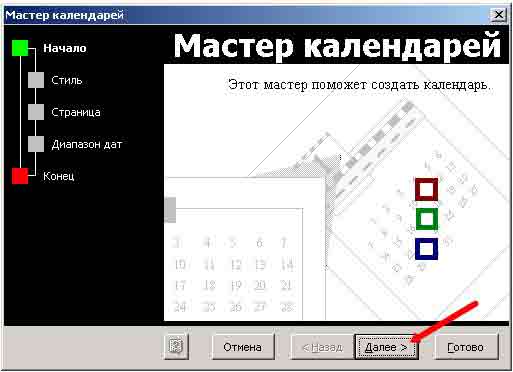
Otvorí sa nové okno Sprievodcu kalendárom, v ktorom si musíme zvoliť štýl budúceho kalendára (zvoľte Skvelý ).
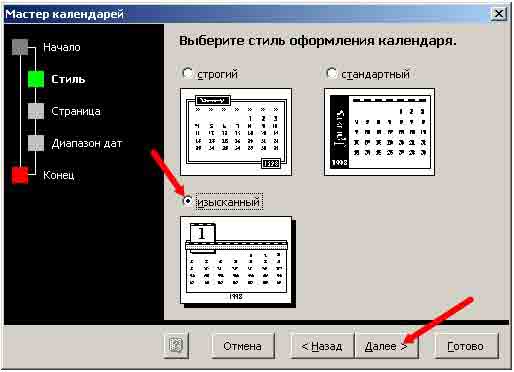
V novom okne musíte zvoliť orientáciu kalendára a zvoliť, či bude v našom kalendári kresba alebo nie.
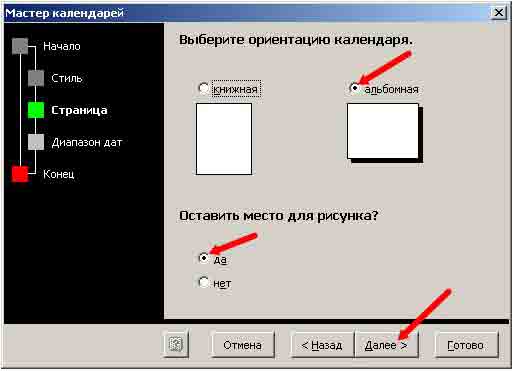
V ďalšom okne Sprievodcu kalendárom musíte vybrať začiatok a koniec kalendára. Aj keď sme predpovedaní konca sveta a ja nie som z potomkov Mayov, stále si môžem dovoliť vybrať ten najlepší - 31. decembra 2012. Možno sú moje predpovede presnejšie.
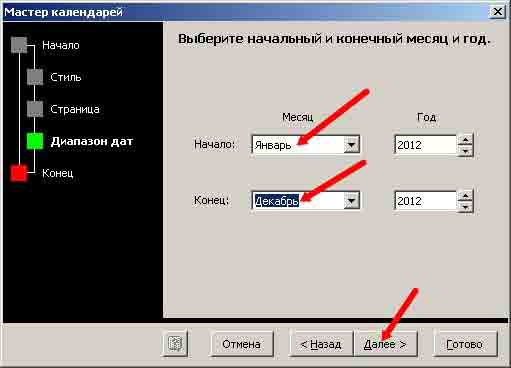

No, posledná fáza. Kliknite na tlačidlo Dokončiť . To sme urobili.
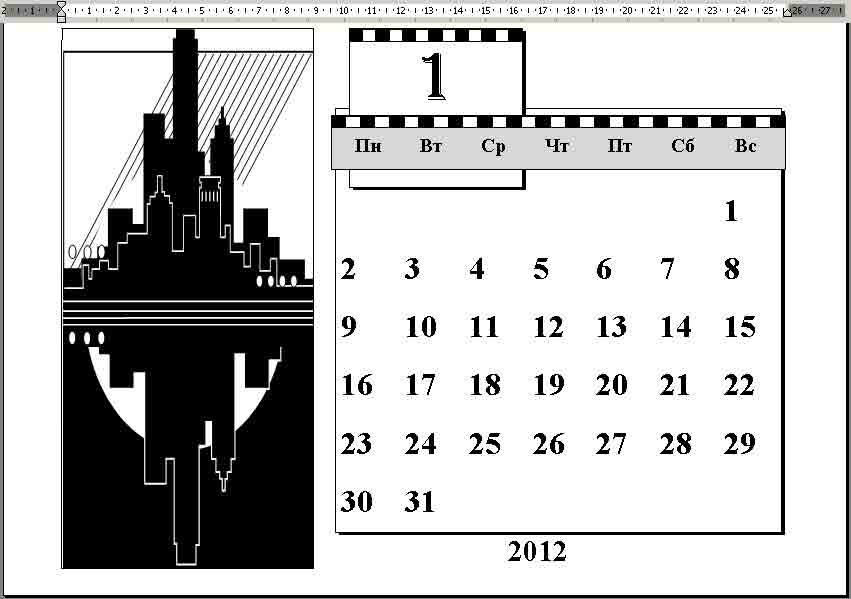
Obrázok prirodzene nahradzujeme. Kliknite na pravým tlačidlom myši kliknite na obrázok av rozbaľovacej ponuke vyberte položku Vystrihnúť .
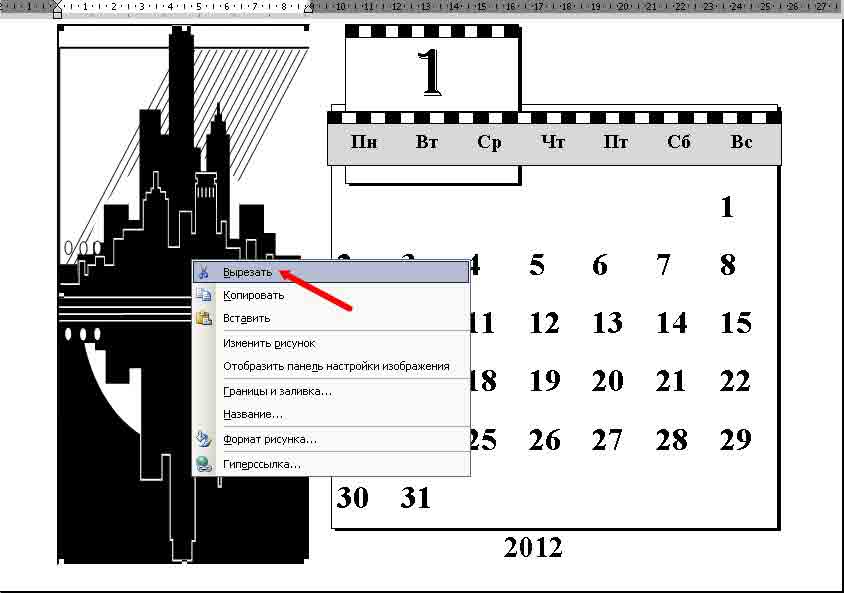
Týmto spôsobom však môžete dokončiť kalendár. Tu sa hodia naše ďalšie hodiny.
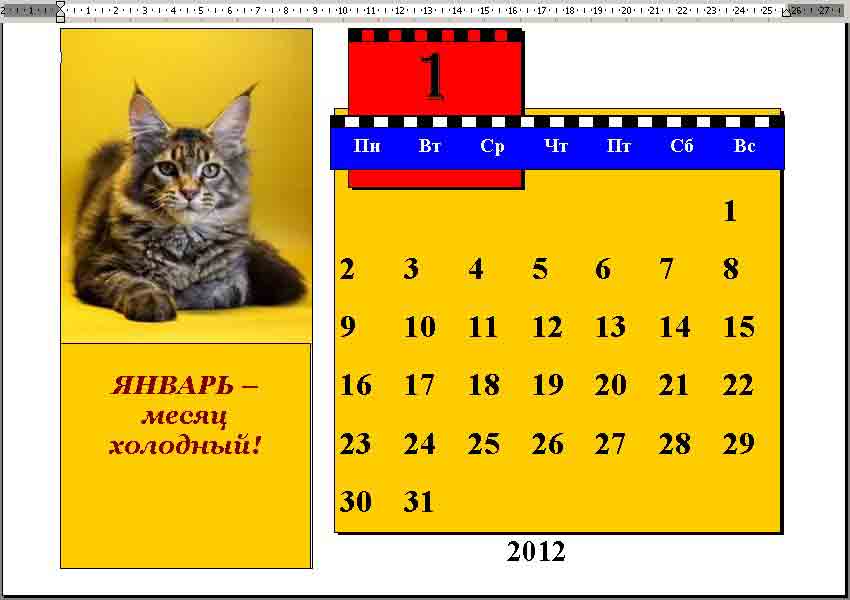
V iných verziách programu Word sa všetko robí podobným spôsobom. Iba tam si môžete vziať šablóny priamo z internetu, a výber je viac.
Funkcia Automatické opravy za chodu opravuje stovky bežných preklepov a chybne napísaných slov v MS Word. Aby sme videli túto rýchlu výmenu, budeme musieť dôkladne sledovať.
Napríklad v programe Word nemôžete zadať slovo nelz (bez softvérového označenia) . Dôvodom je skutočnosť, že funkcia Automatické opravy v programe Word okamžite opraví tento preklep po stlačení medzerníka.
Funkcia AutoCorrect môže tiež prevádzať základné textové kombinácie na požadované znaky. Napríklad, skúste napísať (C) a automatická zmena ho zmení na jeden symbol © Copyright. To isté platí pre zadanie kombinácie ™, ktorá sa zmení na ™. Zadávanie znakov -> ich zmení na šípky a znaky sa stanú smajlíky.
Okrem automatickej výmeny pravopisu opravuje aj hlavné interpunkčné znamienka v slovách. Táto funkcia automaticky urobí prvé písmeno vety veľkými písmenami, automaticky opraví obrátené veľké písmená a ďalšie bežné chyby.
Zrušenie opráv opráv
Pomocou funkcie AutoCorrect môžete vrátiť späť zmeny vykonané za behu, bude to však vyžadovať rýchlosť. Tajným ťahom je stlačiť kombináciu Ctrl + Z (príkaz Späť) hneď po automatickej zmene. Kliknutím zrušíte akciu automatických opráv.
Aj keď ste príkaz Undo nepoužili okamžite, stále si môžete prezerať úpravy vykonané automatickým opravením. Sú označené modrým obdĺžnikom umiestneným pod prvým písmenom opraveného textu, ako je to znázornené na obrázku nižšie. Ak to chcete urobiť, nastavte kurzor na tento obdĺžnik a kliknutím naň zobrazíte rôzne možnosti automatického striedania.
Automatické opravy
Ak chcete text uviesť do jeho pôvodnej podoby, vyberte možnosť „Zmeniť späť na ...“, pričom „...“ je zdrojový text.
Ak chcete tomuto typu automatickej zmeny zabrániť, vyberte možnosť „Vypnúť automatickú zmenu ...“. V takom prípade sa text nebude automaticky meniť, ale bude definovaný ako preklep alebo slovo s chybou.
Ak chcete ovládať správanie automatického menenia, ako aj opravovať a rozširovať zoznam slov, ktoré sa majú nahradiť, musíte vykonať nasledujúce kroky:
- V hlavnej ponuke vyberte kartu Súbor.
- Kliknite na položku Možnosti. Zobrazí sa dialógové okno Možnosti programu Word.
- Na ľavej table kliknite na kategóriu Pravopis.
- Kliknite na tlačidlo Možnosti automatických opráv.
Zobrazí sa dialógové okno s aktivovanou kartou Automatické opravy. Táto karta obsahuje zoznam všetkých substitúcií, ako aj zoznam opráv bežných preklepov. Na tejto karte môžete tiež odstrániť všetky možnosti automatických opráv, ktoré vám nevyhovujú. 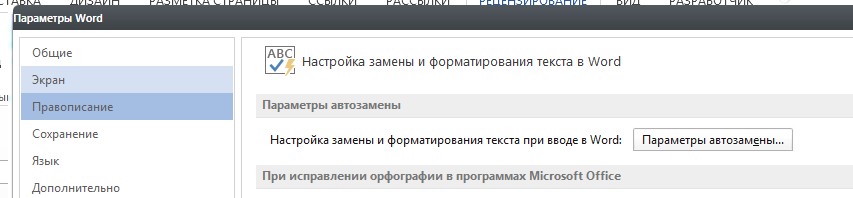
Ak chcete odstrániť položku v zozname Automatické opravy, vyhľadajte požadovaný riadok, napríklad 🙂 pre smajlíka. Vyberte riadok a kliknite na tlačidlo Odstrániť.
Ak chcete pridať položku do zoznamu automatických nahradení, použite polia „nahradiť“ a „podľa“. Napríklad do poľa „nahradiť“ napíšte „strong“ a do poľa „on“ napíšte „strong“ a potom kliknite na tlačidlo Add. Po vykonaní všetkých zmien kliknite na tlačidlo OK a zatvorte dialógové okno Možnosti programu Word. 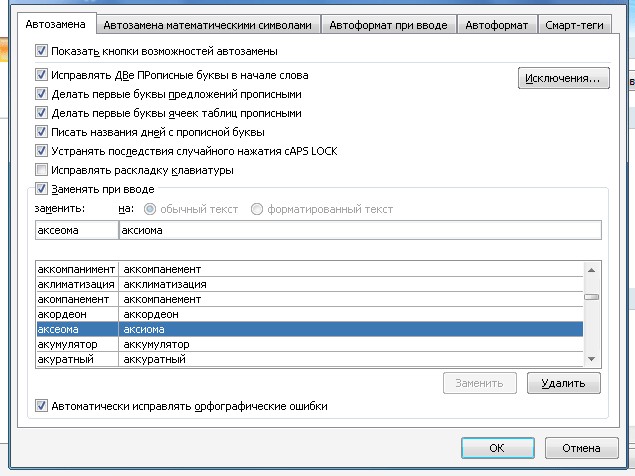
Automatické opravy je jednou z mnohých funkcií aplikácie Word. Dúfam, že po prečítaní vám bolo jasné, ako táto praktická metóda opravy chýb funguje pri práci s dokumentmi.
Ak som vám pomohol, zdieľajte tento príspevok s ostatnými. sociálne tlačidlá , Nie ste ťažké - som rád. A aby ste si boli vždy vedomí nových problémov - prihláste sa na odber bulletinu a pripojte sa ku skupinám: Spolužiaci, vKontakte.
Ako vytvoriť kalendár slovom?