Ako zistiť úplné informácie o počítači v systéme Windows 10?
- Učíme sa základné informácie pomocou štandardnej aplikácie "Parametre"
- Podrobnejšie informácie poskytuje štandardný podprogram "Informácie o systéme" .
- Systémové informácie v príkazovom riadku
- Správca zariadení v systéme Windows 10
- Ako zistiť verziu funkcie DirectX
- Ďalšie nástroje
Prečítajte si, kde v systéme Windows 10 nájdete úplné informácie o počítači a jeho zariadeniach . Aké štandardné aplikácie alebo nástroje tretích strán pre toto použitie. Niekedy budete možno potrebovať rýchlo nájsť informácie o konfigurácii počítača, operačnom systéme, nainštalovaných ovládačoch a podporovaných technických moduloch, ako napríklad presný model sieťovej karty, verziu systému BIOS alebo UEFI alebo verziu DirectX, ktorá je nainštalovaná v počítači. 
V tomto článku sa budem zaoberať niektorými štandardnými nástrojmi operačného systému, ktoré poskytujú tieto informácie o systéme, či už všeobecné alebo podrobnejšie.
- Učíme sa základné informácie pomocou štandardnej aplikácie "Parametre".
- Podrobnejšie informácie poskytuje štandardný podprogram "Informácie o systéme".
- Informácie o systéme v príkazovom riadku.
- Správca zariadení v systéme Windows 10.
- Ako zistiť verziu "DirectX".
- Ďalšie nástroje.
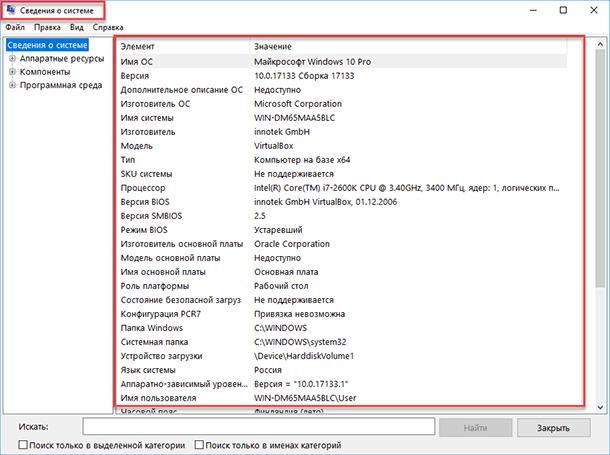
Učíme sa základné informácie pomocou štandardnej aplikácie "Parametre"
Ak chcete vidieť základný prehľad o vašom systéme, môžete ho nájsť v štandardnej aplikácii Nastavenia , Windows 8 aj Windows 10. Ak chcete aplikáciu otvoriť, kliknite na tlačidlo Štart a potom na tlačidlo Nastavenia (ikona ozubeného kolieska). v ľavom dolnom rohu okna, alebo stlačte kombináciu klávesov "Windows + I" . Ďalej v aplikácii kliknite na ikonu "Systém" .
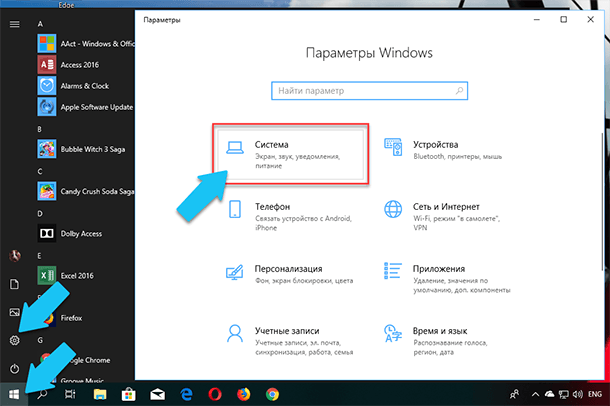
Potom sa na stránke, ktorá sa otvorí, prejdite na kartu „O systéme“ v ponuke vľavo.
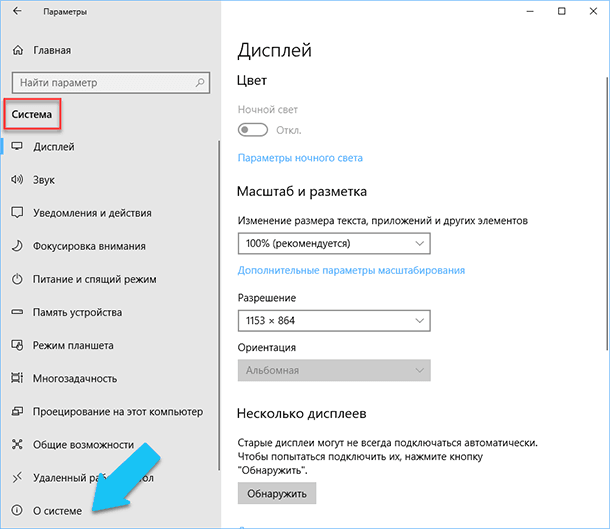
V pravej časti okna sa zobrazia tri časti s informáciami. Prvý z nich zobrazí informácie o ochrane vášho počítača v reálnom čase, časť „Device Characteristics“ obsahuje základné informácie o konfigurácii počítača, modeli procesora, veľkosti pamäte RAM, identifikátoroch zariadení a produktov, ako aj typ použitého systému (32-bitový alebo 64-bit).
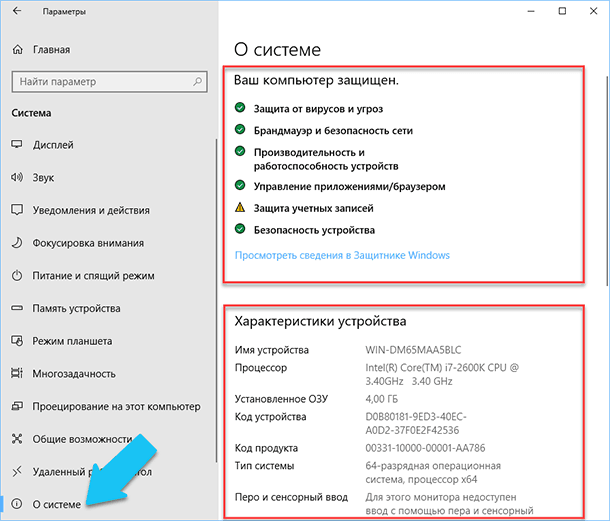
Časť Funkcie systému Windows uvádza názov a verziu operačného systému, dátum inštalácie a číslo zostavenia systému Windows. V tomto okne môžete tiež kliknúť na nasledujúce odkazy: aktualizácia kľúča a reaktiváciu operačného systému, prečítajte si licenčnú zmluvu a dohodu o používaní služieb spoločnosti Microsoft .
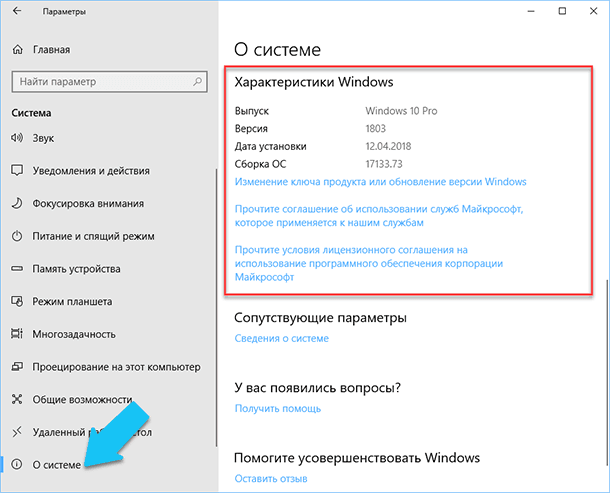
Podrobnejšie informácie poskytuje štandardný podprogram "Informácie o systéme" .
Aplikácia Systémové informácie bola pridaná späť v systéme Windows XP. S ním môžete vidieť oveľa podrobnejší prehľad o systémových informáciách a informáciách o použitom zariadení, oveľa informatívnejšie ako predchádzajúca metóda.
Ak chcete otvoriť okno „Systémové informácie“ , kliknite na kombináciu „Windows + R“ av dialógovom okne „Spustiť“, ktoré sa otvorí , zadajte „msinfo32“ a kliknite na tlačidlo „Enter“.
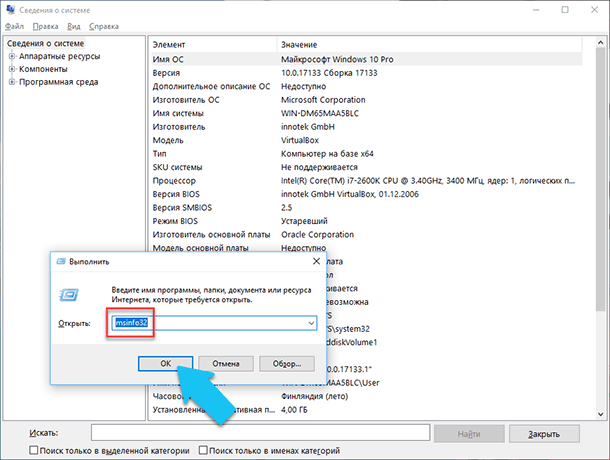
Hlavná stránka okamžite poskytne oveľa viac informácií, ako sme videli v aplikácii Nastavenia . Tu je uvedený podrobnejšie, výrobca vášho počítača, podrobné informácie o konfigurácii, verzia systému BIOS, model základnej dosky, nainštalovaná pamäť RAM atď.
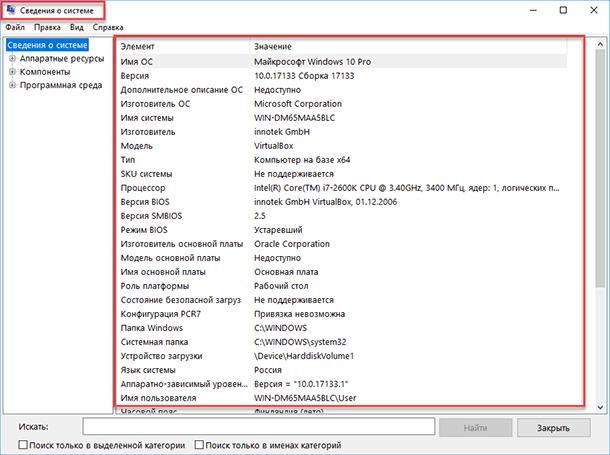
Ale toto je len začiatok. Rozbaľte strom záložiek v menu vľavo a uvidíte skutočnú funkčnosť tejto aplikácie. Väčšina týchto informácií je užitočná, možno len pre vývojárov softvéru a systémových administrátorov, ale zároveň sú v systéme takmer všetky potrebné údaje.
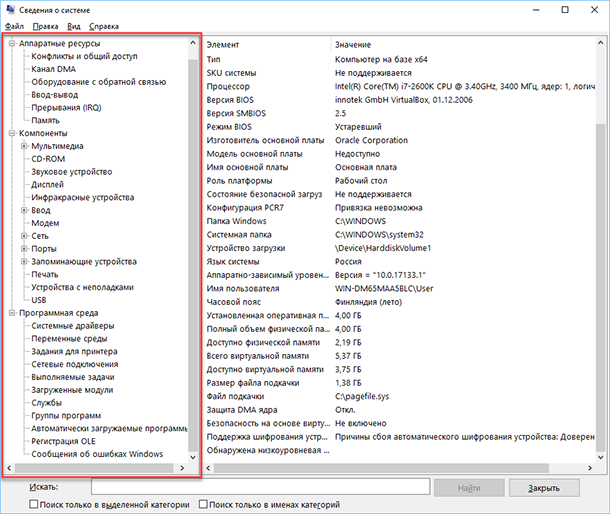
Napríklad v časti „Komponenty“ kliknite na pole „Sieť“ a potom na „Adaptér“ a program zobrazí úplné informácie o zariadení: názov, model vašej sieťovej karty, výrobcu, verzie ovládača, aktuálny stav, ako aj všetky súvisiace nastavenia, v súčasnosti používa.
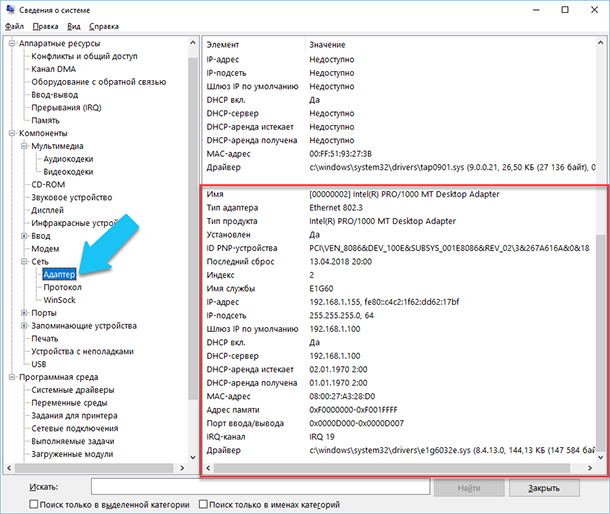
Ďalšou vynikajúcou vlastnosťou tohto softvéru je možnosť exportovať informácie, ktoré vás zaujímajú, do textového súboru. Táto možnosť je veľmi užitočná, keď potrebujete posielať údaje o chybách systému alebo zariadenia, ktoré sa vyskytnú inému používateľovi, napríklad na help desk, alebo ak chcete uložiť kópiu konfigurácie a nastavení systému len v prípade.
Najprv musíte vybrať požadovanú sekciu alebo podsekciu, informácie, z ktorých chcete exportovať. Ak vyberiete časť "Systémové informácie" , exportovaný súbor bude obsahovať údaje zo všetkých sekcií, ktoré sú v aplikácii k dispozícii. Môžete však tiež vybrať akúkoľvek konkrétnu časť alebo podsekciu, do ktorej sa budú ukladať iba špecifické informácie.
Potom otvorte menu „File“ a kliknite na príkaz „Export“ .
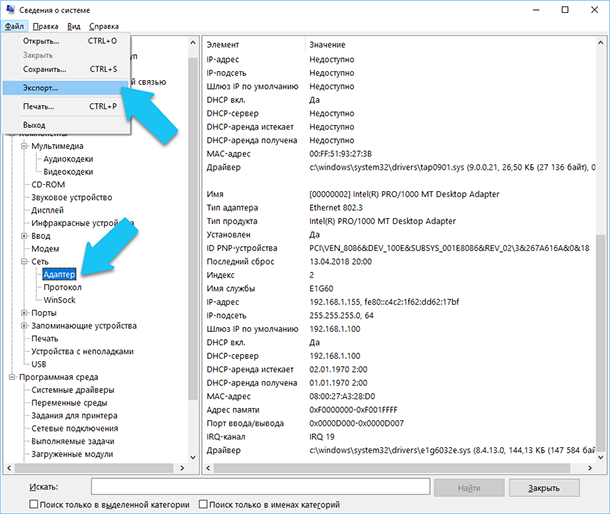
Otvorí sa štandardné dialógové okno pre uloženie súboru v systéme Windows, prejdite do požadovaného adresára a zadajte názvy nového prehľadu a kliknite na tlačidlo Uložiť .
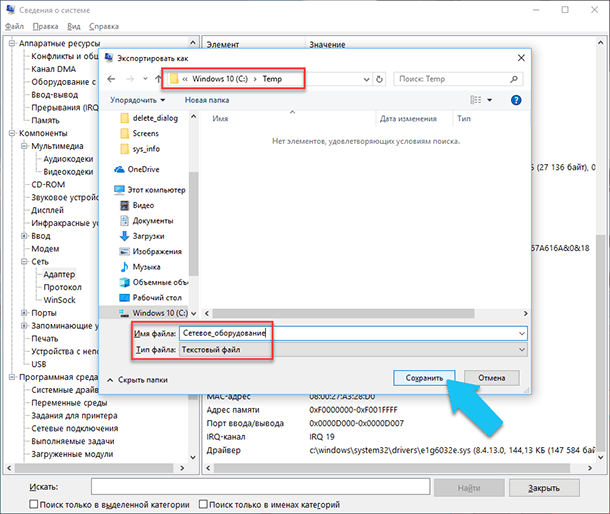
Teraz môžete kedykoľvek tento súbor ľahko otvoriť a zobraziť všetky informácie a nastavenia, ktoré vás zaujímajú.
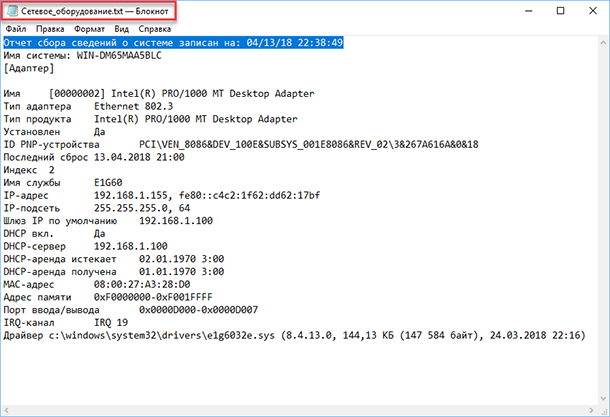
Systémové informácie v príkazovom riadku
Ak sa systém Windows nenaštartuje v normálnom prevádzkovom režime, potom na získanie informácií o systéme môžete použiť špeciálny príkaz pre príkazový riadok . Pomocou tejto možnosti nebudete môcť získať také podrobné informácie ako v aplikácii „Systémové informácie“ a táto možnosť môže byť zložitejšia ako bežná aplikácia, ale tento príkaz bude veľmi užitočný v prípade, ak operačný systém systém začne "vylučovať" a zastaví sa normálne.
Po štandardnej výzve príkazového riadka musíte prejsť do adresára, kde sa tento program nachádza, zadať nasledujúci príkaz “cd C: Windows System32” . Potom zadajte príkaz "systeminfo" a stlačte kláves "Enter" . Po malej analýze program zobrazí niekoľko riadkov informácií, ktoré potrebujete o verzii zostavenia a operačného systému, procesora, verzie systému BIOS, zavádzacieho disku, pamäte a sieťových informácií.
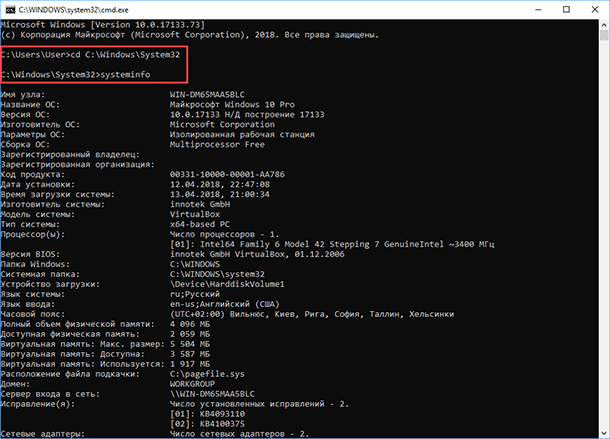
Správca zariadení v systéme Windows 10
Správca zariadení je štandardný komponent operačného systému, ktorý poskytuje informácie o všetkých zariadeniach, ktoré sú aktuálne pripojené a používané. Je to tiež jediný nástroj na správu ovládačov pre každé nainštalované zariadenie, spravuje prostriedky, ktoré sú mu pridelené (požiadavky na prerušenie, kanály DMA, oblasti pamäte, I / O porty). Poskytuje tiež veľké množstvo ďalších informácií.
"Správca zariadení" môžete otvoriť v systéme Windows 10 niekoľkými spôsobmi, najjednoduchším prostredníctvom vyhľadávania, kliknutím na ikonu "Hľadať" a spustením zadávania výrazu "Správca zariadení" bude naša možnosť na začiatku zoznamu výsledkov vyhľadávania.
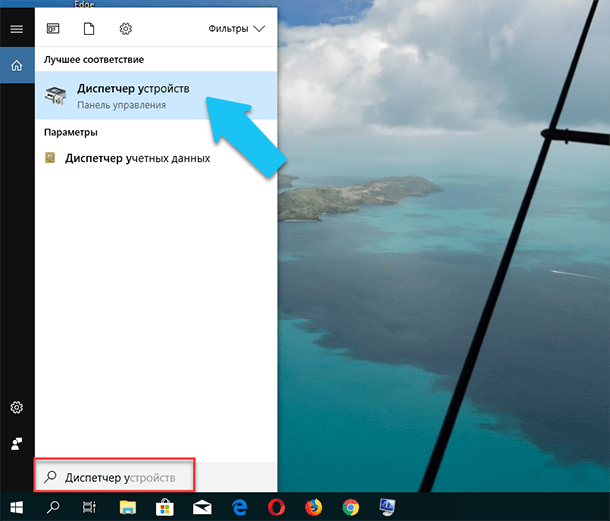
V otvorenom okne sa zobrazia všetky nainštalované zariadenia vo vašom PC.
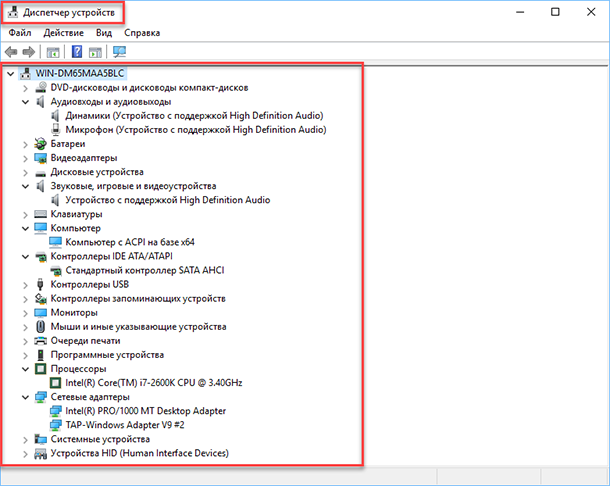
Prejdite do ktorejkoľvek časti, napríklad „Sieťové adaptéry“ a kliknite na riadok s názvom zariadenia.
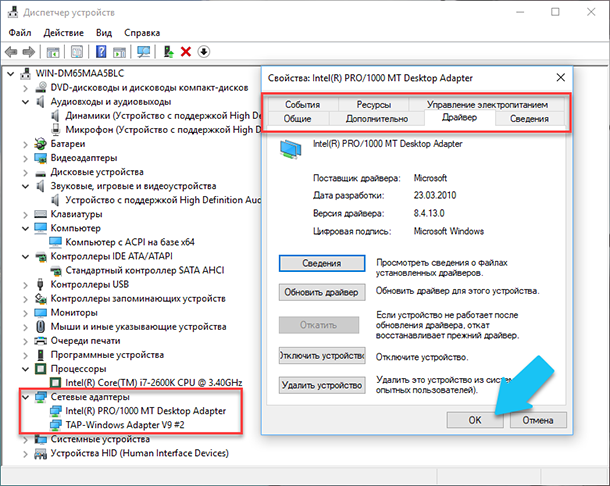
Okno vlastností tohto zariadenia sa okamžite otvorí, v hornej časti uvidíte niekoľko kariet: udalosti súvisiace s prevádzkou zariadenia, zdroje, ktoré používa, správu napájania, všeobecné informácie o zariadení a správe ovládačov. Vlastne, všetky funkcie na správu tohto zariadenia je zostavený tu, môžete aktualizovať ovládač, odstrániť zariadenie, vypnúť, a tak ďalej.
Ako zistiť verziu funkcie DirectX
„DirectX“ je špeciálna sada hotových grafických prvkov, procedúr a funkcií, ktoré operačný systém Windows umožňuje používať externé programy. DirectX bol špeciálne vyvinutý spoločnosťou Microsoft, aby uľahčil vývoj grafických aplikácií pre Windows, väčšina programov, tak ako tak, ale použiť ho na vizualizáciu všetkých druhov dát. Najčastejšie sa používa na písanie počítačových hier. A ak ste nainštalovali hru, ktorá potrebuje novšiu verziu „DirectX“ pre normálnu prevádzku, ako je nainštalovaná v počítači. To, že sa dozvedeli, aká verzia je nainštalovaná, môžete pochopiť, že je potrebné ju aktualizovať alebo nie.
Najjednoduchší spôsob, ako to dosiahnuť, je spustenie štandardného nástroja OS. Ak to chcete urobiť, stlačte kombináciu klávesov "Windows + R" a v okne "Spustiť", ktoré sa objaví , zadajte "dxdiag" a stlačte "Enter" .
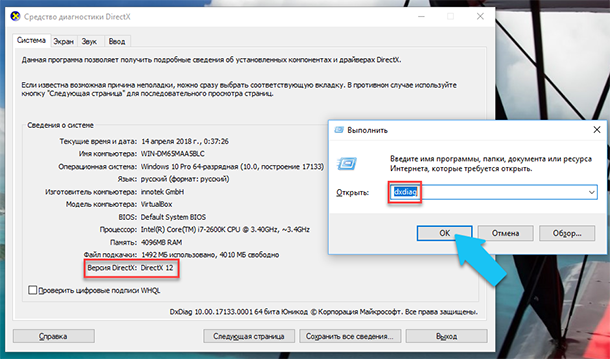
Spustí sa nástroj Diagnostický nástroj DirectX . Prvá záložka okna programu zobrazí niektoré informácie o PC a informácie o verzii "DirectX" . V skutočnosti, tento nápis hovorí len o tom, ktorá verzia programu je aktívna a momentálne používaná, a nie tá, ktorá je nainštalovaná na vašom PC. Po aktualizácii "Windows 10 Fall Creator Update" v tomto okne nástroj vždy zobrazuje verziu 12. Ale vyvstáva otázka, že nie každá grafická karta môže tento „DirectX“ podporovať. Verzia programu, ktorú váš prístroj podporuje, sa nachádza v časti Display (Zobrazenie) štandardnej aplikácie Windows Settings .
Ďalšie nástroje
Samozrejme, že na internete môžete nájsť celý rad tretích strán platené a slobodný softvér, ktorý môže poskytnúť ešte viac špecializovaných informácií.
Napríklad, ak ste preinštalovali operačný systém a nový operačný systém nenainštaloval potrebné ovládače pre všetky potrebné zariadenia a nie sú správne zobrazené v Správcovi úloh alebo nepracujú na plný výkon. Že v takejto situácii môže pomôcť slobodný softvér - "CPU-Z" . Môžete ľahko stiahnuť z oficiálnych stránok vývojárov.
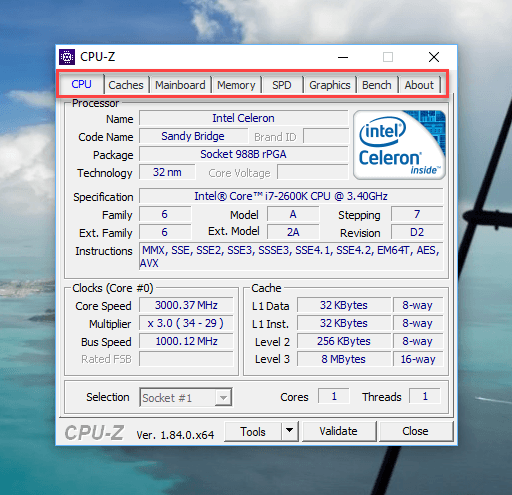
Program prehľadá váš systém a zobrazí najkomplexnejšie informácie o konfigurácii vášho PC, a to aj bez nainštalovaných ovládačov. Informácie o základnej doske, procesore, RAM a slotoch pre ňu, informácie o grafickej karte, program vám umožní otestovať výkon vášho procesora a porovnať jeho výsledky s ostatnými. Poskytne tiež možnosť uložiť celú správu v textovom alebo "html-súbore".
Môžete sa tiež pozrieť na program „HWMonitor“ - je to skvelý nástroj na monitorovanie rôznych aspektov vášho systému, ako je teplota a napätie procesora a grafického procesora. Softvér Sysinternals Suite je zbierka viac ako 60 individuálnych nástrojov, ktoré vám môžu poskytnúť obrovské množstvo informácií. Rovnako ako „AIDA64“ - program, ktorý pomôže otestovať a identifikovať zariadenia pripojené k počítaču. Poskytne tiež podrobné informácie o hardvéri a softvéri nainštalovanom v počítači. Ako som už povedal, je ich veľa a každá z nich môže byť užitočná v konkrétnej situácii.