Lokálny disk i. Ako vytvoriť lokálny disk D? Pokyny krok za krokom
- Pevný disk
- Lokálne disky
- CD, DVD, blu ray a ďalšie
- Čistiaci disk
- Pre čo je disk ovládača?
- Prečo potrebujeme lokálne disky?
- Vytváranie lokálnych diskov a ukladanie informácií o nich.
- Čo mám robiť, ak chýba jednotka D?
- Ako obnoviť disk D?
Disky sú rôzne: tvrdé, miestne, CD, DVD atď. Určenie účelu každého z nich je ťažké, ale nevyhnutné. Pretože to vyžaduje vek technológie. Prečo teda potrebujete disk?
Pevný disk
Pevný disk je v systémový blok výpočtovej. Čo je to pevný disk v počítači? Všetky informácie sú uložené na pevnom disku. operačný systém a všetky programy. V počítači vidíme informácie uložené na pevnom disku v časti „Tento počítač“: „ Lokálny disk C "," Local Disk D ".
Lokálne disky
Pevný disk je rozdelený na časti: „Lokálny disk C“ a „Miestny disk D“. Na disky môžete ukladať programy, súbory, filmy, hudbu atď. Ale ak je disk C, prečo potrebujeme jednotku D? Faktom je, že keď je operačný systém poškodený malware , sú poškodené všetky súbory. Ak chcete upraviť normálnu prevádzku počítača, musíte preinštalovať operačný systém. Všetko, čo bolo uložené na lokálnom disku C, sa nedá obnoviť. Preto potrebujete disk D, na ktorý môžete uložiť informácie v prípade preinštalovania operačného systému. Odporúča sa uchovávať najdôležitejšie súbory a archívy na disku D, aby sa predišlo riziku straty týchto dokumentov.
CD, DVD, blu ray a ďalšie
Všetky vyššie uvedené skutočnosti sú na rozdiel od lokálnych diskov dosť hmatateľné. Takéto disky sú vyrobené vo forme plastového disku s otvorom v strede. Na určenie toho, čo sú vyššie uvedené disky potrebné, je potrebné s nimi zaobchádzať samostatne.
CD - CD. Existujú dva typy CD-R, ktoré zaznamenávajú informácie, ktoré sú možné len raz, a CD-RW, zaznamenávajú informácie, ktoré je možné niekoľkokrát. Kapacita pamäte až 900 MB (90 minút nahrávania).
DVD - digitálne viacúčelové disky. Existujú tri typy: DVD-R, DVD-RW, DVD-RAM. Účel takýchto diskov je veľmi jednoduchý. Sú potrebné na ukladanie informácií: audio, vysoko kvalitné video, rôzne súbory a dokumenty. DVD-R nie je možné prepísať vôbec. Disk DVD-RW je možné prepísať až 1000-krát. DVD-RAM je možné prepísať až na 100 tisíc. Čas. kapacita DVD disky 17 GB. DVD spoľahlivejšie ako CD.
Blu Ray (BD) - optické disky týkajúce sa nového štandardu. Takéto disky sú potrebné na ukladanie veľkého množstva informácií (najbežnejšie je až 50 GB), vrátane ukladania vysoko kvalitného zvuku a videa. Zriedka existujú disky BD s kapacitou až 320 GB. Sú tiež rozdelené do niekoľkých typov: BD-R, ktoré je možné nahrať raz, BD-RE je možné nahrávať opakovane, BD-RE DL je možné opakovane nahrávať až do 50 GB.
Čistiaci disk
Na čistenie šošoviek rôznych prehrávačov a diskových jednotiek je potrebný čistiaci disk. A to je zase nevyhnutné na to, aby sa disky „nespomali“ a prezeranie informácií z nich sa nezmenilo na veľmi náročný proces. Čistiaci disk sa predáva spolu s čistiacou tekutinou a na disku je samotná kefa.
Pre čo je disk ovládača?
Takéto disky obsahujú softvér, ktorý, ak je nainštalovaný na počítači, môže pristupovať k hardvéru zariadenia, pre ktoré je tento ovládač určený (webové kamery, skenery, fotoaparáty).
- Winchester, ktorý je fyzického nosiča informácie. Pevný disk je možné rozdeliť na tzv. Lokálne disky . tj Pevný disk je fyzicky hmatateľný objekt, na ktorý sa môžete dotknúť. Ale lokálne disky sú oddiely na pevnom disku, ktoré operačný systém vníma ako niekoľko virtuálnych médií. Pre ľahšie pochopenie si predstavte apartmán s izbami. V tomto príklade je celková plocha bytu rozdelená do niekoľkých miestností. Izby môžu byť jedno, dve alebo viac. tj môžeme povedať, že miestnosti sú lokálne disky na rovnakom fyzickom médiu.
Pevný disk je fyzická položka na ukladanie informácií. Môžete sa na to pozrieť a dotknúť sa ho. Nachádza sa v systémovej jednotke.
Lokálny disk je virtuálne pamäťové médium, ktoré neexistuje vo fyzickom stave a nachádza sa vo forme oddielu na pevnom disku.
Prečo potrebujeme lokálne disky?
Prečo potrebujeme lokálne disky, pretože môžete použiť celý pevný disk, "rozptyľovať" všetky informácie o priečinkoch? Samozrejme, môžete tak urobiť v tomto prípade, budete mať jednu logickú jednotku, ktorá zaberá celý objem pevného disku. Vráťme sa k analógii s bytom. Predpokladajme, že máte dostatočnú veľkosť celkovej plochy, v ktorej nie je rozdelené do miestností. Obývacia izba, spálňa, kuchyňa a kúpeľňa sú umiestnené v tej istej miestnosti bez priečok a dverí. Je nepravdepodobné, že budete v takomto byte pohodlne bývať. Tiež v počítači, rozdelenie pevného disku do logické jednotky slúži na pohodlné ukladanie informácií a zabezpečenie normálneho fungovania operačného systému. Napríklad máte operačný systém a programy, ktoré potrebujete na jednom disku, hudobné súbory usporiadané do priečinkov sú uložené na druhom, tretie súbory a (alebo) fotografie, ktoré sú tiež usporiadané v priečinkoch, sú uložené v treťom videu.
Kliknutím na ľavé tlačidlo myši na tlačidlo „Štart“ môžete vidieť, ktoré disky máte v systéme a ich hlasitosť, vybrať položku „Počítač“ .
Vytváranie lokálnych diskov a ukladanie informácií o nich.
Miestne disky sa vytvárajú počas inštalácie operačného systému pomocou výziev inštalačný program , takzvaný sprievodca inštaláciou. Po inštalácii systému je možné vytvárať, mazať, deliť a zlučovať lokálne disky. Na to existujú špeciálne programy. Operačný systém nevyhnutne prideľuje latinské písmeno všetkým lokálnym diskom: C, D, E atď. Okrem označenia písmen môžete sami uviesť aj názov disku alebo ho premenovať. Zavolajte napríklad disk "System" a disk D - "Documents".
na Windows príklad 7, aby bolo možné pomenovať disk alebo ho premenovať, kliknite ľavým tlačidlom myši na tlačidlo „Štart“ , v pravej časti menu vyberte položku „Počítač“ . Otvorí sa okno s dostupnými lokálnymi diskami. vybrať disk, ktorý chcete a kliknutím pravým tlačidlom zavolajte kontextového menu kde vyberte "Vlastnosti" . V okne, ktoré sa otvorí, zadajte názov disku a kliknite na "Použiť" . V okne vlastností môžete tiež vidieť celkovú veľkosť lokálneho disku, koľko miesta sa používa pre súbory a priečinky a koľko je voľné.
V závislosti od veľkosti pevného disku môžete vytvoriť niekoľko lokálnych. Môžu byť rovnakej veľkosti alebo odlišné, v závislosti na vašich potrebách. Predpokladajme, že na pevnom disku uložíte veľa filmov a fotografií. V tomto prípade by bolo rozumné vyhradiť väčší objem videozáznamu ako pre disk pod fotografiou, pretože Video súbory sú veľké.
Bez ohľadu na to, koľko lokálnych oddielov máte v systéme, najdôležitejšie bude jednotka C, ktorá sa nazýva systémový oddiel. Toto je predvolené nastavenie pre väčšinu programov. Pre systémový oddiel sa odporúča vyhradiť 50-60 GB priestoru. Neodporúča sa ukladať dokumenty na disk C, pretože Ak potrebujete preinštalovať operačný systém, riskujete stratu všetkých údajov. Počas inštalácie systému sa všetky údaje v tejto časti vymažú. Preto je pravidlom, aby ste svoje dokumenty neuchovávali v sekcii C, napriek tomu, že v systéme Windows sú údaje, ktoré sa majú uložiť, odoslané do balíka Dokumenty v tejto časti. Ak to chcete urobiť, akýkoľvek dostupný lokálny disk.
Share.Ahoj priatelia! Na druhý deň mi jeden z našich čitateľov položil otázku: „Ako vytvoriť disk D na prenosnom počítači na príkazovom riadku?“, V súvislosti s ktorým som si pripomenul jeden zaujímavý prípad. Raz ma môj priateľ požiadal, aby som sa podelil pevný disk na jeho notebooku, inými slovami, na vytvorenie disku D (nezáleží na tom, ako pomenovať disk, aj keď F), prirodzene som sa ho snažil vytvoriť obvyklým spôsobom - otvoril som modul snap-in Správa diskov, kliknite pravým tlačidlom myši na jednotku C: a vybral „Compress“, ale v dôsledku toho sa systémová oblasť C: 900 GB zmenšila iba o 100 GB, čo sa deje kvôli stránkovaciemu súboru, fragmentácii pevný disk a ďalšie dôvody, môžete rýchlo vyriešiť problém pomocou správcu oddielu pevného disku programu AOMEI. Pomoc pri rozdeľovaní Štandardná verzia, ale nemala som to so mnou a nebolo možné ju stiahnuť na internete, môj priateľ nemal internet. Vľavo bol len jeden nástroj - príkazový riadok. Pomocou príkazu „shrink querymax“ som zistil, že utilita diskpart bude schopná vytlačiť z disku potrebný priestor na disku (C :).
Majte dosku poháňa notebook. Pozri to pevný disk Notebook má jeden systémový oddiel C: 914 GB.
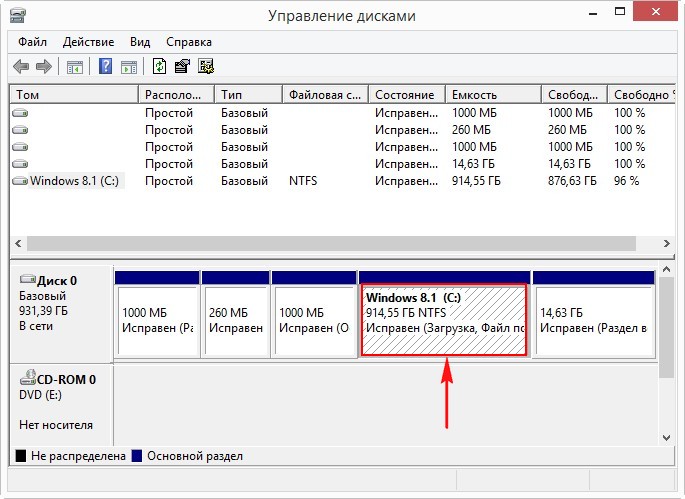
Vytvorte disk D: v príkazovom riadku. Spustite príkazový riadok ako správca
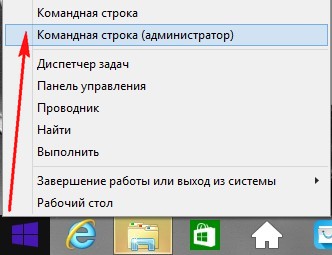
a zadajte príkazy:
Diskpart (spustíme nástroj konzoly s rozhraním príkazového riadku pre prácu s diskami)
Lis vol (tento príkaz zobrazuje zoznam diskových oddielov, vidíme, že Volume 1 je oddiel (C :) s nainštalovaný Windows 8.1)
Sel vol 1 (pomocou tohto príkazu zvoľte Volume 1 (oddiel (C :) s nainštalovaným Windows 8.1)))
Shrink querymax (tento príkaz ukáže, koľko môžete „zahryznúť“ z priestoru (C :)). Odpoveď znie: "Maximálny počet opätovne použiteľných bajtov: 876 GB," to znamená, že diskpart nástroj môže komprimovať disk C: na 876 GB, ale potrebujeme toľko na disk (D :).
Čo mám robiť, ak chýba jednotka D?
Pevný disk počítača je zvyčajne rozdelený do niekoľkých sekcií nazývaných lokálne disky. To sa robí pre pohodlie užívateľa, pretože by bolo hlúpe uložiť osobné a systémové súbory na rovnakom oddiele. Je to spôsobené tým, že súborov môžu byť vymenené alebo obnovené. Najčastejšie je v tomto prípade čiastočná alebo dokonca úplná strata súborov a informácií, ak by sme postupovali rovnako s osobnými údajmi, počítač by ako pamäťové médium stratil všetok svoj význam.
Takže, ak ste už mali niekoľko diskových oddielov na vašom počítači, ale niečo sa pokazilo a disk D nebol odradený. To nie je fatálne a, bohužiaľ, to sa stane.
Raz jeden z mojich priateľov urobil vtip. Chlapci, keď sme hrali na jej laptop, rozhodli sme sa skryť jej lokálny disk. Vyzeralo by to ako nevinný vtip. Ale dievča, cez nevedomosť a na základe svojej panickej povahy, nevymýšľalo nič lepšie, ako vziať a preinštalovať celý operačný systém.
Aby ste sa dopustili takýchto chýb, odporúčame prečítať si tento článok. Tam je taká vec ako "skrytý disk". To je z vyššie uvedeného príbehu. Ak pôjdeme na adresu:
Môj počítač - Správa
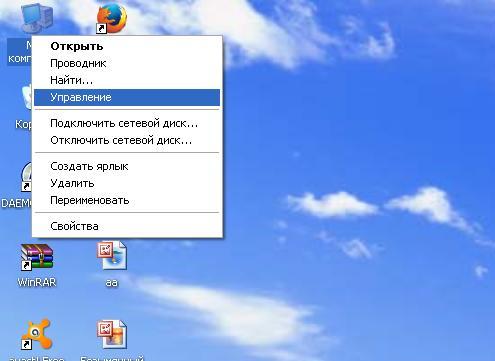
Správa diskov
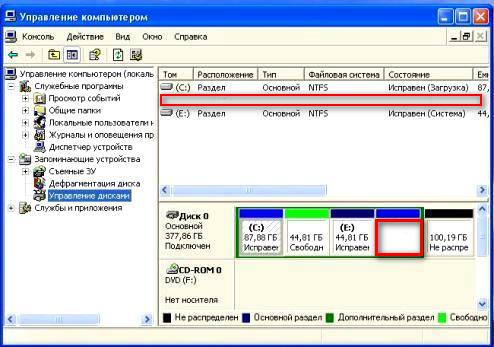
Potom uvidíme, že tu nie je žiadny priestor. Toto bude náš chýbajúci disk. Aby ste ho mohli obnoviť, musíte vynaložiť minimálne úsilie.
Ako obnoviť disk D?
- V prvom rade vám odporúčame, aby ste skontrolovali, či vám list od vášho miestneho disku odletel. Niekedy sa to stane, ak sa na vašom počítači dostane vírus alebo červ. Aby sa tento problém odstránil v tej istej správe diskov, musíte priradiť svojmu nevyužitému miestu názov (tj lokálny disk, z ktorého názov prešiel).

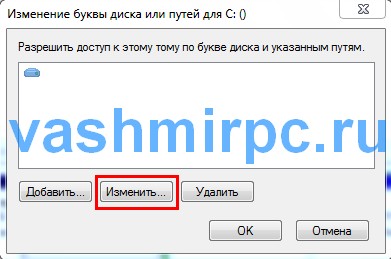
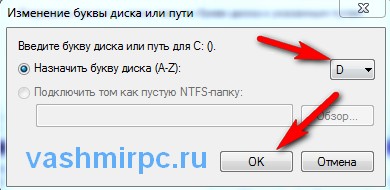
- Ak to nepomôže, možno je vaša situácia trochu zložitejšia. Lokálny disk zmizne v prípade, že bol ovplyvnený vírusovými programami alebo ľudským vplyvom, aby ste mohli úplne obnoviť náš lokálny disk bez straty dát, musíte použiť AcronisDisk Director11. Má vstavaný nástroj s názvom AcronisRecoveryEXPert, ktorý nesie funkciu obnovenia diskových oddielov. Pomocou neho nemôžete príliš obťažovať a zaťažovať, pretože všetky najzákladnejšie a možno nezrozumiteľné práce na niektorých miestach, tento nástroj vykonáva v režime offline.
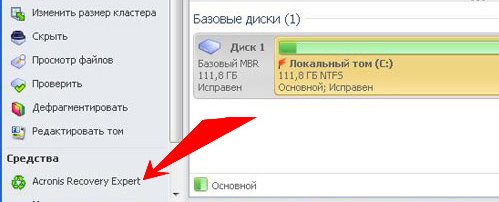
- Pomocou tipov programu AcronisDisk Director11 môžete ľahko obnoviť ľubovoľný oddiel pevného disku. A čo je najdôležitejšie, všetky osobné údaje a súbory na ňom budú uložené od momentu, kedy bol počítač naposledy úspešne nakonfigurovaný (to znamená, že je úplne rovnaký ako pri úplnej obnove systému).
Ak váš disk d zmizol bezdôvodne, nepanikárte a nenechajte sa smútiť nad „rovnakými obrázkami z dovolenky minulého leta“. Všetky údaje podliehajú obnove. Mimochodom, vo svete softvér už dávno sa objavili špeciálne programy, ktoré môžu buď obnoviť údaje na pevnom disku, ale aj obnoviť celý pevný disk, aj keď bol mechanicky poškodený.
Ak to zhrnieme, chcem povedať, že aj keď nie ste veľmi dobrí v počítačovej technológii, nemali by ste paniku, keď máte najmenší problém. Súhlasím, niekedy existujú situácie, v ktorých, dokonca aj pri banálnom výpadku energie, ste pripravení roztrhať si vlasy. Ale to všetko je taká maličkosť, že každý užívateľ počítača musí rozumieť elementárnym veciam - akákoľvek škoda môže byť fixovaná alebo nahradená elementom.
Miestny disk je miesto, kde budeme ukladať všetky dôležité informácie.
V počítači, veľa rôznych ikon, tlačidiel a nápisov. Niektoré z nich používame (alebo použijeme) a niektoré z nich nikdy nebudeme potrebovať. Dozviete sa o všetkých týchto ikonách a tlačidlách z nasledujúcich lekcií. A v tejto lekcii budeme hovoriť o najdôležitejších ikonách v počítači - o miestnych diskoch.
Otvorte položku Tento počítač. Aj táto ikona sa môže nazývať „Počítač“. Nachádza sa buď na pracovnej ploche, tj na obrazovke alebo v tlačidle „Štart“.
Po otvorení „Môj počítač“ sa v strede okna zobrazí niekoľko ikon. O väčšine týchto ikon budeme hovoriť v lekcii „Ako otvoriť disk a flash disk“. Teraz sa zaujímame o ikony, ktoré sa nazývajú "Lokálne disky". Aspoň jeden takýto disk je vždy v počítači, ale je ich viac. Najčastejšie sú dve.


Lokálny disk je časť počítača, v ktorej sú uložené všetky informácie o počítači (video, hudba, dokumenty, fotografie). Môžete ju porovnať s izbou v apartmáne. Ak je lokálny disk jeden, potom môžeme povedať, že máte počítač s jednou izbou.
Najlepšie je, keď má počítač dva alebo tri lokálne disky. Teraz sa pokúsime zistiť, prečo sú potrebné a prečo sa používajú.
Jeden lokálny disk je tam vždy. Nazýva sa "Local Disk C". Otvorte túto ikonu a uvidíte niekoľko priečinkov s anglickými názvami.
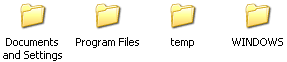
Vo vnútri týchto priečinkov sú ďalšie neznáme priečinky a súbory. Sú "zodpovední" za prevádzku počítača. To znamená, že tieto priečinky a súbory sú počítačovým systémom alebo, ako sa to nazýva, aj operačným systémom. systému Windows ,
Ak sa vám niečo rozbije, odstráňte ľubovoľný priečinok alebo súbor, zmeňte názov a počítač môže zlyhať. Preto, v jednotke C, je lepšie sa nedotýkať ničoho. Najlepšie zo všetkého je, nechoďte do toho. Aspoň, kým sa naučíme voľne používať počítač.
Máme záujem aj o ďalšie lokálne disky. Zatvorte okno a znova otvorte My Computer.
Ak máte iba jeden lokálny disk, nie je to veľmi dobré. Je žiaduce rozdeliť ho na niekoľko častí. Je pravda, že je lepšie to nerobiť sami. Pozvite známeho počítačového technika alebo počítačového sprievodcu.
A ostatné disky sú najdôležitejšie počítačové ikony. V nich budeme uchovávať všetky naše informácie - knihy, hudbu, fotografie a obrázky, dokumenty a tak ďalej.
Otvorte ľubovoľný disk (D alebo E). Ak ste si nedávno kúpili počítač, s najväčšou pravdepodobnosťou v ňom nebude nič. Ale ak bol počítač použitý, potom lokálne disky budú obsahovať súbory a priečinky s informáciami. Na týchto súboroch a priečinkoch môžete "chodiť". Dovoľte mi, aby som vám ešte raz pripomenul: všetky informácie uložíme do lokálnych diskov. To platí pre pohon D a iné ako C (v ňom je systém a nemáme tam nič).
Veľa ľudí nevedomky ukladá svoje informácie do priečinka „Dokumenty“ a na pracovnú plochu (na obrazovke). To je veľká chyba. Pozrime sa, ako sa veci nachádzajú v počítači. Zatvorte všetky otvorené okná. Pozrite si, čo máte na pracovnej ploche (na obrazovke). Dávajte pozor na zložky a súbory so šípkami. Nazývajú sa štítky a zatiaľ nemáme záujem. Pozrite sa, či nie sú žiadne priečinky a súbory bez šípok. To je presne to, čo by nemalo byť na pracovnej ploche, mali by byť v lokálnom disku D alebo inom ako jednotka C.
Z lekcie „Kopírovať“ sa môžete dozvedieť, ako prenášať súbory a priečinky na miestne disky.
Otvorte aj položku Dokumenty. Táto ikona sa nachádza na pracovnej ploche alebo v tlačidle „Štart“.
Ak existuje niekoľko priečinkov, napríklad „Moje obrázky“, „Moja hudba“, „Moje videá“ a tieto priečinky sú prázdne alebo takmer prázdne, potom je všetko v poriadku. Ale ak je v mojich dokumentoch veľa súborov a priečinkov a viete, že v nich sú dôležité informácie, musíte ich preniesť na lokálne disky (D alebo E).
Faktom je, že pracovná plocha, ako aj priečinok Dokumenty sú v skutočnosti umiestnené v jednotke C. To znamená, že máme operačný systém Windows. A ak sa náhle niečo stane s počítačom, napríklad systém sa pokazí alebo sa dostane do vírusu, je vysoká pravdepodobnosť, že všetko bude vymazané z priečinka Moje dokumenty az pracovnej plochy. Okrem toho môže lokálny disk C pretekať a počítač začne pracovať veľmi pomaly alebo úplne prestane pracovať.
Je lepšie znovu riskovať a „pridávať“ všetky dôležité priečinky a súbory na disk D alebo akýkoľvek iný lokálny disk, okrem C.
Prečo potrebujeme lokálne disky?Čo mám robiť, ak chýba jednotka D?
Ako obnoviť disk D?
Prečo teda potrebujete disk?
Čo je to pevný disk v počítači?
Ale ak je disk C, prečo potrebujeme jednotku D?
Pre čo je disk ovládača?
Prečo potrebujeme lokálne disky?
Prečo potrebujeme lokálne disky, pretože môžete použiť celý pevný disk, "rozptyľovať" všetky informácie o priečinkoch?
Na druhý deň mi jeden z našich čitateľov položil otázku: „Ako vytvoriť disk D na prenosnom počítači na príkazovom riadku?