Prenos slov v programe Word.
- Ladenie a optimalizácia
- Vymazanie delenia slov
- Nastavenie programu Word 2003
- Word 2007 a 2010
- Pridať mäkký prenos
- Dajte rozdelenie slov do častí dokumentu
- Pridajte neprerušovanú pomlčku
- Nastavte zónu prenosu
Prenos slov je potrebný pri písaní kníh, časopisov, brožúr, ako aj dokumentov špeciálnych formátov. Ale ručne nevkladajte spojovník potrebné miesto , pretože pri formátovaní textu môžete pokaziť celý dokument. Word editor na to existuje špeciálny nástroj .
Pri písaní postupujte takto :
- Otvorte dokončený dokument.
- na horná lišta Vyberte kartu „ Rozloženie stránky “.
- Kliknite na ponuku "Delenie slov" a vyberte jeden z dvoch režimov.
V automatickom režime program sám rozbije slová, riadené pravidlami ruského jazyka. To môže byť zahrnuté ešte pred začatím práce na dokumente, a potom to bude formátovaný automaticky editor.
Manuálny režim vyzve používateľa, aby určil miesto poruchy. To môže byť potrebné, ak sa v texte nachádzajú špeciálne výrazy, žargón a iné slová, ktoré môže program nesprávne preniesť.
Ak je zvolené manuálne umiestnenie, na obrazovke sa objaví dialógové okno, ktoré ponúka možnosti. 
Ladenie a optimalizácia
Štandardne sa slová prenesú na koniec každého riadka. Ak je táto funkcia nežiaduca, môžete nastaviť frekvenciu používania. Za týmto účelom nájdeme v menu „ Usporiadanie delenia slov “ položku „ Parametre “ a v zobrazenom okne zadajte potrebné číslo, ktoré definuje, koľko delení je možné usporiadať v rade v niekoľkých riadkoch. 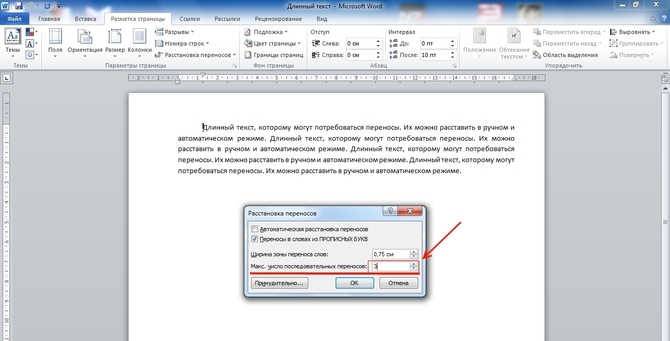
V poli „ Šírka zalamovania slov “ môžete určiť vzdialenosť medzi posledným slovom v riadku a pravým okrajom stránky. Zvýšením tohto parametra môžete znížiť počet delení slov, ale s užším intervalom konca riadkov v texte bude hladšie.
Ak existuje niekoľko odsekov, v ktorých by slová nemali byť premiestnené, môžete túto funkciu zakázať pre fragment textu. Algoritmus je nasledovný:
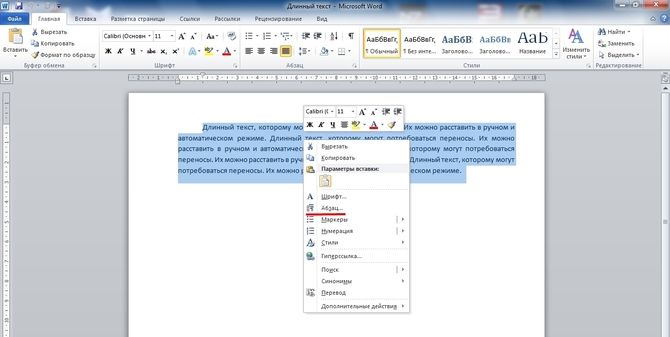
Ak dokument obsahuje slovo s pomlčkou (napríklad „sci-fi“), ktoré sa nedá rozbiť, mali by ste vložiť neoddeliteľnú pomlčku namiesto obvyklej pomlčky podržaním tlačidiel Ctrl + Shift + spojovník (-).
Vymazanie delenia slov
Ak chcete zrušiť automatické umiestnenie, stačí kliknúť na položku Nie v ponuke výberu režimu. 
C manuálne zadávanie je to ťažšie, pretože sa bude musieť odstrániť aj ručne. Toto sa vykonáva v nasledujúcom poradí:
- Na paneli s ponukami vyberte kartu „ Domov “.
- Vpravo nájdeme položku „ Nahradiť “.
- V okne, ktoré sa otvorí, nevyplňujeme žiadne polia. Stačí kliknúť na tlačidlo " Viac >>".
- V spodnej časti vyberte panel " Special ".
- Nájdeme v zozname " Soft transfer ".
- Kliknite na " Nahradiť všetko ".
Celkovo existujúce verzie editor Microsoft Word Štandardne sa slovo, ktoré sa nezmestí na celý riadok, presunie na ďalšie. Medzitým vám delenie slov umožňuje vylepšiť rozloženie textu, čím sa vyhnete otvoreným medzerám, aby bol dokument presnejší. Dodatočná kompaktnosť textu navyše ovplyvňuje spotrebu papiera pre tlačiareň.
Nájdenie takejto dôležitej a užitočnej funkcie pri putovaní po menu môže byť dosť ťažké. Tiež v verzie spoločnosti Microsoft kancelária rokov rozhranie grafický editor čas od času sa mení mimo uznania, čo z neho robí jednoduchú úlohu hľadať obvyklú funkčnosť. Zvážte algoritmus delenia slov pre verzie programu Word 2003, 2007, 2010.
Nastavenie programu Word 2003
Servis -> Jazyk -> Rozdelenie slov (ďalej len RP)
Aby bolo možné prenášať slová po slovách do už napísaného textu, je potrebné ho vybrať úplne alebo potrebný fragment. Potom zvoľte menu „Servis“, položku „Jazyk“ a príkaz „RP“. Dostaneme sa do okna nastavení. Tu je potrebné umiestniť značku pred príkaz „Automatic RP“. Nižšie môžete nastaviť potrebné parametre automatická funkcia , Napríklad absencia značky pred príkazom „Prenos slovami z CARDWARE“ vylúči rozpis skratiek a veľkých písmen. vzhľad Text je možné ďalej vylepšiť úpravou parametrov „Šírka zalamovania slov“ (to je maximálna povolená vzdialenosť medzi pravým okrajom a posledným znakom na riadku) a „Maximálny počet po sebe idúcich pomlčiek“ (možnosť ovládať počet opotrebovaných slov na stránke). Po predvolenom nastavení parametrov alebo výbere parametrov musíte kliknutím na tlačidlo „OK“ spustiť automatické delenie slov.
Schopnosť manuálne vybrať prenosné slová podľa verzie 2003 je skrytá v rovnakom okne za tlačidlom „Nútené“. Výberom tohto príkazu sa v otvorenom dialógovom okne rozhodnete, ako rozdeliť slovo podľa slabík.
Niekedy sa stáva, že časť textu sa musí zbaviť automatického prenosu. Môžete to urobiť týmto spôsobom. zdôrazniť požadovaný fragment a v ponuke „Formát“ vyberte možnosť „Odsek“ a v otvorenom okne vyberte kartu Poloha na stránke. Začiarknite políčko vedľa riadka „Zakázať automatický prenos slov. “ Príkaz sa použije len na slová vybraného fragmentu.
Word 2007 a 2010
 Rozloženie stránky → Rozdelenie slov -> Nie, Auto, Manuálne, Vo verziách programu Word 2007 a 2010 sa funkcia TL nachádza na karte Rozloženie stránky. Editor umožňuje usporiadať pomlčky pomocou automatického režimu (položka „Auto“) alebo vykonať operáciu vlastnou rukou („Manual“), definujúc nezávisle, ktorá časť slova zostane na riadku a ktorá sa presunie na ďalšiu. Rozdelenie slov na slabiky sa vykonáva v dialógovom okne.
Rozloženie stránky → Rozdelenie slov -> Nie, Auto, Manuálne, Vo verziách programu Word 2007 a 2010 sa funkcia TL nachádza na karte Rozloženie stránky. Editor umožňuje usporiadať pomlčky pomocou automatického režimu (položka „Auto“) alebo vykonať operáciu vlastnou rukou („Manual“), definujúc nezávisle, ktorá časť slova zostane na riadku a ktorá sa presunie na ďalšiu. Rozdelenie slov na slabiky sa vykonáva v dialógovom okne.
Príkaz "Parametre RP" vám umožňuje povoliť nastavenia podľa vlastného uváženia. automatický režim , To možno vykonať pomocou rovnakých parametrov, ktoré sú dekódované vyššie pre program Word 2003.
Vo vydaní 2003 je možnosť zapnúť delenie slov umiestnená v tom istom okne, ktoré je možné vyvolať pomocou príkazu Nástroje | Jazyk | V tomto prípade sa zobrazí okno delenia slov, v ktorom je potrebné povoliť možnosť (nastaviť vtáčik). Možno možno ponechať aj voľbu Prestupy slovami z KAPITÁLOVÉHO LISTU , hoci niekedy veľkými písmenami nie sú uvedené pomlčky.
Rozdelenie slov v programe Word 2007 a Word 2010.
Povolenie delenia slov novšie verzie Program Word, musíte prejsť na kartu Page Layout (Rozvrhnutie stránky) av časti Page Setup (Nastavenie strany) vyberte príkaz Delenie slov .
Tento príkaz má vnorené klauzuly:
Nie - tento režim je štandardne zapnutý. Slová, ktoré sa nezmestia na riadok, sa prenesú úplne na nasledujúci riadok.
Auto - príkaz na povolenie automatického delenia slov. Ak vyberiete tento príkaz, slová, ktoré sa nezmestia do reťazca, budú prenesené v súlade s pravidlami zavedenými v programe Microsoft Word.
Manuál - tento príkaz otvorí dialógové okno Rozdelenie slov, ktoré umožňuje manuálne usporiadať pomlčky slovami, ktoré sa nezmestia na koniec riadka.
Nastavenia delenia slov - otvorí dialógové okno Rozdelenie slov, ktoré umožňuje konfigurovať nastavenia delenia slov. Táto možnosť zobrazí rovnaké okno možností ako v programe Word 2003.
Funkcia vyhľadávania a nahradzovania textu nielenže urýchľuje proces úprav, ale môže byť tiež užitočná pri hľadaní a nahradení určitých možností formátovania, špeciálnych znakov a iné objekty dokumentov.
vyhľadávanie
Ak chcete vykonať vyhľadávanie, musíte vybrať príkaz "Edit" - "Find" (Ctrl + F). Zároveň sa na obrazovke zobrazí dialógové okno vyhľadávania a nahradenia.
V poli „Nájsť“ musíte zadať vzorku na vyhľadávanie. Ak chcete spustiť vyhľadávanie, kliknite na tlačidlo "Hľadať ďalšie". Program Word vyhľadá zadaný vzor z pozície, kde sa kurzor nachádza smerom ku koncu dokumentu. Ak sa nájde potrebný fragment textu, vyhľadávanie sa pozastaví a nájdený text sa zvýrazní. Ak chcete pokračovať vo vyhľadávaní, musíte znova kliknúť na tlačidlo „Nájsť ďalšie“. Keď sa dosiahne koniec dokumentu, program Word ho informuje a ponúkne pokračovanie vyhľadávania od začiatku dokumentu. Ak nie je potrebné ďalšie vyhľadávanie, potom musíte kliknúť na tlačidlo "Zrušiť".
výmena
Ak chcete vykonať vyhľadávanie a nahradiť text, vyberte príkaz "Upraviť" - "Nahradiť" (Ctrl + H). Zároveň sa na obrazovke zobrazí dialógové okno vyhľadávania a nahradenia.
V poli "Nájsť" musíte zadať text, ktorý chcete nahradiť. V poli „Nahradiť“ - text, ktorý sa má vložiť. Ak chcete spustiť výmenu, kliknite na tlačidlo "Nájsť ďalšie". Word nájde prvý kus textu, ktorý má byť nahradený a zvýraznite ho. Ak chcete nahradiť, musíte kliknúť na položku Nahradiť. Ak ste si istí, že náhrada je správna a nie je potrebné kontrolovať tento proces, môžete kliknúť na tlačidlo "Nahradiť všetko". V tomto prípade budú všetky nájdené fragmenty nahradené a na konci operácie Word poskytne správu o počte vykonaných náhrad.
Pri výmene textu by mala byť veľmi opatrná. Napríklad zadaním slova „bank“ na nahradenie textu program Word nahradí všetky slová, kde sa táto fráza vyskytuje (Privatbank, ATM, All-In atď.).
Ak sa slovo nezmestí na koniec jedného riadka, Program Microsoft Word ho automaticky prevezme na začiatok ďalšieho. Samotné slovo nie je rozdelené na dve časti, to znamená, že v ňom neexistuje delenie slov. V niektorých prípadoch je však prenos slov stále potrebný.
Program Word umožňuje automaticky alebo manuálne usporiadať delenie slov, pridávať znaky mäkkých pomlčiek a pomlčky. Okrem toho existuje možnosť nastaviť povolenú vzdialenosť medzi slovami a krajným (pravým) poľom dokumentu bez zalamovania slov.
Poznámka: V tomto článku pôjde to o tom, ako pridať manuálne a automatické zalamovanie slov v programe Word 2010 - 2016. V tomto prípade bude nižšie uvedený pokyn platiť pre staršie verzie tohto programu.
Funkcia automatického prenosu umožňuje v prípade potreby umiestniť pomlčky počas písania textu. Môže sa použiť aj na predtým napísaný text.
Poznámka: Pri následných zmenách textu alebo jeho zmene, čo môže mať za následok zmenu dĺžky riadku, bude automaticky usporiadané automatické zalamovanie slov.
1. Vyberte časť textu, v ktorej chcete usporiadať delenie slov, alebo nevyberajte nič, ak by sa značky umiestnili v celom dokumente.
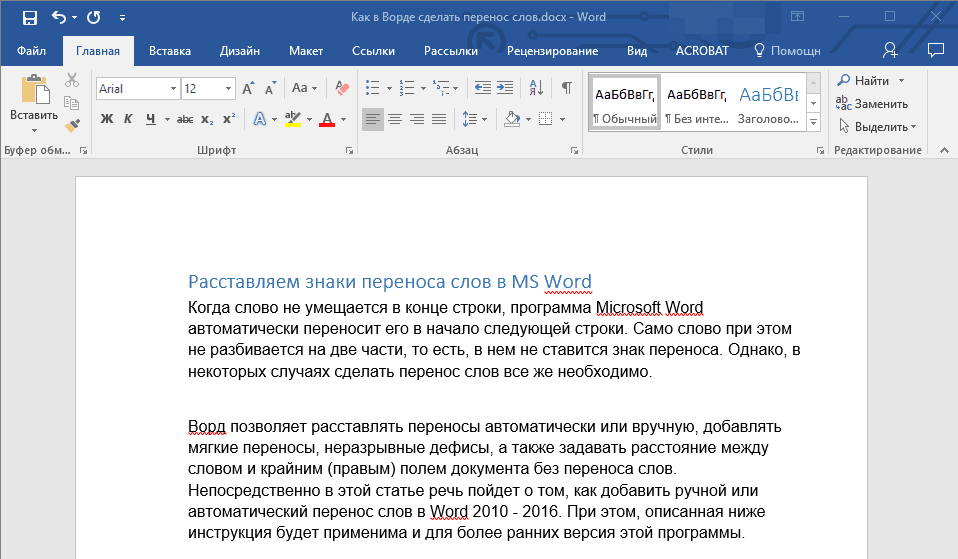
2. Prejdite na záložku „Layout“ a kliknite na tlačidlo „Hyphenation“ umiestnené v skupine „Page Setup“ .
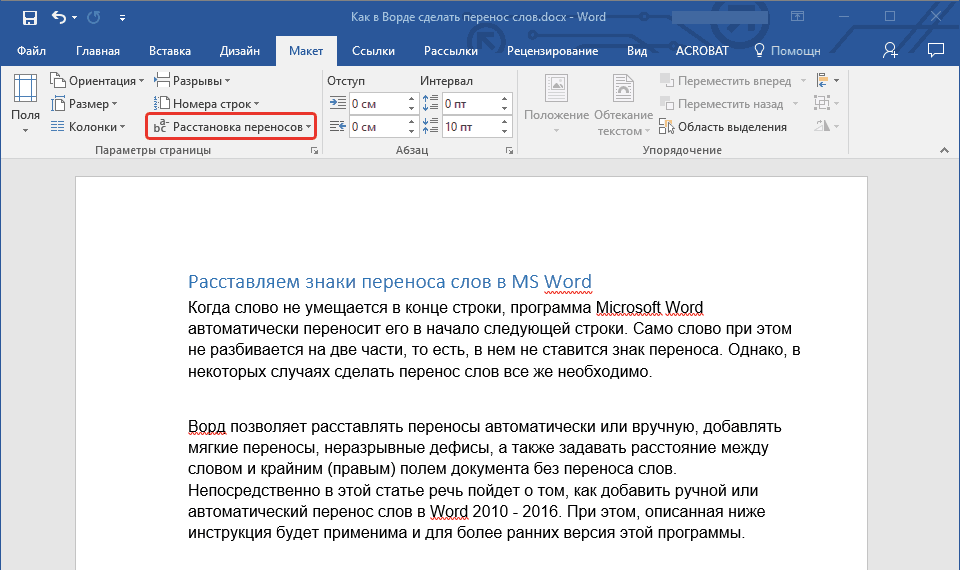
3. V rozbaľovacej ponuke začiarknite políčko vedľa položky „Auto“ .
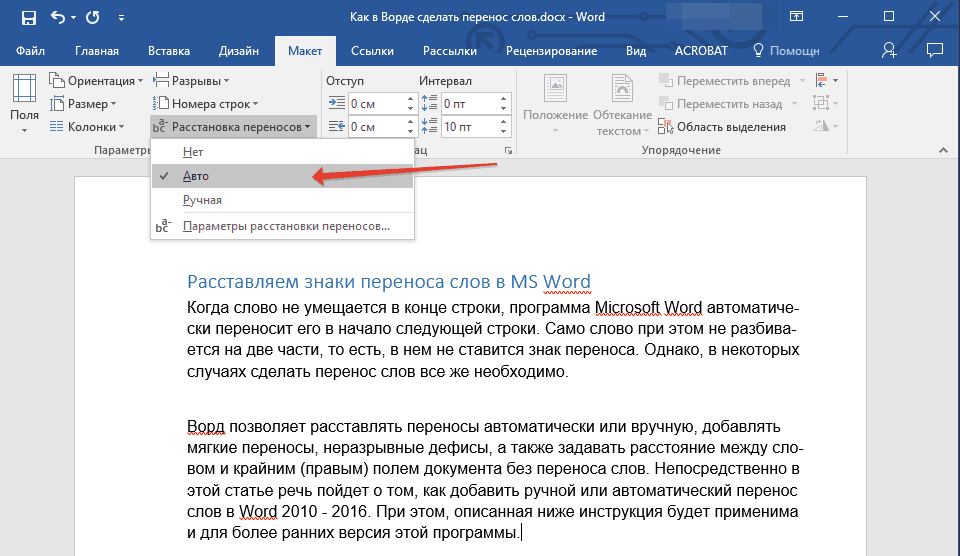
4. V prípade potreby sa v texte zobrazí automatické zalamovanie slov.
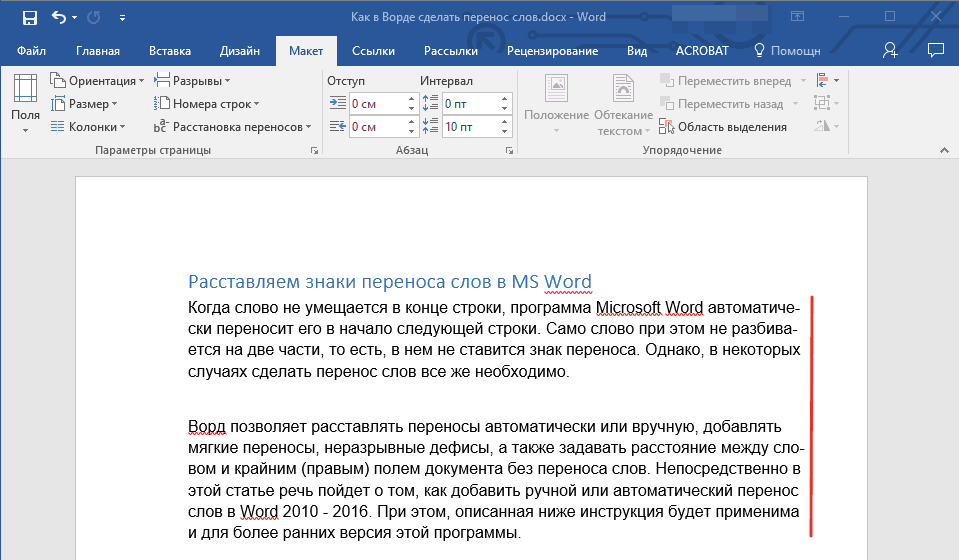
Pridať mäkký prenos
Ak je potrebné označiť slovo alebo frázu, ktorá spadá do konca riadku, odporúča sa použiť mäkké nosenie , S ním môžete napríklad určiť, že slovo „autoformat“ musí byť presunuté „auto-format“ a nie „autoformat“ .
Poznámka: Ak slovo s pomlčkou pomlčkou, ktoré je v ňom nastavené, nie je umiestnené na konci riadku, potom je možné spojovník vidieť iba v režime „Display“ .
1. V skupine „Odsek“ umiestnenej na karte „Domov“ nájdite a kliknite na „Zobraziť všetky znaky“ .
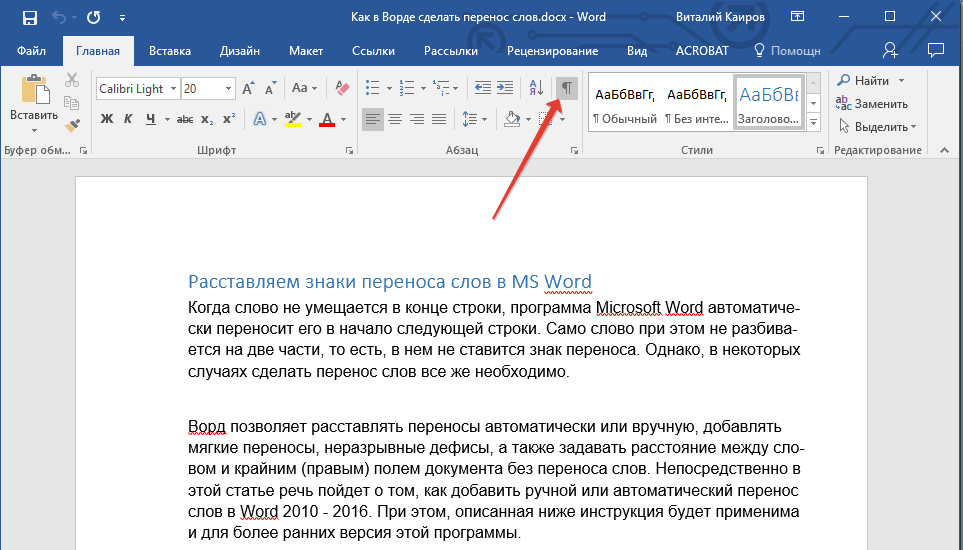
2. Kliknite na ľavé tlačidlo myši na mieste, kde chcete vložiť pomlčku.
3. Stlačte “Ctrl + - (spojovník)” .
4. V slove sa objaví pomlčka.
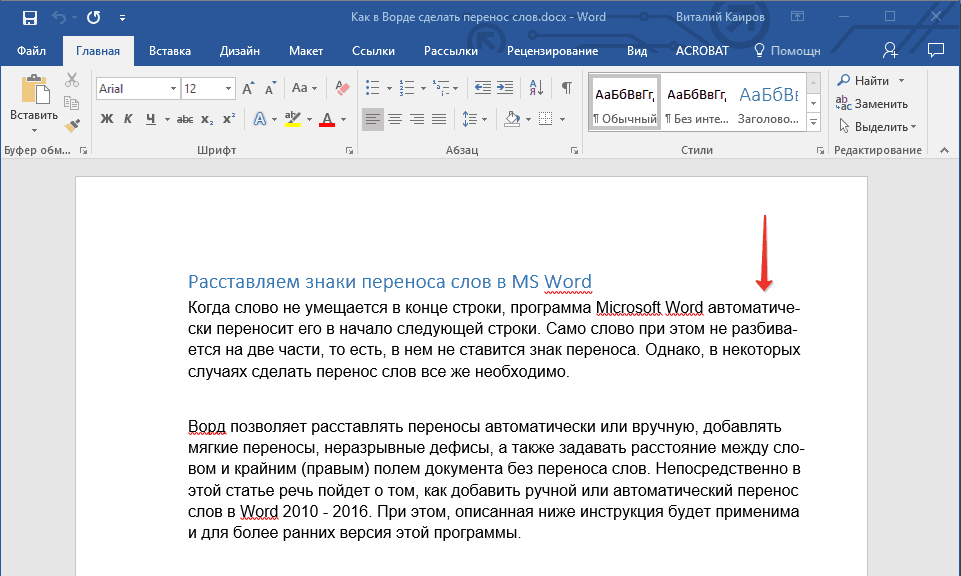
Dajte rozdelenie slov do častí dokumentu
1. Vyberte časť dokumentu, do ktorej chcete umiestniť delenie slov.
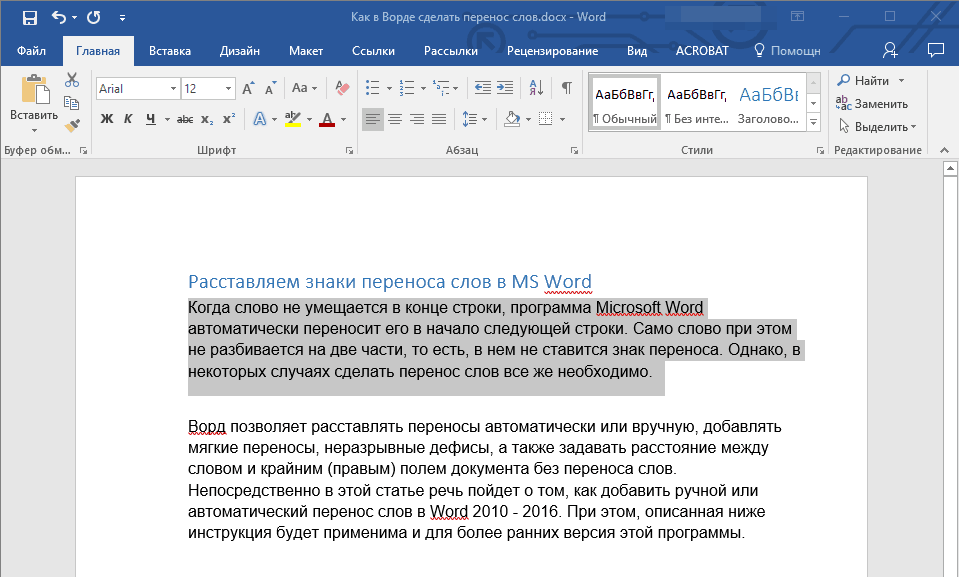
2. Prejdite na kartu “Layout” a kliknite na “Hyphenation” (skupina “Page Setup” ) a zvoľte “Auto” .
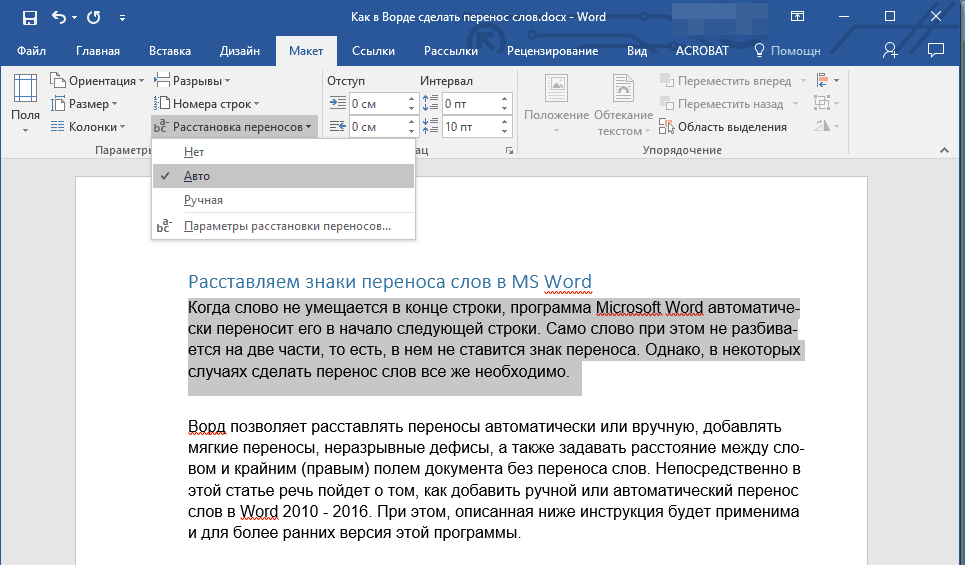
3. Vo vybranom texte uvidíte automatické delenie slov.
Niekedy je potrebné usporiadať delenie slov v častiach textu manuálne. Správne manuálne delenie slov v programe Word 2007 - 2016 je preto možné vďaka schopnosti programu nezávisle vyhľadať slová, ktoré možno preniesť. Potom, čo užívateľ určí miesto, do ktorého sa má prenos preniesť, program tam pridá mäkký prenos.
Keď ďalej upravujete text, pretože pri zmene dĺžky riadkov, program Word zobrazí a vytlačí len tie pomlčky, ktoré sú na konci riadkov. Zároveň sa neuskutoční opakované automatické delenie slov slovami.
1. Vyberte časť textu, v ktorej chcete usporiadať delenie slov.
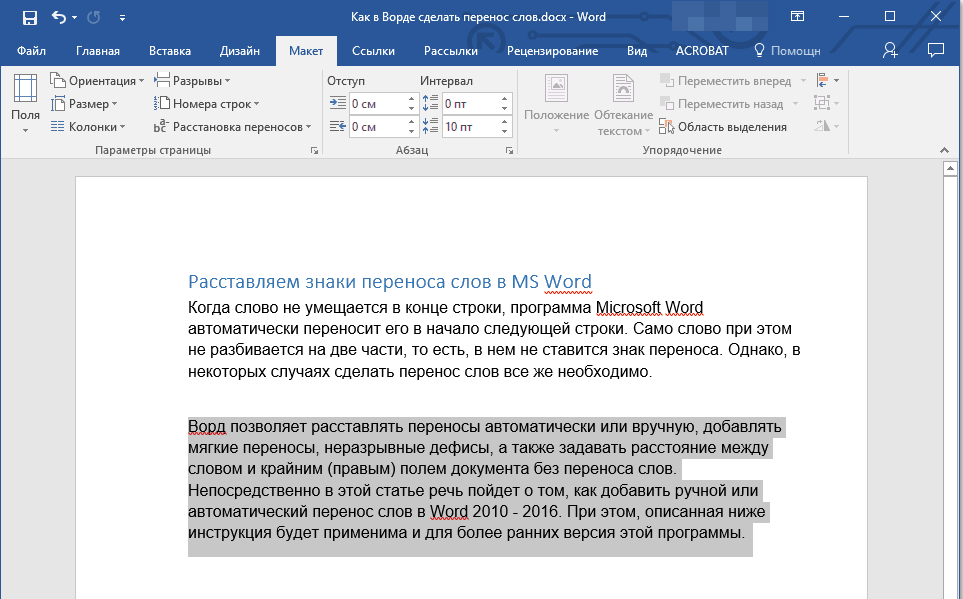
2. Prejdite na záložku „Layout“ a kliknite na tlačidlo „Hyphenation“ umiestnené v skupine „Page Setup“ .
3. V rozbalenom menu zvoľte “Manual” .
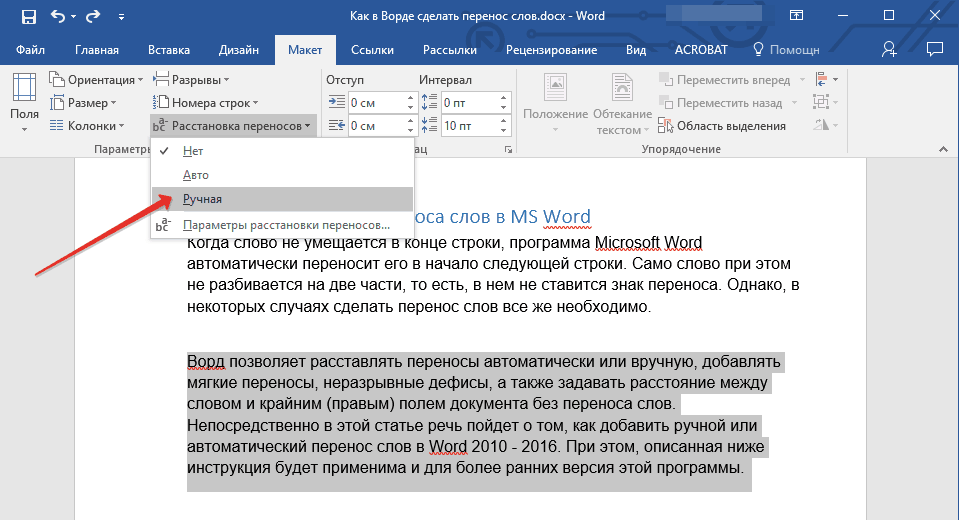
4. Program vyhľadá slová, ktoré sa dajú preniesť a výsledok sa zobrazí v malom dialógovom okne.
- Ak chcete pridať mäkký prenos do miesta navrhnutého v programe Word, kliknite na tlačidlo „Áno“ .
- Ak chcete nastaviť symbol delenia slov v inej časti slova, umiestnite kurzor tam a stlačte tlačidlo „Áno“ .
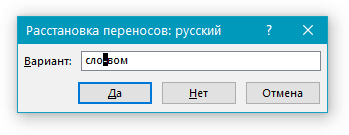
Pridajte neprerušovanú pomlčku
Niekedy je potrebné zabrániť porušovaniu slov, fráz alebo čísel na konci riadku a obsahovať spojovník. Tak napríklad môžete odstrániť medzeru telefónne číslo “777-123-456”, bude úplne prenesený na začiatok ďalšieho riadku.
1. Umiestnite kurzor tam, kde chcete pridať nerozdeliteľnú pomlčku.
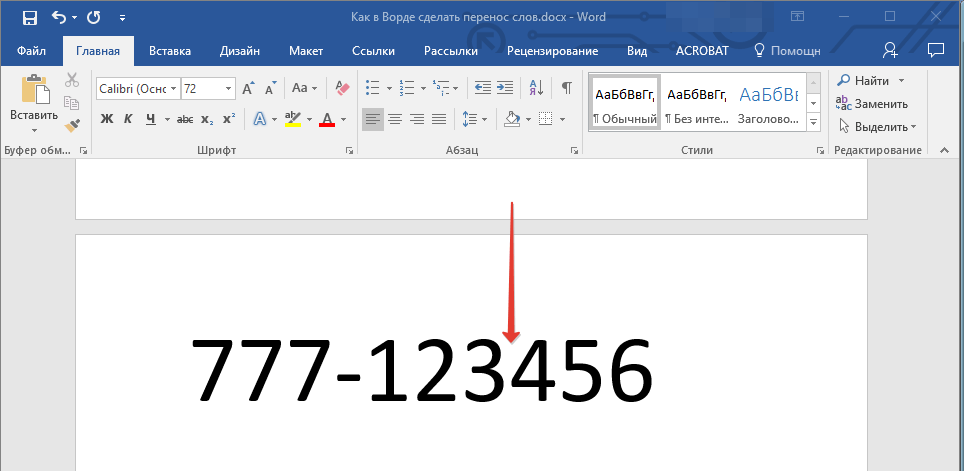
2. Stlačte klávesy „Ctrl + Shift + - (spojovník)“ .
3. Nepretržitá pomlčka sa pridá do zadaného umiestnenia.
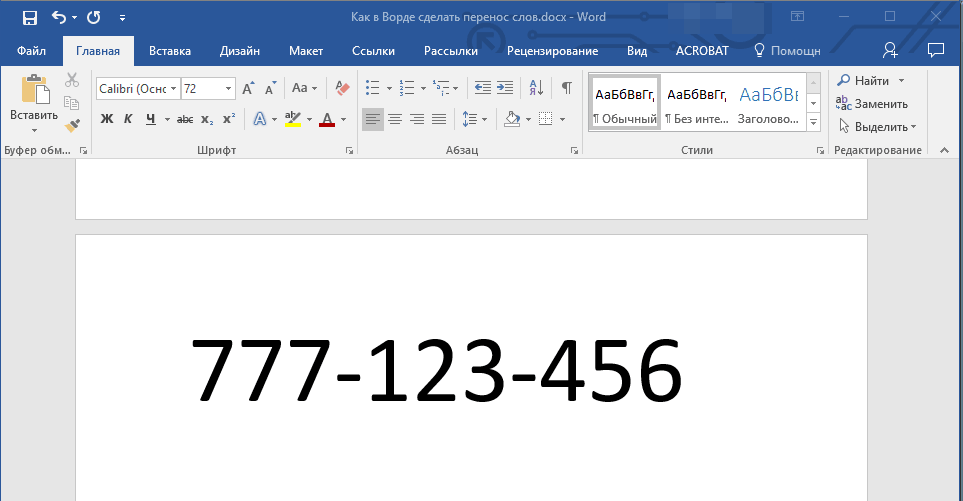
Nastavte zónu prenosu
Zóna prenosu je maximálny povolený interval, ktorý je možný v programe Word medzi slovom a pravým okrajom listu bez znaku prenosu. Táto zóna môže byť rozšírená aj zúžená.
Ak chcete znížiť počet prenosov, môžete rozšíriť prenosovú zónu. Ak je potrebné minimalizovať drsnosť hrany, môže byť a mala by byť zóna presunu užšia.
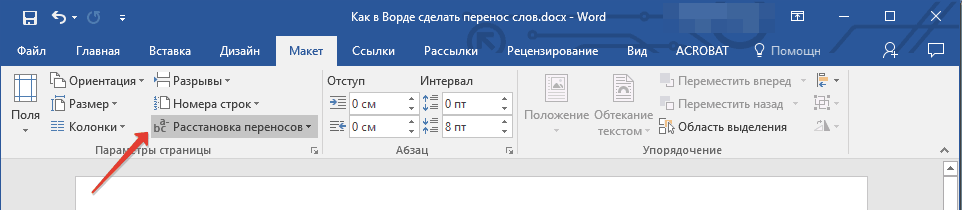
1. V záložke „Layout“ (Rozvrhnutie) kliknite na tlačidlo „Hyphenation“ (Rozdelenie slov) nachádzajúce sa v skupine „Page settings“ (Nastavenia stránky) , vyberte položku „Hyphenation settings“ (Nastavenia delenia) .
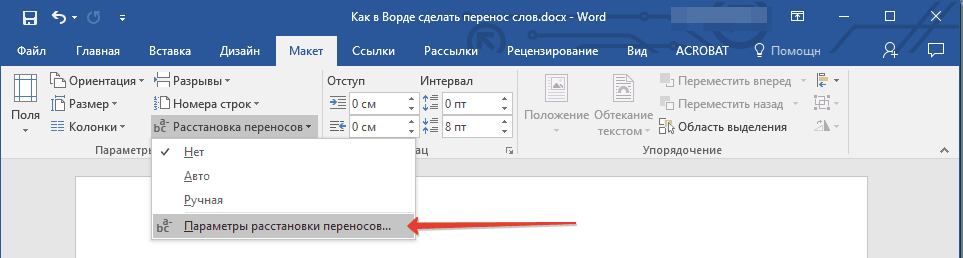
2. V zobrazenom dialógovom okne nastavte požadovanú hodnotu.
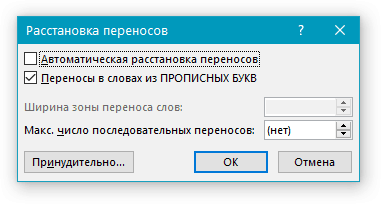
To je všetko, teraz viete, ako zariadiť delenie slov v programe Word 2010-2016, ako aj viac skoré verzie tohto programu. Prajeme Vám vysokú produktivitu a len pozitívne výsledky.
Nastavenie automatického ukladania v programe Word
Automatické ukladanie slov je pomerne užitočnú funkciu , Najmä ak často pracujete s textom a počítač je pripojený priamo k sieti bez bloku neprerušiteľný zdroj napájania , Osobne ma to mnohokrát zachránilo.
V predvolenom nastavení program Word automaticky uloží otvorených dokumentov každých 10 minút v priečinku "C: Používatelia Folder_current_user AppData Roaming Microsoft Word". Ak sa počítač náhle vypne, pri ďalšom otvorení Programy programu Word používateľ bude vyzvaný na otvorenie uložených kópií alebo ich vymazanie, ak ich nepotrebuje.
Vyššie uvedené parametre môžu byť zmenené nútením počítača k automatickému uloženiu do ľubovoľného iného priečinka, ako aj zvýšením alebo znížením jeho frekvencie. Považujem za ťažké myslieť na príklad, keď to môže byť potrebné, ale automatické ukladanie slov môžete vypnúť, ak si želáte.
Ako kopírovať kreslenie z Dokument programu Word
Ako viete, v textovom editore je program Microsoft Word vhodný na prácu s textom. Pre prehľadnosť v textových dokumentov Môžete vložiť obrázky. Takmer všetci používatelia to môžu urobiť.
Zároveň veľa ľudí nevie, ako extrahovať obrázky z dokumentu programu Word a uložiť ich ako samostatné obrázky, pretože v tomto textovom editore chýbajú zodpovedajúce nástroje.
Ako zapnúť riadok v programe Word
V textovom editore Microsoft Word vľavo a horné hrany Okno zvyčajne zobrazuje pravítko. S jeho pomocou je veľmi pohodlné meniť okraje textu v dokumente.
Stáva sa, že tento riadok z nejakého dôvodu zmizne. To spôsobuje nepríjemnosti pri práci s programom. Ak ho chcete vrátiť späť, stačí len niekoľko kliknutí myšou. Mnohí neskúsení používatelia však nevedia presne, ako sa to dá urobiť.
Ako číslovať stránky v programe Word
Často som požiadaný o otázku, ako sa aktivuje stránkovanie v programe Word.
Napriek relatívnej jednoduchosti vyriešenia tohto problému je možné nielen nastaviť a odstrániť počet stránok neskúsených používateľov , ale aj mnoho ľudí s dostatočnou úrovňou odbornej prípravy.
Ako súčasne otvoriť rôznych stránkach Dokument programu Word
Nie všetci používatelia vedia, že textový editor Microsoft Word poskytuje možnosť súčasne upravovať rovnaký dokument v niekoľkých oknách.
Je to veľmi výhodné, ak napríklad potrebujete porovnať alebo súhlasiť s informáciami na začiatku a na konci roka veľký dokument , Dokument je možné otvoriť v dvoch oknách, z ktorých jeden zobrazí svoj začiatok a druhý koniec. V tomto prípade sa stránka nemusí neustále posúvať. Stačí len prejsť na príslušné okno. V každom z týchto okien nie je možné dokument iba zobraziť, ale aj opraviť. Počet okien, v ktorých môžete pracovať s jedným dokumentom, nie je obmedzený.
Ako vložiť heslo do dokumentu programu Word
Mnohí z nás potrebujú chrániť textových súborov heslá. Nezáleží na tom, čo tieto súbory obsahujú. Hlavnou vecou je rýchlo nastaviť heslo a nečlenovia ich nemohli otvoriť.
Známy text je schopný tento problém vyriešiť. Microsoft editor Word, ktorý je prítomný na väčšine kancelárskych a domácich počítačov. Umožňuje nastaviť heslá pre súbory všetkých podporovaných formátov (doc, docx, rtf atď.).
Inak verzia slova objednávky potrebné opatrenia odlišné. Tu nájdete odporúčania pre Word 2010 a staršie verzie.
Súvisiace články