Programy zvýrazňujúce snímku videa. Ako vytvoriť fotografiu z videa
- Ako odfotografovať video z prehrávača VLC Player
- Ako zhotoviť fotografiu z videa pomocou aplikácie Media Player Classic
- Ako uložiť rámec videa v programe GOMPlayer
- Ako uložiť rám z videa v KMPlayer
- screenshot
- Zobraziť v prehrávači
- VLC Media Player
- Prehrávač médií classic
- youtube
- Nástroje systému Windows
- KMPlayer
- Ľahká zliatina
- Virtuálny dub
- Klasický prehrávač médií
- Movie Maker
- Najjednoduchší spôsob, ako získať fotografiu
- Extrahujte snímky z videa pomocou videoprehrávača
- Ako urobiť snímku v Sony Vegas
Pri sledovaní videa nie je zriedkavé ukladať snímku z videa, alebo inak povedať, že chcete vytvoriť snímku z videa. V tomto článku budeme diskutovať o tom, ako sa to robí na príklade štyroch populárnych.
Ako odfotografovať video z prehrávača VLC Player
VLC Player - v súčasnosti jeden z najpopulárnejších video prehrávačov. VLC Player získal svoju popularitu vďaka jednoduchému rozhraniu a podpore všetkých potrebných funkcií. Medzi tieto funkcie patrí vytváranie fotografií z videa. Ak chcete použiť fotografiu z videa pomocou VLC prehrávač musíte otvoriť rozbaľovaciu ponuku „Video“ a vybrať položku „Snímka“.
Potom program uloží aktuálny rámec ako samostatnú fotografiu. Pre pohodlie môžete video pozastaviť a potom použiť túto funkciu. Všetky uložené snímky budú v priečinku C: Používateľské meno Obrázky. Môžete ich tiež nájsť v knižnici "Images".
Ako zhotoviť fotografiu z videa pomocou aplikácie Media Player Classic
Prehrávač médií Klasika je ďalšia populárne video player. Ak ho použijete, potom, ak chcete odfotografovať fotografiu, musíte otvoriť rozbaľovaciu ponuku „Súbor“ a vybrať položku „Uložiť obrázok“.
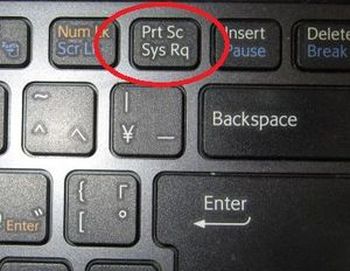
Potom sa zobrazí okno, v ktorom musíte zadať priečinok na uloženie tohto rámca. Treba tiež poznamenať, že v médiách Hráč klasický Rámy môžete uložiť pomocou kombinácie klávesov ALT + I bez otvorenia ponuky Súbor.
Okrem ukladania jediného snímky môžete v aplikácii Media Player Classic vytvárať snímky z videa. Otvorte menu „Súbor“ a zvoľte „Uložiť miniatúry“.
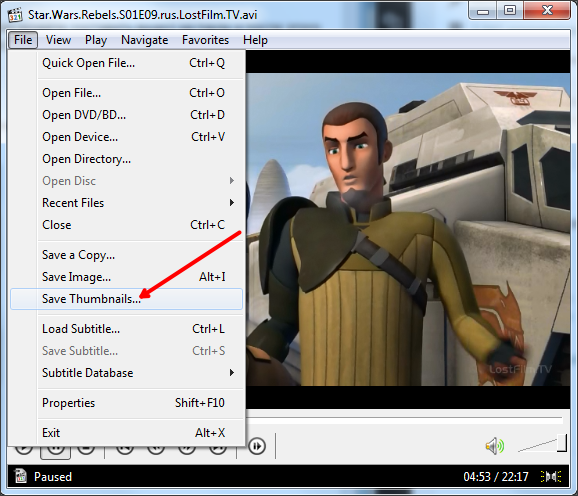
Výsledkom je obrázok ako na obrázku (nižšie).
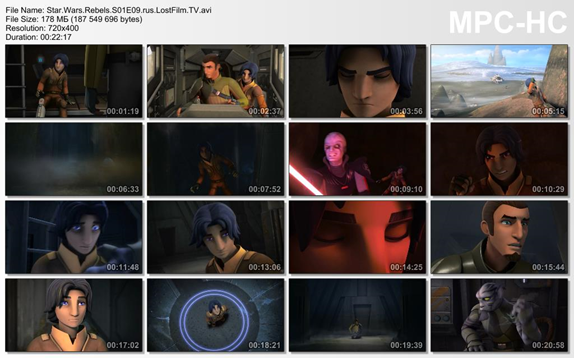
Na tomto obrázku sa zobrazuje názov videosúboru, jeho veľkosť, trvanie a rozlíšenie. Pod touto informáciou je rezanie rámov z videa s zobrazením času.
Ako uložiť rámec videa v programe GOMPlayer
Ak používate prehrávač médií GOMPlayer, na uloženie fotografie z videa musíte kliknúť pravým tlačidlom myši na samotné video a vybrať položku „Video - Save the Current Frame“ v ponuke, ktorá sa zobrazí. Taktiež môžete použiť kombináciu klávesov CTRL + E.
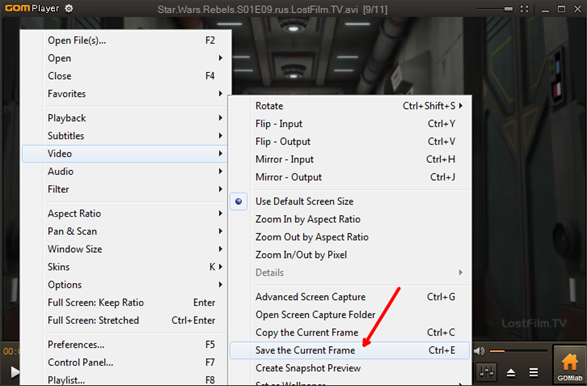
Rovnako ako v Media Player Classic, v programe GOMPlayer môžete strihať video z rámcov. Na tento účel použite funkciu "Video - Vytvoriť náhľad snímky".
Ako uložiť rám z videa v KMPlayer
Ak na sledovanie videa použijete prehrávač KMPlayer, na uloženie snímky z videa musíte kliknúť pravým tlačidlom myši na video a otvoriť ponuku „Capture - Capture the source frame“. Potom sa na obrazovke objaví okno, v ktorom stačí uložiť výsledný rámec do ľubovoľného priečinka.
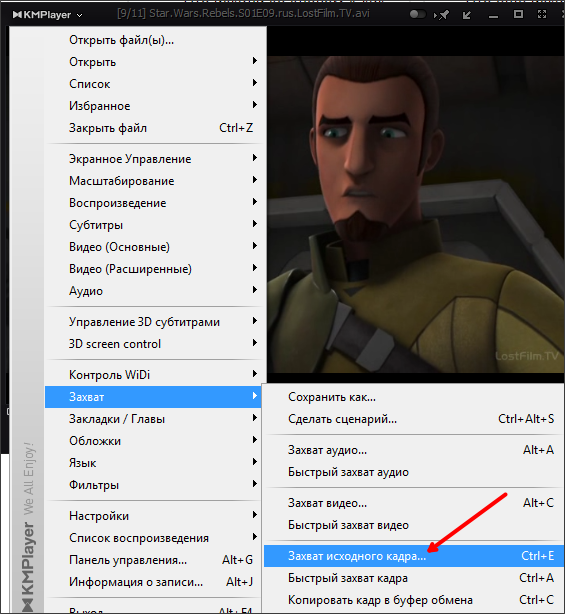
Tiež v KMPlayer je funkcia s názvom "Frame Extraction", môže byť spustená pomocou "Capture" menu alebo pomocou kombinácie klávesov CTRL + G. Po spustení tejto funkcie sa na obrazovke objaví malé okno, v ktorom môžete konfigurovať automatické ukladanie rámy. Môžete napríklad konfigurovať ukladanie každého stého rámca alebo jedného záberu za sekundu.
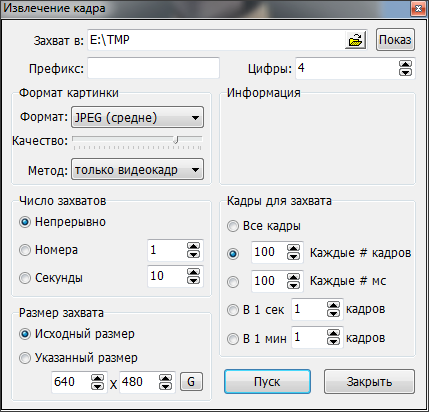
Po výbere požadovaných nastavení v okne "Frame Extraction" spustite prehrávanie videa a kliknite na tlačidlo "Start". Potom program začne ukladať snímky do určeného priečinka.

Dobrý deň všetkým mojim milým priateľom a čitateľom. Nie je tajomstvom, že som teraz. Takže tam musíte umiestniť hlavný (hlavný) obrázok na svoje príspevky. Ak je toto video, potom by mal byť náhľad nastavený ako rámec z tohto videa. Často musím robiť screenshoty z videa (nielen v rámci projektu) a tu som si myslel, že takáto funkcia by mohla byť pre mnohých užitočná.
Zhromaždil som pre vás niektoré z najlepších spôsobov, podľa môjho názoru o tom, ako znížiť rámec z videa, takže v budúcnosti môžete použiť tento rámec pre akýkoľvek účel. Ako ten nápad? Začnime!
screenshot
A mimochodom, ak chcete urobiť snímku fragmentu videa, odporúčam vám použiť program tretej strany, a nie prilepiť do farby. Môžete si vziať ľubovoľný program, napríklad Lightshot alebo Joxi. O aplikácii Lightshot môžete čítať v tom istom článku. Stačí vybrať požadovanú oblasť a uložiť.
Zobraziť v prehrávači
Vytváranie snímok obrazovky je univerzálnou témou a mnohým sa zdá, že tento postup je neistý a nepohodlný. Preto, ak dávate prednosť sledovaniu videí (filmov) prostredníctvom hráčov na počítači, potom vám tiež ukážem, ako dosiahnuť naše ciele a izolovať rám. Napríklad, ukážem túto akciu na dvoch najpopulárnejších videoprehrávačoch.
VLC Media Player
Veľmi veľa dobrý hráč , ktorá si získala našu popularitu pomerne nedávno. Vnútri je vlastná funkcia snímok.
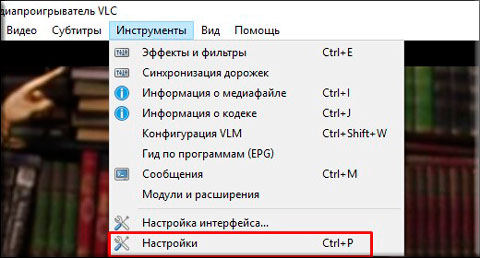
Všetko. Potom môžete prejsť do priečinka, ktorý ste zadali v nastaveniach, a vychutnať si fotografiu, ktorú ste vytvorili z videa. Len? Jednoduchšie nikde)
Prehrávač médií classic
Viem, že mnoho ľudí používa Media Player Classic. V skutočnosti je to veľmi cool hráč a zvyčajne prichádza s K-Lite Codec Pack (ale vo všeobecnosti sa sťahuje samostatne). No dobre. Poďme lepšie ísť na tie najchutnejšie.
Nie je potrebné vytvárať žiadne adresáre, pretože screenshoty budú v skutočnosti uložené, t. Pri ukladaní si vyberiete cestu.
Ak to chcete urobiť, spustite film na prehrávači médií claccic a vyberte ponuku "File" - "Save Image". Ešte rýchlejšia bude kombinácia ALT + I. Všetko. A žiadne zbytočné pohyby. Fotografia je pripravená.
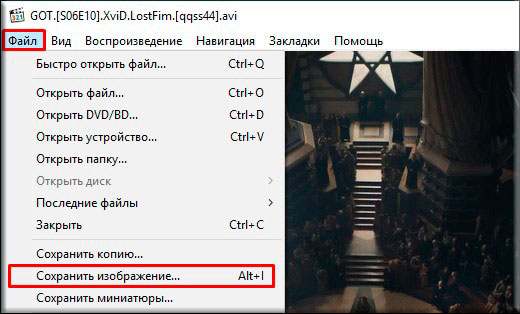
youtube
No, pretože som začal hovoriť o mojom štúdiu na majstrovi sociálnych projektov, potom vám poviem, ako urobiť rýchle screenshoty v službe YouTube prostredníctvom prehliadača Google Chrome.
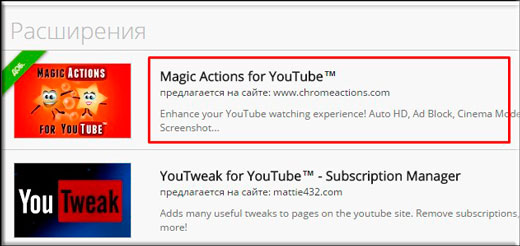
Takmer všetko. Pozrite sa, koľko rôznych spôsobov, a to nie je všetko. Takže si myslím, že teraz by ste nemali mať žiadne problémy.
No, to je v podstate všetko, čo som vám chcel povedať v mojom článku dnes. Ak sa vám tento článok páčil, potom sa určite prihlásite na odber mojich aktualizácií blogu, aby ste si vždy boli vedomí všetkých najzaujímavejších. A samozrejme na vás vždy čakám na stránkach môjho webu. Veľa šťastia. Bye bye!
S pozdravom, Dmitrij Kostin.
Ako vytvoriť fotografiu z videa?
Po sledovaní zaujímavého filmu, niekedy tam je túžba urobiť krásny obraz za účasti protagonistu. Ale na internete je veľmi ťažké nájsť vhodnú fotografiu, ale môžete ju urobiť sami. Článok popisuje, ako odfotografovať video pomocou štandardných nástrojov systému Windows alebo prehrávačov videa, ktoré majú funkciu snímania snímok.
Nástroje systému Windows
Najjednoduchší spôsob je použitie nástrojov systému Windows. Ak chcete urobiť obrázok, musíte: 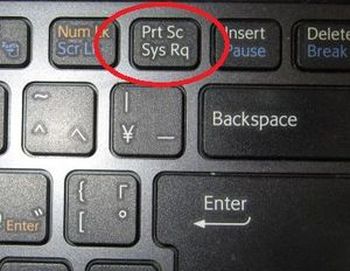
- Spustite video a kliknite na pauzu na správnom mieste.
- Potom stlačte klávesy Alt a Prt Sc (toto tlačidlo sa nachádza v hornom riadku klávesnice). Obraz sa tak nasníma na obrazovke.
- Potom musíte otvoriť program Skicár a vložiť obrázok (Ctrl + V).
Program Skicár sa nachádza v ponuke Štart - Všetky programy - Štandard.
KMPlayer
Ak chcete sledovať filmy, ktoré používate program KMPlayer potom je skvelé pre ukladanie rámcov:
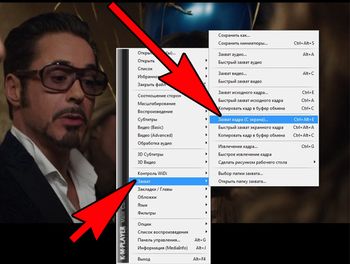
Ak chcete nasnímať obrázok, vyberte možnosť Zachytiť zdrojový rámec. Potom sa otvorí priečinok Capture, v ktorom sa obrázok uloží. Ak potrebujete zobraziť obrázok, prejdite do priečinka C: Program Files KMPlayer Capture.
Výberom "Rýchle zachytenie zdrojového rámca" sa fotografie okamžite dostanú do tohto priečinka.
Ľahká zliatina
Tento program vám tiež umožňuje robiť snímky obrazovky:
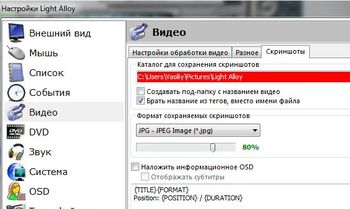
Je potrebné poznamenať, že v nastaveniach programu môžete určiť svoj vlastný spôsob ukladania obrázkov.
Virtuálny dub
Virtuálny Dub vám umožňuje uložiť konkrétne momenty ako samostatný súbor:
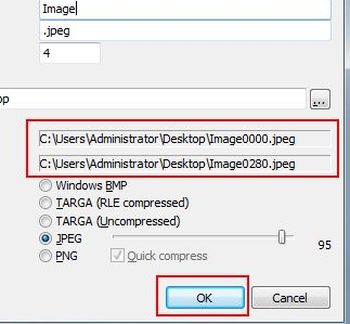
Klasický prehrávač médií
Ďalší jednoduchý spôsob, ako uložiť snímky z videa: 
- Ak tento program nemáte, môžete ho prevziať z lokality softportal.com.
- Nainštalujte program a otvorte video v ňom.
- Na potrebnom zábere pozastavte nahrávanie, prejdite do menu „File“ a zvoľte „Save Image“ alebo stlačte kombináciu klávesov Alt + I.
- Vyberte cestu, do ktorej chcete uložiť formát rámca a objavte názov súboru.
- Potom kliknite na tlačidlo Uložiť a náš rám bude v pravom priečinku.
Movie Maker
Pomocou tohto editora môžete nielen upravovať video, ale aj ukladať fotografie z neho:
- Spustite program (ak nie je nainštalovaný, stiahnite si ho z okna-movie-maker.ru).
- Otvorte video a preložte kurzor na fragment, ktorý vás zaujíma.
- Kliknite na "Uložiť snímku" (toto tlačidlo sa nachádza na spodnom paneli).
- V okne, ktoré sa otvorí, zadajte cestu na uloženie obrázkov, názov a kliknite na položku Uložiť.
V článku sa nachádza viac spôsobov ukladania fotografií z video súborov.
Ahoj priatelia! Som rád, že vás všetkých môžem privítať na stránke blogu. Z tohto článku sa dozviete, ako urobiť fotografiu svojho obľúbeného videa alebo filmu najjednoduchším spôsobom.
Určite, niektorí z vás majú svoje obľúbené videá, niektoré snímky, ktoré by som chcel uložiť ako fotografiu. Problém je riešený celkom jednoducho. Nie všetci noví užívatelia však majú jasnú predstavu o tom, ako to najlepšie urobiť. Vyplnime túto medzeru.
Ako všetci z vás, dúfam, viete, že každé video je sekvencia statických obrázkov (snímok), striedajúcich sa s danou rýchlosťou. Obrazovka zároveň vytvára efekt pohybujúcich sa objektov. Čím vyššia je frekvencia meniacich sa obrázkov, tým hladší a prirodzenejší pohyb uvidíte na obrazovke.
Dosť na vytvorenie videa dobrá kvalita používa sa frekvencia 30 snímok za sekundu, hoci profesionálne videokamery môžu snímať na oveľa vyššej frekvencii. V dnešnom článku budeme zisťovať, ako extrahovať jeden z týchto snímok z videa a uložiť ho ako fotografiu.
Najjednoduchší spôsob, ako získať fotografiu
Poradie činností pri extrahovaní obrázka z video súboru by malo byť nasledovné:
1. Spustite požadované video v štandarde prehrávač Windows Media
2. Prejdite na správne miesto kliknutím na tlačidlo „Pozastaviť“.
3. Urobte snímku obrazovky (snímka) obrazovky monitora pomocou tlačidla Prt Scr.
4. Spustite grafický editor Paint a vložte do neho obsah schránky.
5. Upravte výsledný obrázok (odrežte všetky nepotrebné, vložte potrebný text atď.). Uložte obrázok v požadovanom formáte do zvoleného priečinka a vychutnajte si fotografiu, ktorú ste vytvorili. Ak chcete upraviť predtým uložený obrázok, môžete použiť napríklad iné prostriedky.
Poznámka. Ak chcete uložiť požadovaný rámec v štandardnom prehrávači Windows Media Player, nie je potrebné zastaviť sledovanie videa. Môžete jednoducho stlačiť tlačidlo Prt Scr na požadovanom mieste. V tomto prípade bude vybraný rámček tiež v schránke.
Oveľa výhodnejšie je vykonávať danú operáciu prehrávač, ktorý poskytuje možnosť ukladať statické snímky. V takomto programe nemusíte robiť snímku obrazovky so zapojením grafického editora - urobí všetko sám.
Zvážte proces získavania fotografií z videa pomocou jedného z videoprehrávačov s touto schopnosťou.
Extrahujte snímky z videa pomocou videoprehrávača
Existuje mnoho programov (videoprehrávače), ktoré môžu fotografovať z videa. Jedným z najznámejších video prehrávačov s takouto funkciou je Media Player Classic - Domáce kino (MPC-HC) , ktorý je možné stiahnuť.
Nebudem podrobne vysvetľovať zariadenie prehrávača, ale poviem vám, ako ho použiť na uloženie statického obrázka z videa.
okno spustený program MPC-HC vyzerá takto.
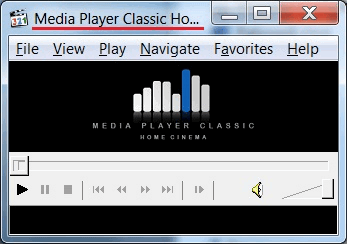 Najprv nájdite požadovaný videosúbor a zapnite ho. Otvorte ponuku „Súbor“ a vyberte položku „Otvoriť súbor ...“.
Najprv nájdite požadovaný videosúbor a zapnite ho. Otvorte ponuku „Súbor“ a vyberte položku „Otvoriť súbor ...“.
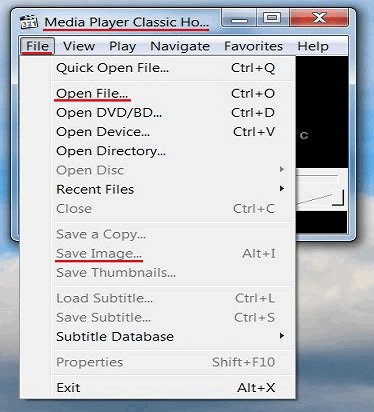 V okne „Otvoriť“ kliknite na tlačidlo „Prehľadávať ...“.
V okne „Otvoriť“ kliknite na tlačidlo „Prehľadávať ...“.
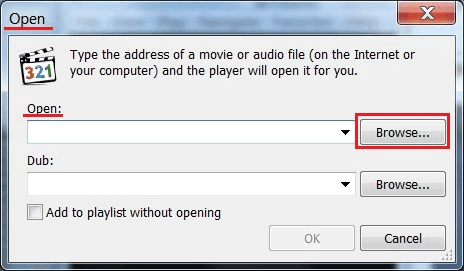 Nájdite video a kliknite na tlačidlo "Otvoriť". Kliknite na tlačidlo OK.
Nájdite video a kliknite na tlačidlo "Otvoriť". Kliknite na tlačidlo OK.
Prejdite cez video na požadovaný rámček a kliknite na tlačidlo "Pozastaviť".
Otvorte menu „File“ a zvoľte „Save Image“. Po výbere miesta na uloženie freeze-frame kliknite na tlačidlo „Open“ a potom na „Save“. Všetky, môžete otvoriť priečinok, ktorý ste zadali, a uistiť sa, že tam bola fotografia, ktorú ste vytvorili.
Ďalším príjemným momentom pri používaní tohto prehrávača je možnosť postupného prehrávania videa po jednotlivých snímkach.
Ak chcete prejsť do režimu snímok, keď sa približujete k požadovanému fragmentu videosúboru, kliknite na tlačidlo „Krok“ pod posuvníkom.
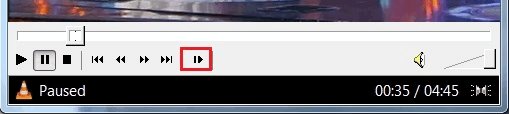 Teraz môžete stlačením zadaného tlačidla zobraziť všetky snímky po jednom a vybrať najvhodnejší pre uloženie.
Teraz môžete stlačením zadaného tlačidla zobraziť všetky snímky po jednom a vybrať najvhodnejší pre uloženie.
Tu je taký nádherný hráč.
Ešte jeden skvelý hráč video súbory, ktoré môžu ukladať fotografie VLC Media Hráč . Nie je potrebné ani nič vysvetľovať s týmto programom, pretože je úplne Russified a má veľmi jednoduché nastavenia.
To je dnes. Teraz viete, ako odfotografovať fotografiu z videa. Ďakujem vám za pozornosť. Veľa šťastia!
Zmrazený rám je statický rám, ktorý na chvíľu pretrváva na obrazovke. V skutočnosti sa to robí celkom jednoducho, preto sa táto lekcia strihu videa v Sony Vegas naučí robiť to bez akéhokoľvek ďalšieho úsilia.
Ako urobiť snímku v Sony Vegas
1. Spustite editor videa a preneste video, na ktoré chcete vytvoriť statický obrázok, na časovej osi. Najprv je potrebné nastaviť náhľad. V hornej časti okna Náhľad videa nájdite rozbaľovaciu ponuku Kvalita ukážky, kde vyberte položku Najlepšie -> Celá veľkosť.
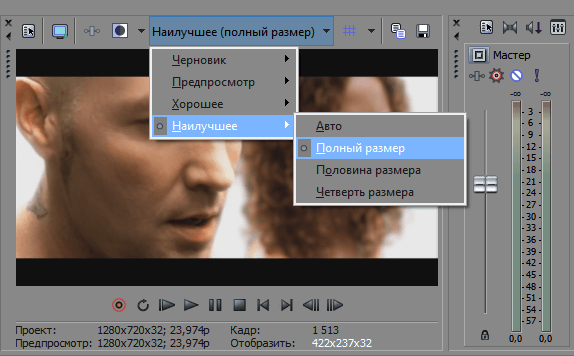
2. Potom na časovej osi posuňte jazdec na rám, ktorý chcete vytvoriť staticky, a potom v okne náhľadu kliknite na tlačidlo vo forme diskety. Takže urobíte snímku a uložíte snímku vo formáte * .jpg.
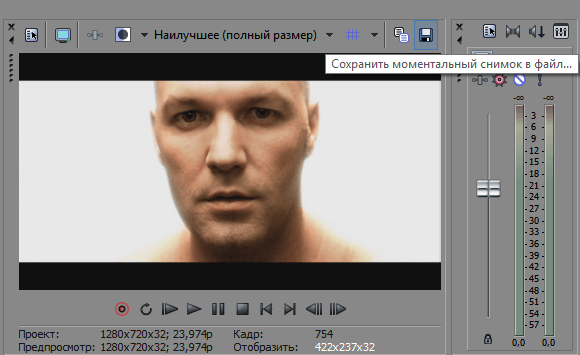
3. Vyberte, kam chcete súbor uložiť. Teraz sa náš rám nachádza v záložke „Všetky mediálne súbory“.
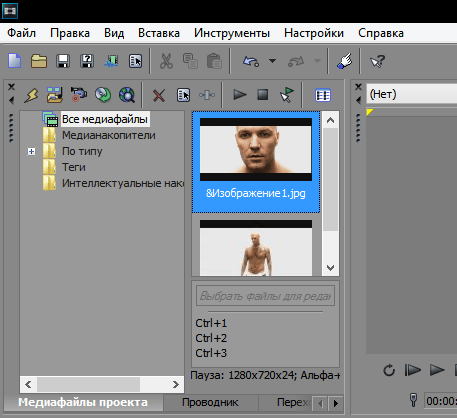
4. Teraz môžete video rozrezať na dve časti pomocou tlačidla "S" v mieste, kde sme vzali rám, a vložiť tam uložený obrázok. S pomocou jednoduchých úkonov sme teda dostali efekt "freeze frame".
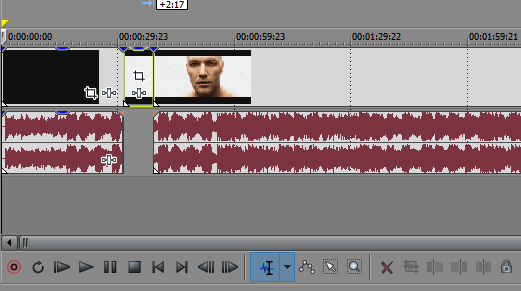
To je všetko! Ako vidíte, efekt momentky v Sony Vegas je celkom jednoduchý. Môžete zapnúť fantáziu a vytvoriť pekné zaujímavé videá pomocou tohto efektu.
Ako ten nápad?Len?
Ako vytvoriť fotografiu z videa?