USB port počítača alebo notebooku nefunguje, čo mám robiť?
- Podstata problému
- Fyzikálne vyšetrenie
- Reštartujte počítač
- Použite aplikáciu Správca zariadení
- Testovanie USB radičov USB Universal Serial Bus
- Skontrolujte konfiguráciu hardvéru
- Odinštalovanie "USB Host Controllers"
- Vymazať „Správca zariadení“
- Zakázať „Dočasne vypnúť port USB“
- Metóda jedna : Používanie nastavení napájania
- Metóda 2 : Použitie aplikácie Editor databázy Registry
- Opravte poškodené zariadenie
- záver
Prečítajte si, ako diagnostikovať a opraviť poškodený port USB počítača alebo prenosného počítača . Spôsoby, ako vyriešiť problém doma. V poslednej dobe sa množstvo informácií okolo nás nezvyčajne zvýšilo. Informácie získavame všade: osobné počítače, mobilné telefóny, internet, televízia, rádio, atď. Hlavné typy odborných činností sú úplne alebo z väčšej časti prenesené na používanie počítačových zariadení. Dokumentácia, archívy, korešpondencia, databázy atď. - Toto je len malá časť, kde sa používajú osobné počítače. Hlavnými požiadavkami na počítačové zariadenia sú ich rýchlosť, spoľahlivosť a schopnosť ukladať veľké množstvo informácií.  obsah:
obsah:
- Podstata problému.
- Fyzikálne vyšetrenie.
- Reštartujte počítač.
- Použite aplikáciu Správca zariadení.
- Kontrola radičov USB Universal Serial Bus.
- Skontrolujte konfiguráciu hardvéru.
- Odinštalujte "USB Host Controllers".
- Zrušte "Správca zariadení".
- Zakázať funkciu „Dočasne vypnúť port USB“:
Podstata problému
Výrobcovia počítačových komponentov neustále zdokonaľujú svoje produkty a ponúkajú koncovému užívateľovi oveľa viac možností v porovnaní s predchádzajúcimi verziami zariadení.
Jednou z hlavných úloh v modernom svete je mobilita informácií a možnosť prístupu k nej kedykoľvek. Často je potrebné používať určité dokumenty na rôznych miestach a je nevyhnutné, aby bol prístup k informáciám trvalý.
Nedávno sa ukladanie cloudu stalo veľmi populárnym, čo vám umožňuje ukladať veľké množstvo osobných informácií a kedykoľvek k nemu mať prístup. Ak však užívateľ z akéhokoľvek dôvodu nechce ukladať informácie do úložiska cloudu, napríklad na ochranu pred možným prístupom tretích strán alebo na prípadné hackovanie, potom používa externé "USB-disky" a pripojené jednotky k počítaču cez „USB port“ .
Je to veľmi výhodné, pretože výrobcovia počítačových zariadení dodávajú svoje výrobky s dostatočným počtom „USB portov“ . A užívateľ môže vždy získať alebo stiahnuť potrebné informácie do svojho zariadenia prostredníctvom takéhoto „USB pripojenia“ .
Vo všetkých prípadoch však proces výmeny informácií prostredníctvom „portu USB“ nemôže úspešne ukončiť. Často sa stáva, že ste „USB-drive“ pripojili k počítaču deň predtým a dnes nie je detekovaný. Táto jednotka však funguje na iných „USB portoch“ vášho počítača. Potom, pravdepodobne, môže byť problém priamo v určitom "USB-port" .
To je jeden z tých počítačových problémov, ktoré sa stávajú tak zriedka, že používatelia majú tendenciu za to viniť „USB disk“ . Preto ho jednoducho prepnite na iné miesto a pokračujte v práci. Za predpokladu, že "port USB" môže byť chybný a nevenujte mu náležitú pozornosť.
„USB zariadenia“ sú však stále na vrchole svojej popularity a nevykazujú žiadne známky spomalenia. „USB flash disky“ , „USB nabíjačky“ pre váš telefón, „USB“ na pripojenie „iPod“ , „USB ohrievače kávy“ , „USB“ na pripojenie ďalších zariadení (napríklad lampy, kamery, mikrofóny a mikrofóny). atď.) - ako vidíte, „USB pripojenie“ sa používa všade! Preto je nevyhnutné, aby všetky vaše porty boli funkčné.
Nižšie vám predstavíme určité akcie, ktoré vám pomôžu otestovať váš „USB port“ pre problém určenia „USB zariadení“ a ponúknuť niekoľko tipov, ako to vyriešiť. Po každej dokončenej akcii skontrolujte, či sa problém nevyriešil. Ak akcia nepomohla, potom pokračujte k ďalšiemu.
Predpokladom pre testovanie a odstraňovanie možných porúch portov USB je prihlásenie do systému Windows pomocou konta správcu. Ak je počítač vaším osobným počítačom, s najväčšou pravdepodobnosťou ste už s takýmto účtom prihlásený. V prípade pracovného (kancelárskeho) počítača budete musieť kontaktovať pomocníka systému.
Fyzikálne vyšetrenie
Prvá vec, ktorú musíte urobiť, je skontrolovať fyzické poškodenie USB portu .
Jednoduchým testom je pripojenie „USB-jednotky“ k portu a zistenie, ako ľahko sa jednotka pohybuje v konektore portu. Buďte však opatrní, aby ste nespôsobili ďalšie problémy s hardvérom, ak ich už nemáte. Ak neviete, aký dlhý by mal byť „port USB“ , vykonajte tú istú akciu na ovládacom porte, ktorý, ako viete, funguje a porovnajte ich obidva.
Ak je amplitúda krútiaceho momentu dostatočne veľká a konektor je voľný, potom prejdite na koniec tohto článku, kde budeme hovoriť o problémoch so zariadením „USB-port“ . V opačnom prípade pokračujte nasledujúcimi krokmi.
Reštartujte počítač
Pred vykonaním akýchkoľvek krokov vyskúšajte starý spôsob, ako opraviť technické problémy: vypnite počítač a znova ho zapnite. Niekedy pomáha vynútiť, aby operačný systém vyhľadával hardvér, napríklad „USB port“ , a obnoviť jeho funkčnosť.
Ak táto metóda nefungovala, je čas použiť aplikáciu Správca zariadení .
Použite aplikáciu Správca zariadení
Aplikácia obsahuje informácie o všetkých zariadeniach pripojených alebo nainštalovaných na vašom osobnom počítači a poskytuje možnosť konfigurácie, konfigurácie a monitorovania každého z nich.
Okno aplikácie Správca zariadení možno otvoriť rôznymi spôsobmi. Ukážeme napríklad niekoľko z týchto metód a môžete pre vás použiť najvhodnejší spôsob.
Metóda 1 : Otvorte napríklad okno aplikácie Správa počítača , napríklad pravým tlačidlom myši kliknite na odkaz na pracovnej ploche programu „Tento počítač“ na pracovnej ploche a v rozbaľovacej ponuke vyberte časť Správa .
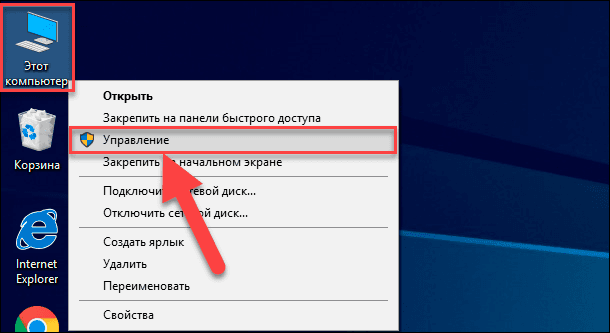
Táto aplikácia vám umožní plne spravovať počítač a súvisiace nástroje. V ľavom okne okna Správa počítača vyberte časť Správca zariadení, ktorá sa nachádza v priečinku Utilities (Pomôcky) v adresári Computer Management (Local) .
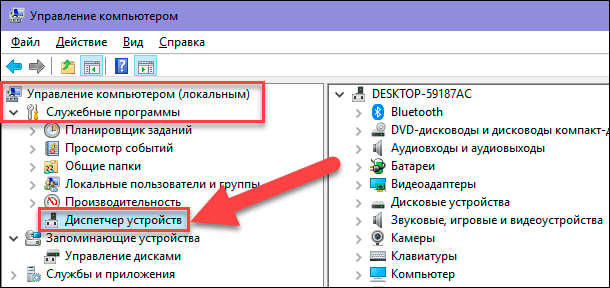
Metóda 2 : Na "paneli úloh" v ľavom dolnom rohu pracovnej plochy, nájdite tlačidlo "Štart" a kliknite naň pravým tlačidlom myši, alebo stlačte kombináciu klávesov "Windows + X" . V rozbaľovacej ponuke, ktorá sa otvorí, vyberte časť „Správca zariadení“ zo zoznamu dostupných aplikácií.
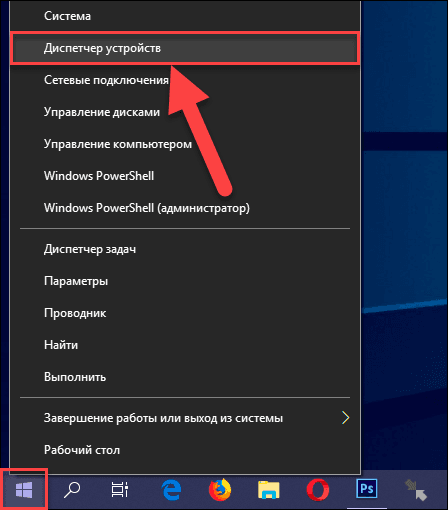
Tretia metóda : Stlačte kombináciu klávesov "Windows + R" a otvorte dialógové okno "Spustiť" . Zadajte „devmgmt.msc“ do poľa „Open“ a potom stlačte kláves „Enter“ na klávesnici alebo tlačidlo „OK“ na vykonanie príkazu.
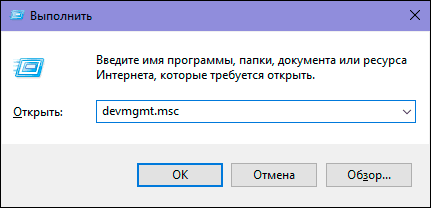
Otvorí sa aplikácia Správca zariadení a zobrazí sa nasledujúce okno:
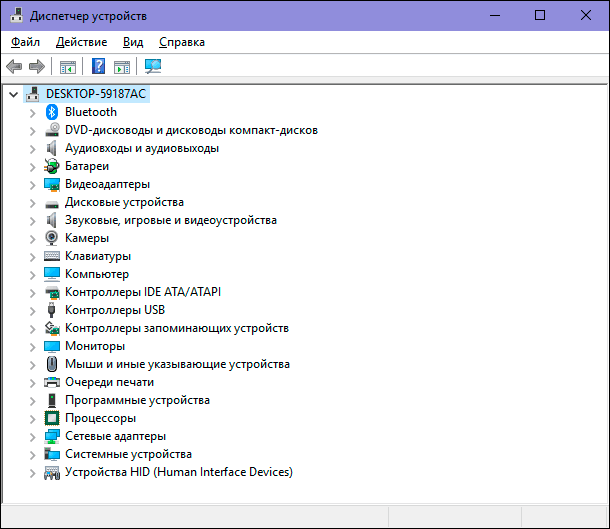
Testovanie USB radičov USB Universal Serial Bus
Aplikácia Správca zariadení zobrazuje všetky kategórie zariadení nainštalovaných v počítači. V tomto momente sa musíte pozrieť na záznamy radiča univerzálnej sériovej zbernice. Ak chcete rozbaliť pripojené zariadenia, kliknite na šípku vedľa časti Ovládače USB . Uvidíte zoznam dostupných radičov, podobne ako náš príklad:
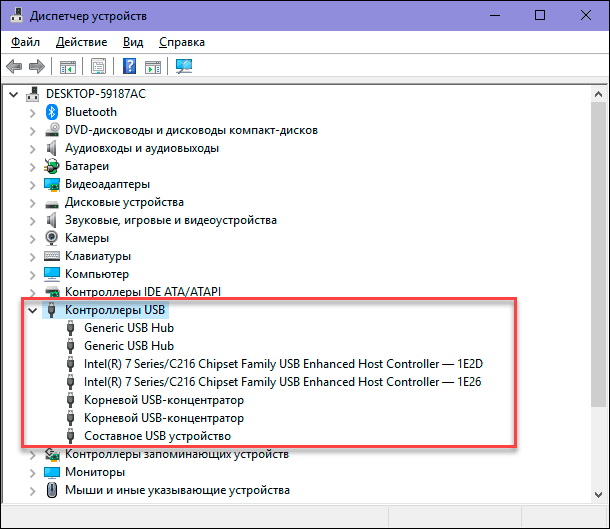
Tento zoznam nebude mať pre vás mimoriadny význam. Je však dôležité venovať pozornosť nasledujúcemu záznamu: "Intel (R) 7 Series / C216 Chipset Family USB Enhanced Host Controller . " Jedná sa o špeciálny typ "USB radiča" priamo pre náš počítač, bude to pre vás iné. Kľúčové slová sú tu „USB Host Controller“ . Nájdite ich v Správcovi zariadení . Ak ich nemôžete nájsť, môže to byť váš problém.
Skontrolujte konfiguráciu hardvéru
Kliknite na tlačidlo „Aktualizovať konfiguráciu hardvéru“ na paneli s nástrojmi aplikácie „Správca zariadení“ pod páskou hlavného menu zobrazeného na obrázku nižšie. To donúti váš počítač znovu skontrolovať všetok hardvér a aktualizovať ho. Táto akcia môže pomôcť a na vašom zozname sa zobrazí „USB Host Controller“ . Ak sa regulátor neobjaví v zozname, znamená to, že problém nie je vyriešený.

Odinštalovanie "USB Host Controllers"
V tejto fáze sa veci trochu komplikujú. Budete musieť odstrániť všetky ovládače v aplikácii Správca zariadení . Upozorňujeme, že ak pracujete na osobnom počítači a klávesnica a myš sú pripojené k „portom USB“ , potom po odstránení ovládačov prestanú fungovať.
V časti Ovládače USB kliknite pravým tlačidlom myši na prvý hostiteľský radič. V rozbaľovacej ponuke, ktorá sa otvorí, vyberte časť „Odstrániť zariadenie“ zo zoznamu dostupných akcií.
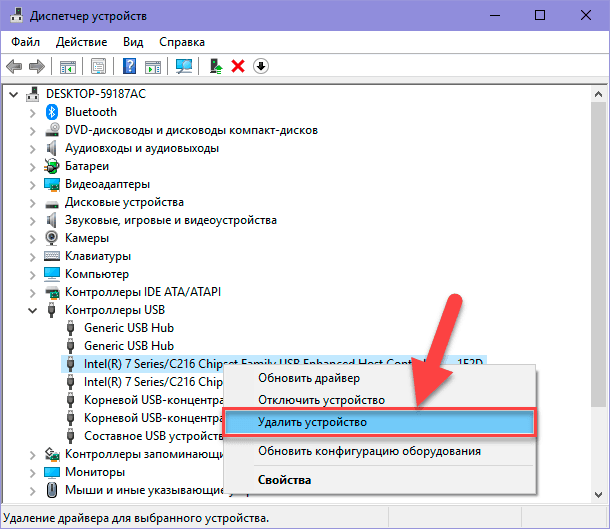
Tento postup opakujte pre každý zostávajúci USB Host Controller . Teraz reštartujte počítač. To bude nútiť počítač preinštalovať a prekonfigurovať tieto radiče a radič, ktorý neodpovedá, ho môže opraviť.
Vymazať „Správca zariadení“
Existuje možnosť, že sa predtým nainštalované zariadenia, ktoré ešte nie sú pripojené k počítaču, môžu zobraziť v „Správcovi zariadení“ . Niekedy sú ovládače zariadení nainštalované v počítači, dlho po odpojení zariadenia. Je čas skontrolovať a vyčistiť aplikáciu Správca zariadení odstránením starých a nepoužívaných ovládačov.
Ak vám táto metóda nepomohla, pokračujte nasledujúcimi krokmi.
Zakázať „Dočasne vypnúť port USB“
„ Parameter dočasného vypnutia portu USB“ je možnosť šetrenia energie v operačnom systéme „Windows“, ktorá pozastaví napájanie zariadenia „USB“, aby sa zvýšila životnosť batérie počítača. Toto je dobrá funkcia, ktorá vám umožňuje šetriť energiu, ale vo výnimočných prípadoch môže táto možnosť zablokovať pripojené zariadenie USB .
Možnosť dočasného vypnutia USB môžete vypnúť dvoma rôznymi spôsobmi: použitím nastavení napájania a Editora databázy Registry .
Metóda jedna : Používanie nastavení napájania
Otvorte aplikáciu Parameters akýmkoľvek spôsobom nižšie: Popísali sme ďaleko od všetkých možných metód, ale zastavili sme sa pri tých najbežnejších a najpohodlnejších.
Metóda jedna : Kliknite na tlačidlo "Štart" v ľavom dolnom rohu pracovnej plochy a otvorte hlavné užívateľské menu "Windows" . V bočnom paneli kliknite na ikonu ozubeného kolieska. Alebo pomocou posúvača posuňte posuvník nadol a vyberte časť Parametre zo zoznamu nainštalovaných aplikácií a programov.
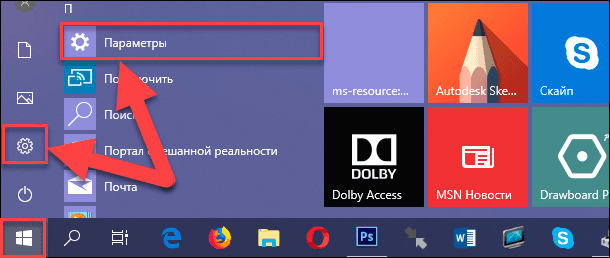
Druhá metóda : Kliknite pravým tlačidlom myši na tlačidlo „Štart“ alebo stlačte kombináciu klávesov „Windows + X“ a otvorte kontextové menu. Zo zoznamu dostupných aplikácií vyberte sekciu Možnosti .
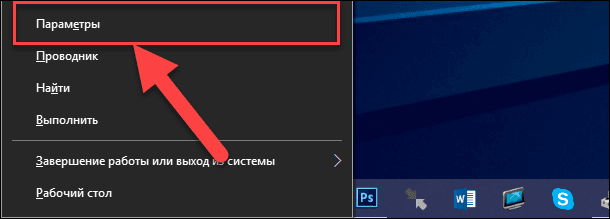
Tretia metóda : Kliknite na tlačidlo Centrum oznámení systému Windows v pravom dolnom rohu pracovnej plochy na paneli úloh . Od pravého okraja obrazovky sa objaví bočný panel. V dolnej časti panela oznámení je prednastavený rad tlačidiel rýchlej akcie. Vo vašom prípade zvoľte tlačidlo "Všetky parametre" .
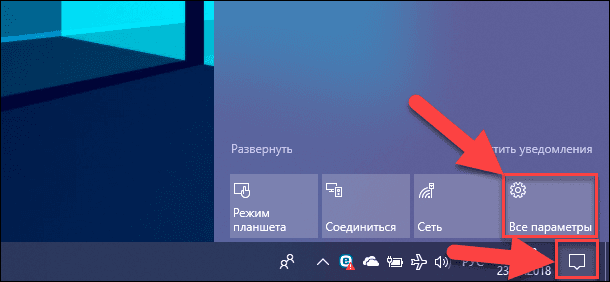
Metóda štyri : Stlačte kombináciu klávesov "Windows + I" a otvorte aplikáciu Parametre priamo.
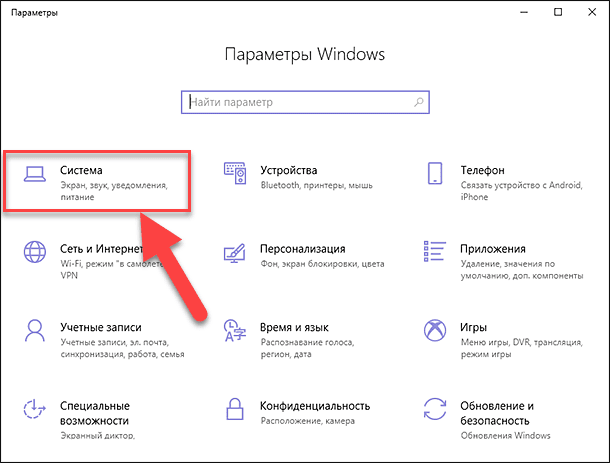
V hlavnom okne aplikácie vyberte časť „Systém“ uvedenú na obrázku vyššie. Potom v otvorenom okne na ľavej table vyberte časť „Power and Sleep“ . V pravej časti okna posuňte posuvník nadol do časti Súvisiace možnosti a kliknite na textový odkaz „Rozšírené nastavenia napájania “ .
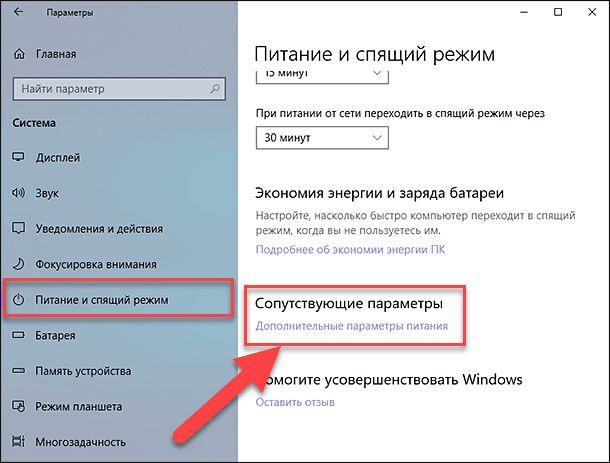
V okne Možnosti napájania, ktoré sa otvorí , vyberte textový odkaz „Konfigurácia schém napájania“ .
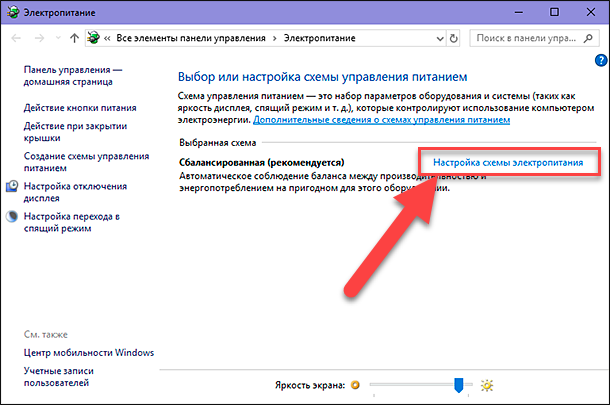
V nasledujúcom okne kliknite na textový odkaz „Zmeniť rozšírené nastavenia napájania“.
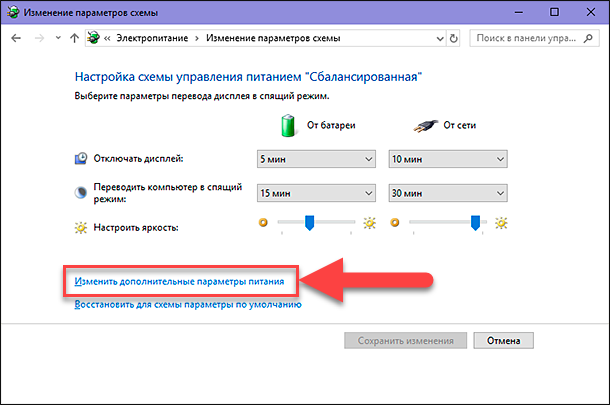
Pomocou rolovacej lišty nájdite sekciu USB Options v hlavnom okne parametrov. Rozbaľte časť pomocou ovládacieho prvku ( znamienko plus v štvorcovom poli) a potom nasledujúcu časť „Dočasné vypnutie portu USB“. Vykonajte nastavenia parametrov v bunkách „From battery“ a „From network“ výberom hodnoty „Forbidden“ v rozbaľovacej ponuke oproti každému parametru.
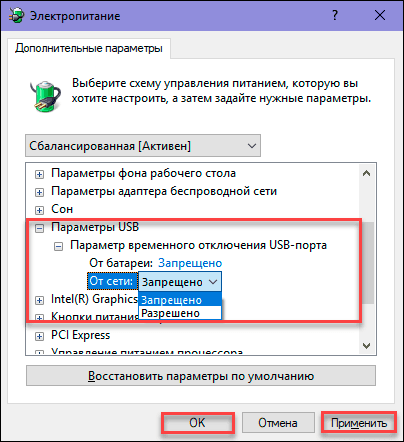
Kliknutím na tlačidlá „Apply“ a „OK“ uložíte nastavenia parametrov. Teraz systém dočasne nevypne „USB porty“, aby sa šetrila energia.
Metóda 2 : Použitie aplikácie Editor databázy Registry
Poznámka : Je dôležité si uvedomiť, že je potrebné podniknúť akékoľvek kroky s registrom s veľkou opatrnosťou, pretože to môže viesť k nezvratným následkom. Ak sa v registri vykonajú zmeny nesprávne, operačný systém môže zlyhať, môžu nastať problémy s prevádzkou určitých počítačových služieb, môže sa zastaviť načítavanie alebo môže dôjsť k zlyhaniu systému. Starajte sa o vytvorenie zálohy databázy Registry pomocou vstavaných funkcií Editora databázy Registry . V hlavnom menu okna Editor databázy Registry kliknite na kartu Súbor av ponuke, ktorá sa otvorí, vyberte sekciu Exportovať . Pomenujte svoju kópiu registra a uložte ju kdekoľvek chcete. V prípade potreby môžete vždy použiť uloženú kópiu.
Otvorte dialógové okno Spustiť (napríklad stlačením kombinácie klávesov Windows + R ), potom do poľa Otvoriť zadajte príkaz regedit a stlačte tlačidlo OK alebo kláves Enter .

Kliknite na tlačidlo "Áno" v správe " Kontrola účtu systému Windows" : "Povoliť tejto aplikácii vykonávať zmeny vo vašom zariadení?" , A otvorí sa okno Editor databázy Registry .
V ľavej časti okna prejdite na nasledujúci kľúč:

Môžete manuálne vyhľadávať a otvárať každú položku na ceste k zadanému kľúču alebo skopírovať kľúč (HKEY_LOCAL_MACHINE SYSTEM CurrentControlSet Services USB DisableSelectiveSuspend) a vložiť ho do panela s adresou okna pod hlavnou ponukou. Takto sa môžete vyhnúť možným chybám, pretože v okne je veľa podobných adresárov a je pomerne ľahké sa stratiť a vybrať nesprávnu časť.
Ak „kľúč USB“ vo vašom registri neexistuje, budete ho musieť vytvoriť.
Ak to chcete urobiť, prejdite na poslednú časť kľúča „HKEY_LOCAL_MACHINE SYSTEM CurrentControlSet Services“ , potom kliknite na kartu „Edit“ v páse hlavnej ponuky. V rozbaľovacej ponuke, ktorá sa otvorí, otvorte podponuku "Vytvoriť" a vyberte "Sekcia" .
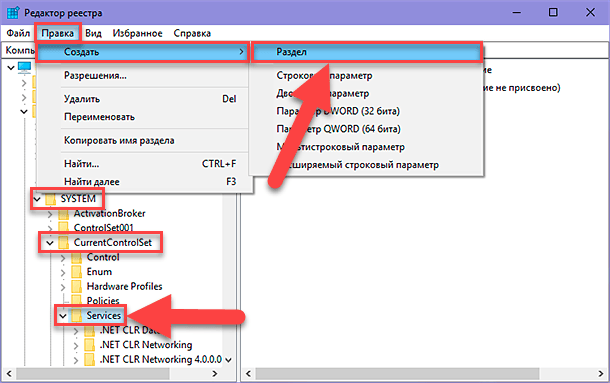
Pomenujte nový oddiel „USB“ . Potom v tejto časti v pravej časti okna musíte vytvoriť nový parameter „DisableSelectiveSuspend“ . Ak to chcete urobiť, kliknite pravým tlačidlom myši na prázdne miesto v okne, otvorte podmenu "Vytvoriť" a vyberte "Parameter DWORD (32 bitov)" .
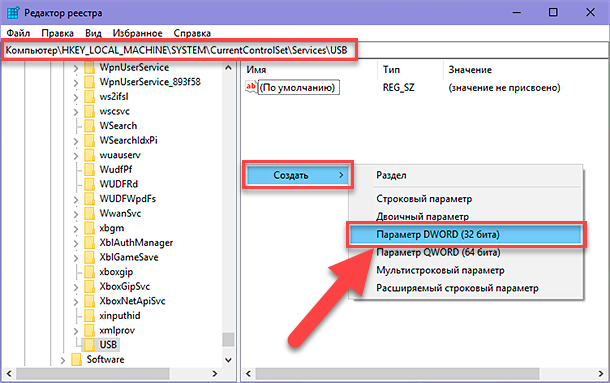
Kliknite pravým tlačidlom myši na novo vytvorený parameter „DisableSelectiveSuspend“ a v rozbaľovacej ponuke vyberte časť „Upraviť ...“ .
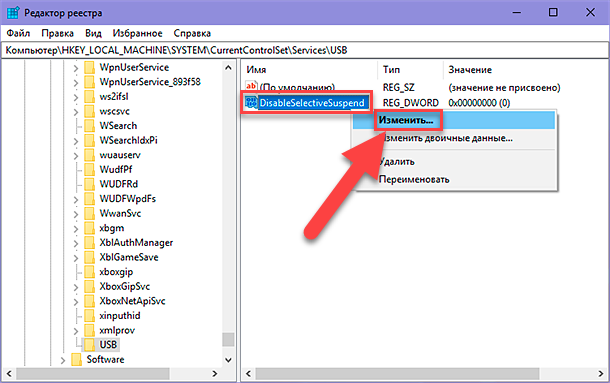
V okne „DWORD“ zmeňte parameter „1“ v poli „Value“ . Potom kliknite na „OK“ pre uloženie zmien parametra.
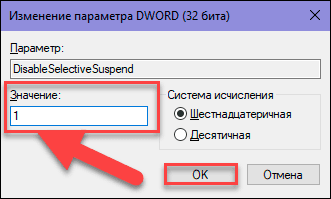
Teraz je vo vašom počítači vypnutá možnosť dočasného vypnutia portu USB . Ak chcete, aby sa zmeny vykonali, budete musieť reštartovať počítač.
Skontrolujte, či váš chybný „USB port“ teraz funguje? Ak nie, potom najpravdepodobnejšou príčinou je fyzické poškodenie vášho „USB portu“ .
Opravte poškodené zariadenie
Ak port stále nefunguje, potom je celkom možné, že problém je spojený so zariadením. „USB porty“ sú pomerne krehké a „USB flash disky“ môžu pôsobiť ako tlakové páky na nich, čo zničí elektrické konektory v portoch. To je pomerne často pozorované v prenosných počítačoch, keď užívateľ vloží prenosný počítač do tašky a zabudne odstrániť jednotku USB . Zvyčajne môže byť takáto porucha opravená. Možno budete musieť kontaktovať špecialistu na opravu počítača, aby ste problém vyriešili, alebo sa pokúste urobiť všetko na vlastnú päsť a nájsť spôsoby, ako ho opraviť online. Druhá metóda je však vhodná pre ľudí, ktorí majú dostatočné skúsenosti s opravou počítačových zariadení.
záver
Existuje niekoľko spôsobov, ako obnoviť nepracujúci „port USB“ . Najlacnejšie a najjednoduchšie riešenie je opraviť „USB port“ v prípade zlyhania ovládača alebo operačného systému. Aj keď je problém identifikovaný na úrovni hardvéru, môže byť stále pomerne jednoducho a lacno.
Ak máte iné tipy na riešenie problémov s „portmi USB“ alebo ste museli opraviť „port USB“ alebo viete o možných softvérových nástrojoch, ktoré by pomohli pri riešení problémov s portom USB, dajte nám vedieť vo svojich pripomienkach.